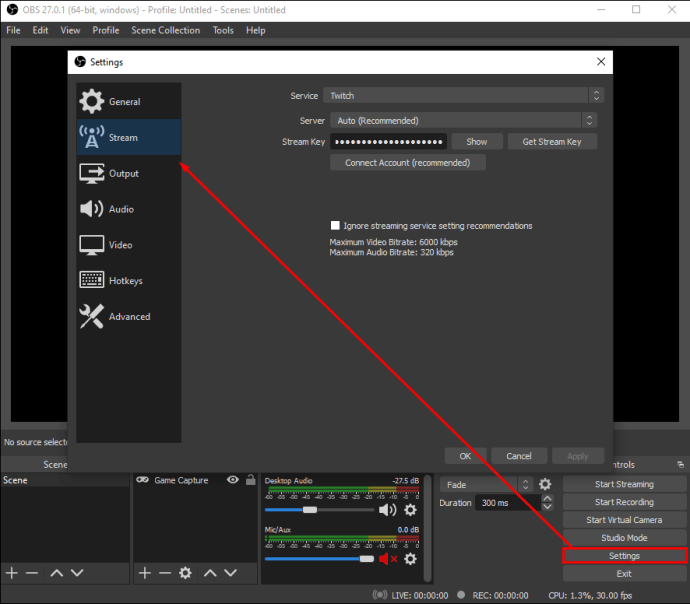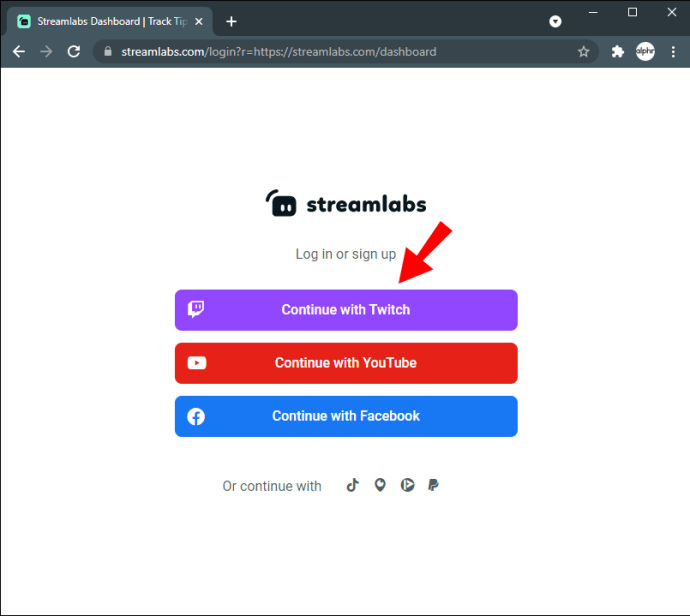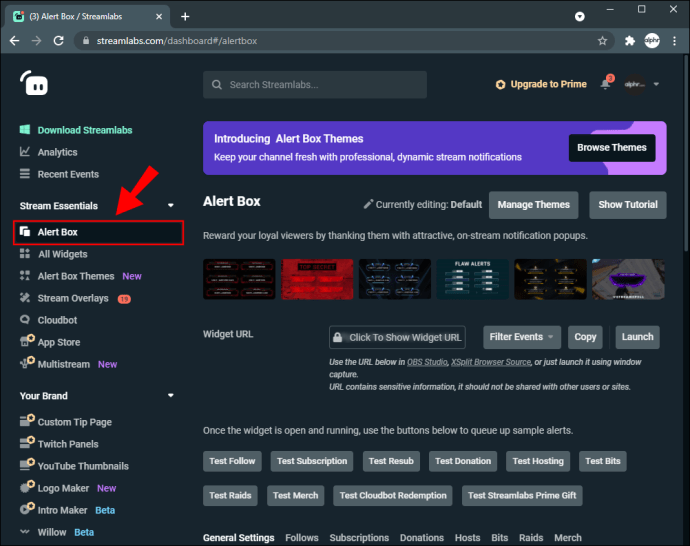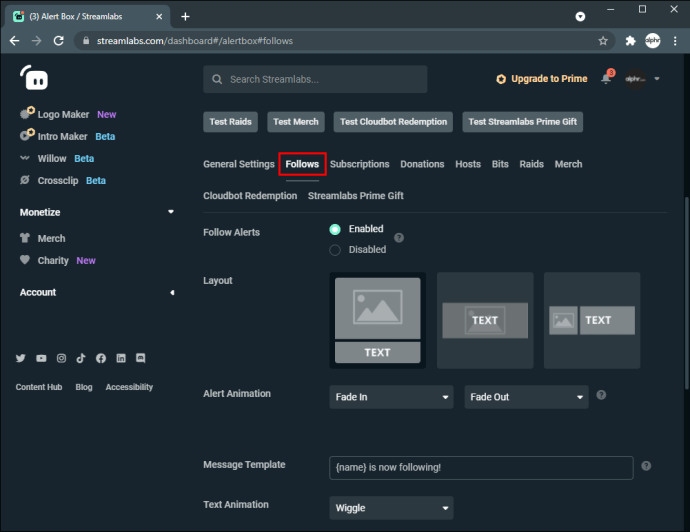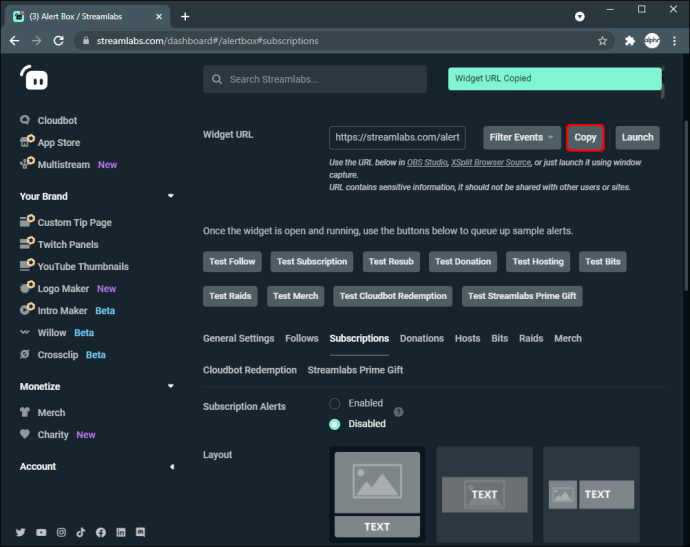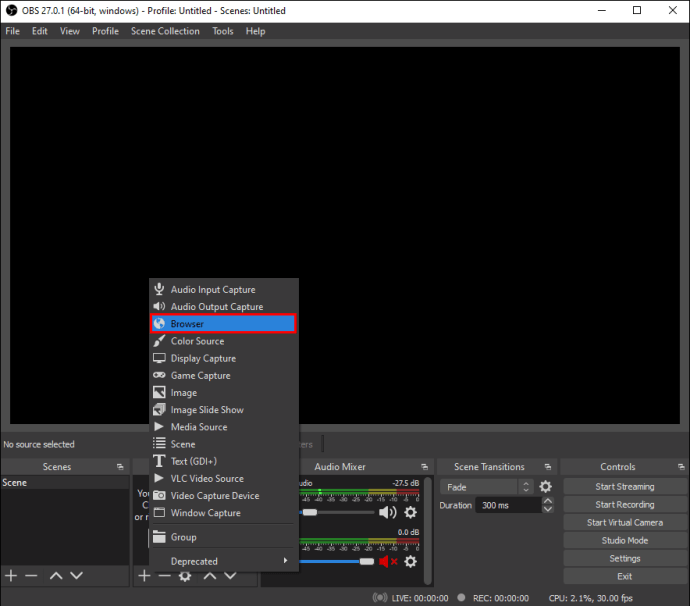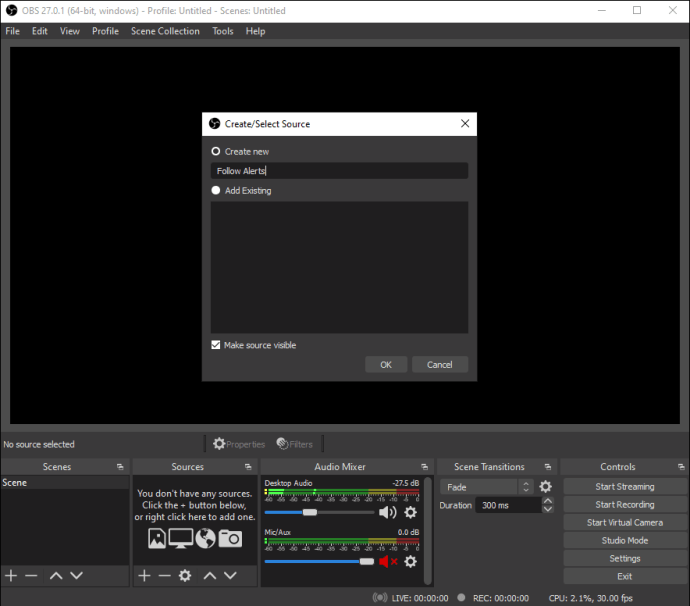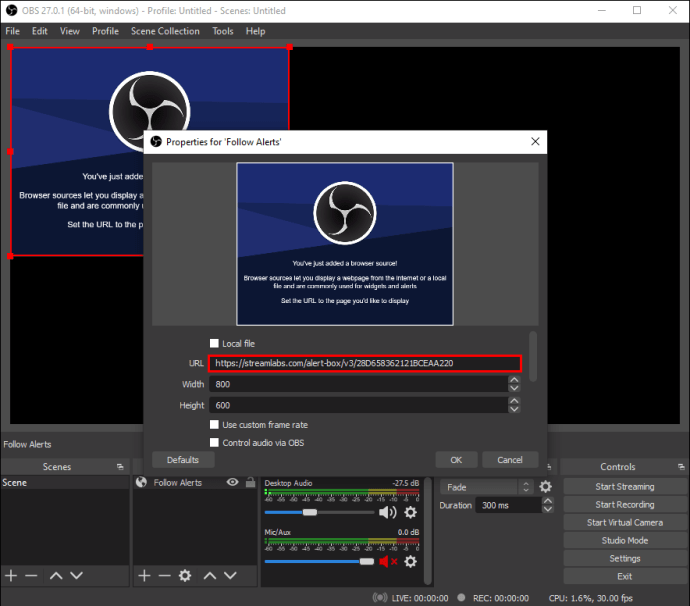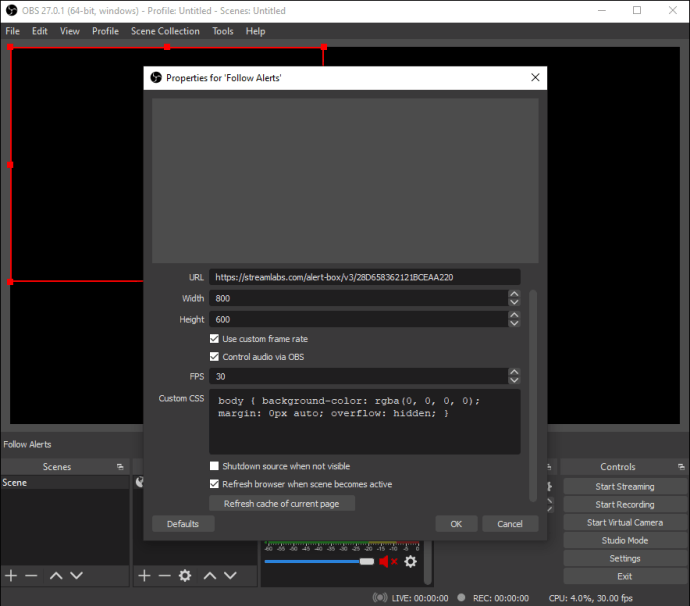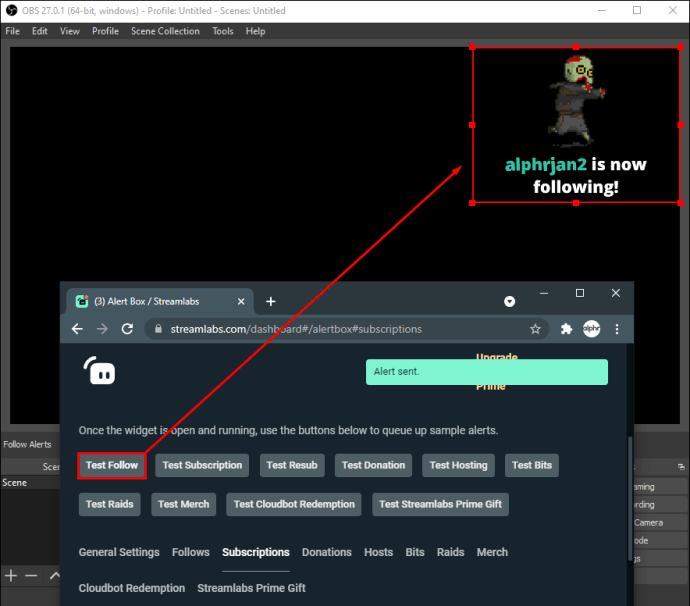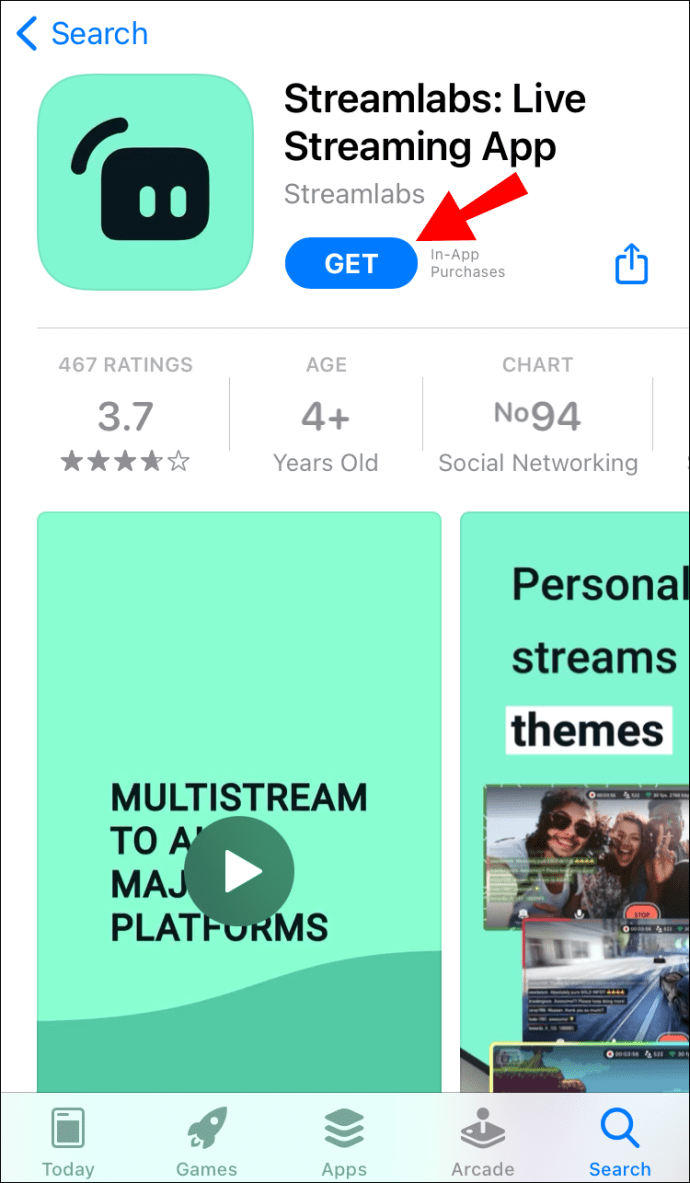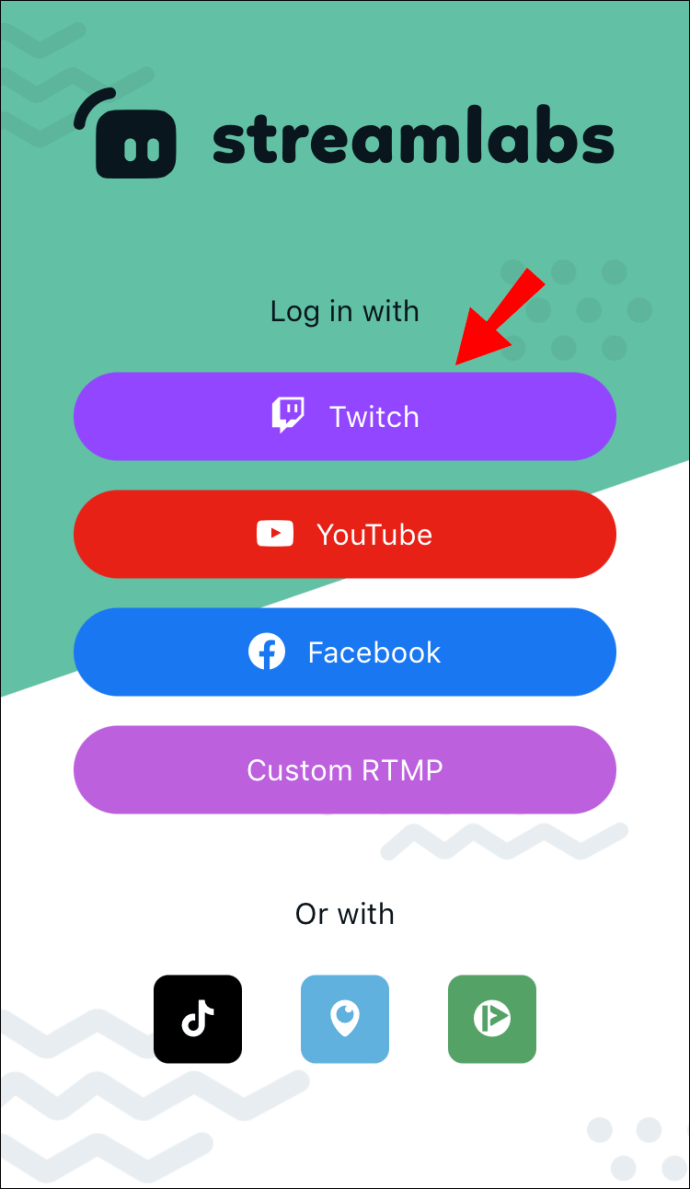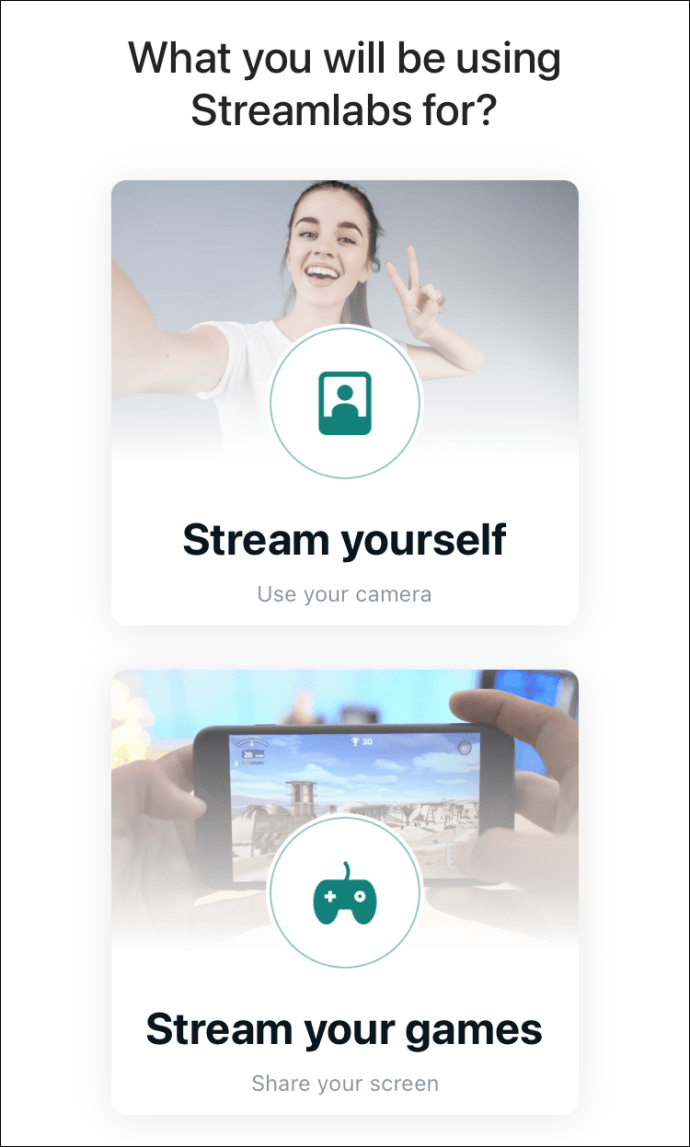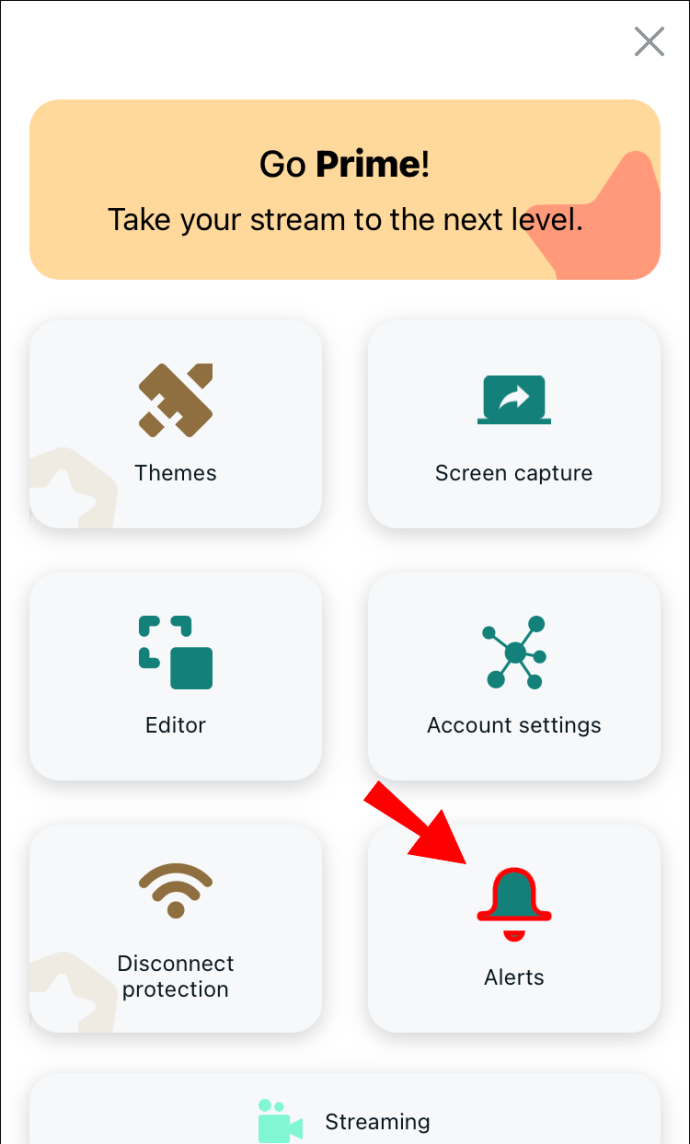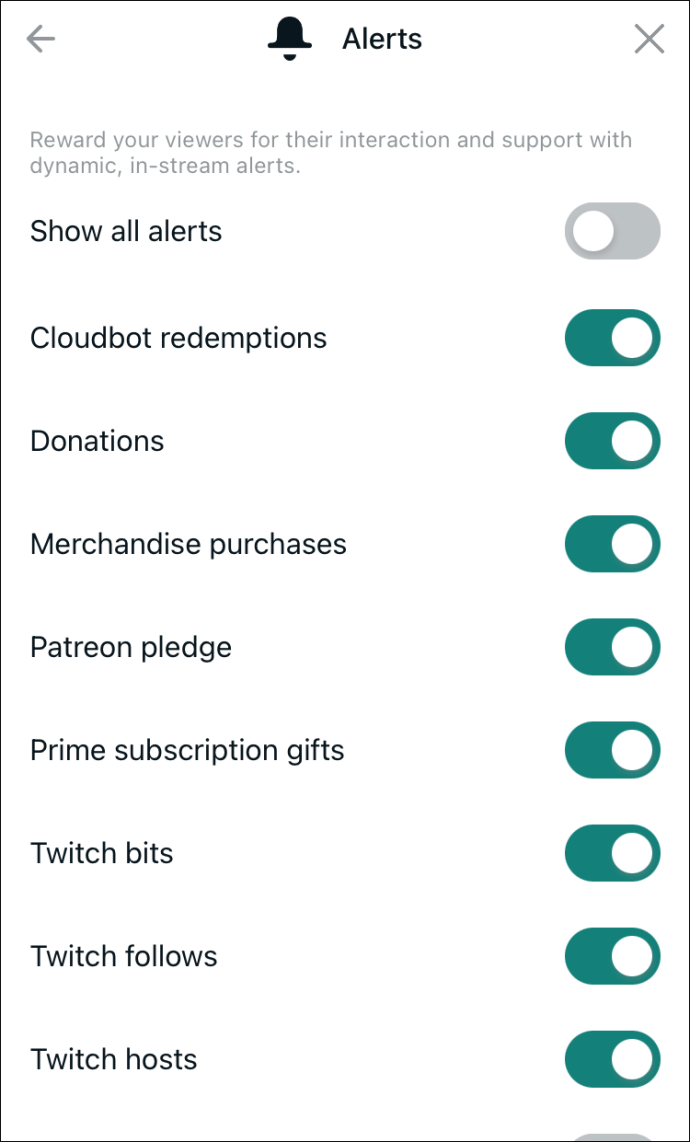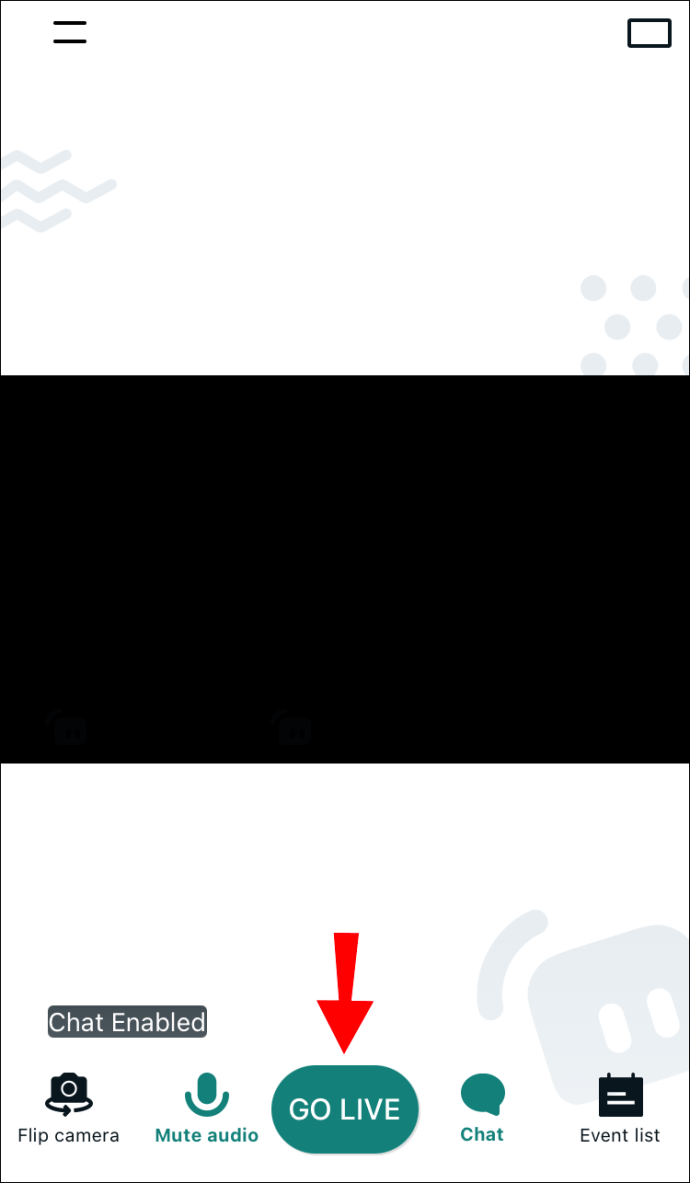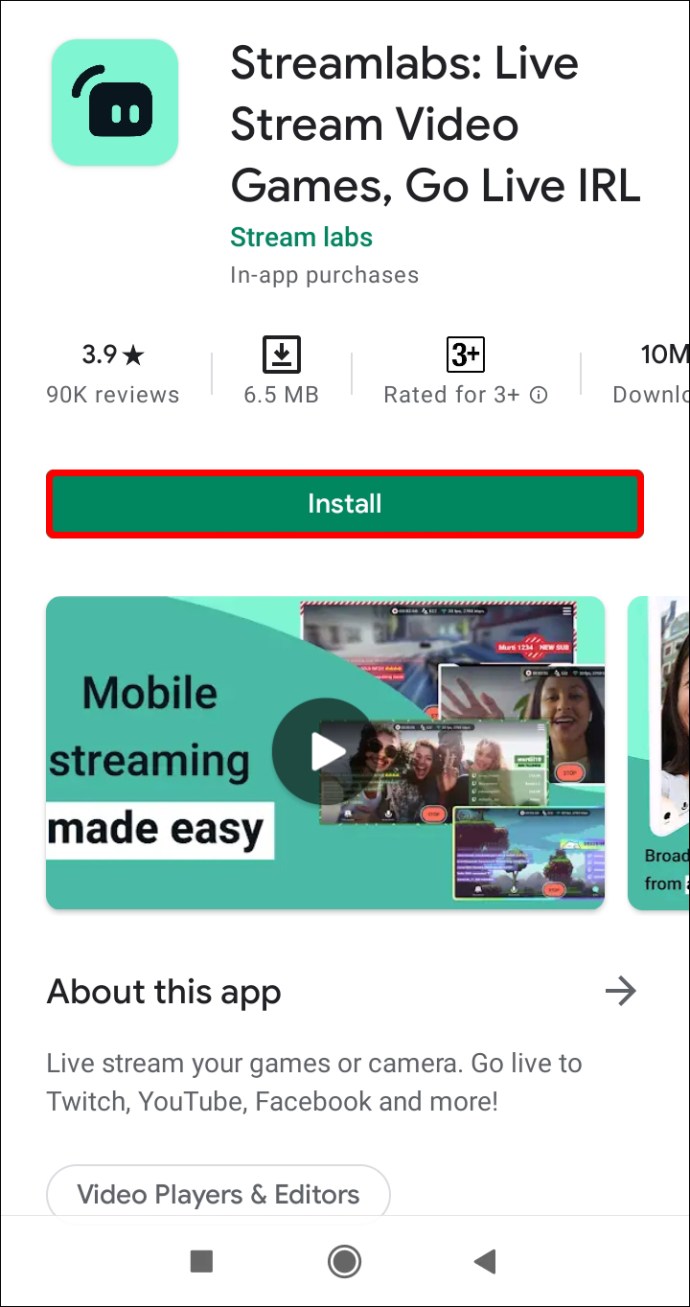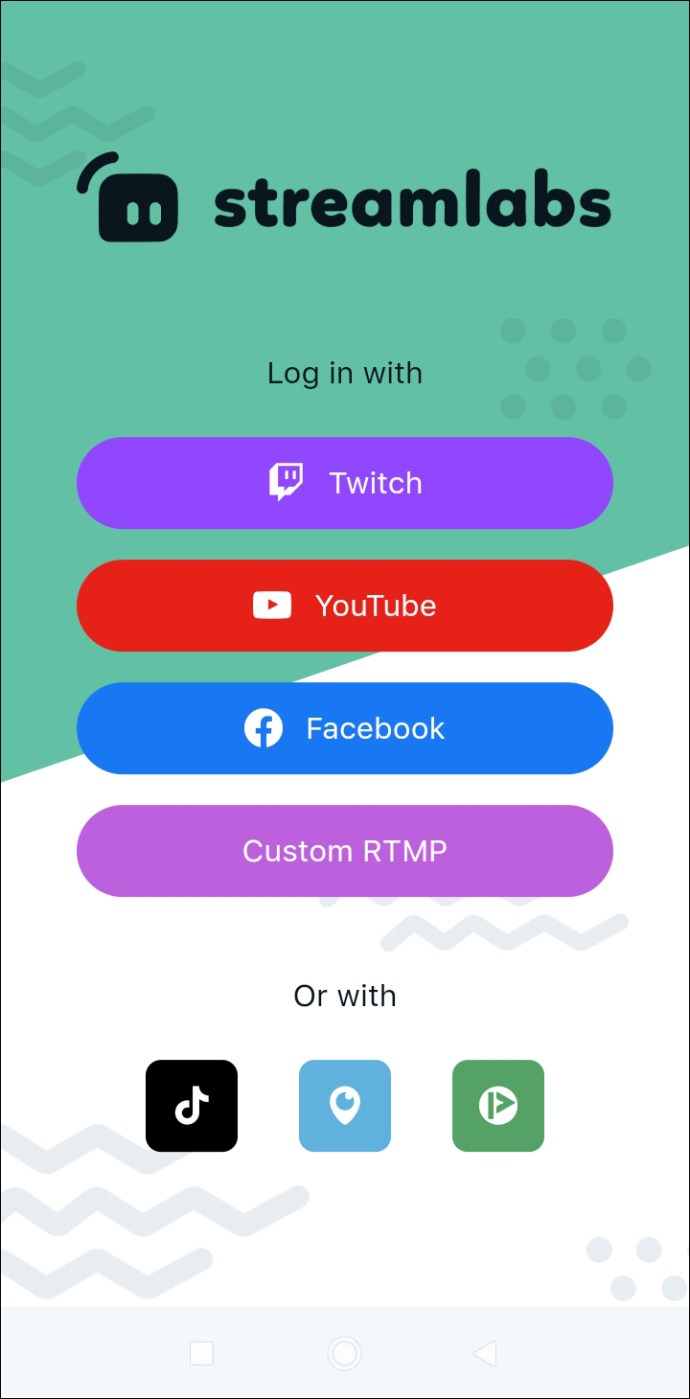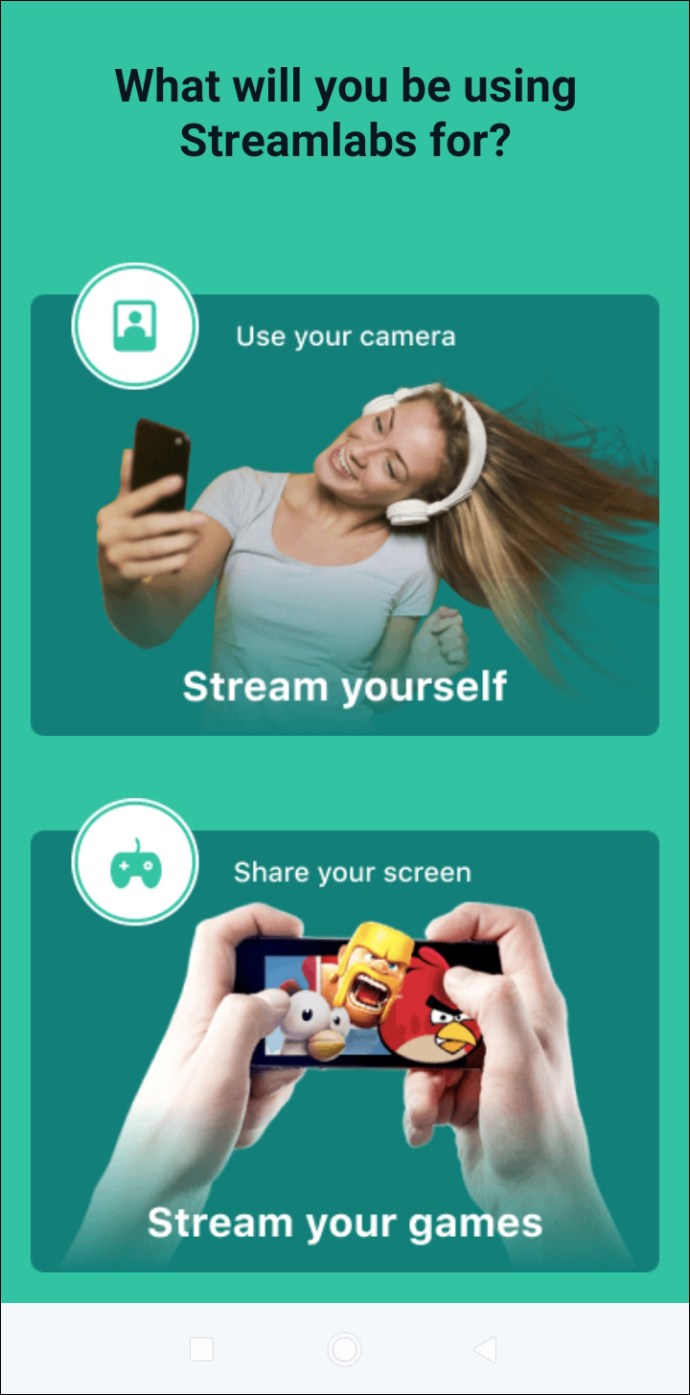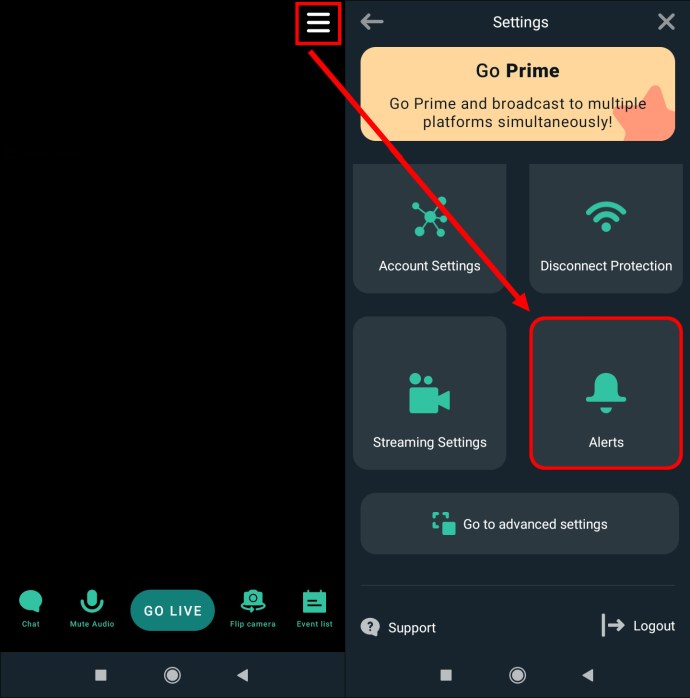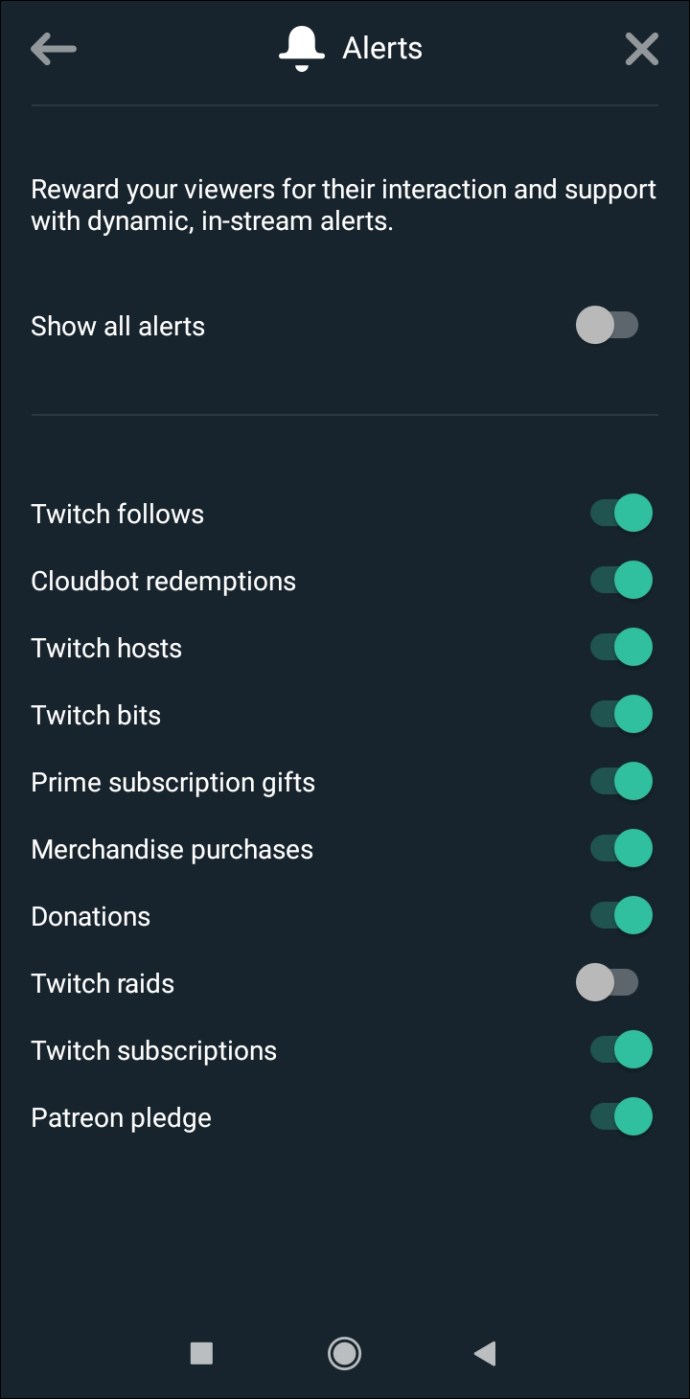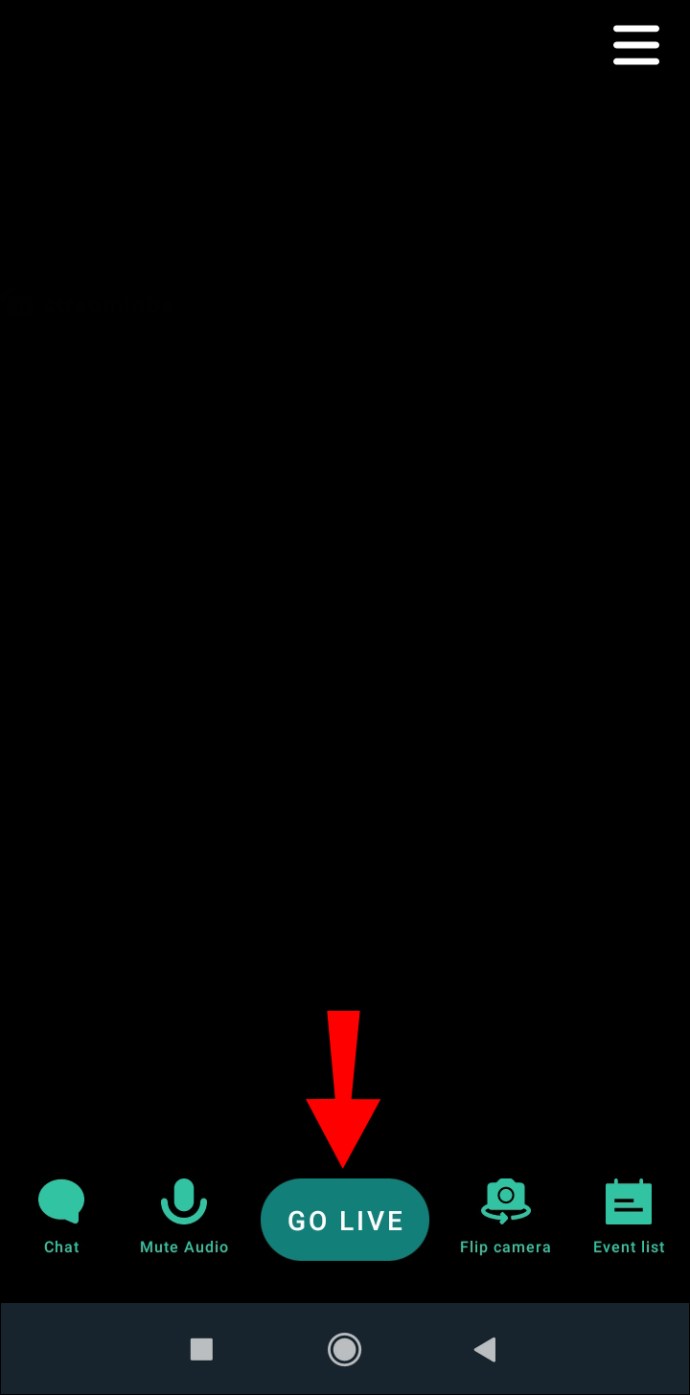Hvis du vil forbedre dine streams på Twitch, er tilføjelse af tilpassede advarsler en god mulighed. Uanset om du vil takke dine seere eller få dem til at abonnere og donere, kan advarslerne få dine streams til at skille sig ud fra mængden.

Hvis du er interesseret i at lære, hvordan du opretter Twitch-advarsler, kan denne artikel hjælpe. Du vil finde ud af, hvordan du opretter og tilføjer underretninger til dine livestreams.
Sådan tilføjer du advarsler til en livestream på Twitch på en pc
Du kan få Twitch-advarsler på flere måder. En af de mest populære måder er at bruge Open Broadcaster Software (OBS) og Streamlabs.
OBS er et program til optagelse og livestreaming, der kan bruges til Twitch. Streamlabs er software, der bruges sammen med OBS til at streame notifikationer. Det bruges normalt til Twitch, men kan bruges på forskellige live stream platforme.
Begge programmer er gratis og nemme at bruge, hvorfor de er så populære i spilverdenen. Her er trinene til, hvordan du konfigurerer dem og tilføjer advarsler til Twitch:
- Hvis du ikke har det, skal du downloade og installere OBS ved at besøge denne hjemmeside. Når du har installeret det, skal du forbinde det til din Twitch-konto.
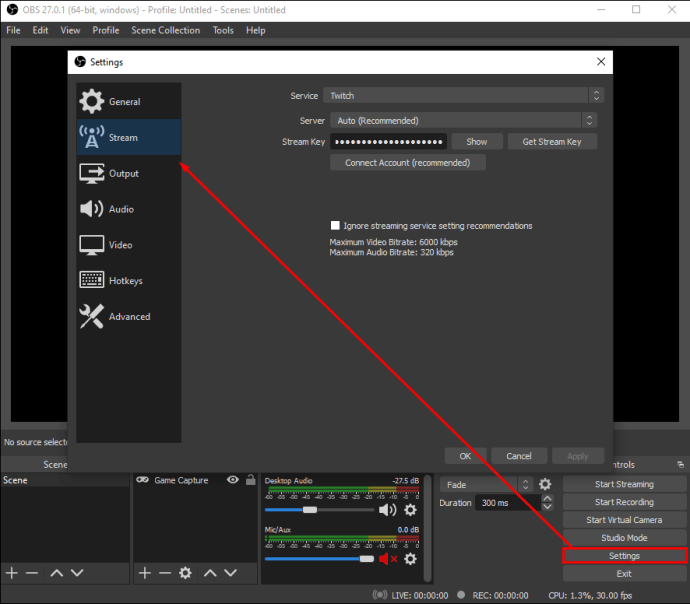
- Gå til streamlabs.com og log ind med din Twitch-konto. Hvis dette er din første gang på Streamlabs, skal du bekræfte din konto.
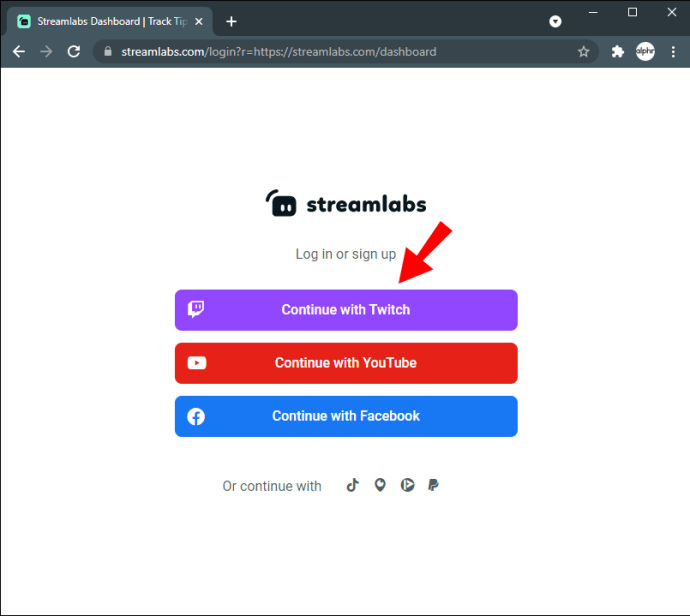
- Tryk på "Advarselsboks". Hvis du ikke kan se denne mulighed, skal du skrive "Alert box" i søgefeltet. Tilpas dine underretninger i generelle indstillinger.
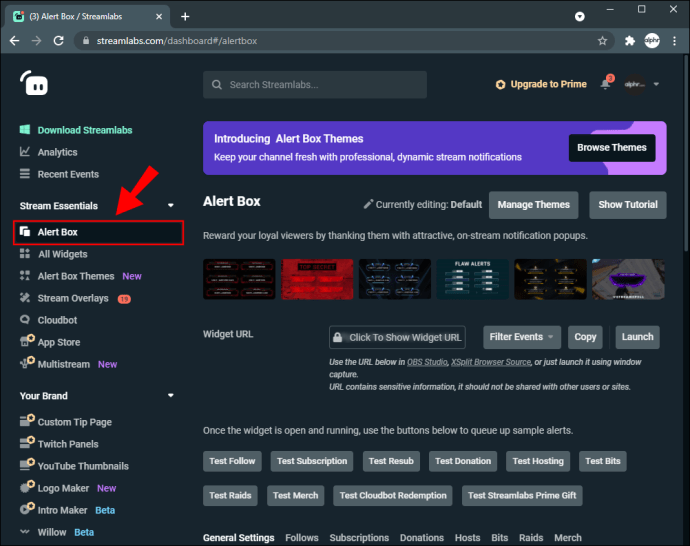
- Når du har konfigureret dine underretninger, kan du vælge, hvornår de skal vises. For eksempel kan du aktivere advarsler for følgere og deaktivere dem for abonnementer. Husk, at du tilpasser advarsler for hver handling.
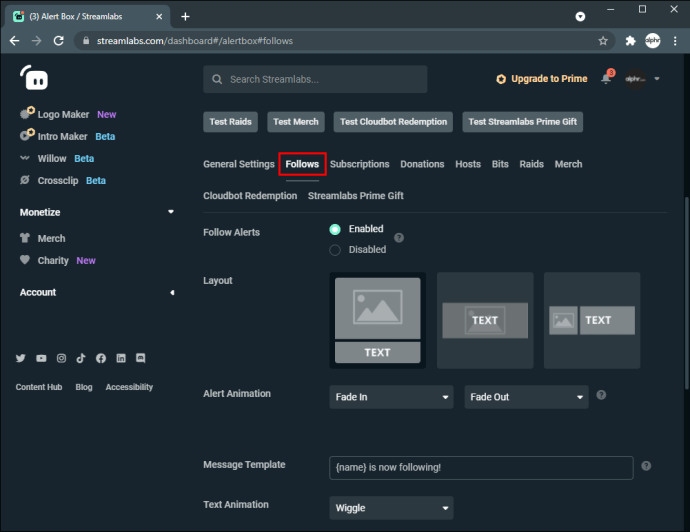
- Få din widget-URL ved at trykke på "Kopiér".
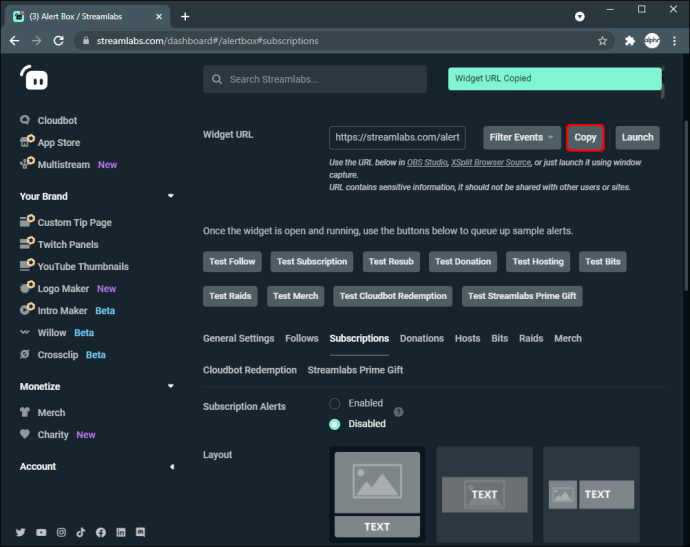
- Gå til OBS, tryk på plusikonet og tryk derefter på "Tilføj en browserkilde."
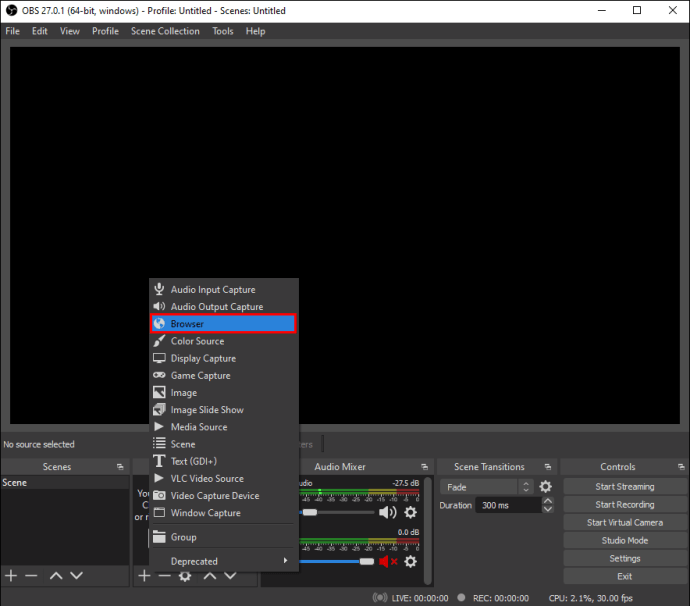
- Navngiv din alarm. Vi anbefaler at navngive den efter specifikke handlinger. Hvis du for eksempel har aktiveret advarsler for følger, skal du navngive dem "Følgeradvarsler". På den måde kender du kilden.
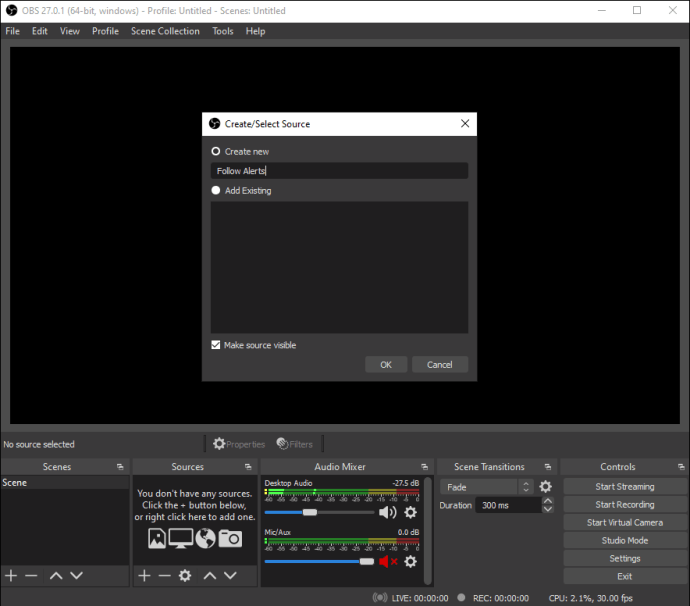
- Tryk på "Okay", og indsæt derefter den URL, du kopierede fra Streamlabs.
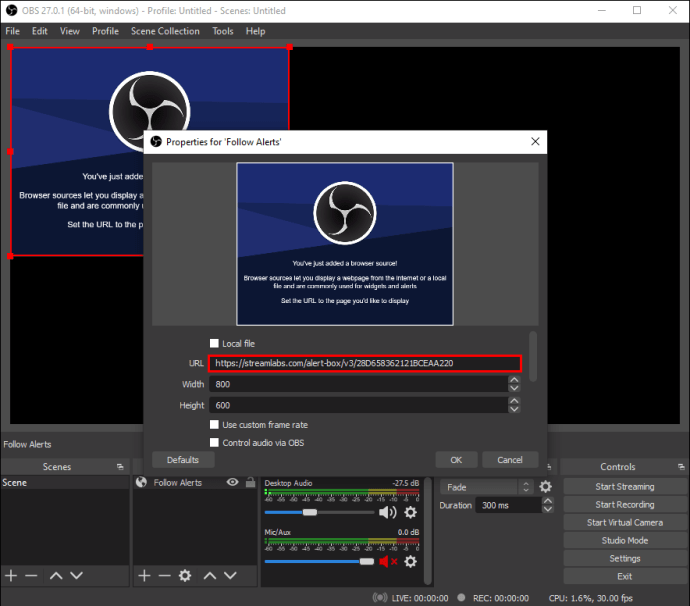
- Tilpas, hvor advarslen skal vises.
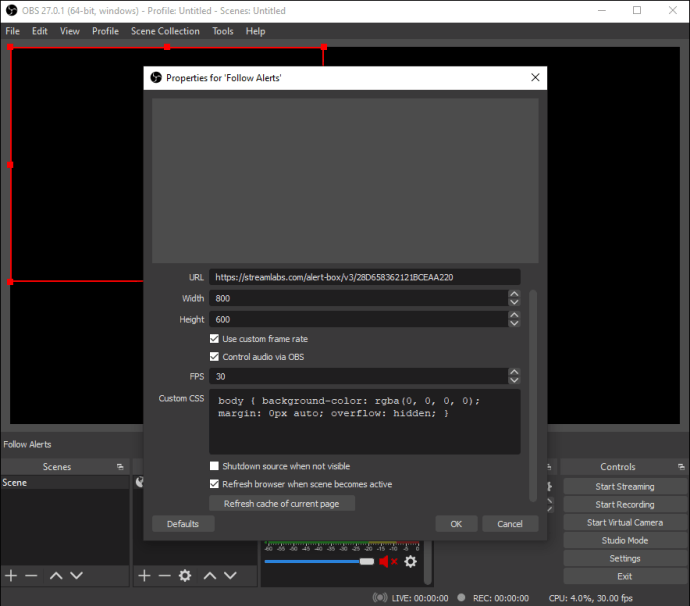
- Gå til Streamlabs og tryk på "Test follow." Dette trin er ikke obligatorisk, men det anbefales, fordi du vil sikre, at alt kører glat.
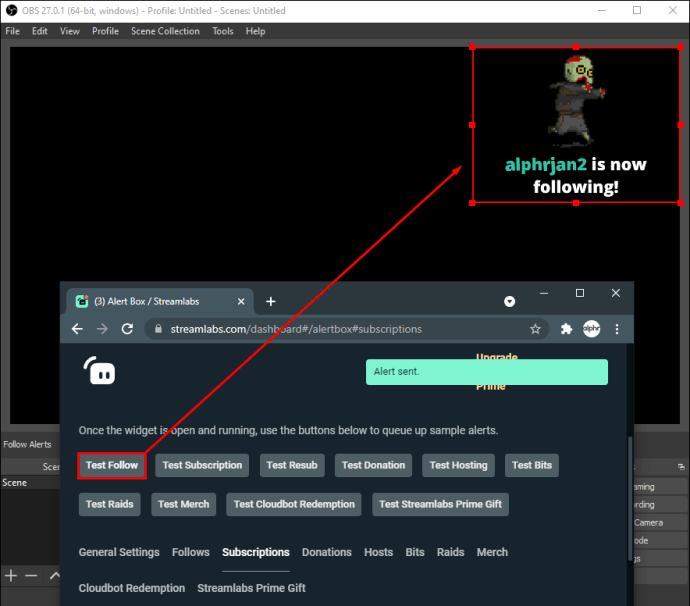
Sådan tilføjer du advarsler til en livestream på Twitch på en iPhone
Hvis du vil streame spil fra din iPhone og aktivere alarmer, vil du være glad for at vide, at du kan gøre det med blot et par klik. Streamlabs, en af de mest populære tv-apps, giver dig mulighed for at tilpasse dine advarsler og streame dit mobilspil uden forstyrrelser.
Læs trinene nedenfor for at tilføje advarsler til en Twitch-livestream på iPhone:
- Gå til App Store og download Streamlabs.
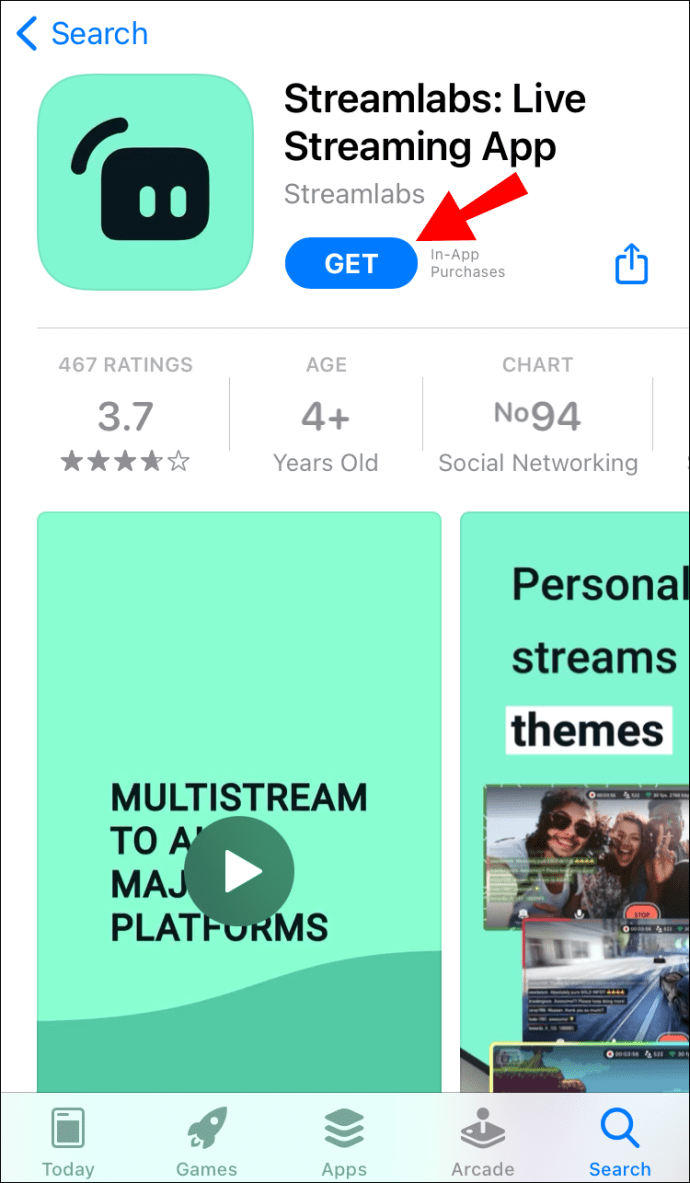
- Log ind med din Twitch-konto.
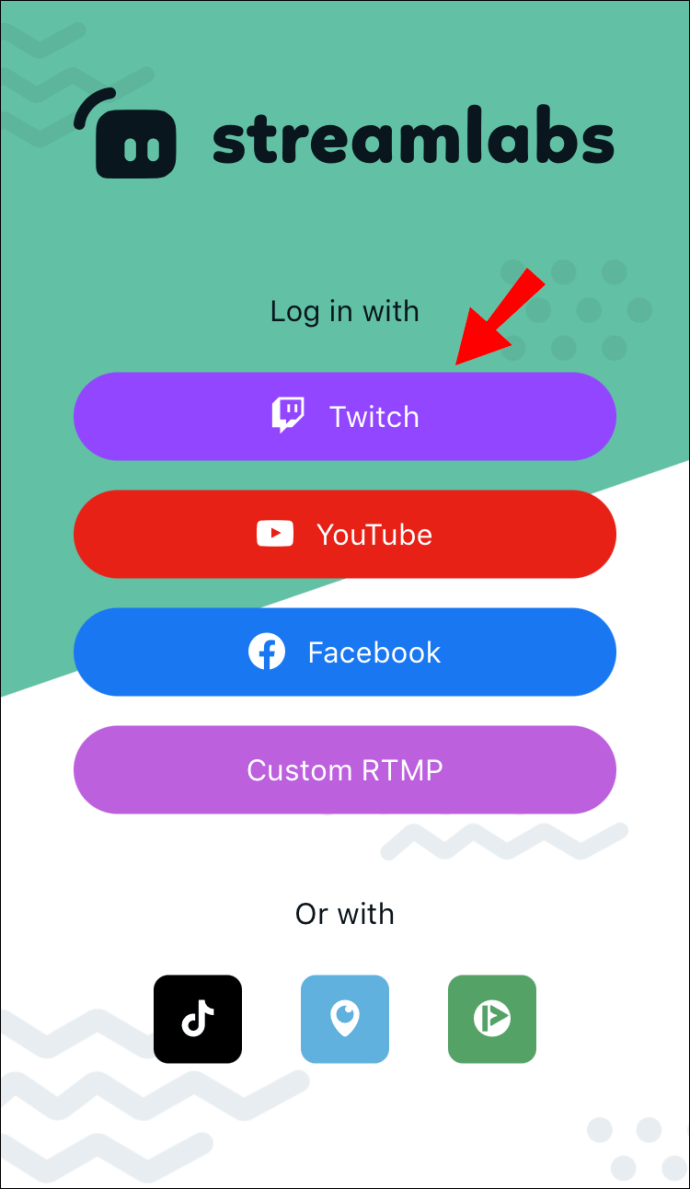
- Vælg, om du vil streame fra dit kamera eller dele din skærm.
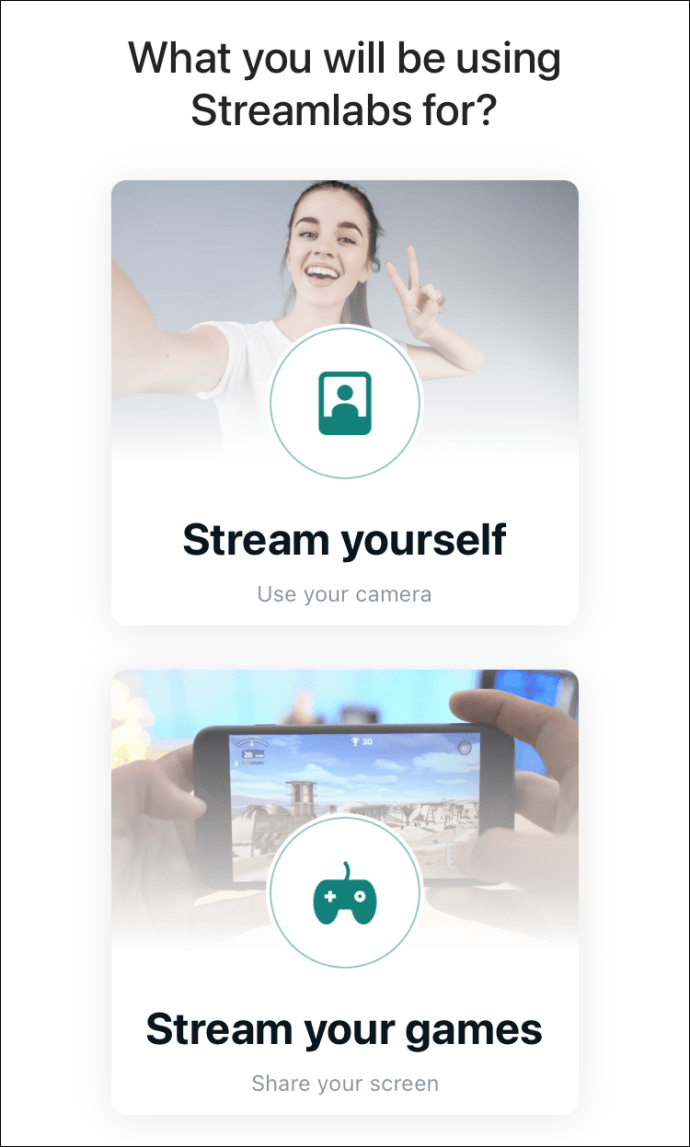
- Gå til hovedmenuen og tryk på "Alerts".
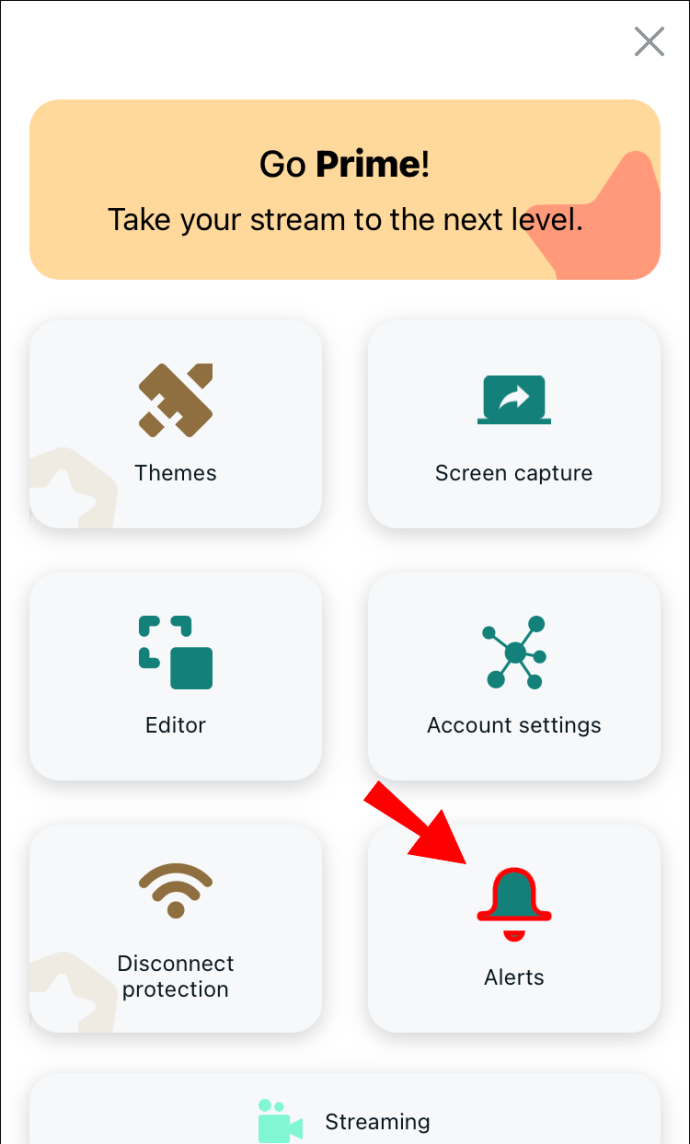
- Tilpas, hvilke underretninger du vil aktivere. For eksempel kan du aktivere advarsler kun for følgere og lade resten være deaktiveret. Du kan også trykke på "Vis alle advarsler" for at aktivere dem alle.
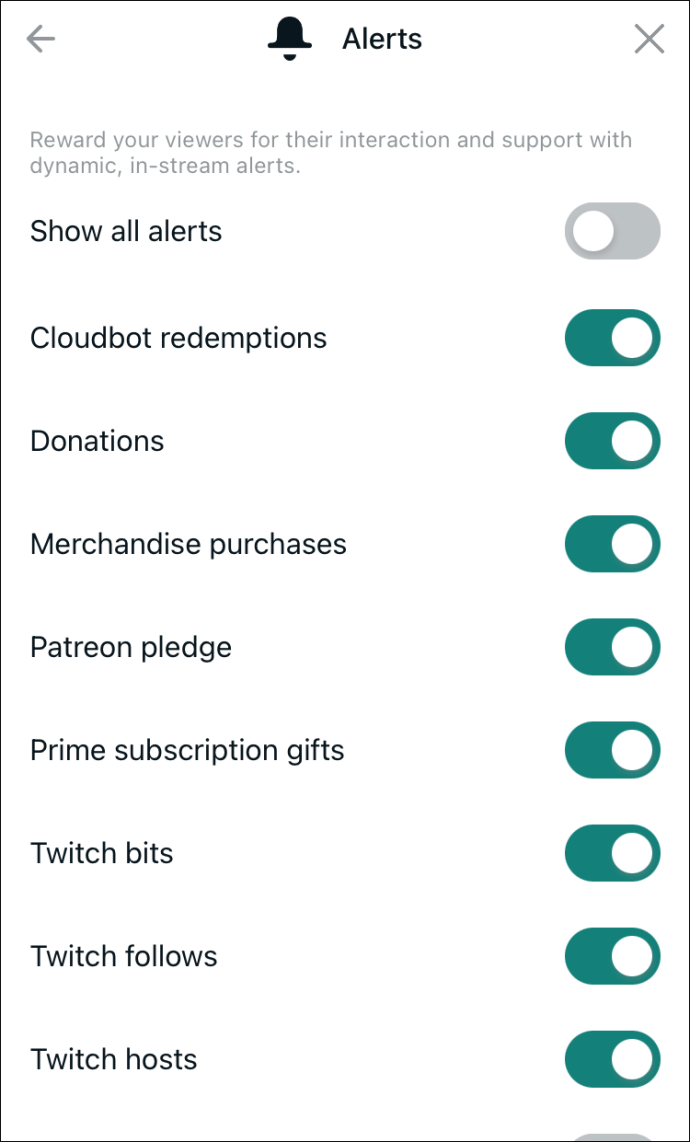
- Tryk på "Gå live", og tryk derefter på "Twitch".
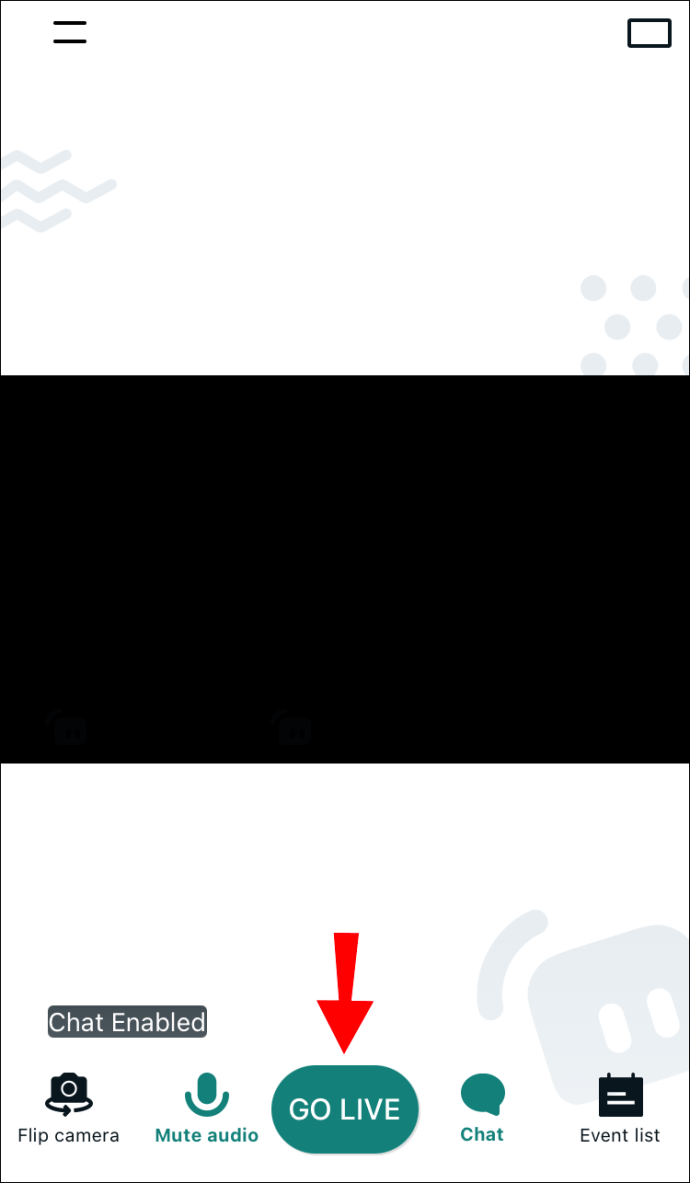
Det er det. Du kan nu streame dine spil direkte fra din iPhone med advarsler.
Sådan tilføjes advarsler til en livestream på Twitch på en Android-enhed
Hvis du er Android-bruger, er det nemt at tilføje advarsler til en livestream på Twitch takket være Streamlabs. Broadcast-appen giver dig mulighed for at aktivere alarmer for forskellige handlinger. Appen er helt gratis og nem at bruge.
Her er trinene til, hvordan du tilføjer advarsler til en Twitch-livestream på Androids:
- Gå til Play Butik og download Streamlabs.
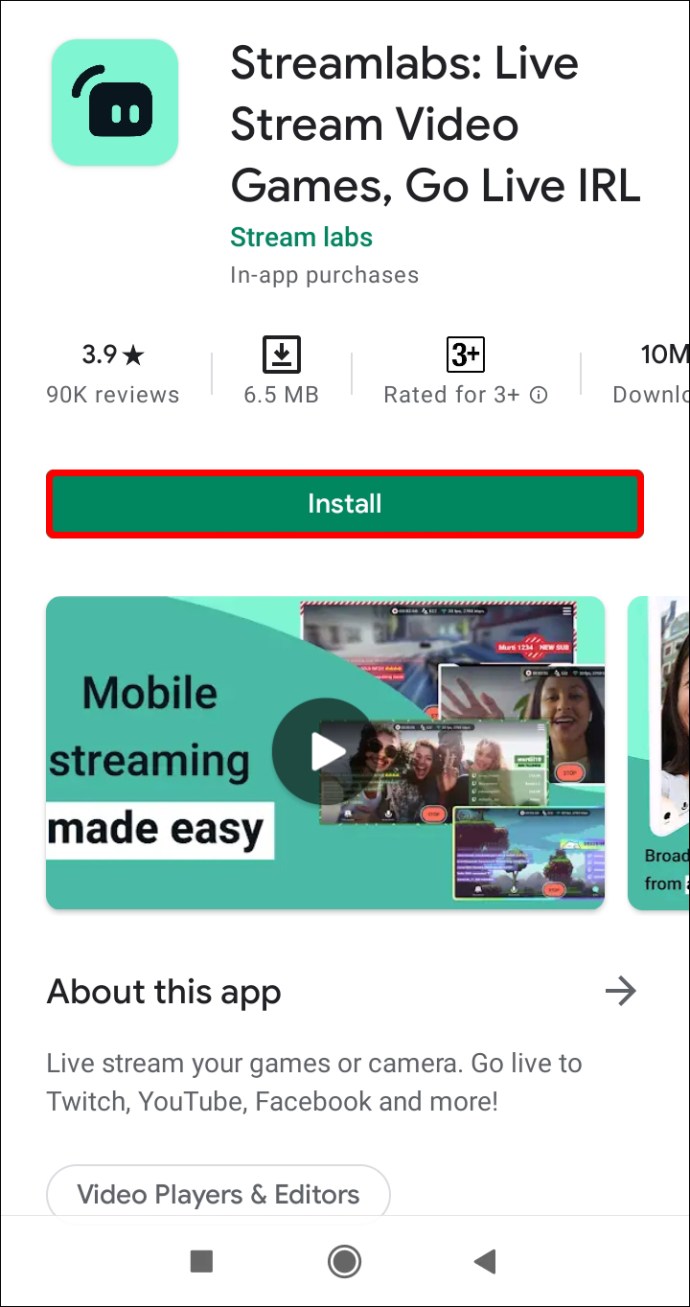
- Log ind med din Twitch-konto.
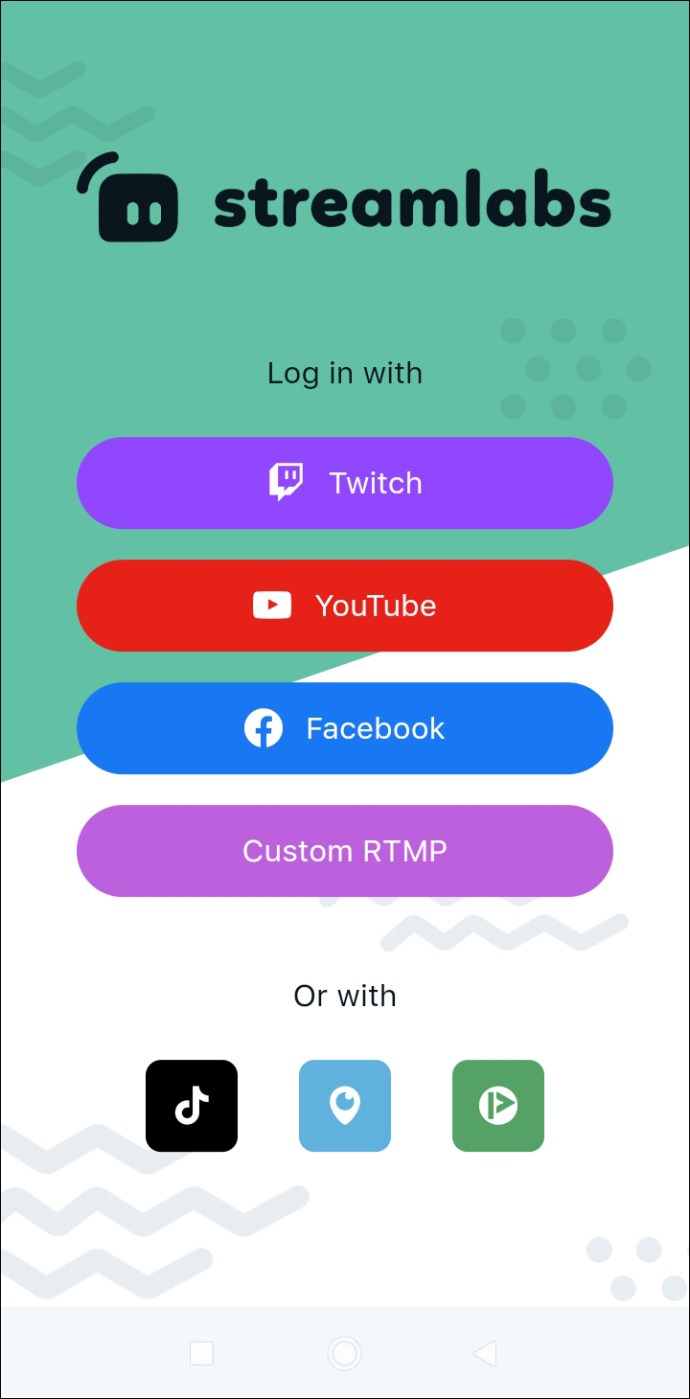
- Vælg, om du vil streame fra dit kamera eller dele din skærm.
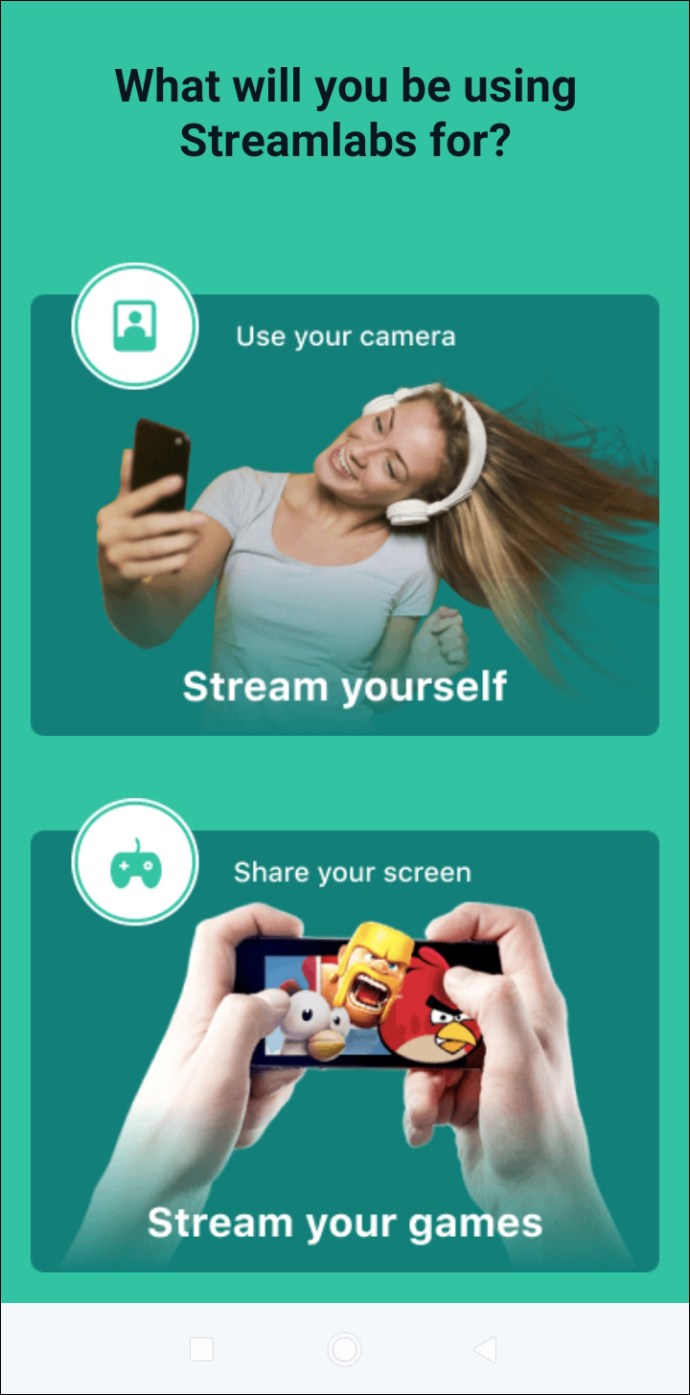
- Få adgang til hovedmenuen og tryk på "Alarmer".
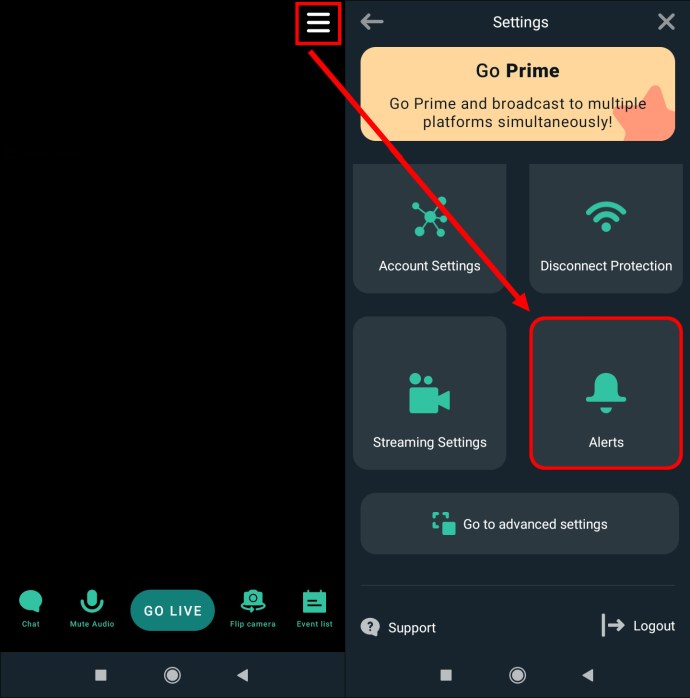
- Vælg, hvilke underretninger du vil aktivere. For eksempel kan du kun aktivere alarmer for abonnementer og lade resten være deaktiveret. Du kan også trykke på "Vis alle advarsler" for at aktivere dem alle.
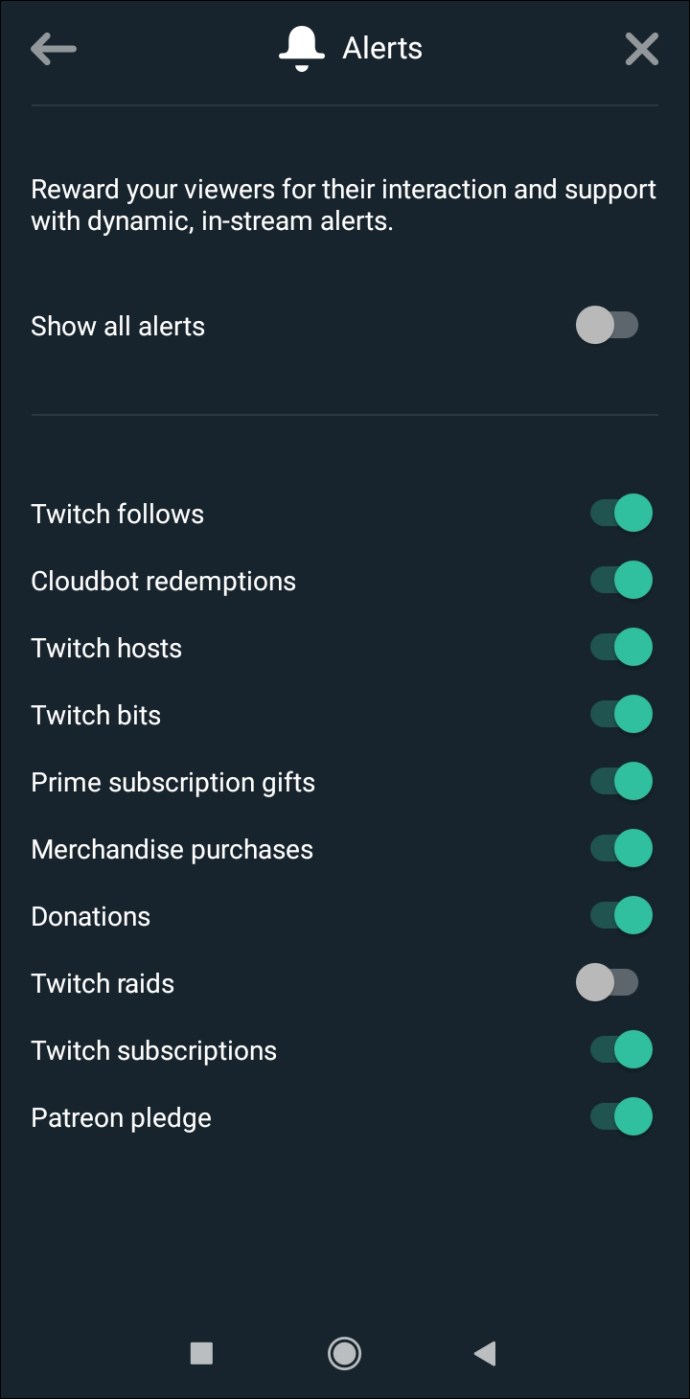
- Tryk på "Gå live", og tryk derefter på "Twitch".
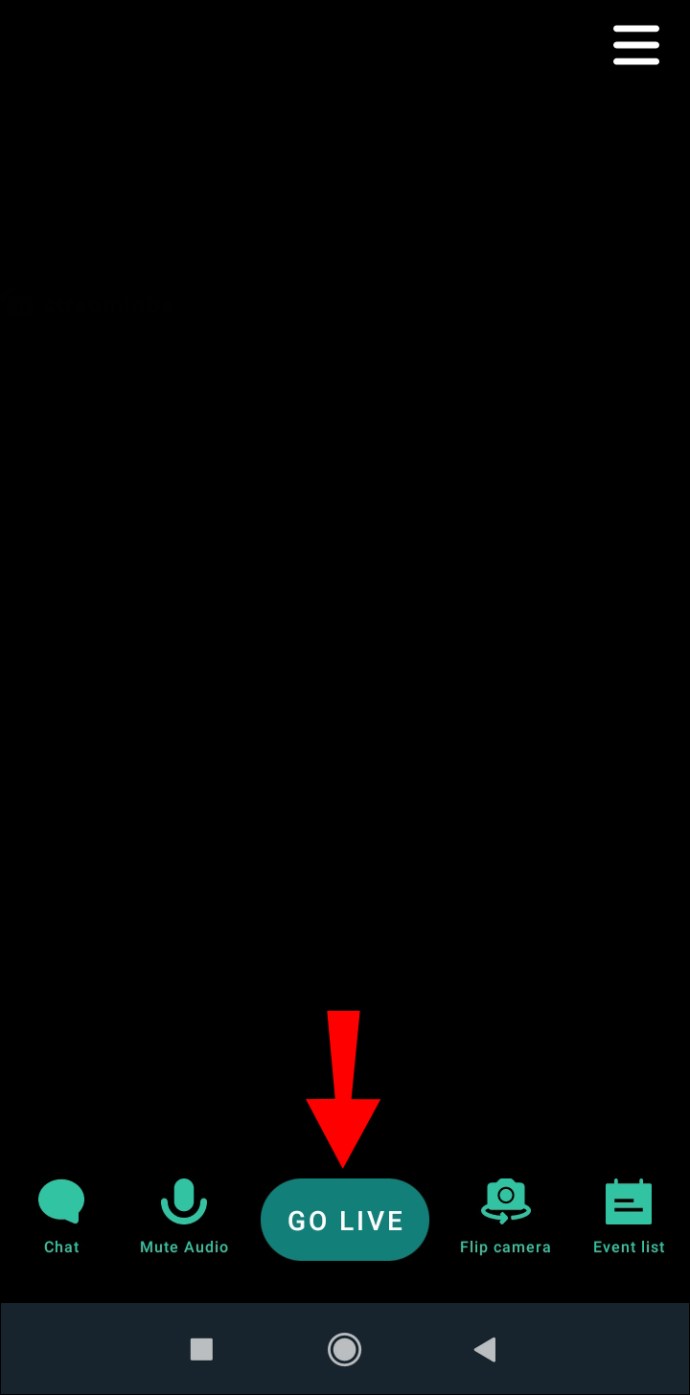
Yderligere ofte stillede spørgsmål
Hvordan kan jeg lave mine egne tilpassede advarsler?
Hvis du vil skille dig ud fra mængden, kan du designe dine egne alarmer og gøre dine streams unikke. Vi anbefaler at bruge Canva, en platform, hvor du kan finde hundredvis af interessante designs eller bruge et værktøj til at skabe dit eget.
Hvad er de mest populære Twitch-alarmer, der bruges?
Som tidligere nævnt er det op til dig at vælge, hvilke advarsler du vil aktivere i Twitch. Nogle advarsler er mere populære end andre, og det anbefales at aktivere dem:
• New Cheer – Denne advarsel kommer op, når en følger donerer bits til dig.
• Ny donation – Du vil se denne advarsel, hvis du bruger Streamlabs. Den udløses, hver gang du får drikkepenge.
• Nye følgere – Denne advarsel vises, hver gang du får en ny følger.
• Ny vært – Hvis en anden kanal er vært for dig, vil du se denne advarsel.
• Nyt raid – Når en streamer angriber din kanal, vil denne advarsel komme op.
Gør dine streams unikke
At lære, hvordan du opretter Twitch-advarsler, har flere fordele for din streaming. Uanset om du forsøger at tiltrække flere følgere, rose de eksisterende eller få din profil til at skille sig ud, er Twitch-alarmer et must i streamingverdenen.
Adskillige programmer og værktøjer tilbyder skabeloner til Twitch-advarsler, men den mest populære er Streamlabs. Det er gratis, nemt at bruge og tilgængeligt til både pc og mobiltelefoner.
Tilpasser du ofte Twitch-advarsler? Bruger du et af programmerne nævnt i denne artikel? Fortæl os i kommentarfeltet nedenfor.