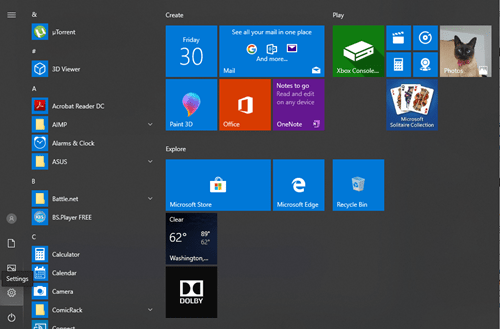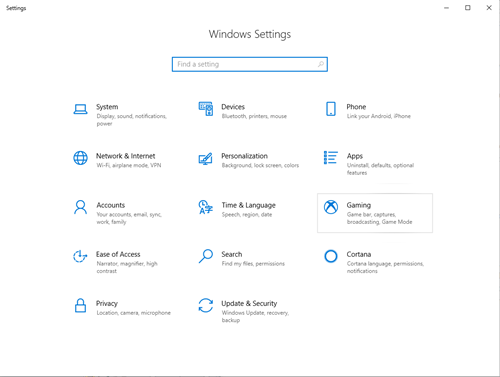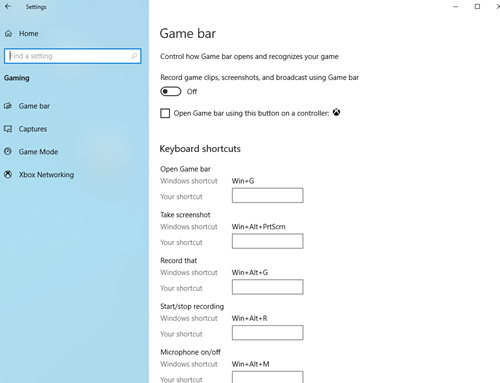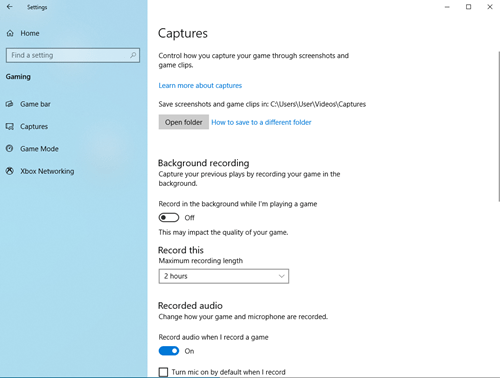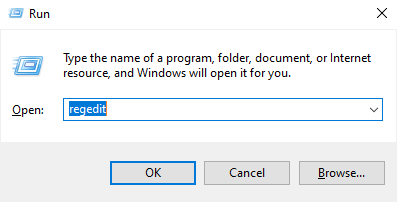Microsoft er kendt for at krydsmarkedsføre og samle deres tjenester sammen. Dette er et smart træk og normalt giver det mening. Der er dog nogle dele af deres systemintegration, som ikke er nyttige. Tværtimod er de potentielt skadelige for deres brugere.

Windows 10-brugere har i et stykke tid klaget over, at de ser ydelsesfald uden nogen åbenbar grund. Disse stammer i spillet og rammetab sker ofte på grund af Windows' integrerede optagelsestjeneste.
Denne service kaldes Game Bar, og den har yderligere funktioner, der optager betydelige bidder af din RAM og CPU.
Sådan deaktiveres Game Bar
Du kan blive forvirret, fordi titlen på denne artikel nævner Xbox DVR. Faktisk er Game Bar og Xbox DVR tæt forbundet. Du vil snart få en klarere forklaring på alle disse funktioner og detaljerede vejledninger til at lukke dem ned.
Game Bar er en elegant funktion til hurtigt at optage dit gameplay på farten. Men når du ikke behøver at optage noget, spiser det kun dine systemressourcer. Sådan kan du deaktivere det helt på en Windows 10-computer:
- Klik på knappen Start, eller tryk på Windows-tasten på dit tastatur.
- Vælg Indstillinger, som er det andet ikon nederst til venstre, lige over tænd/sluk-knappen.
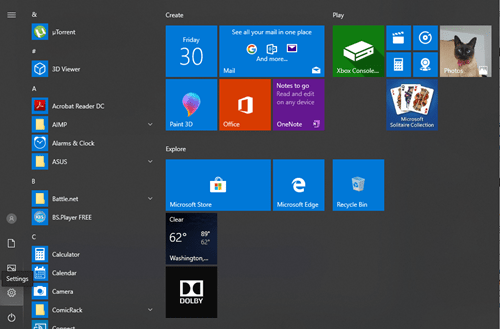
- På skærmen Windows-indstilling skal du klikke på menuen Gaming.
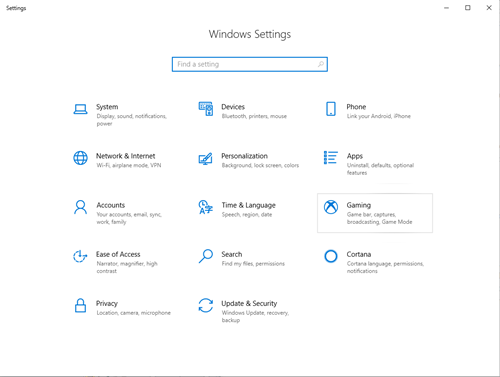
- Du vil øjeblikkeligt lande på Game Bar-skærmen. Det er den første mulighed under fanen Gaming til venstre for vinduet. Flyt skyderen under Optag spilklip, skærmbilleder og udsendelser for at slå denne mulighed fra.
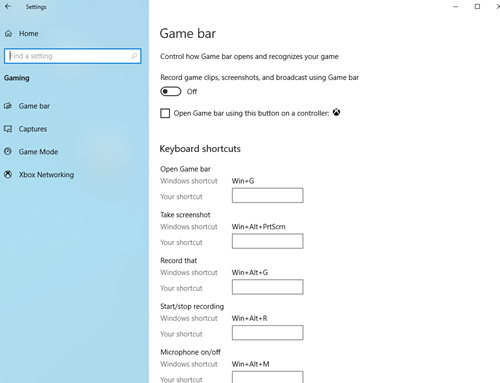
Sådan deaktiveres Xbox DVR
Spil-DVR eller Xbox DVR er den næste ting i rækken, der kræver deaktivering. Denne funktion kører i baggrunden og optager dit gameplay på farten. Du kan bruge den til at optage et hurtigt snap af dine bedste træk, såsom spillets spil, et multi-kill eller en spektakulær sejr i løbet.
Det lyder godt, men i virkeligheden har du for det meste ikke brug for det, og det sluger dyrebare ressourcer. Sådan deaktiverer du Xbox DVR:
- Endnu en gang skal du klikke på knappen Start eller trykke på Windows-tasten på tastaturet for at få startmenuen frem.
- Klik på knappen Indstillinger og vælg afsnittet Spil.
- Endnu en gang åbnes Game bar-vinduet.
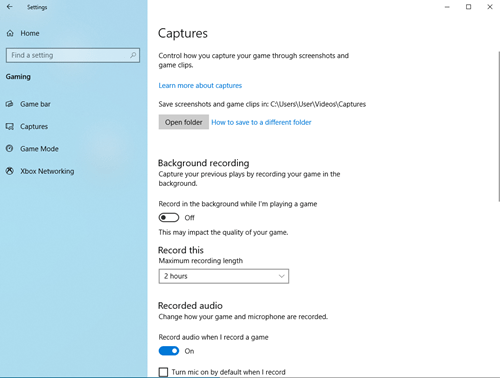
- Klik på fanen Captures lige under spillinjen i venstre side af vinduet.
- Under fanen Baggrundsoptagelse skal du klikke på skyderen under overskriften Optag i baggrunden for at slå den fra.
Sådan deaktiveres Xbox-spilovervågning
Desværre er der en anden baggrundsproces, du bør lukke ned. Dette vil dog ikke være så nemt som de to foregående funktioner. Xbox Game Monitoring-funktionen overvåger dit gameplay i baggrunden.
Dette er en særlig dårlig ting for din pc-ydeevne, fordi det forårsager betydelige ydelsesfald, og det forstyrrer andre tredjepartsapps som Blizzard- og Steam-klienterne. Du skal bruge systemregistret for at deaktivere dette, så det er en smart idé at lave en sikkerhedskopi af registreringsdatabasen.
Gør følgende for at deaktivere Xbox Game Monitoring:
- Hold Windows-knappen og R-knappen på dit tastatur nede samtidigt. Dette åbner vinduet Kør.
- Indtast regedit og bekræft med Enter.
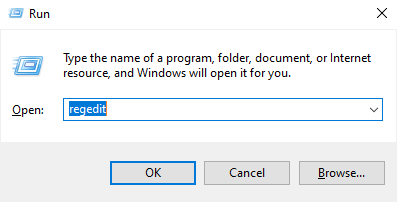
- Dobbeltklik på mappen HKEY_LOCAL_MACHINE til venstre.
- Åbn mappen System.
- Dobbeltklik på CurrentControlSet.
- Dobbeltklik på Tjenester.
- Vælg xbgm.
- Find Start REG_DWORD og højreklik på det.
- Vælg Rediger.
- Skift værdien fra 3 til 4.
- Bekræft ændringer med OK.
Dette vil deaktivere Xbox Game Monitoring. Hvis du vil tænde den igen, skal du bruge de samme trin, men ændre værdien fra 4 tilbage til 3.
Optagelse afsluttet
Dette er de nøjagtige trin, du skal tage for at deaktivere Game Bar, Xbox DVR og Xbox Game Monitoring. I teorien er de alle gode funktioner. Men i praksis kan de tilstoppe din pc og hæmme spillets ydeevne.
Holder du Xbox DVR tændt eller slukket på dit system? Hvad med Game Bar og Xbox Game Monitoring? Fortæl os det i kommentarerne.