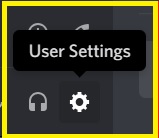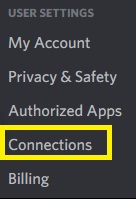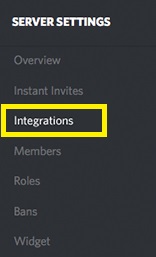I de senere år er Discord blevet en af de mest populære sociale platforme for spilfællesskabet, så det var et spørgsmål om tid, før dette værktøj begyndte at integrere med forskellige andre spilplatforme og værktøjer. Senest er det integreret med streamingtjenester.
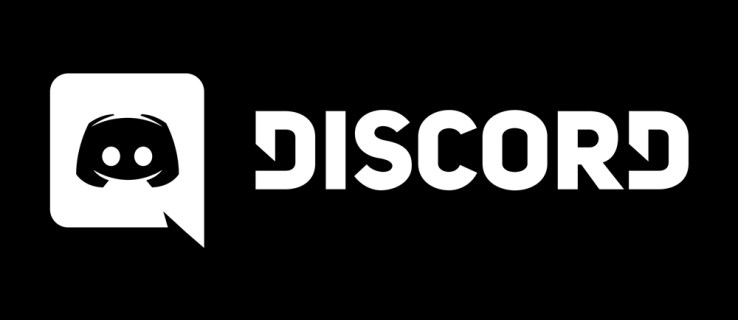
Enhver spiller kan blive en indholdsskaber ved at streame deres spilsession til andre seere og dermed skabe deres egen lille fanbase og fællesskab. Men efterhånden som streamingpopulationen vokser, vokser de relevante sikkerhedsproblemer også.
Dette er grunden til, at Discord lancerede sin streamingtilstand med det mål at holde utilsigtede glimt af følsomme data på et minimumsniveau. Læs denne artikel for at finde ud af mere om Discords Streamer-tilstand.
Hvad er Streamer Mode?
Når du streamer din videospilsession, projicerer du indholdet af din skærm til seernes skærm. Hvis der ikke er noget værktøj til at regulere det indhold, der vises på dine fans skærme, kan nogle følsomme data glide og forårsage en masse problemer.
Forestil dig for eksempel at streame et spil til hundredvis af seere, når der pludselig dukker en besked op. Alle personer, der ser streamen, vil være i stand til at se indholdet af din besked, tage et hurtigt skærmbillede og misbruge oplysningerne. Fremmede kunne få adgang til navnene på dine venner eller familiemedlemmer i det virkelige liv, adresser, telefonnumre osv.
For at forhindre læk af personlige eller følsomme data, vil Streamer-tilstand skjule alle disse oplysninger for dine fans.
Hvilken information kan streamertilstand skjule?
At gå ind i Streamer-tilstand kan skjule fire typer følsomme data – personlige oplysninger, øjeblikkelige invitationslinks, lyde og meddelelser.
- Skjul personlige oplysninger: Denne mulighed vil blokere andre fra at se din e-mail, linkede konti og discord-tags.
- Skjul invitationslinks til øjeblikkelig invitation: Når du aktiverer dette, vil dine seere ikke kunne se invitationskoder, der vises på fanen Invitationer i serverindstillingerne. Hvis en invitationskode pludselig blinker på din skærm, vil dine seere kun se 'Streamer-tilstand' vist i stedet for koden.
- Deaktiver lyde: Dette vil deaktivere alle de lyde, der kommer fra Discord-appen (kanaltilslutning, meddelelseslyde), og nogle skrivebordsmeddelelseslyde også.
- Deaktiver meddelelser: Denne mulighed blokerer for alle Discord-meddelelser og skrivebordsmeddelelser fra at blive vist på seerens skærm.
Sådan aktiverer du streamertilstand
Aktivering af Streamer-tilstand består af et par trin. Først skal du integrere Discord med en af dine streamingplatforme såsom Twitch eller YouTube. Derefter skal du aktivere OBS-overlejringen og til sidst aktivere Streamer-tilstand. I sidste ende kan du tilføje nogle ekstra tredjepartsapps for at hjælpe dig i din streamingkarriere.
Trin 1: Integration
Hvis du ikke allerede har startet din Discord-streamingkarriere, er den første ting, du skal gøre, at integrere din streamingplatform med dette værktøj. For at gøre dette skal du:
- Klik på menuen Brugerindstillinger (tandhjulsikon) nederst i vinduet.
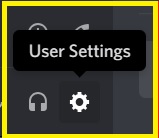
- Tryk på fanen Forbindelser.
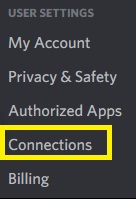
- Gå til serverindstillingerne.
- Klik på menuen Integrationer.
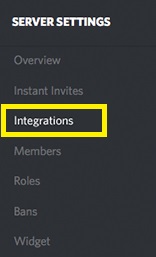
- Vælg de platforme, du vil synkronisere din Discord-konto med.
- Sæt flueben i feltet 'Synkroniser' ved siden af platformen.
Trin 2: Aktivering af OBS
Open Broadcasting Software (OBS) er et freeware-streaming-kit, der kan integreres med Discord. Når du har konfigureret det, kan du nemt tilpasse det til at forbinde din Discord-chat til streamen, afspille din Discord-talechat og så videre.
For at gøre dette skal du blot downloade og installere appen. Så vil OBS meddele dig, at den ønsker at få adgang til visse aspekter af din Discord-klient. Når du godkender, vil du være i stand til at redigere overlejringen på enhver måde, der passer dig.
Alternativt er Discord også kompatibel med Xsplit stream kit, hvis du foretrækker det frem for OBS.
Trin 3: Aktivering af Streamer-tilstand
Når du har konfigureret alt, hvad du har brug for til streaming, er det tid til at blokere alle følsomme data. For at aktivere streamertilstand skal du:
- Gå til Brugerindstillinger.
- Find fanen Streamer Mode.
- Sæt flueben i "Aktiver Streamer Mode" under afsnittet Streamer Mode.
Hvis du bruger OBS eller Xsplit, vil valg af indstillingen "Aktiver/deaktiver automatisk" altid aktivere Streamer-tilstand, når disse sæt starter, så du skal ikke bekymre dig om at glemme at skjule følsomme data eller kompromittere dit privatliv.
Ved at klikke på indstillingen 'keybinding settings' kan du konfigurere en udpeget tastaturtast, der automatisk aktiverer streamingtilstand.
Valgfrit: Tredjeparts-apps
Når du aktiverer streamingtilstand, kan du tilføje ekstra tredjepartsapps ved hjælp af den samme integrationsmenu fra første trin.
For eksempel vil du måske tilføje en 'Nightbot' for at moderere din chat, og den kan synkronisere med den Discord-bot, der modererer din chat. Der er også Muxy-udvidelsen, som i det væsentlige er en Twitch-udvidelse, der forbinder til din Discord-server. Du kan advare dine seere, når du går live, vise analyser af din stream og sende abonnentbeskeder på din Discord-chat.
Stream sikkert
Takket være Discords Streamer-tilstand kan du spille ethvert spil uden at bekymre dig om, at dine personlige data falder i de forkerte hænder.
Muligheden 'aktiver automatisk' vil tilføje et ekstra lag til din sikkerhed, og integration med forskellige widgets kan hjælpe dig med at få en ubekymret streamingoplevelse.
Har du nogensinde fået nogle følsomme oplysninger lækket ved et uheld under en live streaming session? Hvis ja, hvordan håndterede du det? Del din oplevelse i kommentarerne nedenfor.