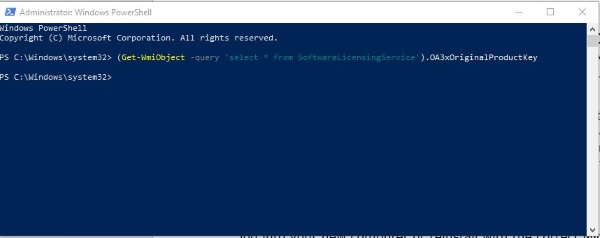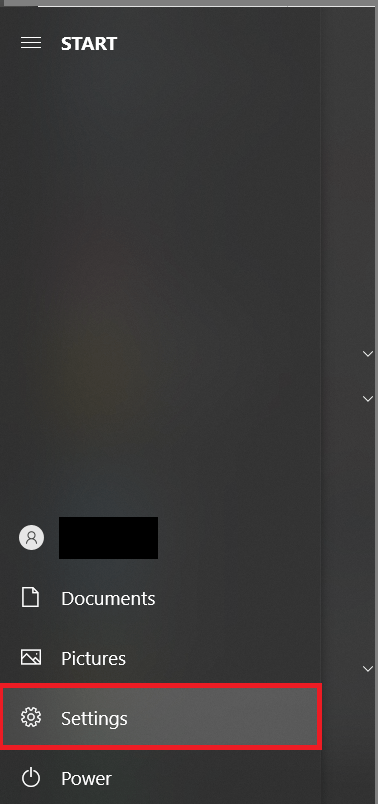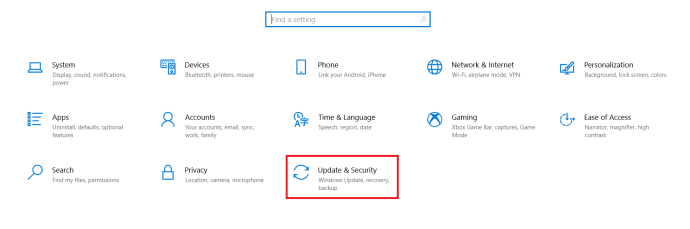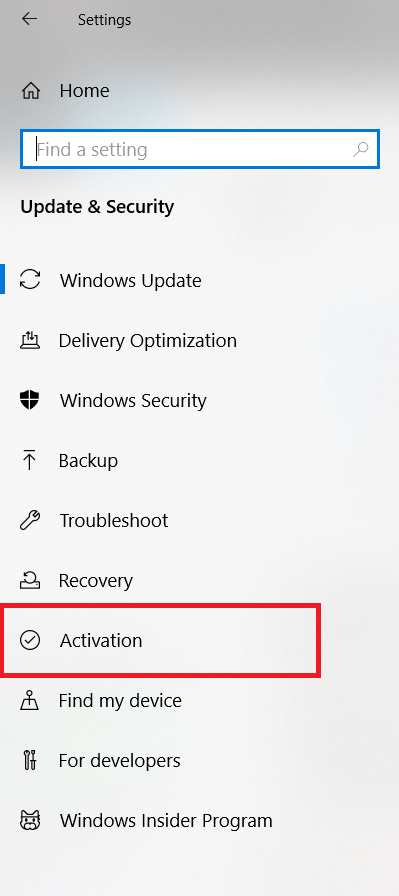Vil du vide, hvordan du finder din Windows 10-produktnøgle? Har du brug for din Microsoft Office-produktnøgle for at geninstallere eller flytte den til en ny computer? Denne vejledning viser dig, hvordan du finder begge disse undvigende nøgler. Du burde faktisk ikke have brug for en Windows 10-produktnøgle mere, så jeg vil også vise dig, hvordan du genaktiverer Windows 10 efter en hardwareændring eller opgradering.

Lige siden Windows 3.1 har Microsoft forsøgt at dæmme op for piratkopieringen ved at bruge licensnøgler til at identificere individuelle kopier af Windows. Da det aldrig rigtig virkede, introducerede Microsoft et helt nyt system i Windows 10, Digital License. Det nye system knyttede Windows 10 til din Microsoft-konto i stedet for til en individuel produktnøgle.
Dette nye system betyder, at du kan tilføje eller flytte Windows 10 relativt frit, så længe du ikke overskrider det tilladte antal installationer for din licenstype. Så længe du logger på din nye computer eller geninstallerer med den korrekte Microsoft-konto, behøver du aldrig røre ved en produktnøgle igen. Medmindre noget går galt altså.
Du skal muligvis have en Windows 10-produktnøgle, hvis du opgraderer dit bundkort, og Windows ikke kan identificere din konto. Du skal bruge en Microsoft Office-produktnøgle, hvis du geninstallerer platformen på en ny computer eller skal geninstallere Windows.
Find din Windows 10-produktnøgle
Hvis du har købt en ny bærbar eller stationær computer med Windows 10 installeret, skal der være et klistermærke i bunden med licensnøglen. Nogle producenter er dog holdt op med at tilføje disse, det ved jeg, at Hewlett Packard har. Der er et PowerShell-script, der i nogle tilfælde kan identificere nøglen.
- Åbn PowerShell som administrator, skriv eller indsæt '(Get-WmiObject -forespørgsel 'vælg * fra SoftwareLicensingService').OA3xOriginalProductKey’ og slå Gå ind.
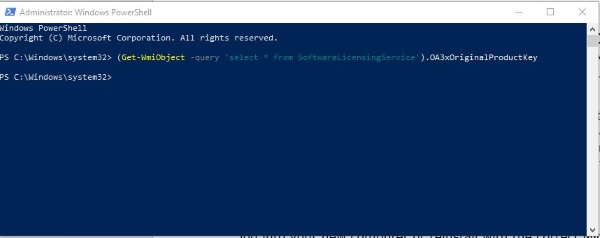
- PowerShell skulle hente nøglen og vise den for dig.
Hvis det ikke virker, er der et tredjepartsværktøj, der kan hente nøglen for dig. Det hedder ProduKey. Jeg testede programmet, og det ser ud til at fungere okay. Malwarebytes markerede det som en PuP, men produktet er rent.
Find din Microsoft Office-produktnøgle
Hvis du skal geninstallere Microsoft Office, er situationen lidt mere kompliceret. Office 2013 eller 2016 gemmer kun en delvis nøgle på din computer, så intet værktøj vil være i stand til at gendanne hele nøglen. For at geninstallere disse versioner skal du bruge den originale e-mail med nøglen, den originale æske eller ægthedscertifikatet på din computer.
Hvis du bruger en ældre version af Office, burde ProduKey ovenfor kunne finde den for dig.

Genaktiver Windows 10 efter en hardwareopgradering
Hvis du er en gamer eller inkarneret spillemand som mig, vil du jævnligt ændre din computerhardware for at holde trit med det nyeste udstyr eller eksperiment til IT-tutorials. Uanset hvad, vil dette involvere flere installationer af Windows 10. Da produktnøglen har udviklet sig til Digital License, er aktivering af din kopi nogle gange mere besvær, end det er værd.
I de fleste tilfælde vil tilføjelse af ny hardware ikke påvirke Windows-licensering. Hvis du skifter dit bootdrev eller bundkort, vil det. Den digitale licens er gemt i UEFI på nyere systemer, så et bundkortskift vil fjerne nøglen. Tidlige versioner af Windows 10 krævede, at du ringede til et gratisnummer og omregistrerede din licens, men heldigvis er tingene gået videre.
For at genaktivere Windows 10 efter en hardwareopgradering kan du nu bruge aktiveringsfejlfindingen. Det er sandsynligvis den eneste indbyggede fejlfinding i Windows, der rent faktisk virker.
- Klik på Start menu og derefter Indstillinger.
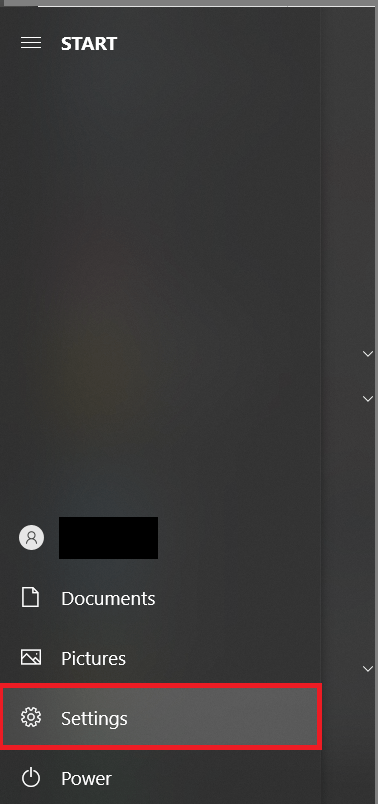
- Vælg nu Opdatering og sikkerhed.
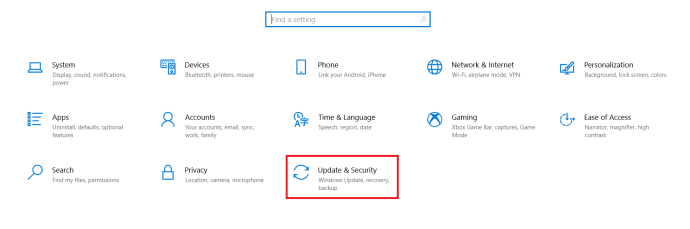
- Klik derefter på Aktivering.
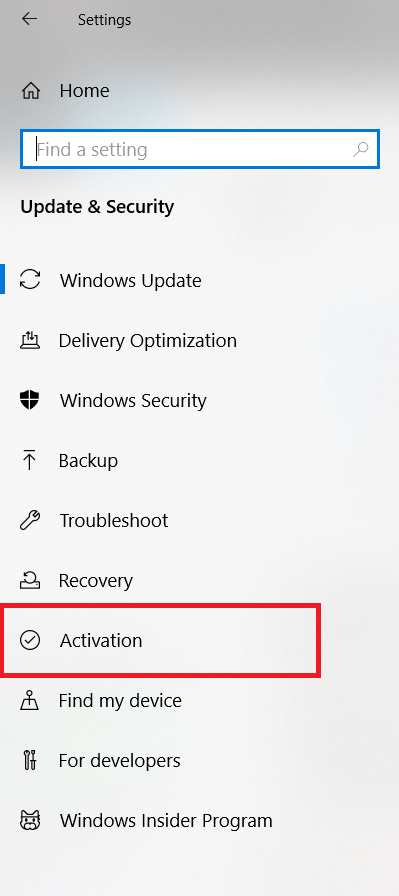
- Vælg derefter Fejlfinding ved aktivering.
- Vælg Jeg har skiftet hardware på denne enhed for nylig og vælg Næste.
- Indtast dine Microsoft-kontooplysninger, når du bliver bedt om det, og log ind.
- Vælg den enhed, du bruger, på listen, der vises.
- Sæt kryds i feltet ved siden af Dette er den enhed, jeg bruger lige nu og vælg Aktiver.
- Lad processen fuldføre, det kan tage et par minutter.
Hvad der skal ske næste er, at du får en prompt, der fortæller dig, at Windows 10 nu er aktiveret. Når du går tilbage til aktiveringsskærmen, skulle du se 'Windows er aktiveret ved hjælp af en digital licens knyttet til din Microsoft-konto'.
Hvis denne proces ikke virker, skal du kontrollere, at den udgave af Windows 10, du installerede, er den samme, som du havde før. Hvis du tidligere har brugt Windows 10 Home, vil du ikke være i stand til at aktivere en kopi af Windows 10 Pro. Hvis du forsøger at aktivere Windows på en helt anden computer i stedet for en delvist opgraderet, virker det muligvis ikke.
Windows 10 produktnøgler
At finde en produktnøgle i Windows er blevet lidt mere involveret med nyere versioner. Hvis du ikke har den originale emballage eller e-mail, der indeholder din fulde produktnøgle, skal du bruge Windows PowerShell eller kontakte support.
Har du for nylig opgraderet din pc's hardware? Er du stødt på problemer, mens du forsøgte at finde din produktnøgle? Del dine tanker i kommentarerne nedenfor.