Med alt, hvad der sker i verden, er det stigende fjerndeltagelse i møder. Et af de mere populære videokonferenceværktøjer er Zoom, der tillader både video- og lydkonferenceopkald på desktop eller mobil.
I denne artikel viser vi dig, hvordan du opretter en Zoom-konto og giver et par tips til at bruge dette meget alsidige kommunikationsværktøj.
Oprettelse af en konto
Zoom kan bruges med eller uden en konto, men for at bruge hele udvalget af funktioner, der tilbydes, er det en god idé at tilmelde dig. For at gøre dette skal du fortsætte til Zoom-websiden og gøre følgende:
- Klik på knappen Tilmeld i øverste højre hjørne af skærmen.

- Du bliver bedt om at indtaste din fødselsdato. Når du er færdig, skal du klikke på Fortsæt.

- På tilmeldingssiden får du et valg om, hvordan du vil fortsætte. Du kan enten bruge din arbejdsmail, tilmelde dig med din virksomheds SSO eller Single Sign-On ID eller bruge en Google- eller Facebook-konto.

- Når du har valgt login-metoden, skal du klikke på Tilmeld dig.

- Hvis du tilmelder dig med en e-mail-adresse, får du tilsendt en bekræftelses-e-mail. Klik på linket for at fortsætte.

- Indtast dine kontooplysninger, og tryk derefter på Fortsæt, indtil du er færdig med trin 3.

- Du er nu logget ind med en ny Zoom-konto.
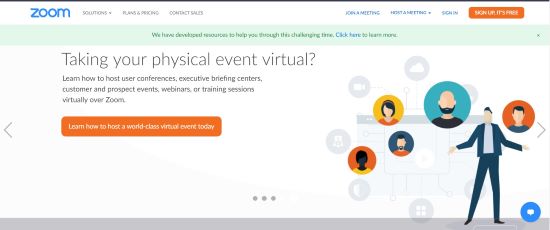
Hvis du bruger en mobilenhed, kan du også logge ind ved først at installere Zoom Cloud-mødeappen via enten Google Play Butik eller Apple App Store. Når du er færdig med at installere, skal du åbne appen og derefter følge disse trin:

- Tryk på Tilmeld dig.

- Indtast din fødselsdato, og tryk derefter på Indstil.

- Indtast den e-mail, du vil bruge efterfulgt af dit navn, og tryk derefter på Tilmeld.

- Zoom-appen sender en bekræftelses-e-mail til den adresse, du har indtastet. Åbn e-mailen og tryk på Aktiver konto for at bekræfte. Mobilappen giver dig ikke mulighed for at indtaste en Google- eller Facebook-konto, men den giver dig mulighed for at logge ind med en. Hvis du ønsker at bruge et firma-SSO-id, en Google-konto eller en Facebook-profil, skal du tilmelde dig ved hjælp af en webbrowser.

- Du bliver derefter ført til kontosiden.

- Opret en adgangskode til din konto og tryk derefter på Fortsæt.

- Hvis du ønsker at tilføje andre Zoom-brugere, vil denne næste skærm spørge, om du vil tilføje dem. Hvis du ønsker det, kan du springe dette trin over indtil videre.

- Det sidste trin opfordrer dig til at starte et møde. Du har også mulighed for at gå til din konto.

- Du kan nu logge ind med din telefons app.

Brug af Zoom på skrivebordet
Hvis du har tilmeldt dig en Zoom-konto på en computer, skal du downloade klienten for rent faktisk at være vært for et møde. For at gøre dette skal du enten klikke på Vært et møde i øverste højre hjørne af din skærm for at starte en automatisk klientdownload, eller scroll ned, indtil du rammer bunden af siden og se efter Download-menuen.

Når klienten er downloadet, skal du klikke på den for at installere applikationen. Klik på Ok i ethvert meddelelsesvindue, der kan dukke op.
Når klienten er installeret, vil du, hver gang du logger på Zoom, blive dirigeret til en Hjem-fane, hvor du får flere muligheder.
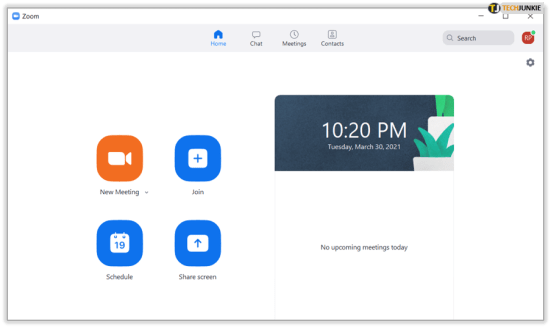
- Nyt møde – Starter et møde med det samme. Du åbner et mødevindue, hvor du kan invitere andre medlemmer, som du er forbundet med.
- Deltag – Som navnet antyder, giver det dig mulighed for at deltage i et møde, der allerede er i gang, ved at indtaste et møde-id, som skal leveres af din vært.
- Planlæg et møde – Dette giver dig mulighed for at planlægge møder på forhånd, sammen med muligheden for at oprette et venteværelse for folk, der ønsker at deltage.
- Del skærm – Dette giver personer i mødet mulighed for at se din computers skærm. Dette er nyttigt, hvis du har en præsentation, som du gerne vil have, at alle i mødet skal se.
- Kalenderen til højre viser eventuelle planlagte og kommende møder.
Brug af Zoom på mobil
Brug af Zoom på en mobilenhed er ret ens, og da du skal downloade appen for at tilmelde dig på mobilen, skal du blot åbne applikationen for at starte eller deltage i et møde. Mobilappen har de samme funktioner som den på desktop, og knapperne på dens forside betyder det samme.

Den Nye Normal
Zoom er et meget praktisk konferenceværktøj, især nu hvor onlinemøder er ved at blive det nye normale. At vide, hvordan du opretter en Zoom-konto, giver dig adgang til denne bekvemme måde at kommunikere med dine jævnaldrende på.
Har du haft erfaring med at oprette og bruge en Zoom-konto? Del dine tanker i kommentarerne nedenfor.














