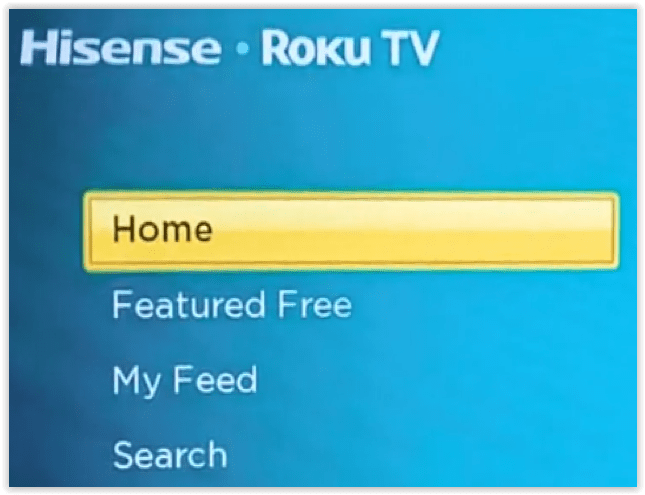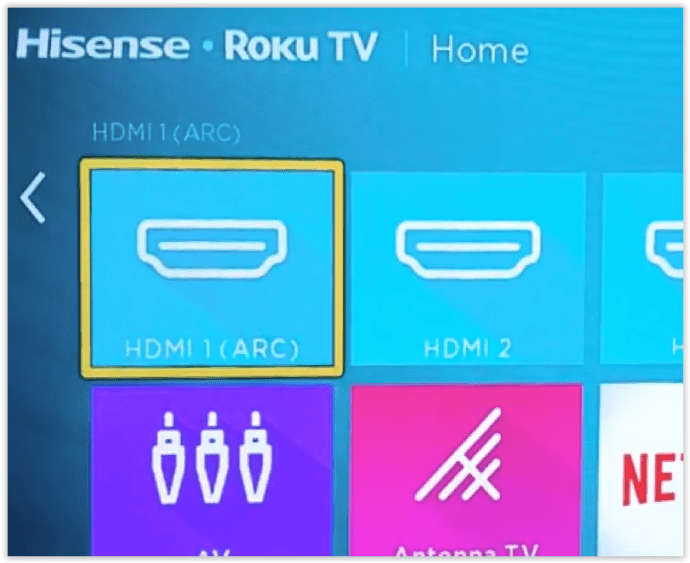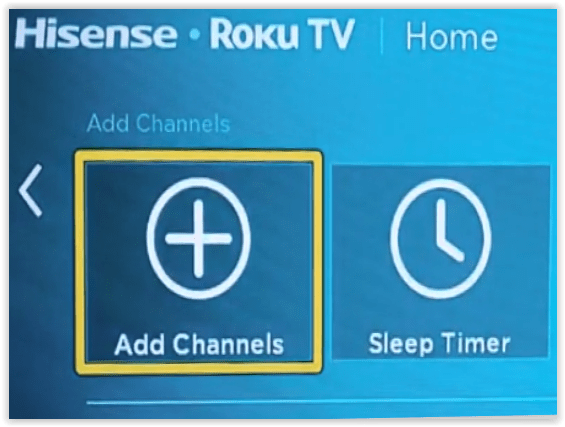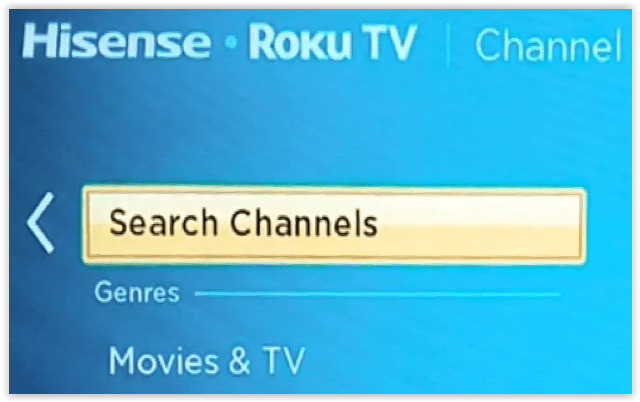Hvis du tager et hurtigt kig på listen over tilgængeligt indhold på Disney Plus, vil det helt sikkert imponere dig. Derfor skal du ikke tænke dig om to gange om at abonnere på tjenesten, men kan du downloade den på dit Hisense Smart TV? Svaret afhænger af din specifikke model.

2020 var et år med forandring for Hisense – opnåede den højeste stigning i markedsandele for LCD TV North-markedet og fornyede deres OS-muligheder for at passe til de nuværende forbrugerkrav. Resultatet var en overgang til Roku OS og Android TV OS muligheder.
Hisense tilbød stadig deres unikke VIDAA OS på A60-serien i 2020, men har skiftet til moderne, meget efterspurgte operativsystemer. VIDAA var proprietær og tilbød ikke Disney+-appen. Uanset hvad kan du stadig få Disney+-appen på ældre modeller. Denne artikel diskuterer begge muligheder - installation af Disney+ på ældre og nyere Hisense-tv'er.
Installerer Disney+ på Hisense Roku OS-modeller

Da Roku tilbyder Disney+ gennem deres Channel Store, bør Hisense Roku-tv'erne have mulighed for at bruge Disney+. Sådan downloader og installerer du Disney+ på et Hisense Roku TV.
- Tryk på "Hjem"-knappen på din Hisense-fjernbetjening, eller naviger til "Hjem" på skærmen.
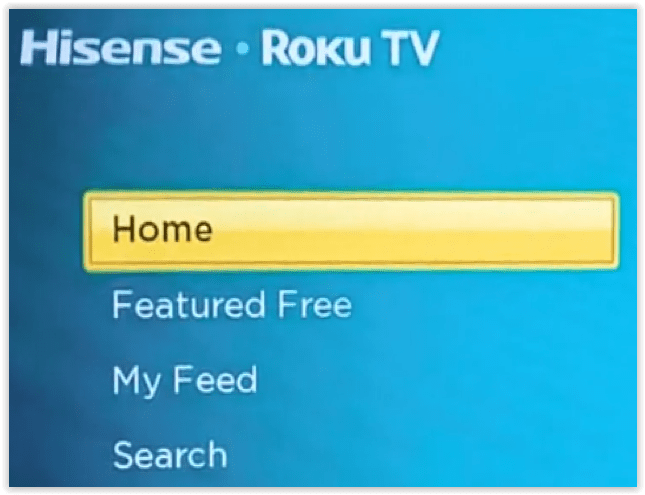
- Tryk på den højre navigationsknap på fjernbetjeningen for at se installerede apps, input og mere.
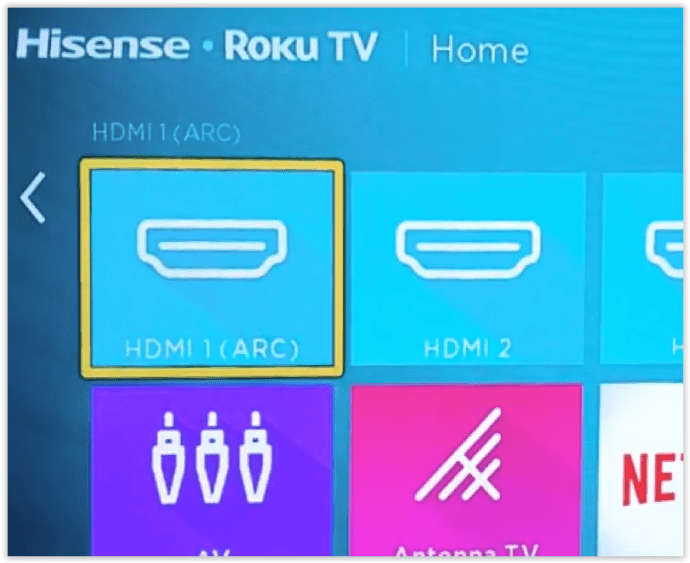
- Rul ned og vælg "Tilføj kanal".
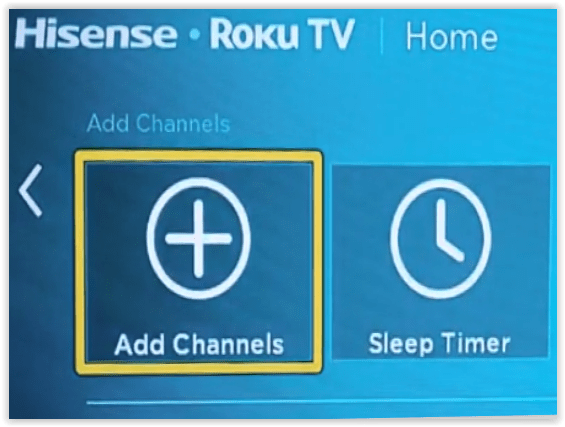
- Søg efter "Disney".
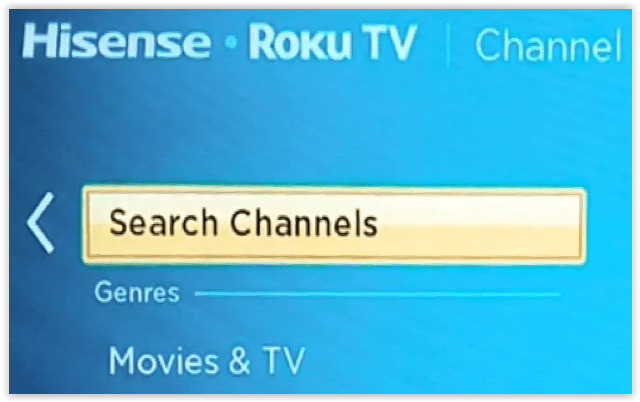
- Vælg "Disney+" og vælg derefter "Installer".
Installation af Disney+ på Hisense Android TV OS-modeller

Ligesom Hisense Roku®-tv'er bruger Hisense androidtv™-modeller android og tilbyder Disney+-appen. Det er muligt, at dit nuværende Hisense TV muligvis ikke fungerer med Disney+, men nyere modeller burde fungere fint. Sådan installerer du Disney Plus på Hisense Android TV.
- Åben "Apps" i venstre menu ved at klikke "OKAY" på din fjernbetjening.
- Vælg "Få flere apps" på toppen.
- Finde “Disney+” og klik "OKAY" på fjernbetjeningen. Du kan også bruge "Søg" funktion i øverste højre afsnit.
- Vælg "Hent" knappen på skærmen ved at trykke på "OKAY" på fjernbetjeningen.
- Vælg "Åben" for at lancere Disney+ eller gå tilbage til "Hjem" skærmen. Appen vises på din liste, når du er klar til at starte den.
Installation af Disney+ på Hisense VIDAA OS-modeller

Ældre Hisense-tv'er (2019 og tidligere) bruger Vidaa OS, som ikke fungerer direkte med Disney+. Du har to muligheder for at bruge Disney+ på Vidaa Hisense-tv'er.
Mulighed #1: Brug en tredjeparts streamingenhed på VIDAA
Da Hisense Vidaa OS ikke har Disney+ som en mulighed, kan du bruge tredjeparts streamingenheder som en Roku, Fire TV Stick, Chromecast med Google TV, Apple TV osv.
TV'et skal have en HDMI-port, medmindre du får en Roku med en sammensat udgang (RCA-stikforbindelser—rød, hvid og gul). Du kan også købe en videoadapter såsom en HDMI til Composite-konverter, hvis du har et ældre TV. Adapteren giver dig mulighed for at bruge enhver streamer, du ønsker, ved at konvertere HDMI til composite.
For at komme i gang skal du sikre dig, at du har en Disney+ konto, og derefter følge procedurerne nedenfor. Det er nemmere at oprette en Disney Plus-konto på en anden enhed som en bærbar eller stationær end at trykke på en masse knapper på dit tv's fjernbetjening.
- Tilslut din Roku, Chromecast med Google TV, Fire TV Stick, Fire TV Cube, Apple TV eller anden streamingenhed til en HDMI-port på dit Hisense TV.
- Tænd for tv'et, og indstil den tilsvarende indgang til streamingenheden.
- Følg producentens instruktioner for installation af streamingenheden.
- Få adgang til apps-sektionen og installer Disney+.
Mulighed #2: Spejl din pc eller din Android-smartphone eller -tablet til Hisense Vidaa
Hisense VIDAA OS inkluderer en spejlingsapp kendt som Screen Mirror. Da Google Play Butik også inkluderer appen, giver det mening, at begge arbejder sammen for at spejle din telefon eller tablet til dit Hisense TV med Vidaa OS. Bare installer appen på begge enheder, og du er klar til at begynde at spejle Disney Plus til dit Hisense-tv.
Spejl din Android-enhed til dit Hisense TV
- Grib din Hisense-fjernbetjening og naviger til "Anyview Stream."
- Naviger til "Hamburger-knap (mere menu) -> Opsætning -> System -> Netværk -> Netværkskonfiguration (trådløs) -> Anyview Stream (til)
- Grib din smartphone, opret forbindelse til det samme netværk, og start "Google Home-app."
- Tryk på "Mere" menu, vælg "Cast skærm/lyd," og tryk "Cast skærm/lyd" igen for at bekræfte. Vælg dit Hisense Smart TV fra pop op-vinduet.
- Start "Disney+", og spejle den til dit tv.
Spejl din iOS Enhed til dit Hisense TV
For at spejle skærmen fra en iOS-enhed skal du bruge en HDMI-til-Lightning-kabeladapter. Tilslut en iPad eller iPhone til adapteren og tilslut det hele til TV'et via et standard HDMI-kabel. Vælg derefter den tilsvarende kilde på dit tv, og du er godt i gang. Herfra skal du starte Disney+ og spejle det til dit tv.
Bemærk: Google Home-appen er også tilgængelig på iOS og fungerer muligvis ikke på din version af Hisense TV.
Brug spillekonsoller

De af jer, der ejer en PlayStation 4 eller 5 eller har en Xbox One, kan bruge din spillekonsol til at se Disney+ på dit Hisense TV. Download- og installationsmetoden er stort set den samme på Microsoft- og Sony-konsoller. Du har allerede spillekonsollen tilsluttet dit Hisense TV, så installer Disney+ og brug din controller til at finde, hvad du skal se. Det er så nemt som det kan være.
I sidste ende er der masser af muligheder for at streame Disney Plus-indhold, selvom der ikke er nogen app til dit tv. Når det er sagt, kan billed- og lydkvaliteten lide lidt, når du spejler skærmen fra en mobilenhed. Tredjeparts streamingenheder som Roku, Apple TV, Chromecast med Google TV og Fire TV Stick/Cube-enheder producerer streaming af høj kvalitet, der absolut overgår spejlingsmuligheden. Under alle omstændigheder kan du se Disney+ på ethvert Hisense-tv ved hjælp af indbyggede eller eksterne muligheder.
OPDATERING: Denne artikel blev opdateret den 29. april 2021 for at afspejle ændringer i Hisense-operativsystemer og Disney+-kompatibilitet.