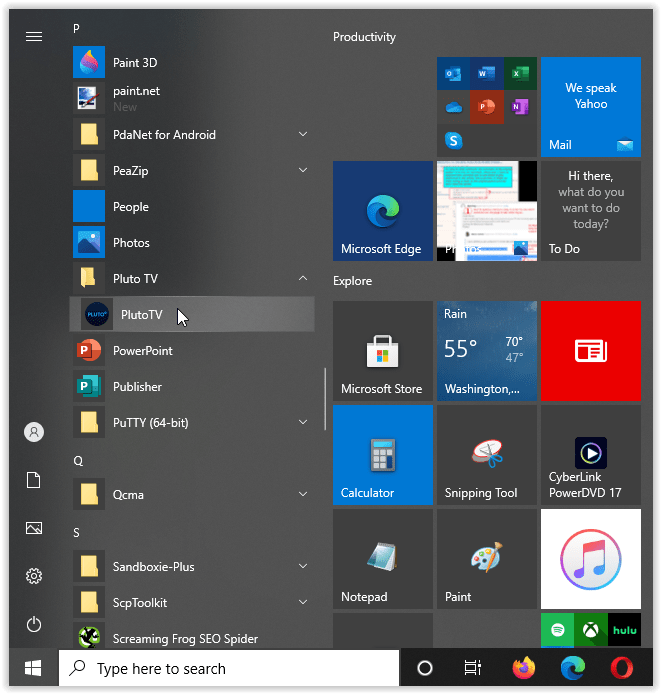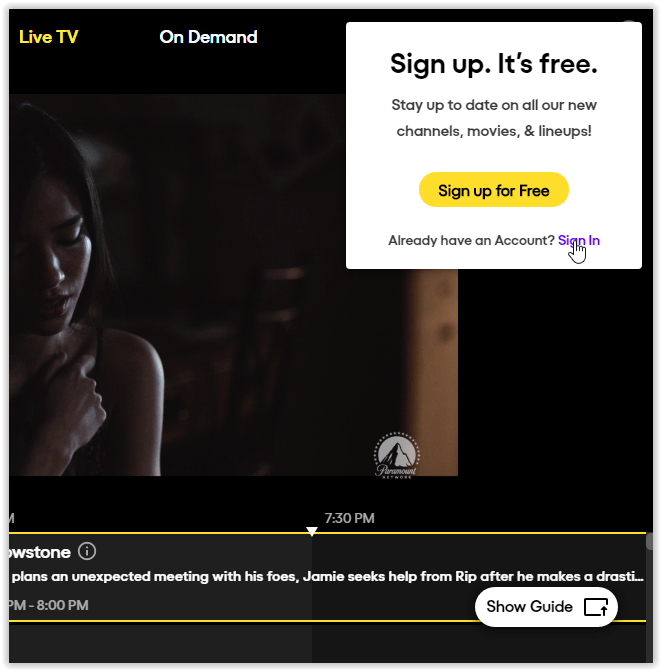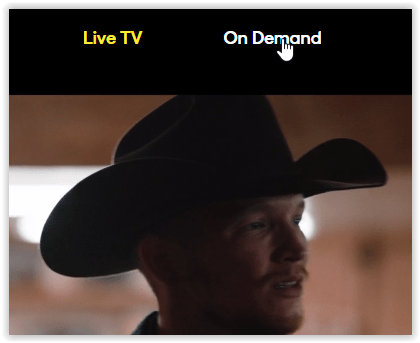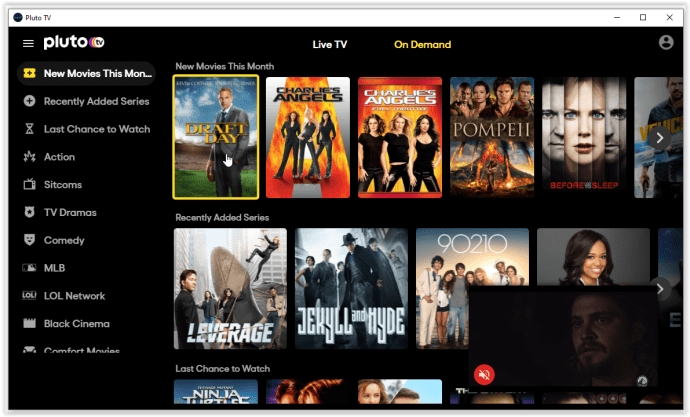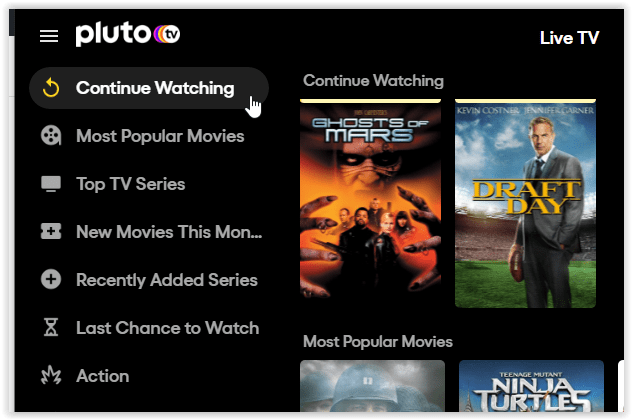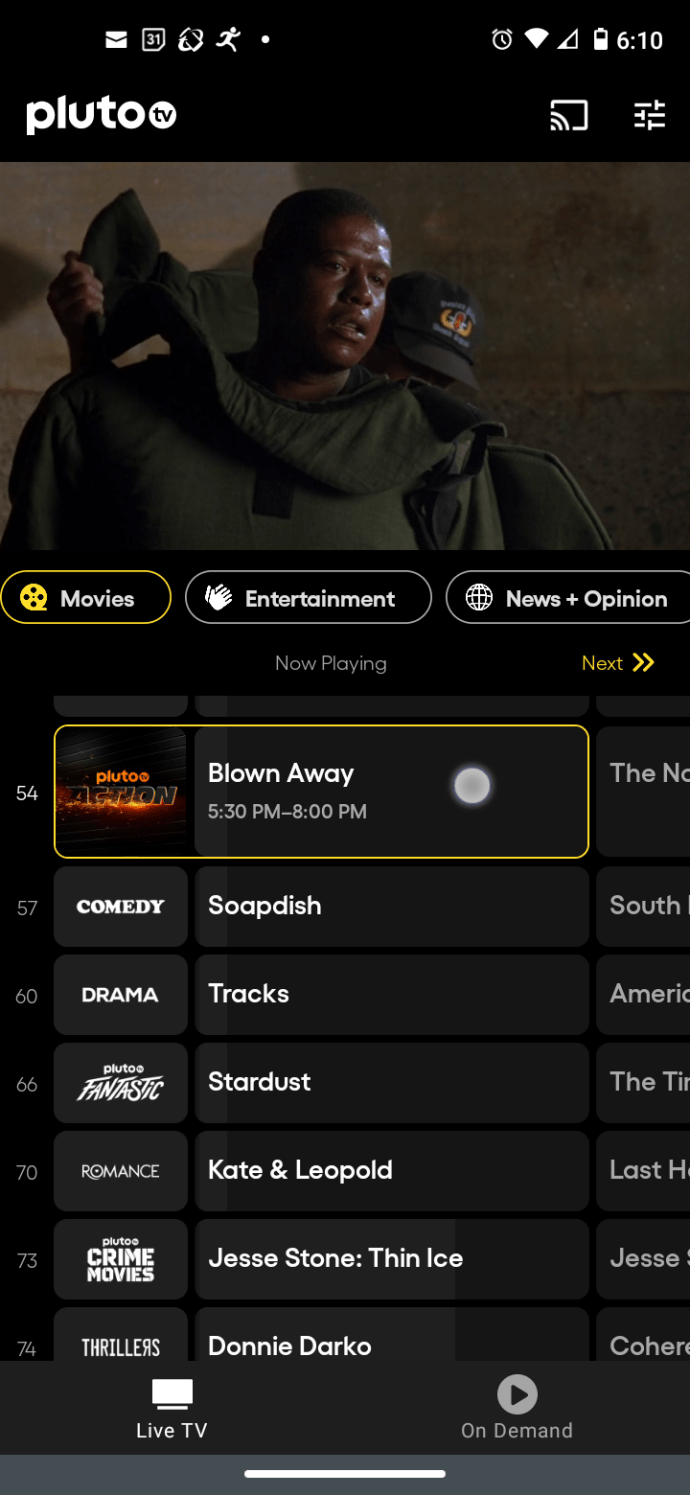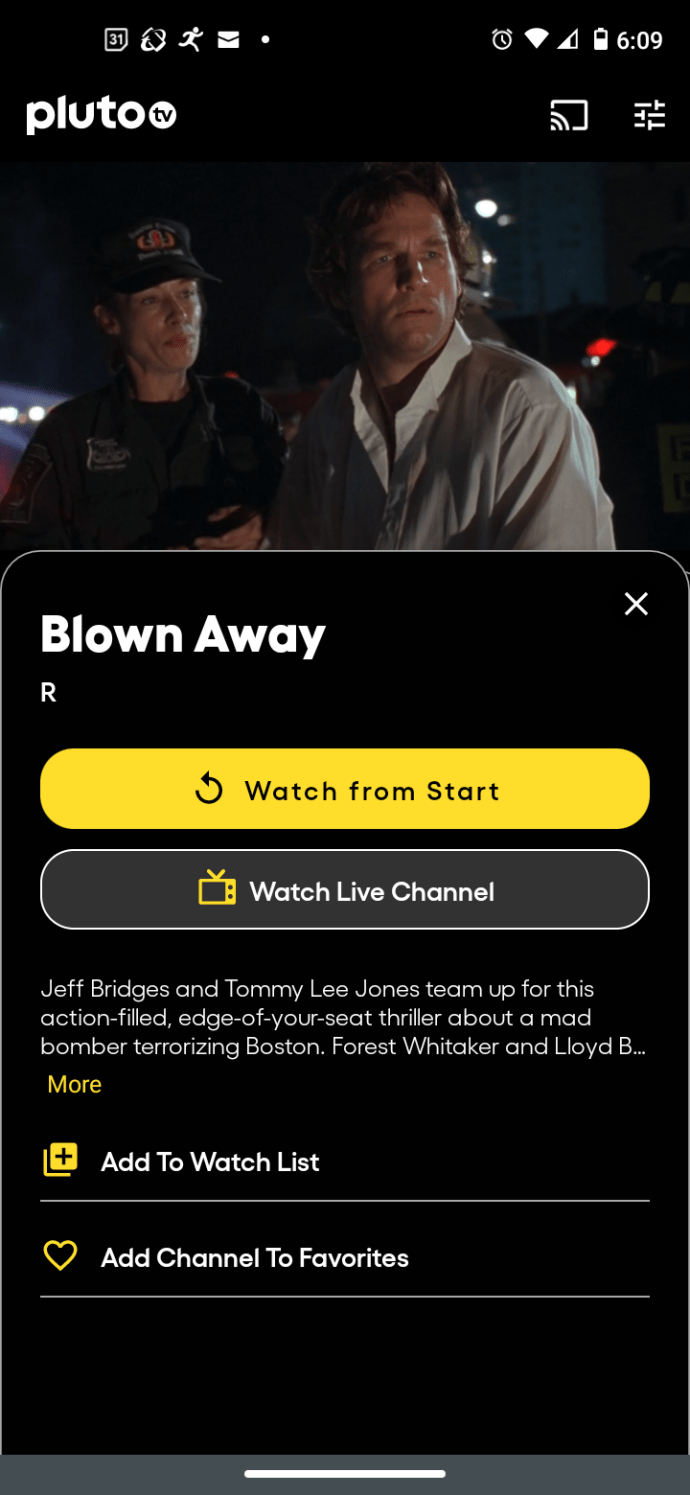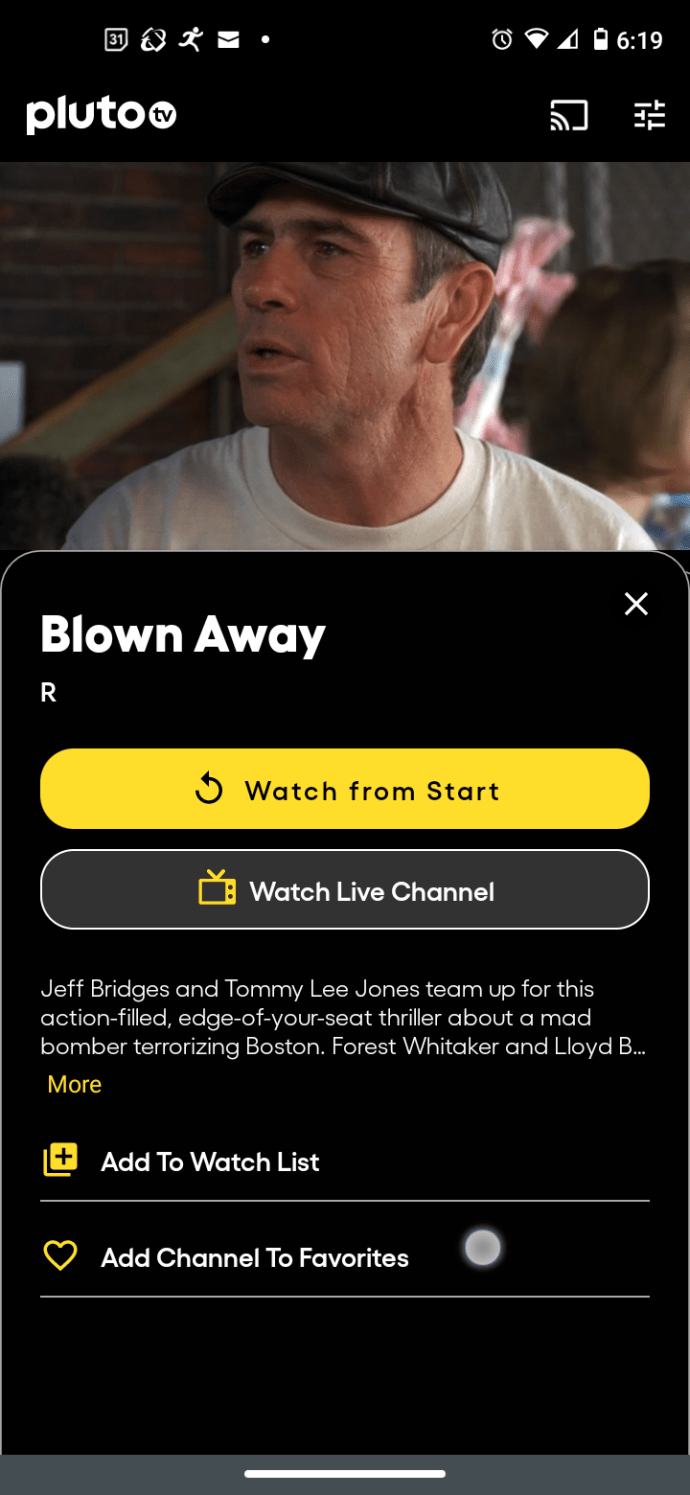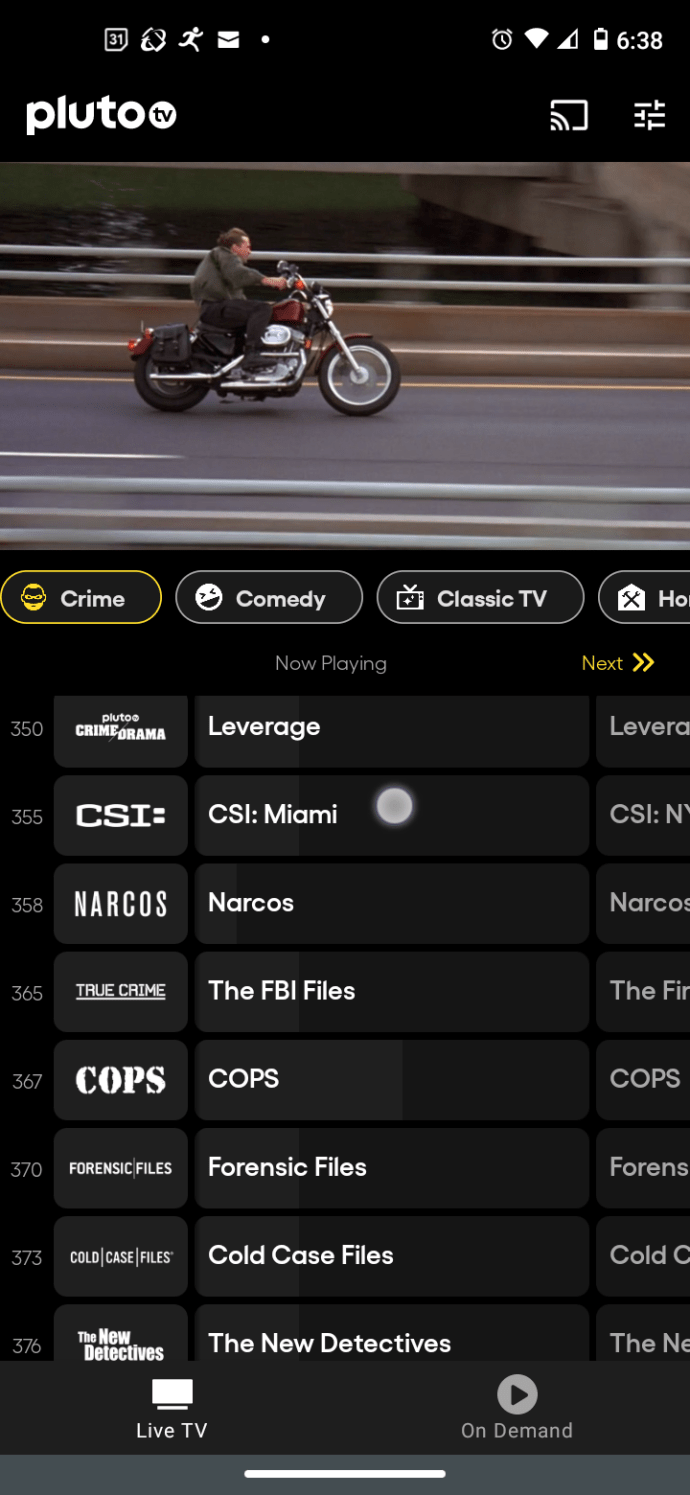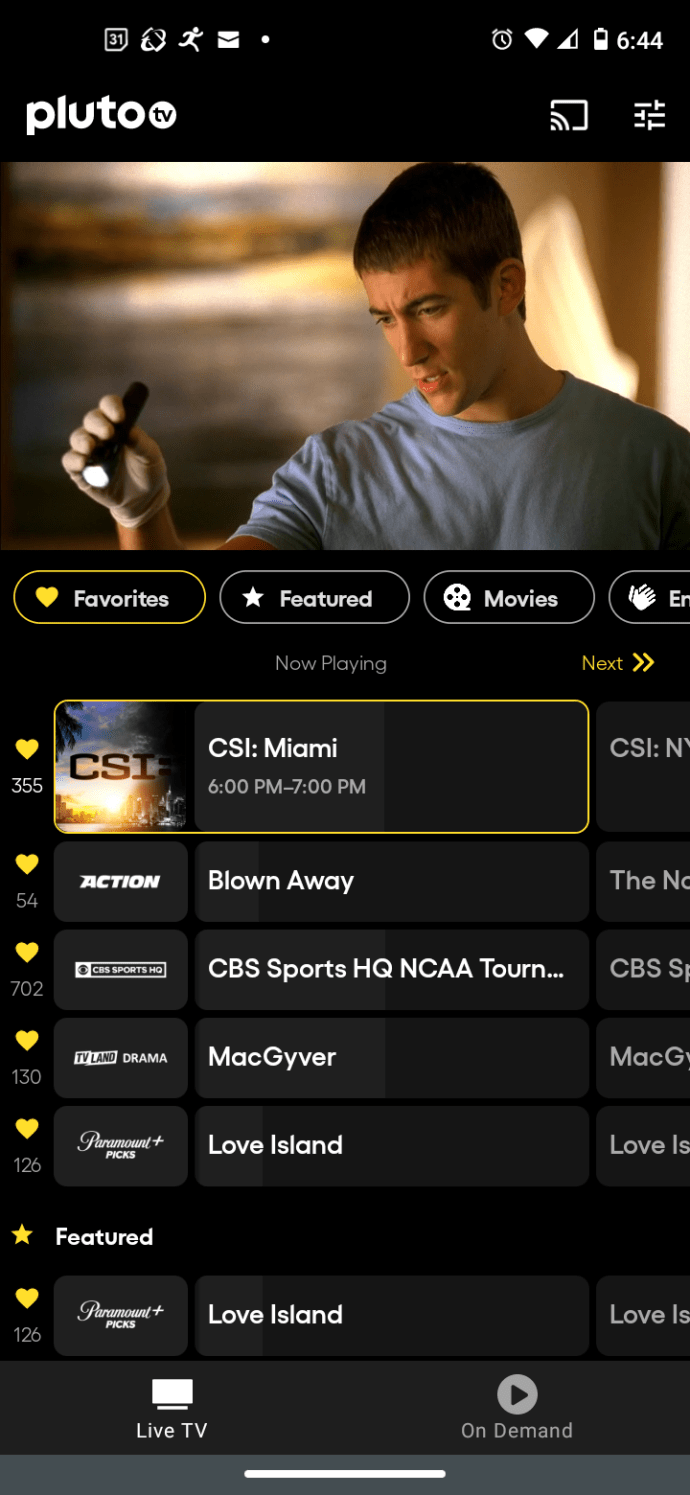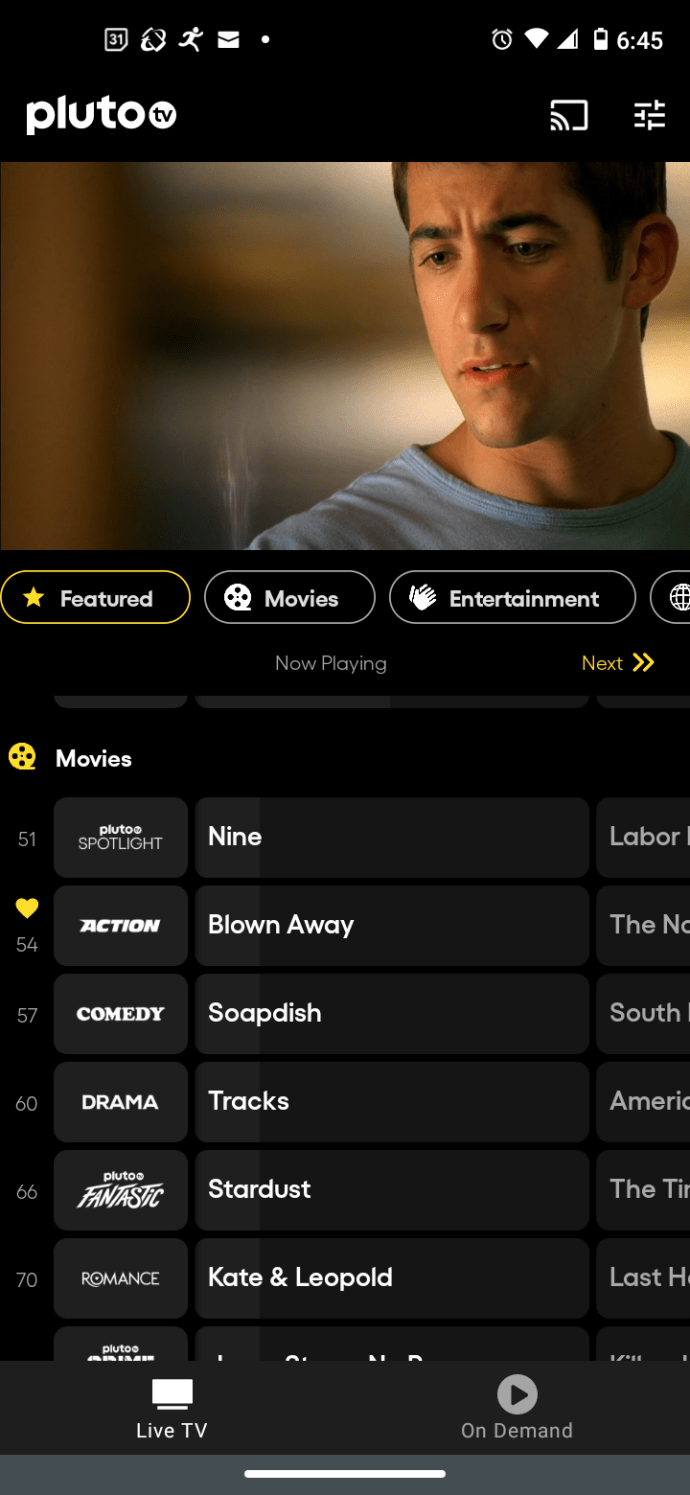Pluto TV er en fantastisk måde at se noget gammeldags fjernsyn gratis. Dine muligheder er dog en smule begrænsede, da du ikke kan søge efter indhold eller organisere kategorierne på nogen måde. Dette scenarie betyder, at du ikke kan redigere kanaler, men der er andre muligheder for at kompensere.

Her er, hvad du kan gøre baseret på operativsystemet eller den anvendte enhed.
Pluto TV-tilpasningsalternativer i Windows 10
Pluto TV på Windows 10 er meget begrænset, når det kommer til funktioner. Faktisk tilbyder Windows Store det ikke, selvom det er designet til at fungere på OS. I stedet viser Store-appen det kun til XBOX One X/S. Dog tilbyder pluto.tv en Windows 10-download, der virker.
Mulighed 1: Brug Fortsæt med at se
Når det er installeret, er det eneste Pluto-tv-kanalredigeringsalternativ, det tilbyder, "Fortsæt med at se" i afsnittet "On Demand", og denne proces er automatisk. Du kan ikke kontrollere det, men du kan misbruge det.
- Start Windows 10 Pluto TV-programmet.
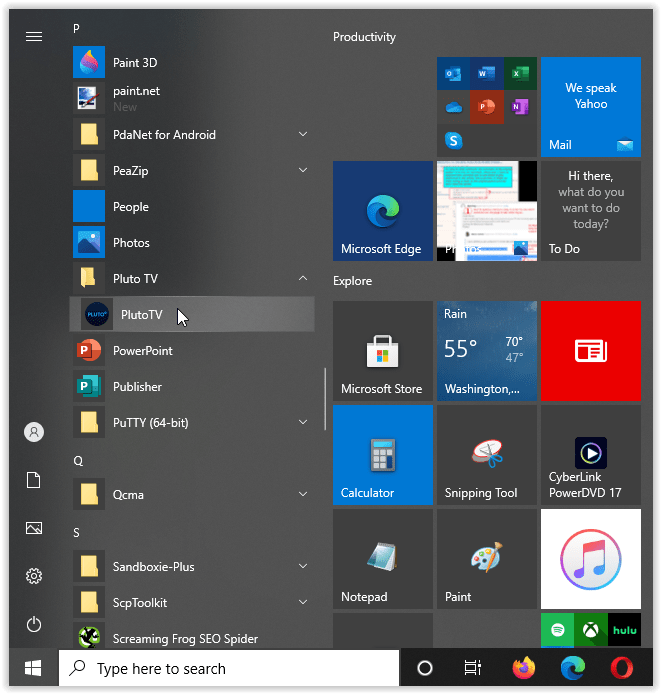
- Log ind på din konto ved at klikke på dit profilikon øverst til højre og vælge "Log ind" fra pop op-vinduet.
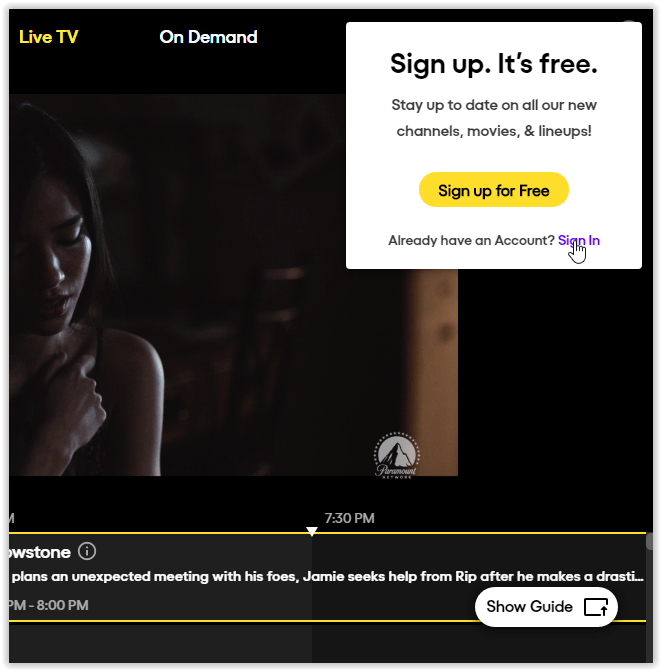
- Klik på "OnDemand" øverst.
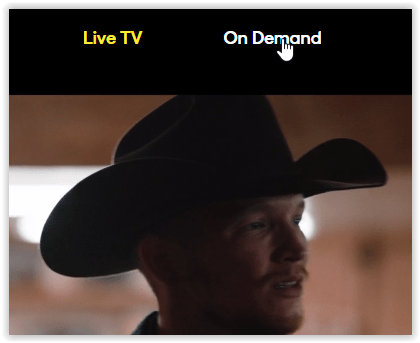
- Gennemse on-demand indhold, og se kortvarigt lister, du kan lide, ved at klikke på dem og derefter trykke på pauseknappen.
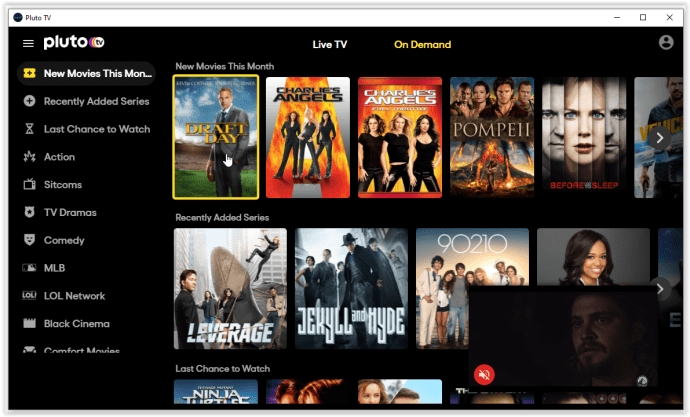
- Når du får adgang til afsnittet "On Demand" igen, vil du se "Fortsæt med at se" i venstre navigationsrude (øverst på listen).
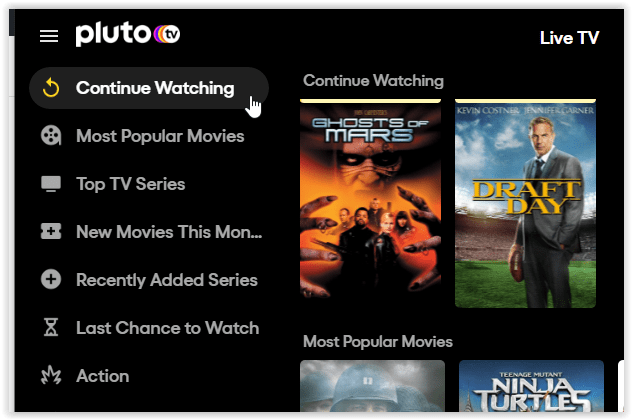
Denne kategori (Fortsæt med at se) bliver din reference til at se dit gemte (delvist sete) indhold, uanset om det inkluderer tv-shows, reality-tv, dokumentarer, musikvideoer, film eller noget andet.
Pluto TV-tilpasningsalternativer i Android
Android-versionen af Pluto TV ligner Roku-enheder (findes nedenfor), bortset fra at den har flere muligheder for at kompensere for manglen på kanaltilpasninger.
Du kan bruge "Tilføj til favoritter" i " On Demand " for at lave din tilpassede liste. Du kan også bruge "Tilføj til overvågningsliste" i " On Demand " for alle kanaler, og gør det samme i " Live TV " for indhold, der også er tilgængeligt on demand.
Mulighed 1: Brug Føj til favoritter
- Start Pluto TV Android-appen og gennemse Live TV. Klik på en kanal eller aktuelle stream, som du vil tilføje som en favorit.
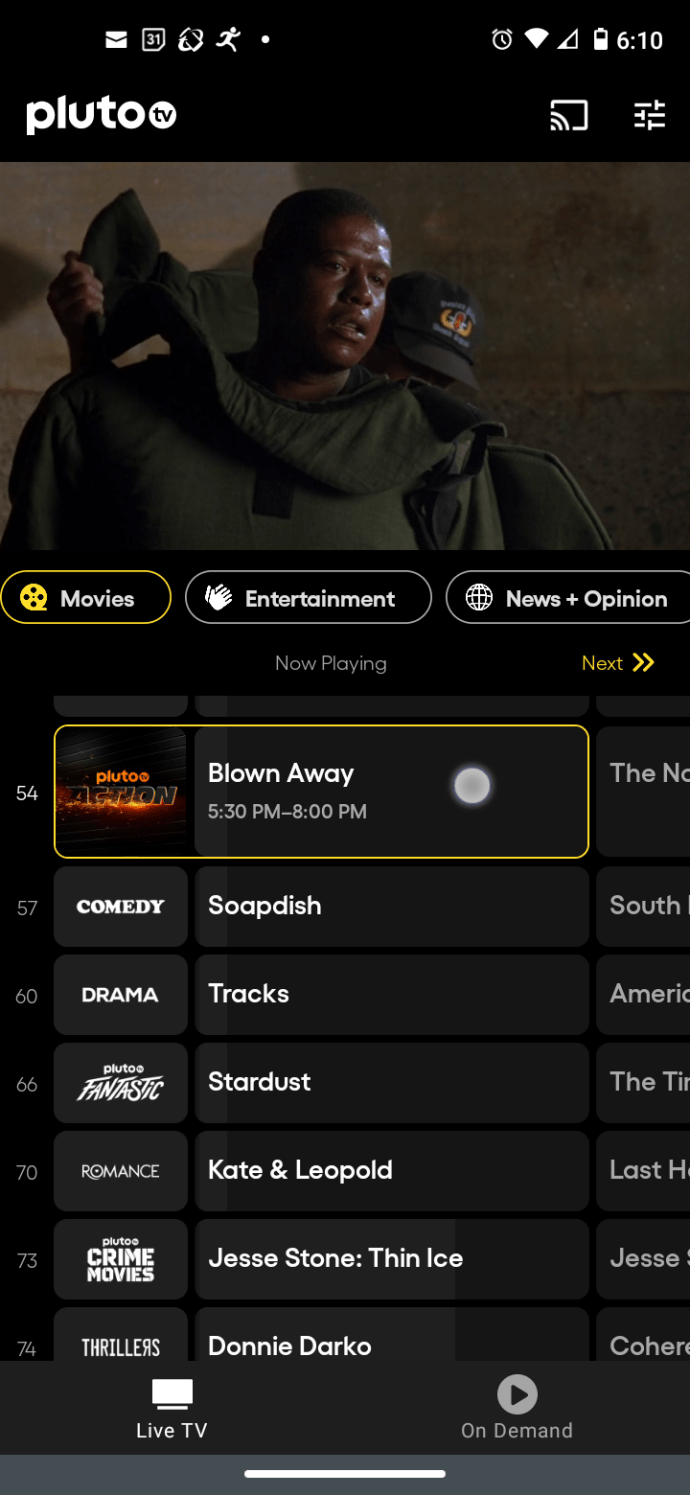
- Klik på "i"-ikonet i videostrømmen øverst (du skal muligvis trykke på mediet igen) eller klik på kanalen/streamen i guiden for at åbne informationsskærmen.
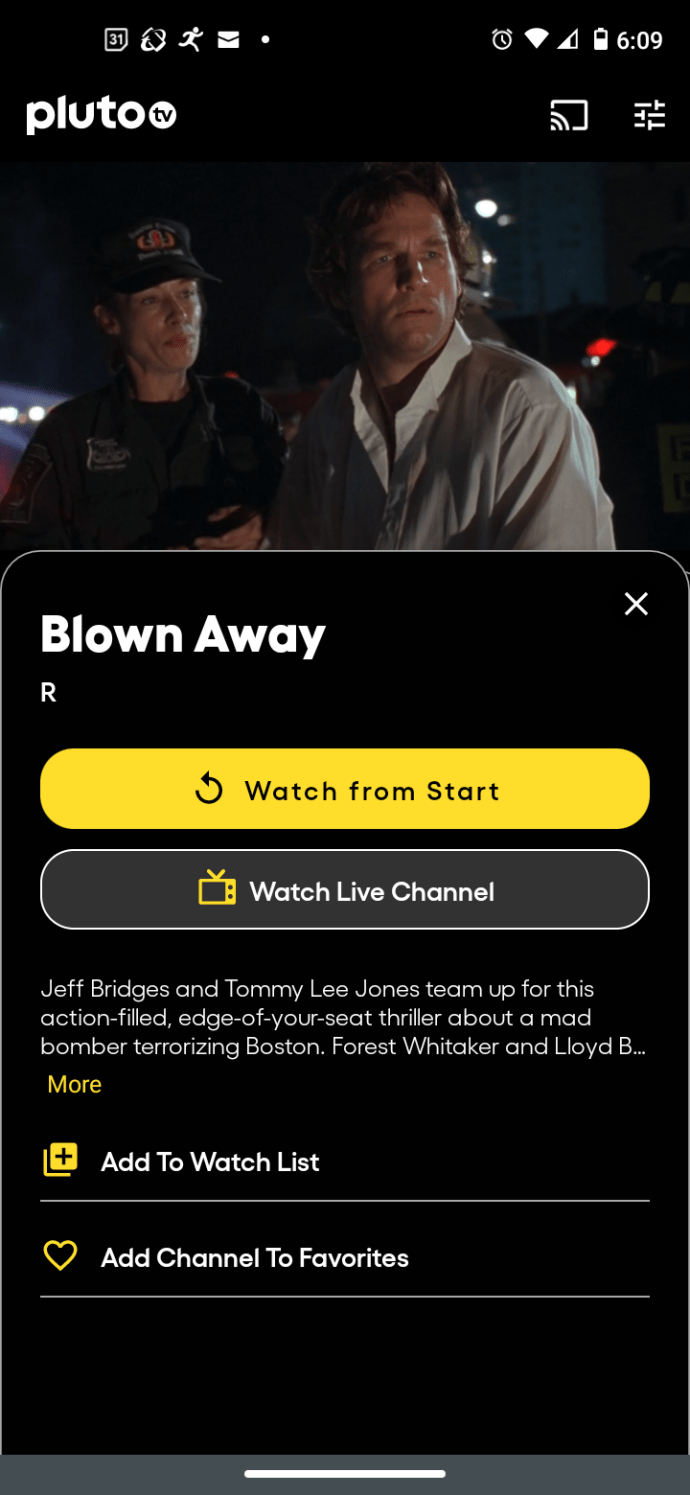
- Klik på "Tilføj kanal til favoritter" for at gemme kanalen.
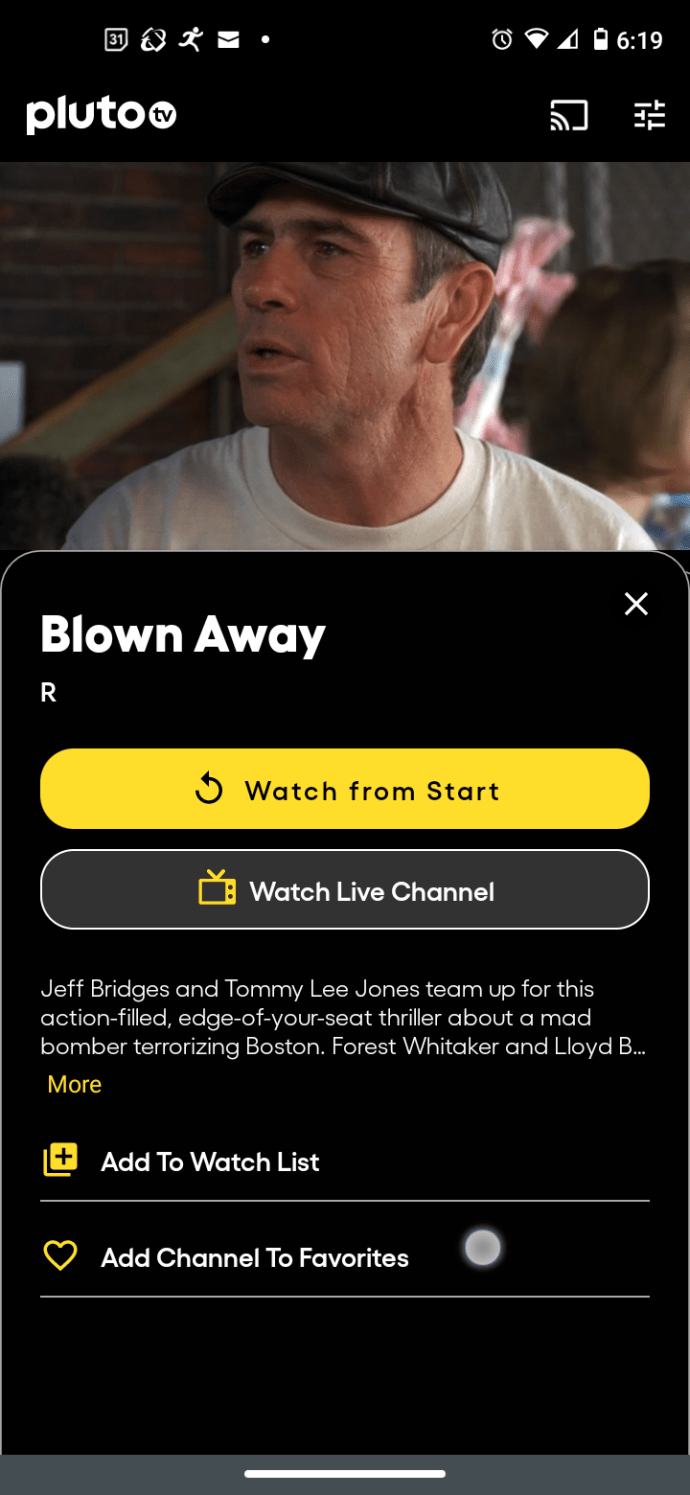
- Gentag ovenstående trin for hver kanal, du ønsker som favorit.
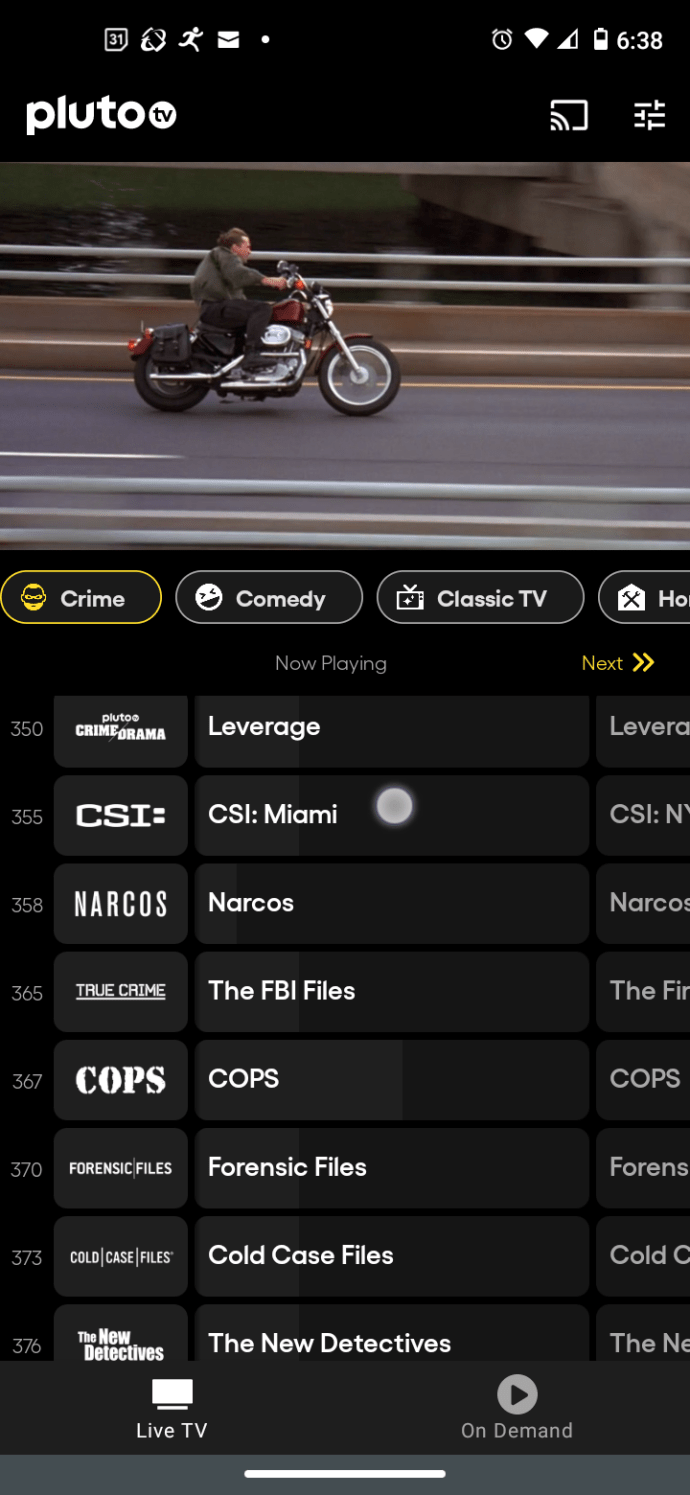
- Når du ser guiden, vil du se en "Favoritter"-sektion øverst, der viser hver kanal, du tilføjede, med et gult hjerte.
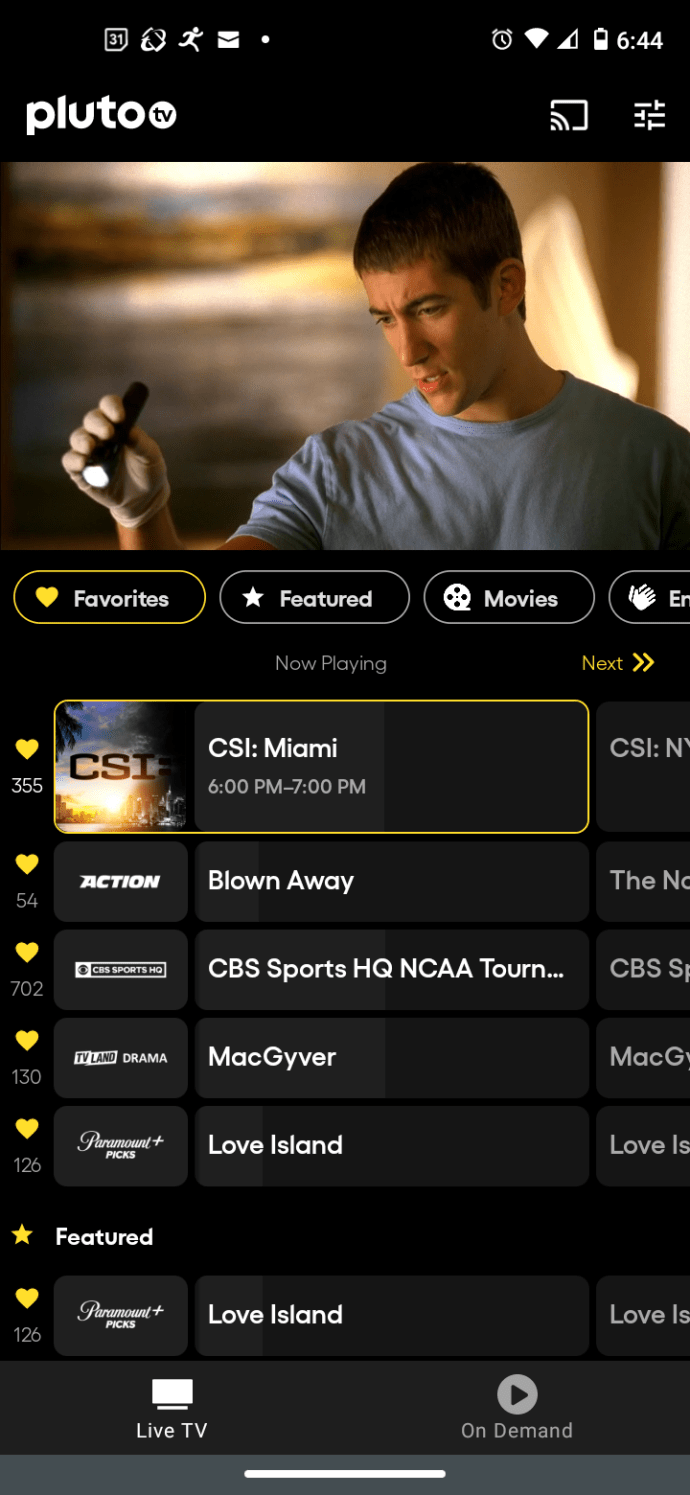
- Når du gennemser resten af guiden, vises dine yndlingskanaler med det samme gule hjerte.
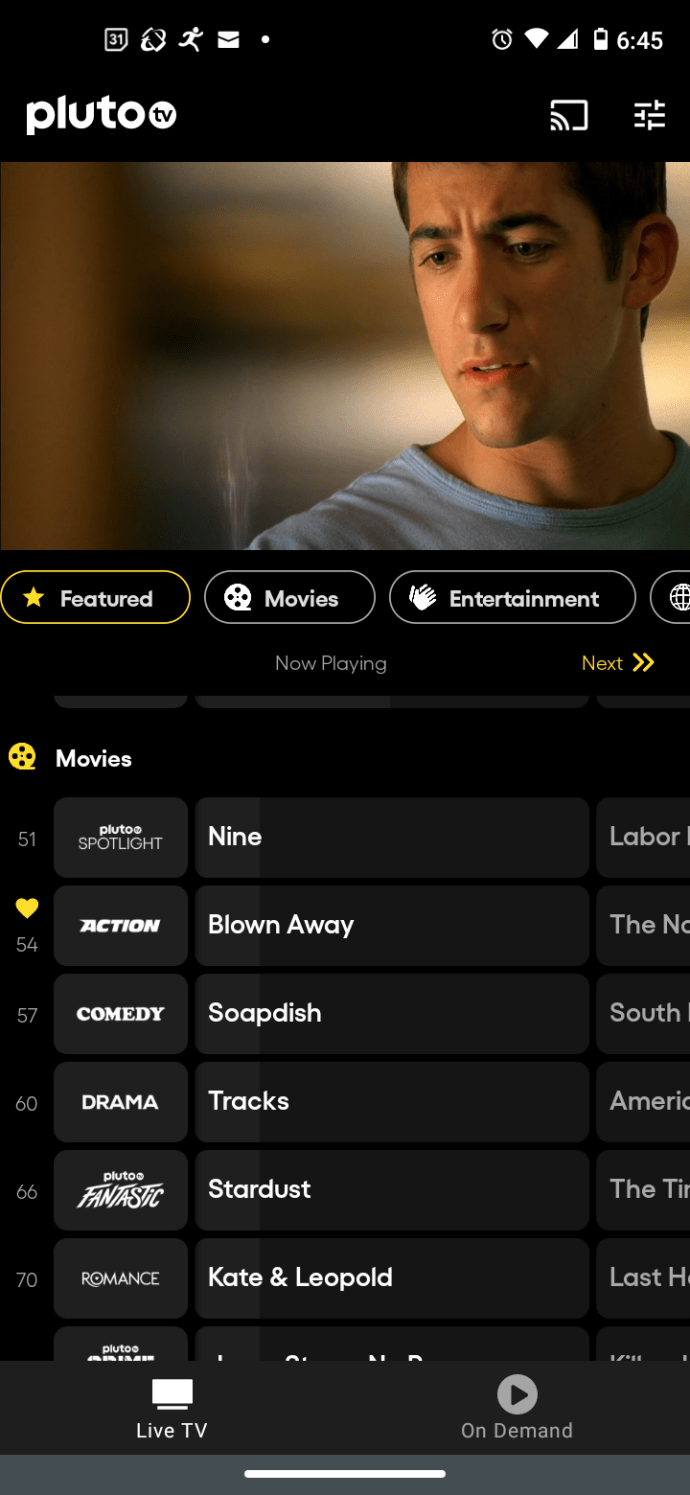
"Tilføj til overvågningsliste" er kategorien (som de kalder det) for notering on-demand indhold, du vil se senere. Du kan dog også vælge film og serier i " Live TV " for at føje dem til listen, så længe de er tilgængelige på efterspørgsel. Denne proces vil skabe en fin lille del af sig selv.
"Blive ved" er kategorien (som de kalder det) til at se alt indhold, du allerede har startet. Du kan bruge denne funktion, som du kan i Windows 10, hvor du delvist ser indhold for at gemme det på listen.
Pluto TV-tilpasningsalternativer i Roku
Roku tilbyder mere Pluto TV-funktionalitet, når det kommer til kanaltilpasningsalternativer. Du får “Favoritter” på Live TV (kun for Roku-appen – ingen synkronisering på tværs af enheder. Du får også "Overvågningsliste" i sektionen "On Demand" – ingen synkronisering på tværs af enheder.
Ovenstående funktioner tillader en vis kontrol over dine kanaler, men de er ikke rigtig tilpassede kanaler – bare et alternativ.
Det er vigtigt at have den seneste Roku-enhed og Pluto TV-opdateringer. For at se, om du har den nyeste version af Pluto TV-appen på din Roku-enhed, skal du gøre følgende:
- Indtast indstillingerne.
- Gå til "System".
- Find "Systemopdatering".
- Vælg "Tjek nu."
- Enheden skulle opdatere Pluto TV.
Pluto TV-tilpasningsalternativer til Apple TV (macOS og iOS)
Apple TV er nu erstatningen for iTunes i macOS, og iOS inkluderer det også som en mulighed. Apple TV tilføjer et par nye faner ("Live TV" og "Gratis film + TV"). Den tredje fane ("Min Pluto") fungerer i øjeblikket som alle andre platforme for on-demand og live tv-indhold, hvilket er mærkeligt.
Apple TV er i en liga for sig, som i øjeblikket ikke har nogen af mulighederne på grund af teknikaliteter og fejl i den seneste version (4.8.3). Nogle af kanaltilpasningsalternativerne er der, men du kan ikke få adgang til dem. En af dem inkluderer muligheden for favoritter. Du kan tilføje til favoritter, men du kan ikke få adgang til dem. Dette gælder for iOS og macOS.
Opdateringer til macOS, iOS og Pluto TV-appen er afgørende. Apple TV har sine egne opdateringsprocesser, men det kan være en god idé at bekræfte, at du har den nyeste version til det operativsystem, du bruger.
På iOS skal du gøre følgende for at opdatere Pluto TV:
- Gå ind i App Store.
- Vælg "Købt."
- Vælg "Pluto TV" app for at opdatere den.
- Find "Installere" ikonet og lad Pluto TV opdatere.
På MacOS skal du gøre følgende for at opdatere Pluto TV:
- Klik på Apple-menuen (Apple-ikonet) og vælg "App Butik."
- Få adgang til "App Butik"-menuen og vælg "Præferencer".
- Marker afkrydsningsfeltet ud for "Automatiske opdateringer" for at aktivere opdateringer for alle butiksapps.
Du kan også tjekke Pluto TV-butik-appen for at se, hvad den aktuelle version er i forhold til den version, du har.
Det er det for denne artikel. Vi håber, det hjalp dig med at finde alternativer til de ikke-eksisterende kanaltilpasningsmuligheder. Bare husk, at du skal logge ind på Pluto TV for at se, hvad der er tilgængeligt for dig og din profil.