Der er flere måder at slette tomme kolonner i en Microsoft Excel-fil. Hvorfor skulle du gøre dette? – Enkelt.
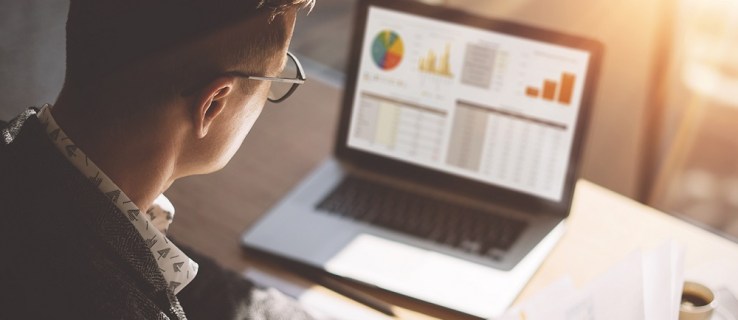
Nu og da kan de data, du importerer fra websider, resultere i, at der vises et stort antal kolonner, selvom de ikke bliver brugt. Du ser dette ske med CSV-filer og .txt-filer lige så ofte.
Når det sker, er det ikke altid let at slette kolonner manuelt. Sikker på, hvis du kun har to eller tre tomme kolonner, er det helt ok at slette dem manuelt. Men hvad hvis dit importerede projekt opretter 57 tomme og ikke-kontinuerlige kolonner? - Til det har du brug for en automatiseret proces.
Brug af VBA Macro
Den første metode involverer at bruge en VBA-makro.
- Gå til din Excel-fil.

- Holde Alt + F11 sammen.

- Vent på, at Microsoft Visual Basic for Applications-vinduet vises.

- Klik derefter Indsæt.

- Vælg modul.

- Indsæt følgende kodelinjer i vinduet.
Sub DeleteEmptyColumns()'Opdatering senest 20140317
Dim rng As Range
Dæmp InputRng som område
xTitleId = "KutoolsforExcel"
Indstil InputRng = Application.Selection
Indstil InputRng = Application.InputBox("Range :", xTitleId, InputRng.Address,Type:=8)Application.ScreenUpdating = Falsk
For i = InputRng.Columns.Count To 1 Step -1
Indstil rng = InputRng.Cells(1, i).EntireColumn
Hvis Application.WorksheetFunction.CountA(rng) = 0 Så
rng.Slet
Afslut Hvis
Næste
Application.ScreenUpdating = Sand
Slut Sub

- Trykke F5 at kompilere og udføre makroen.

- Indtast det relevante arbejdsområde i dialogvinduet.

Arbejdsområdet eller dataområdet er det specifikke interval mellem kolonner, som du vil målrette mod. Formatet er $A$1:$J$12. Bogstaverne svarer til kolonnen, og tallene svarer til rækkerne.
Hvis du trækker dette ud med musen eller ved at holde Flytte og ved at bruge piletasterne vil du bemærke, at:
$A$1 – Øverste hjørne
$J$12 – Nederste hjørne
Du kan ikke vælge dataområdet, før du begynder at uploade makroen, da den ikke forbliver valgt.
- Trykke Okay.

Derefter skal alle tomme kolonner slettes, og alle udfyldte kolonner skal være ved siden af hinanden.
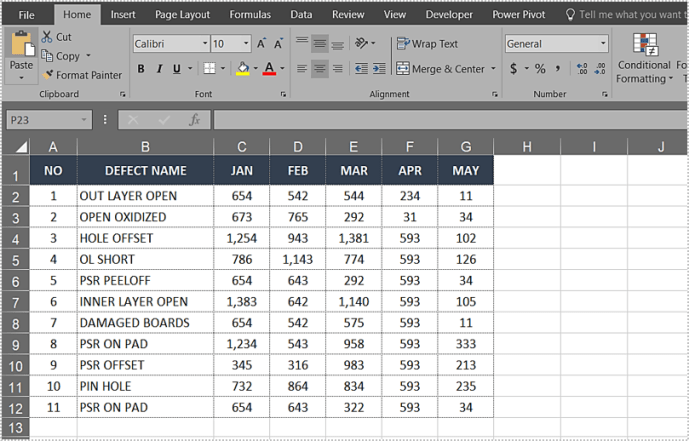
Brug af Excel-værktøjer til at slette tomme kolonner
Det er klart, at Excel ikke ville være sådan et kraftcenter, hvis det ikke havde store sorteringsevner. Du kan bruge Slet rullemenu for at slette hele rækker, kolonner eller tomme celler.
- Vælg først dataområdet og tryk på F5.
- Klik derefter Særlig.

- Vælg nu Blanke mulighed.

- Klik Okay (Dette valg sikrer, at alle tomme celler er valgt i det målrettede område).
- Gå til Hjem fanen.
- Vælg Slet rullemenuen under Celler-værktøjsgruppen.
- Vælg Slet celler.
- Vælg Skift celler til venstre til fjernelse og omarrangering af kolonner.
- Klik Okay.

Nu skulle de tomme celler fra de tomme kolonner være forsvundet, og alle de andre rækker ville blive flyttet tættere på hinanden.
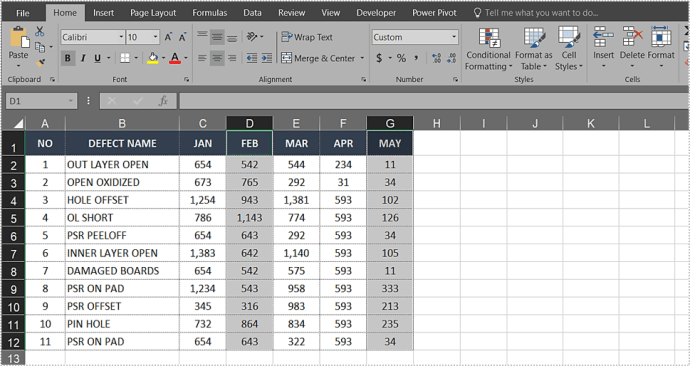
Du kan bruge den samme tilgang til at slette hele rækker. Men i stedet for at flytte cellerne til venstre vælger du den anden mulighed.
Vælg Flyt celler op til fjernelse og omarrangering af rækker.
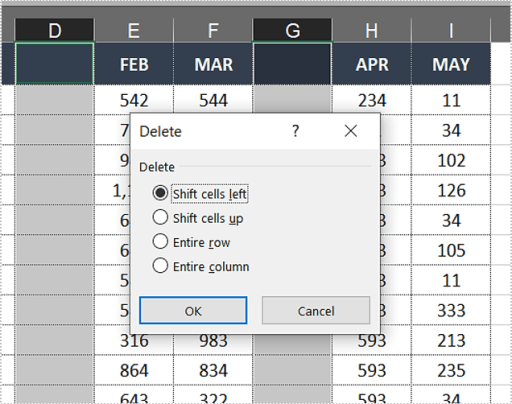
Afhængigt af hvilken version af Excel du kører, kan du få forskellige formuleringer. Men under alle omstændigheder er de to øverste muligheder i menuen Slet celler altid de samme.
Denne metode fjerner ikke længere alle tomme celler i markeringen. Før Excel 2013 ville dette utilsigtet fjerne selv tomme rækker, hvilket generelt ville ødelægge sorteringen.
Nu opstår problemet ikke længere. Hvis du derfor også vil af med rækkerne, kan du gøre det ved at vælge dataområdet igen og følge de foregående trin. Vælg derefter blot for at flytte eller slette celler opad i stedet for til venstre.
Sletning af tomme kolonner på Android
Selvom processen ligner for sletning af tomme kolonner i Excel på Windows, Mac og Android, er her en hurtig oversigt over, hvordan du gør det på Android.
- Åbn det Excel-regneark, du vil redigere, og top den kolonneoverskrift, du vil redigere.
- Vælg nu Slet fra menuen, der vises.
Andre nemme at udføre sorteringsopgaver
Selvom det teknisk set virker lettere at bruge Excel-værktøjslinjen til at slette tomme kolonner og rækker, er VBA-makrometoden idiotsikker, hvilket betyder, at du kan bruge den selv i ældre Microsoft Excel-versioner.
Ved at bruge det samme VBA-modul eller Gå til funktionsmenu kan du gøre så meget mere i Excel. Har du bestemte formler, der ikke længere er relevante? – Du kan også fjerne dem eller omarrangere dem i overensstemmelse hermed.
Du kan også fjerne unødvendige kommentarer eller alle kommentarer fra dit projekt, hvis du ikke vil have dem vist under din præsentation. Kig ind i VBA, hvis du vil være en Excel-power-bruger.
En sidste tanke
I årenes løb er en bred vifte af tilføjelser dukket op online. Nogle af dem giver dig mulighed for at tage endnu flere genveje, når du sorterer store regneark. Disse apps er dog sjældent gratis og ikke besværet værd til simple opgaver som at fjerne tomme rækker, celler og kolonner.
Desuden, hvis det var så svært, ville Microsoft have forenklet processen yderligere nu eller oprettet endnu mere omfattende guider til Excel-sortering.











