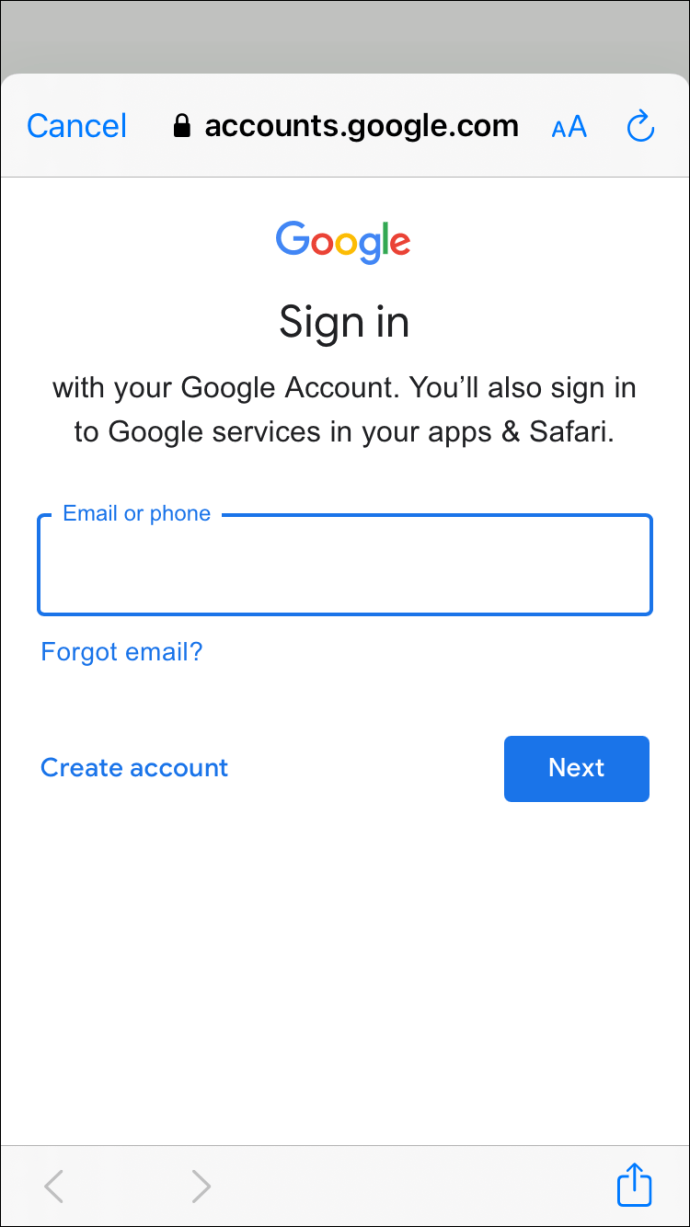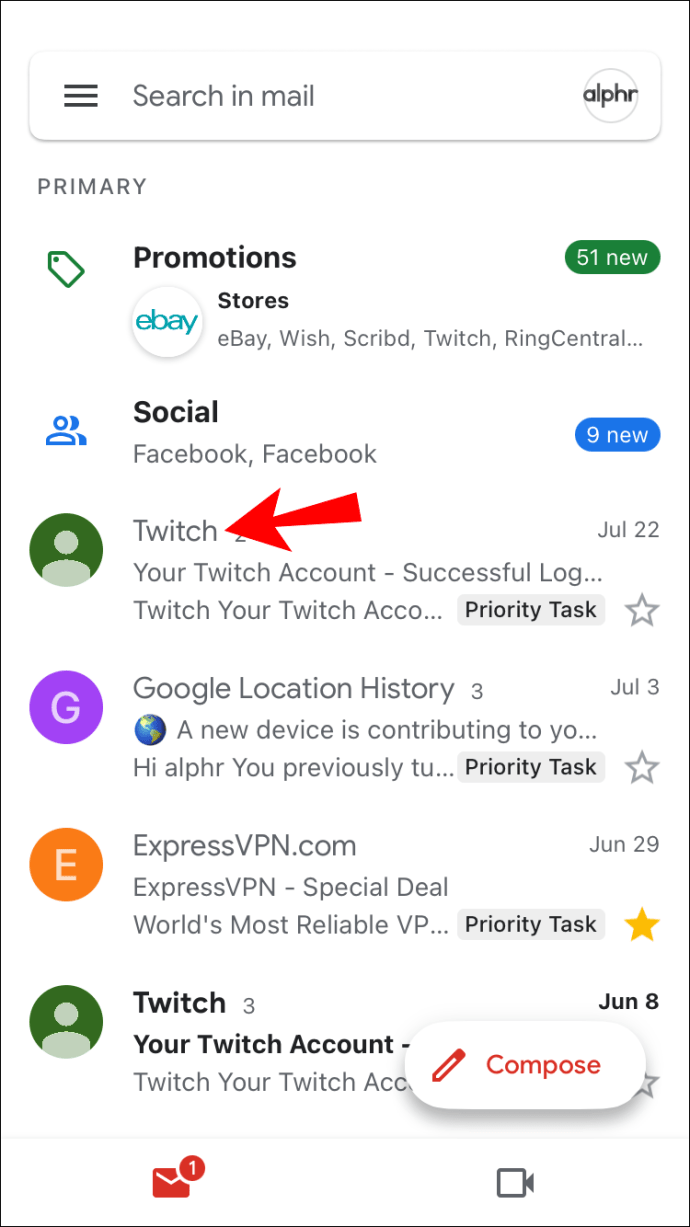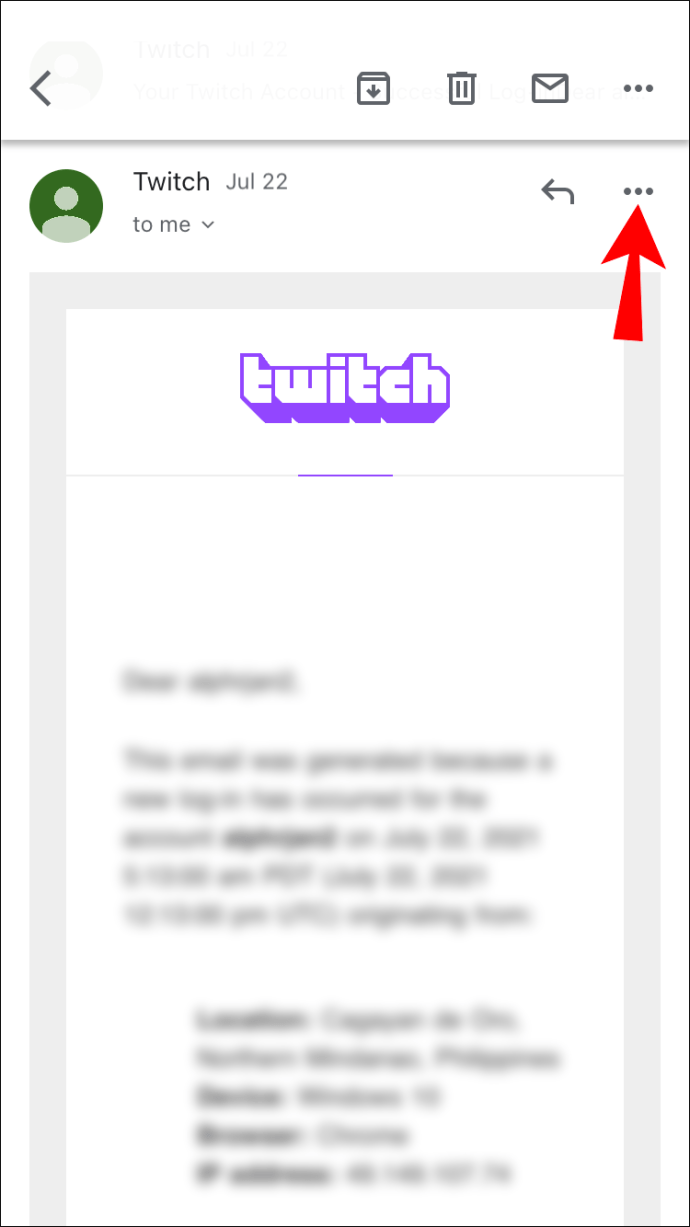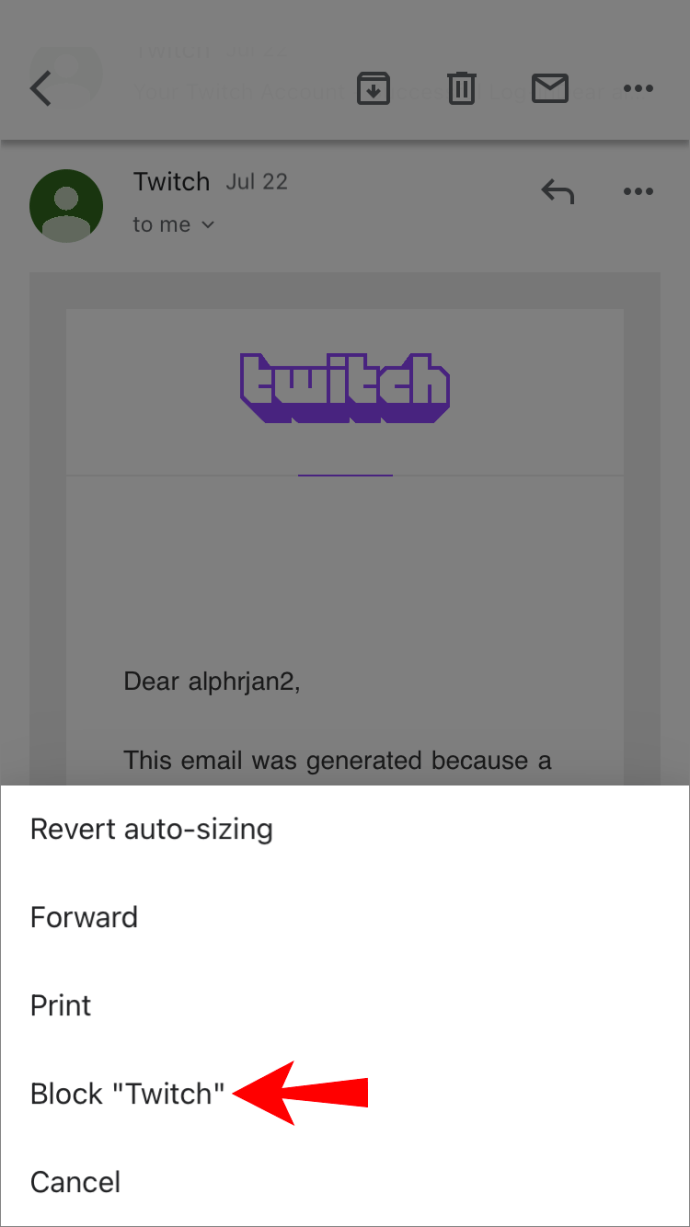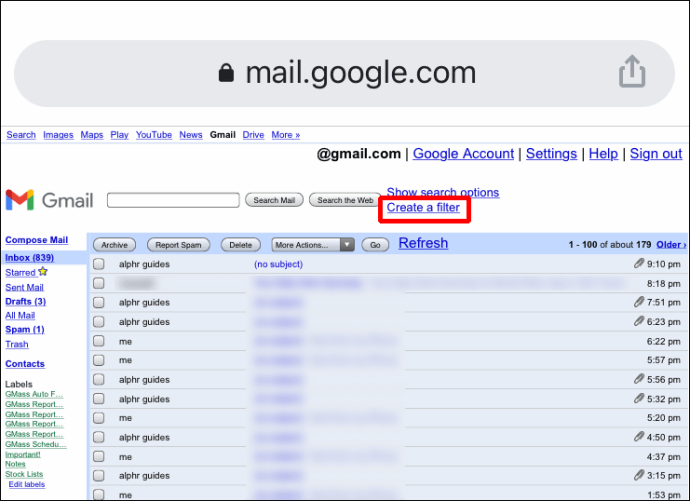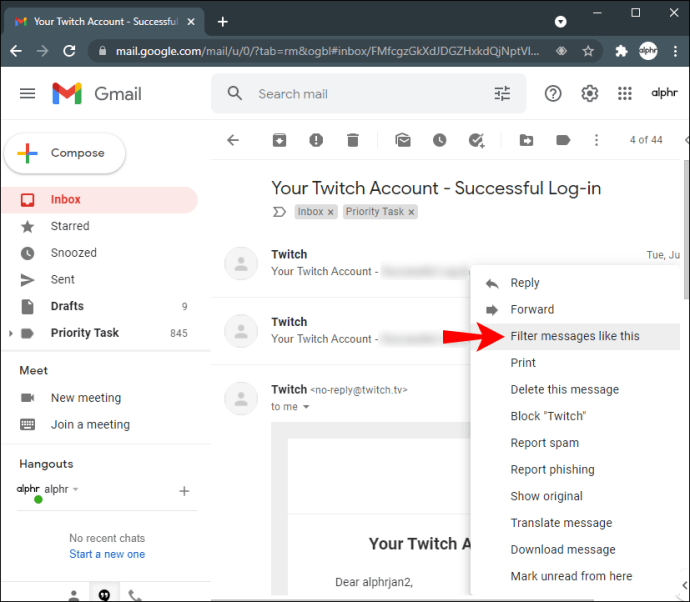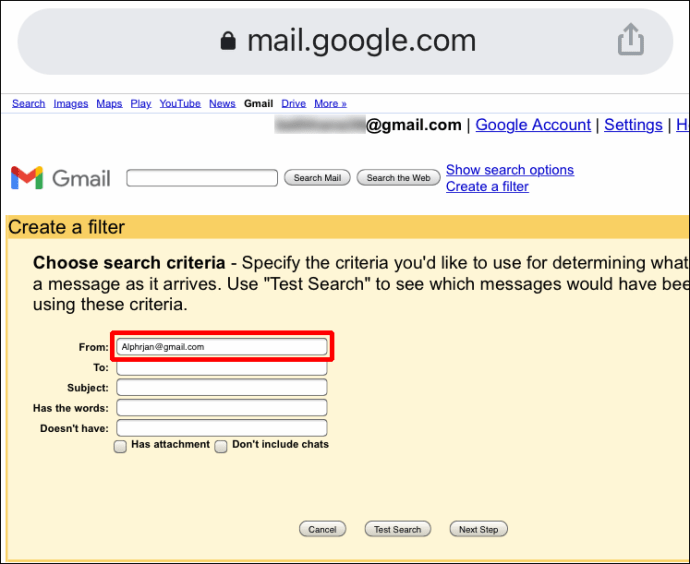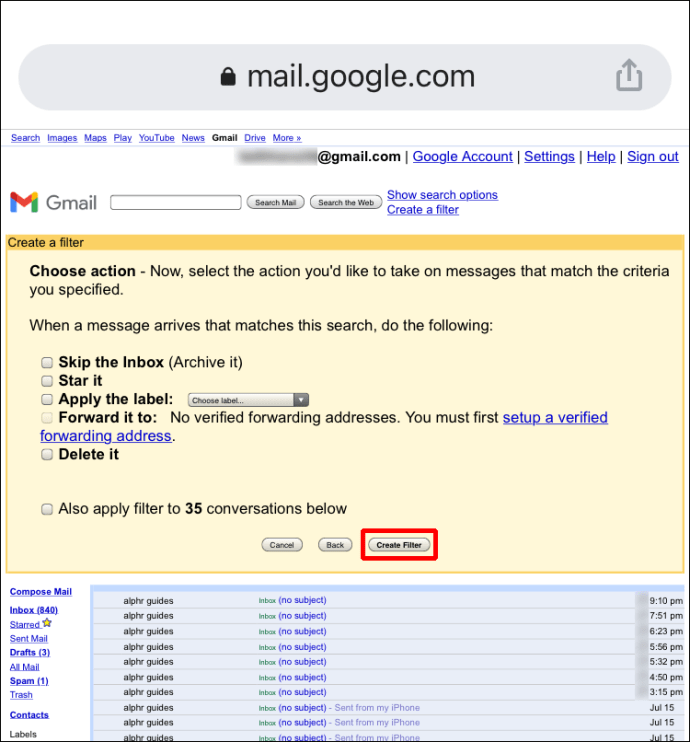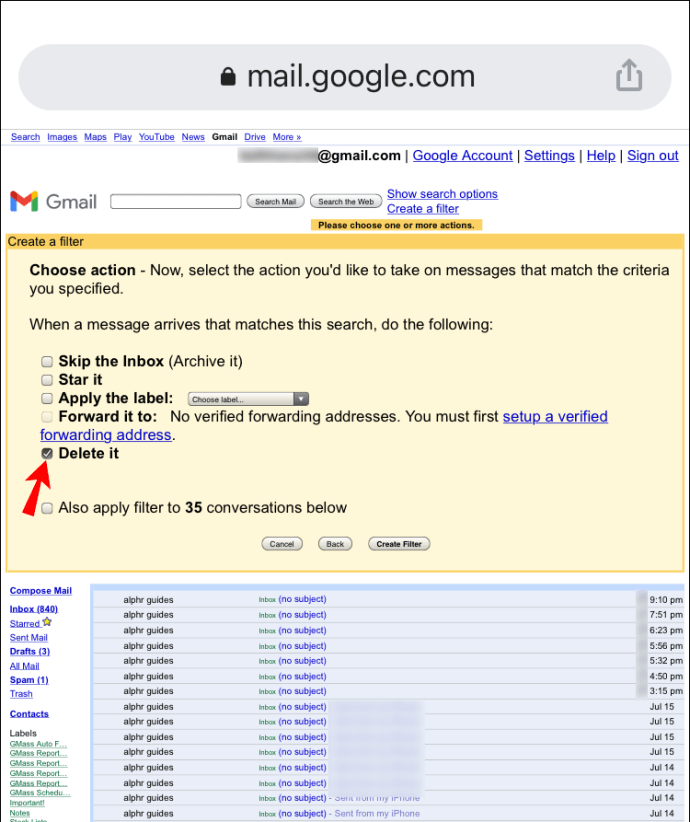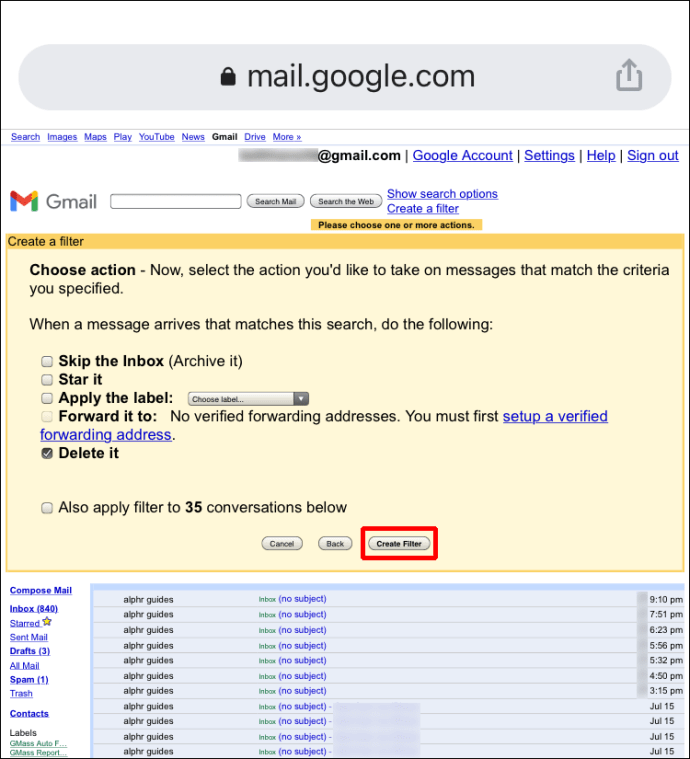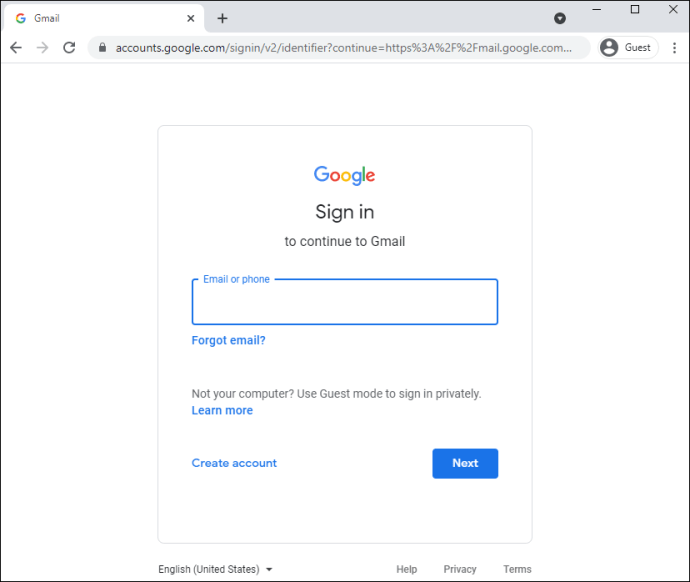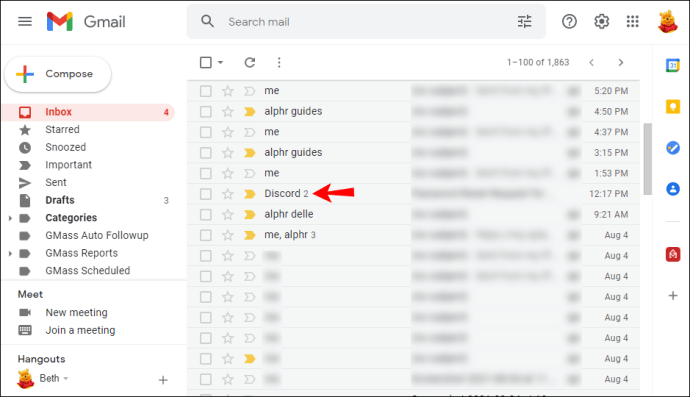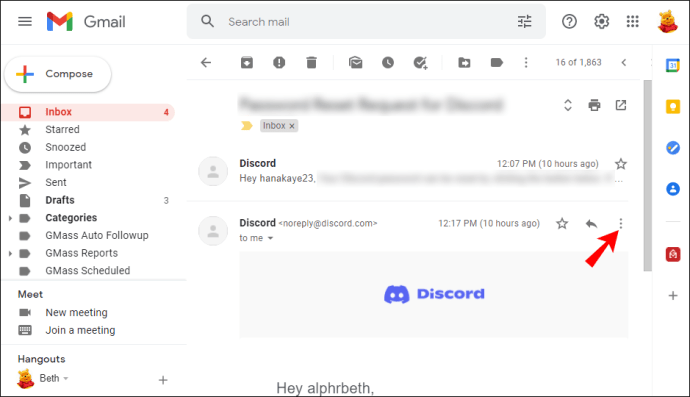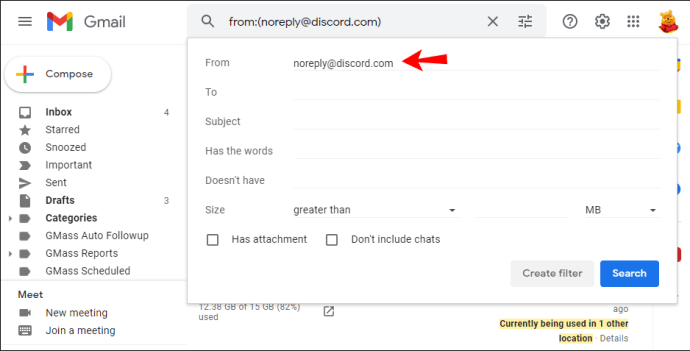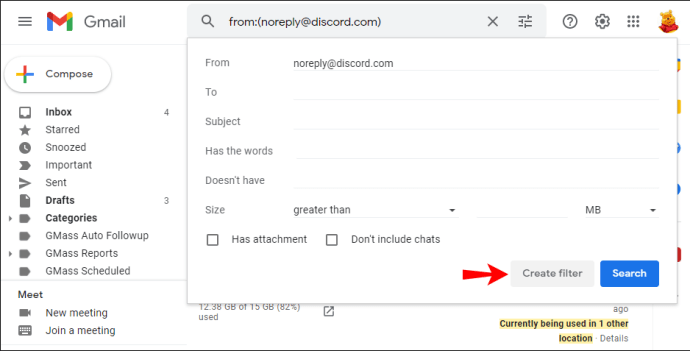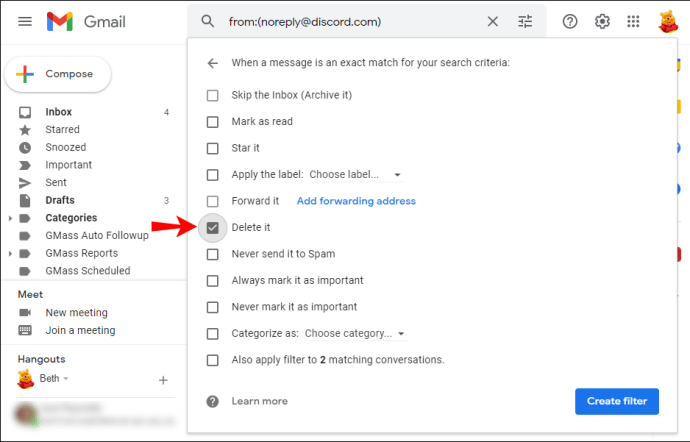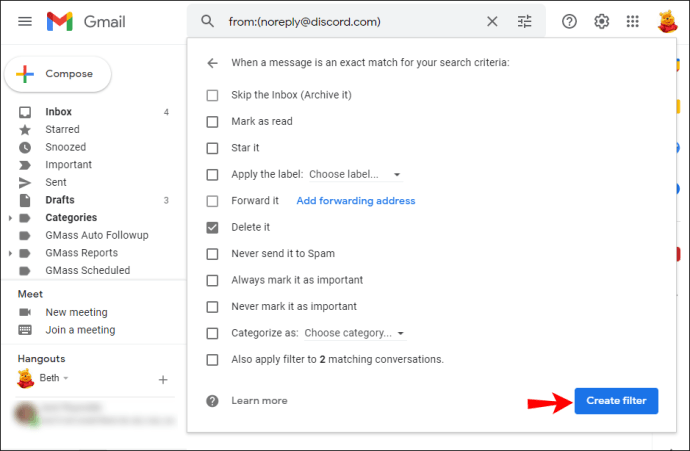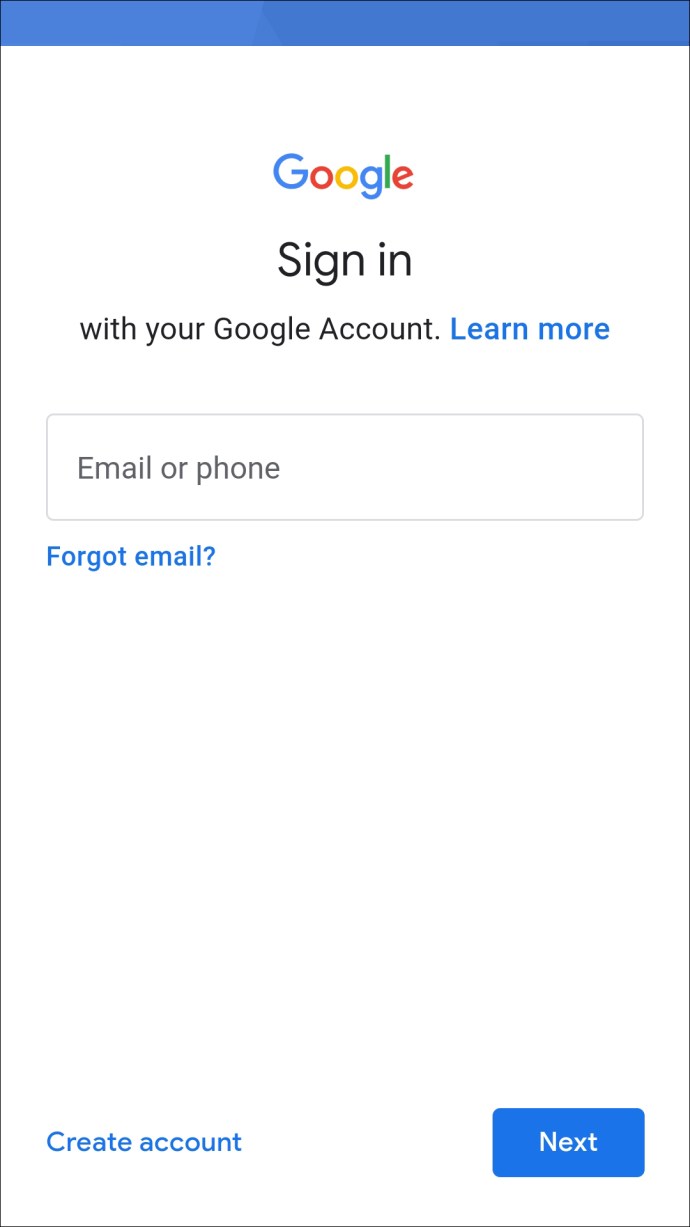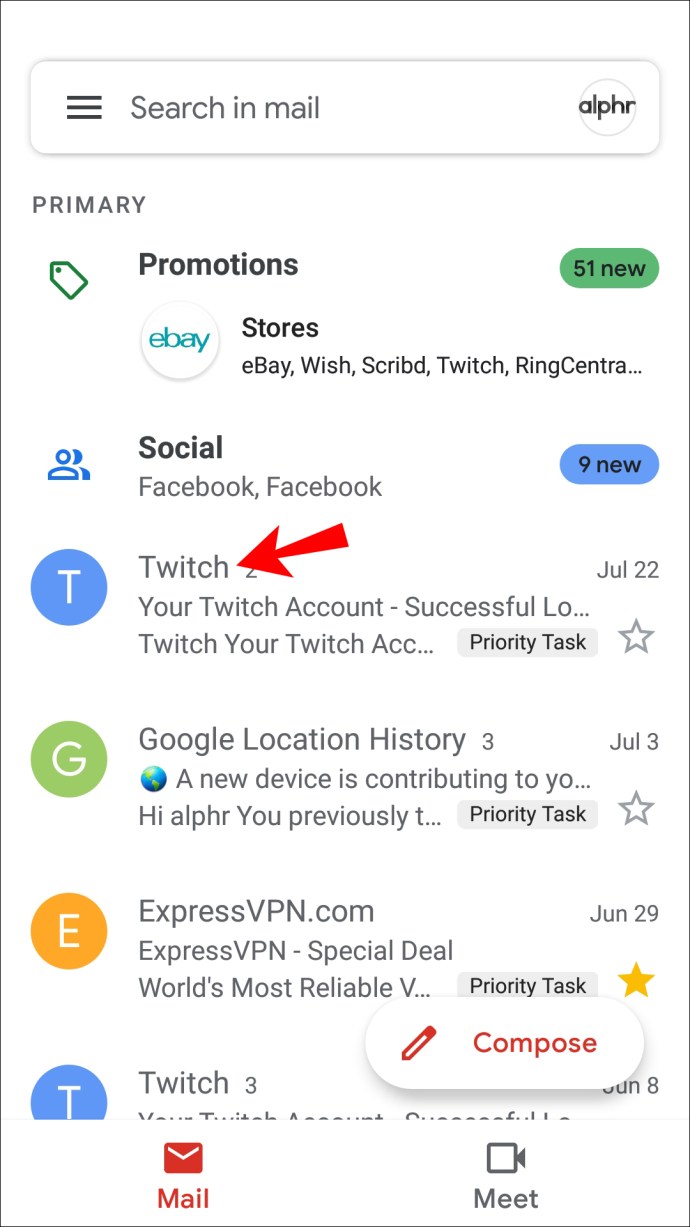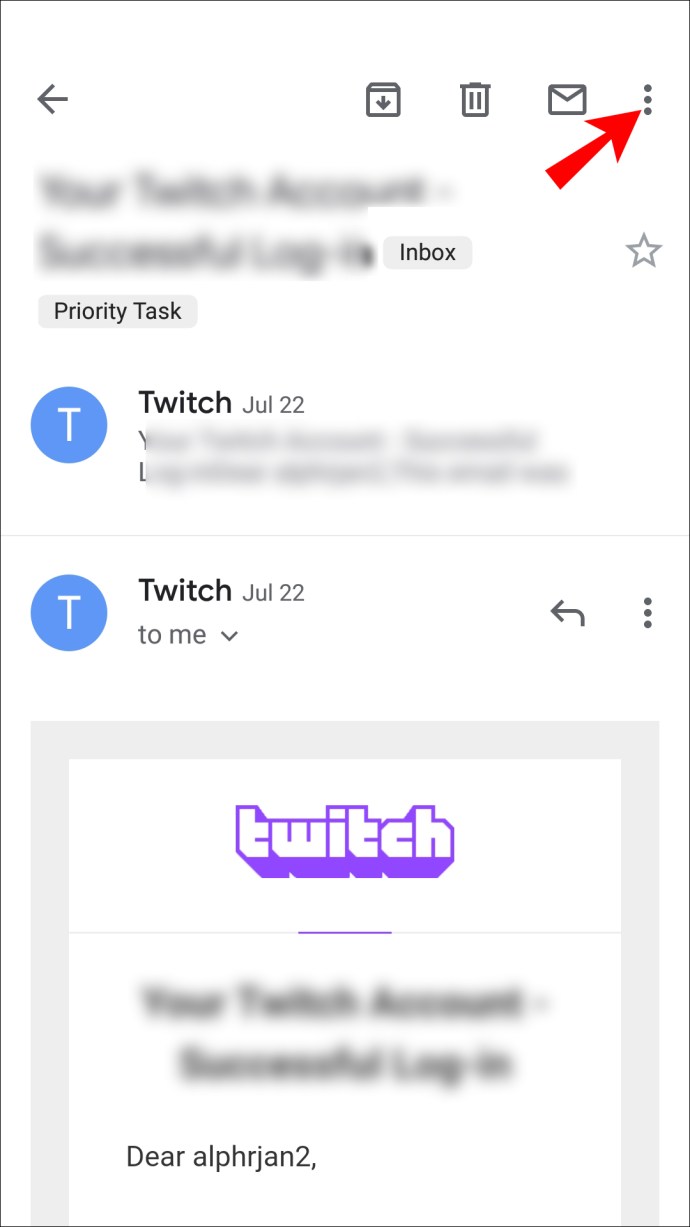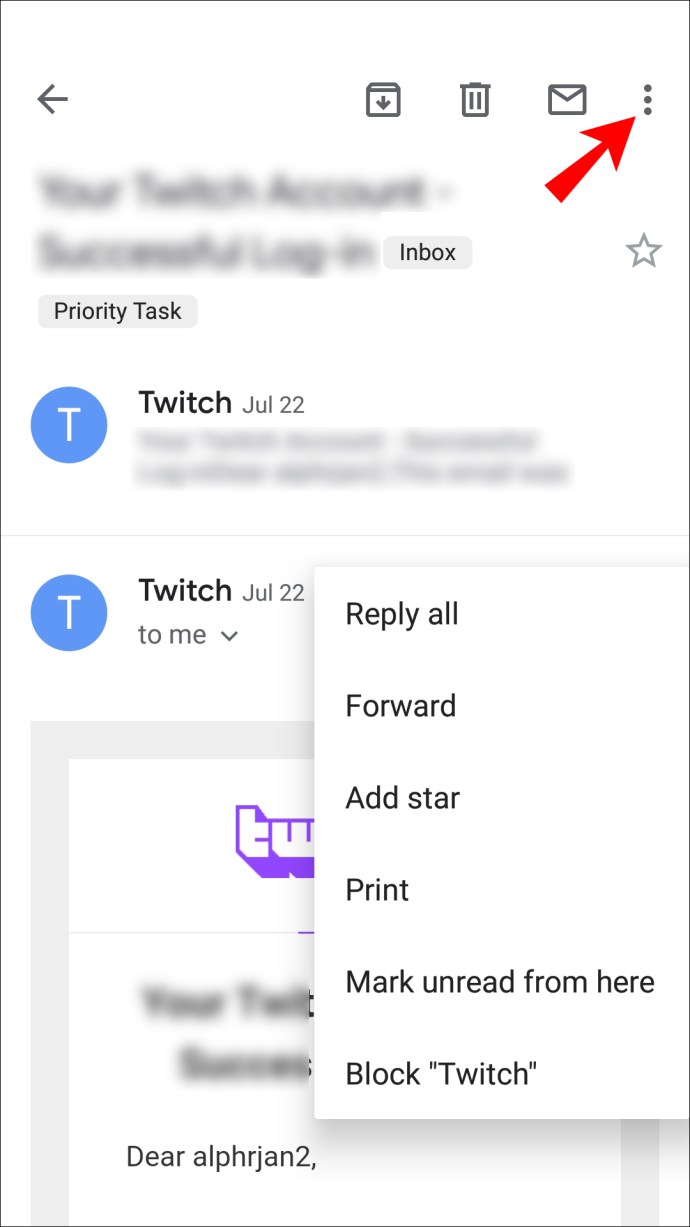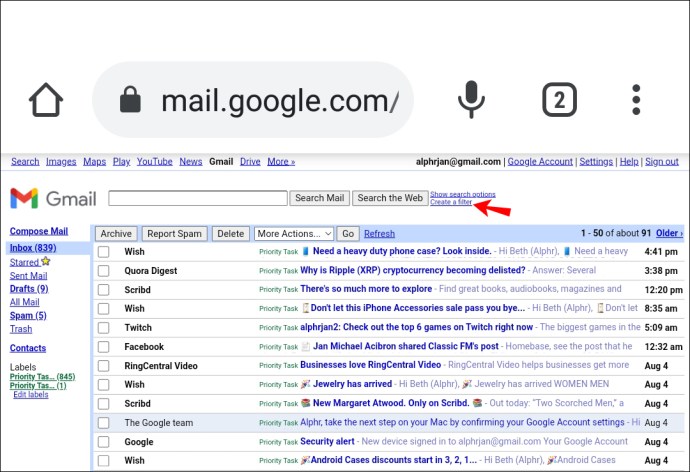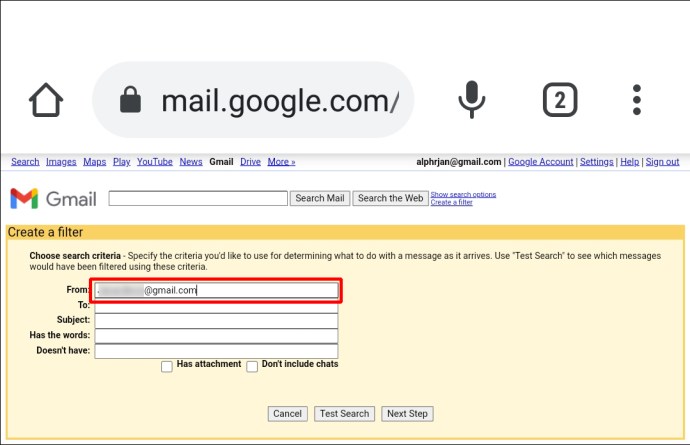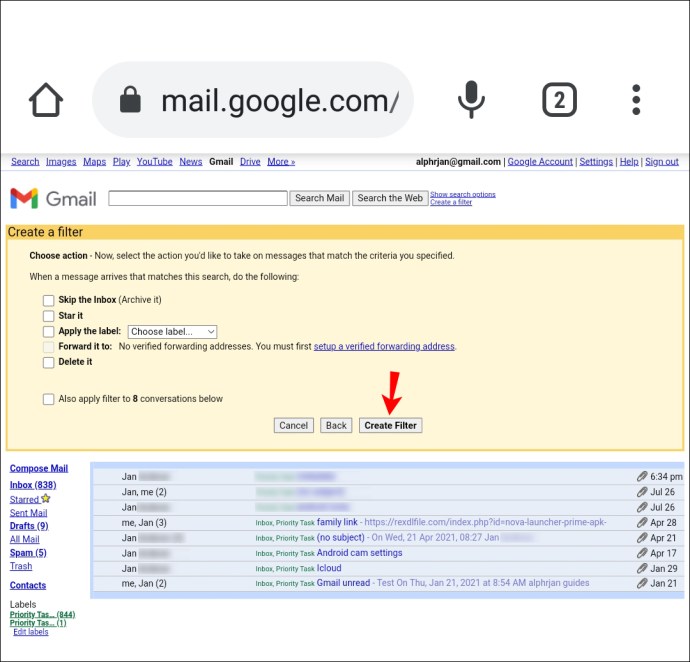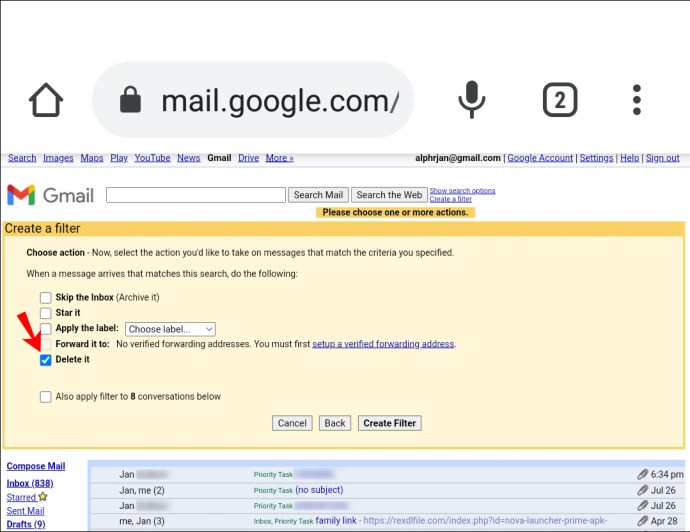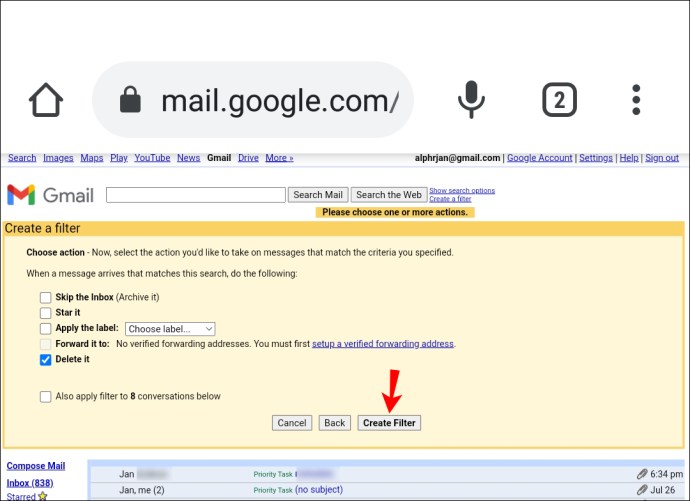Antallet af uønskede beskeder, der modtages i vores indbakker dagligt, ser ud til at stige støt. Der er al denne støj fra mailinglister eller personer, vi foretrækker ikke at interagere med.

Heldigvis hjælper Gmail dig med at organisere din e-mail med dens smarte filtreringsfunktion. Hvis du vil vide, hvordan du bruger det til at blokere e-mails fra et bestemt domæne, viser vi dig hvordan i denne artikel.
Der er små funktionalitetsforskelle i Gmail til mobil og desktop. Blokering af et domæne kan kun ske via desktopversionen, da mobilversionen kun henvender sig til at blokere individuelle afsendere. I dag vil vi forklare begge metoder og en masse andre nyttige Gmail-tip.
Sådan blokerer du en afsenderens domæne i Gmail på en iPhone
Fra Gmail-appen kan du kun blokere en individuel afsender. Blokering af et domæne kan dog ske via funktionen "Opret filtre", der er tilgængelig på skrivebordet.
Sådan blokerer du en individuel afsender via din iPhone:
- Log ind på Gmail-appen.
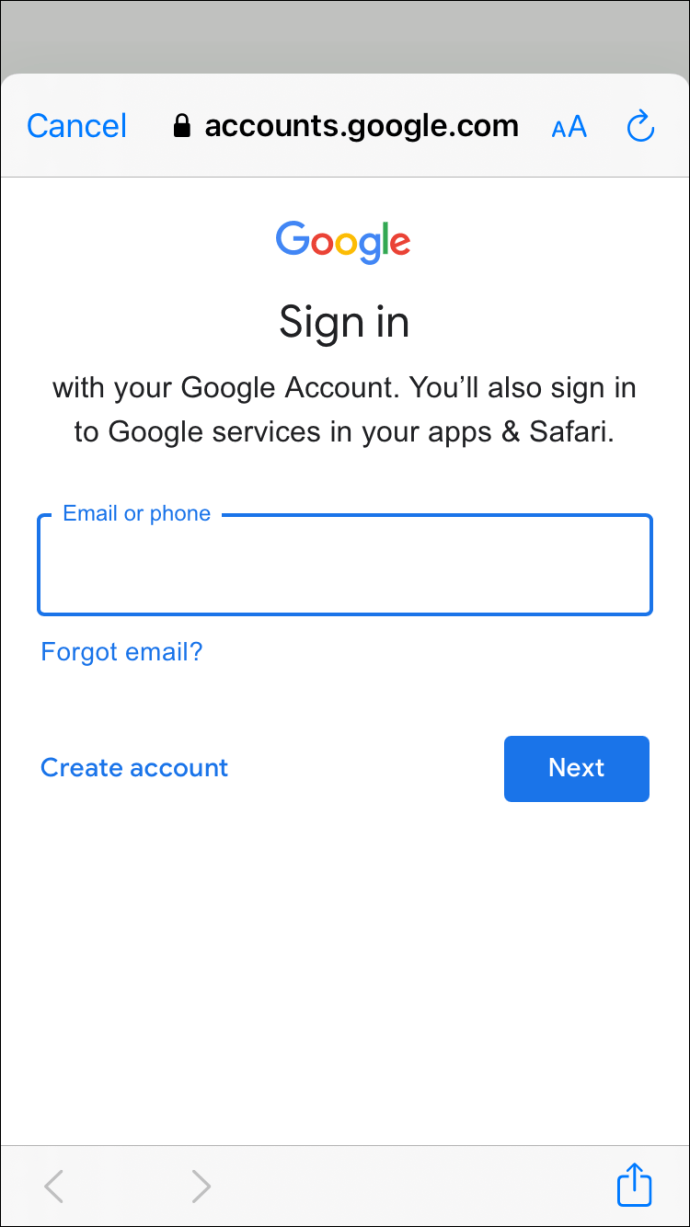
- Find og åbn e-mailen fra den afsender, du vil blokere.
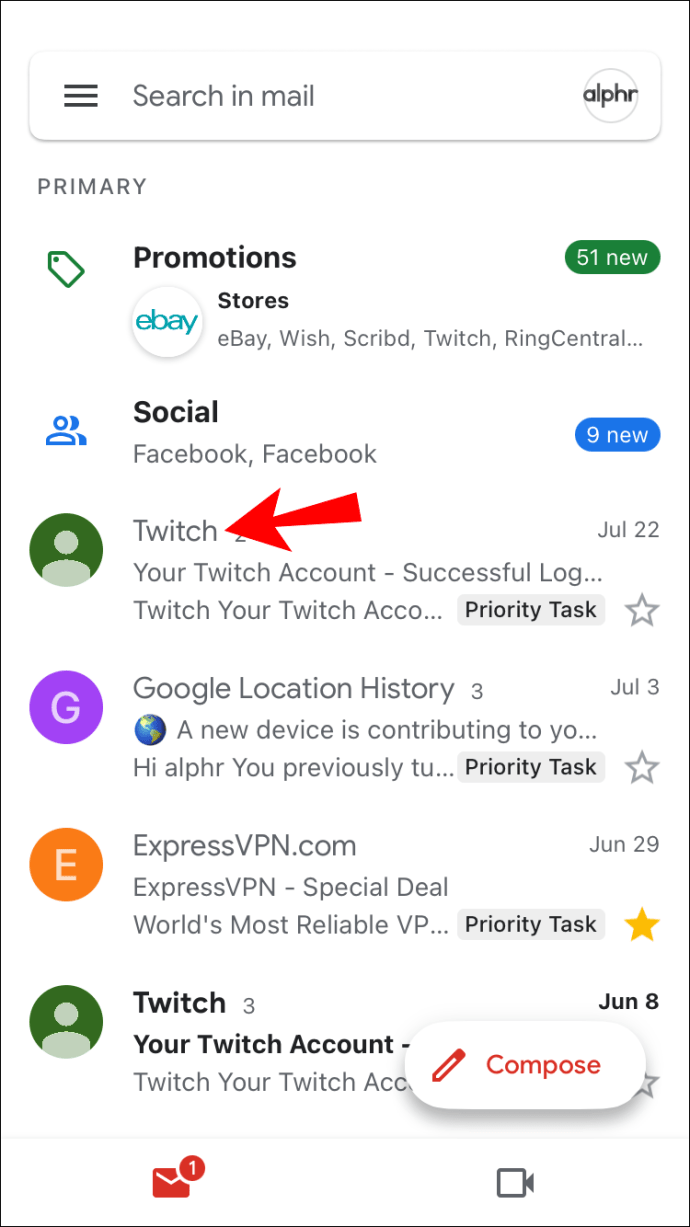
- Øverst til højre i e-mailen skal du trykke på det vandrette menuikon med tre prikker.
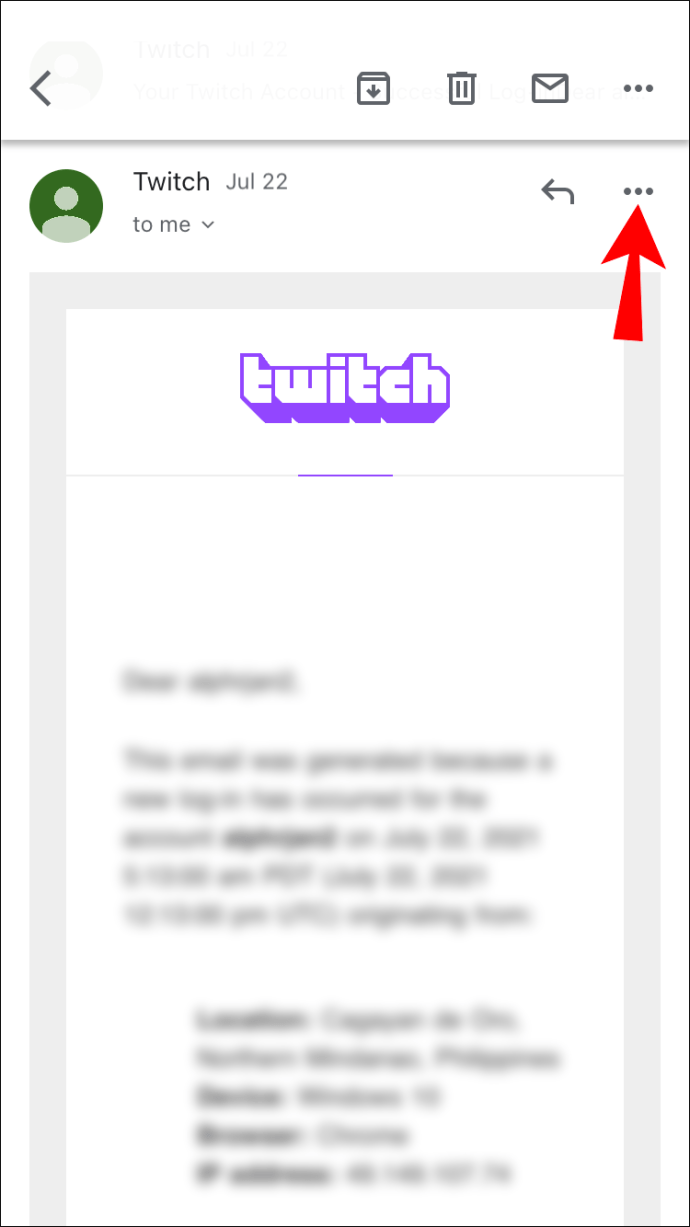
- Vælg "Bloker "{sender}" fra pop op-menuen.
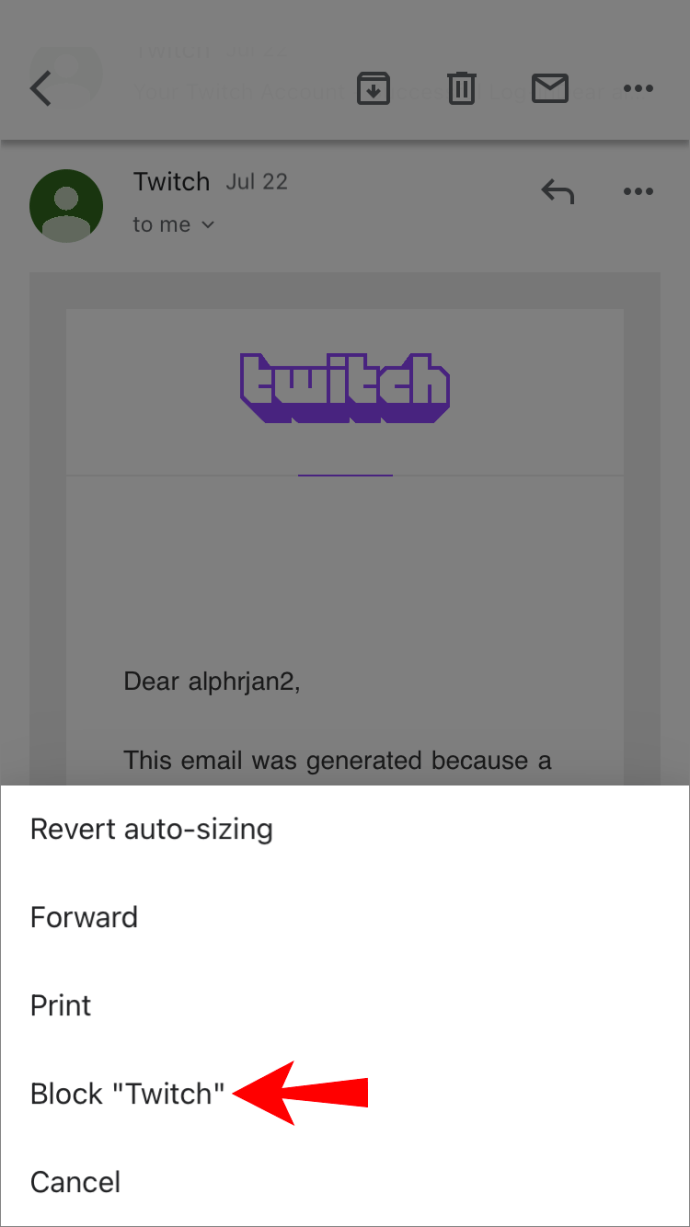
Fremover vil alle indgående beskeder fra den afsender blive flyttet til din spam-mappe.
Sådan filtrerer du alle indgående e-mails fra et bestemt domæne:
- Log ind på din Gmail-konto. Sådan opretter du et filter:
- Brug Gmail til desktop på din iPhone, klik på "Opret et filter"-indstillingen øverst på skærmen.
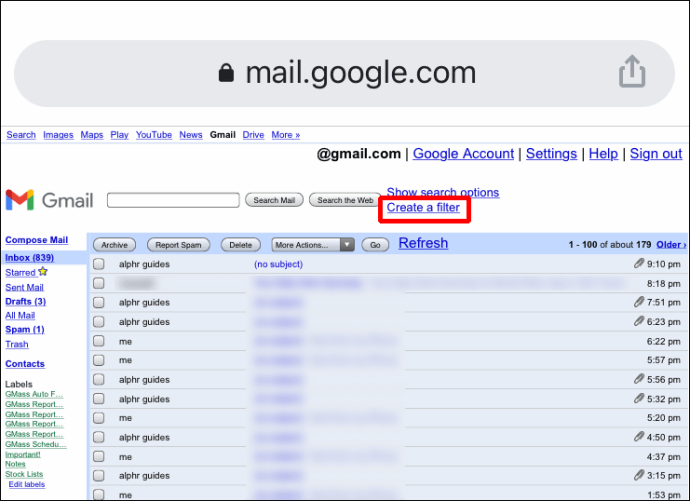
- Brug Gmail til desktop på din pc, og vælg meddelelsen fra det domæne, du ønsker at blokere. Vælg det vandrette menuikon med tre prikker mod toppen af skærmen, og vælg derefter "Filtrer meddelelser som disse."
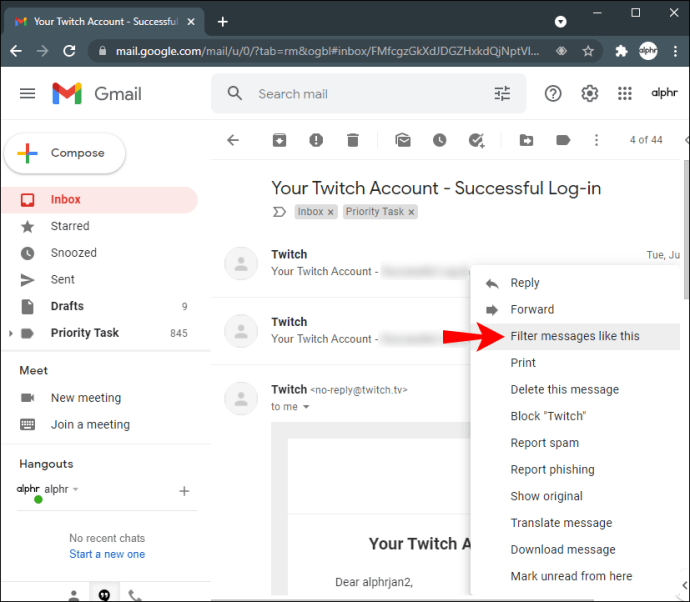
- Brug Gmail til desktop på din iPhone, klik på "Opret et filter"-indstillingen øverst på skærmen.
- I filterfeltet vil "Fra"-tekstfeltet have afsenderens adresse. For at filtrere domænet kan du blot inspicere e-mailadressen. Hvis meddelelsen for eksempel er fra [email protected], ville sletning af navnet forlade @example.com-delen.
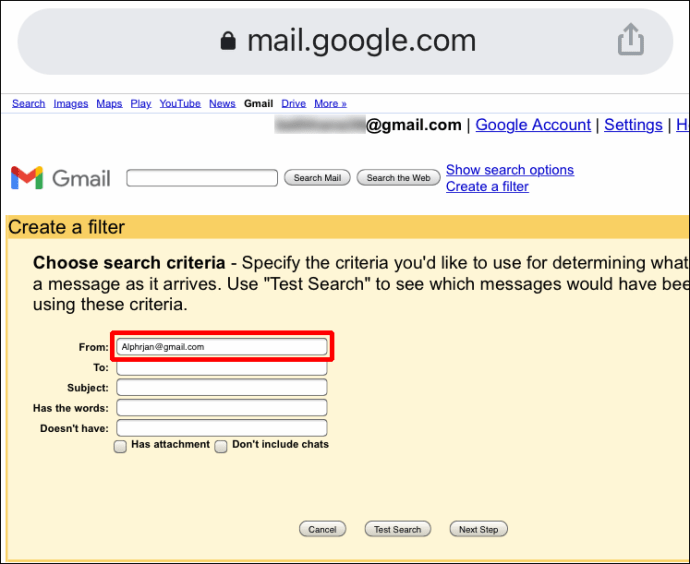
- Klik derefter på "Opret filter."
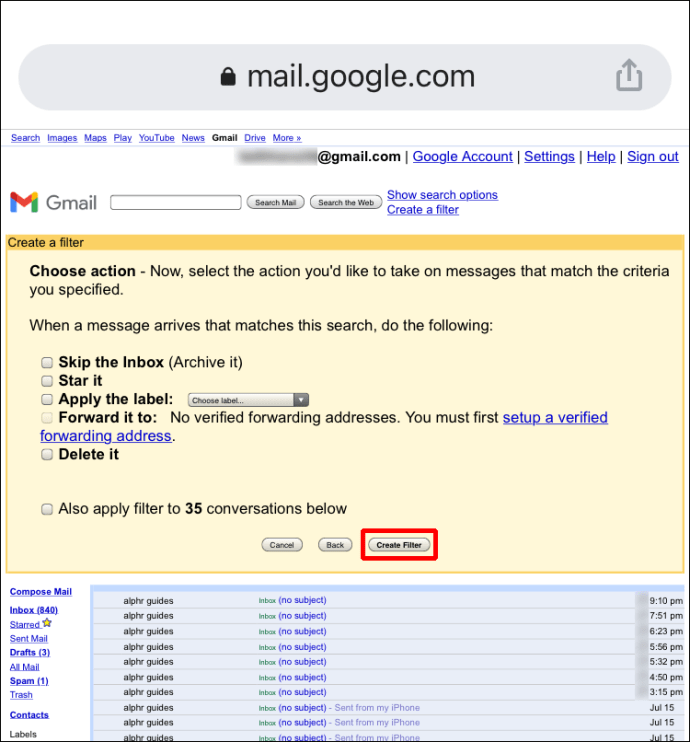
- Vælg, hvilken handling du vil have Gmail til at udføre med beskeder fra dette domæne, f.eks. "Slet det".
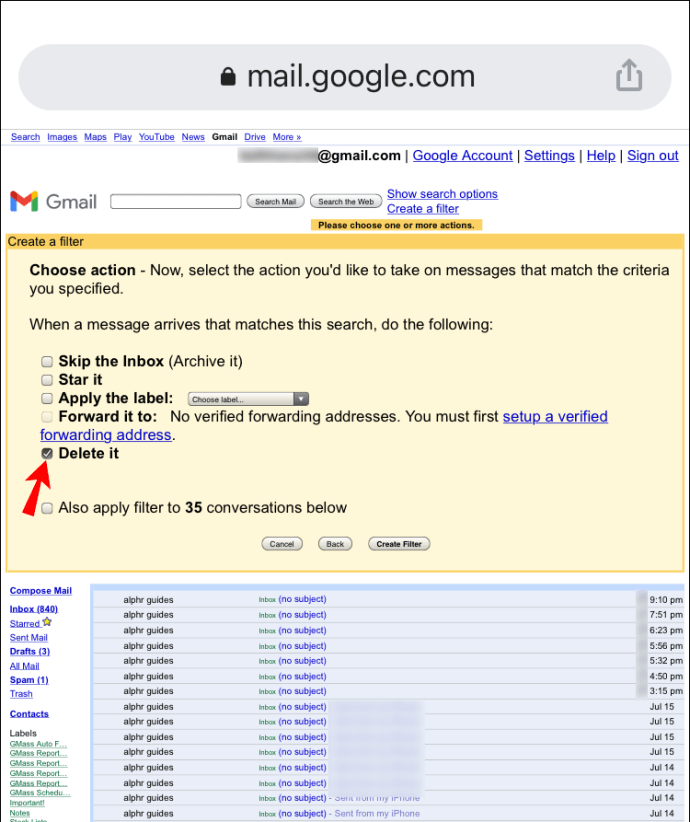
- Vælg "Opret filter" for at bekræfte.
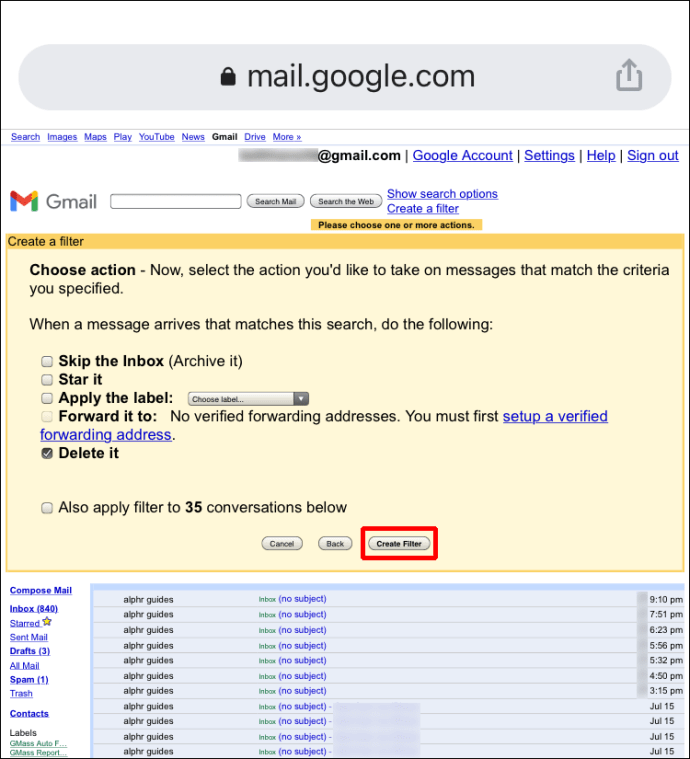
Fra nu af vil alle meddelelser fra det pågældende domæne blive behandlet som konfigureret.
Sådan blokeres afsenderens domæne i Gmail på en pc
Sådan blokerer du alle indgående e-mails fra et bestemt domæne på din pc:
- Log ind på din Gmail-konto.
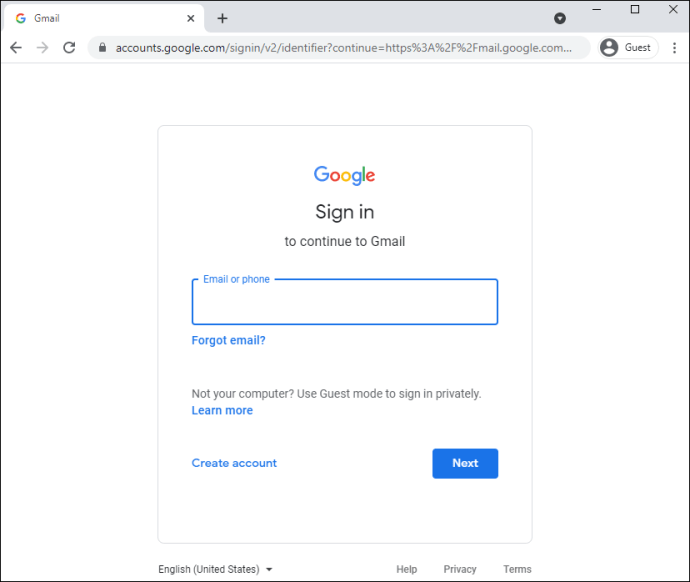
- Find og vælg e-mailen for den afsender, hvis domæne du ønsker at blokere.
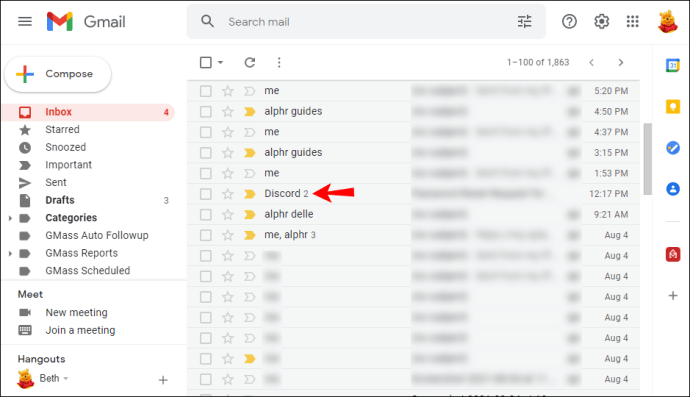
- Klik på det vandrette menuikon med tre prikker mod toppen af skærmen.
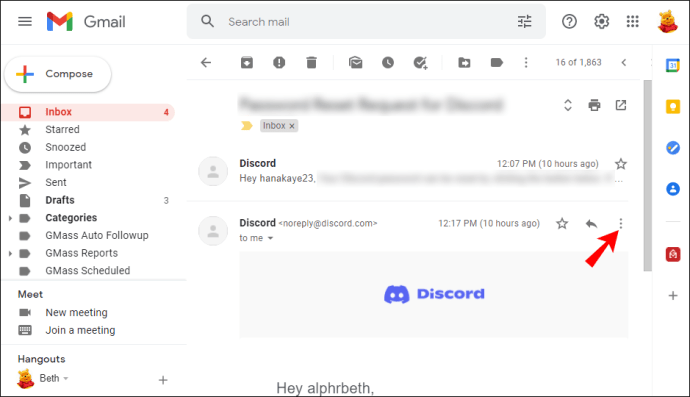
- Vælg "Filtrer meddelelser som disse."

- I filterfeltet vil "Fra"-tekstfeltet have afsenderens adresse. For at filtrere deres domæne, hvis for eksempel beskeden er fra [email protected], skal du slette navnet for at få @example.com delen.
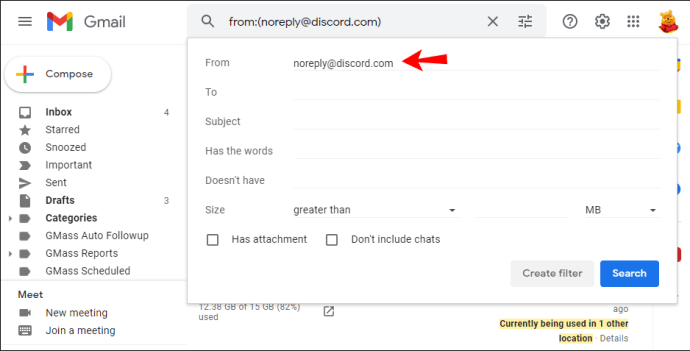
- Klik på "Opret filter".
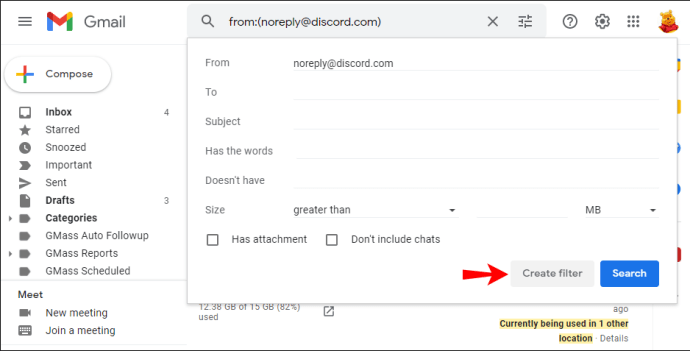
- Vælg, hvilken handling du vil have Gmail til at udføre med beskeder fra dette domæne, f.eks. "Slet det".
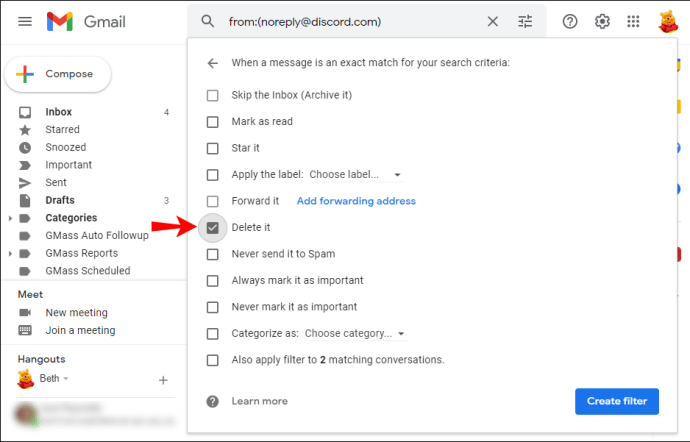
- Vælg "Opret filter" for at bekræfte.
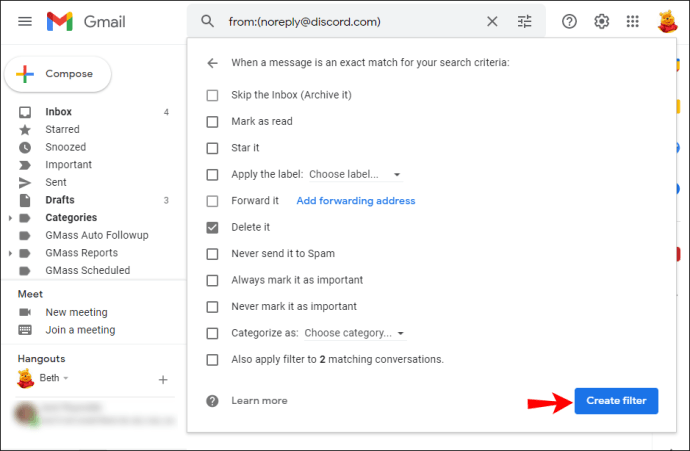
Fremover vil alle meddelelser fra det pågældende domæne blive slettet.
Sådan blokerer du en afsenderes domæne i Gmail på en Android-enhed
Ved at bruge Gmail-appen kan du kun blokere individuelle afsendere. Blokering af et domæne kan dog ske via funktionen "Opret filtre", der er tilgængelig på Gmail til desktop.
Sådan blokerer du en individuel afsender via din Android-enhed:
- Log ind på Gmail-appen.
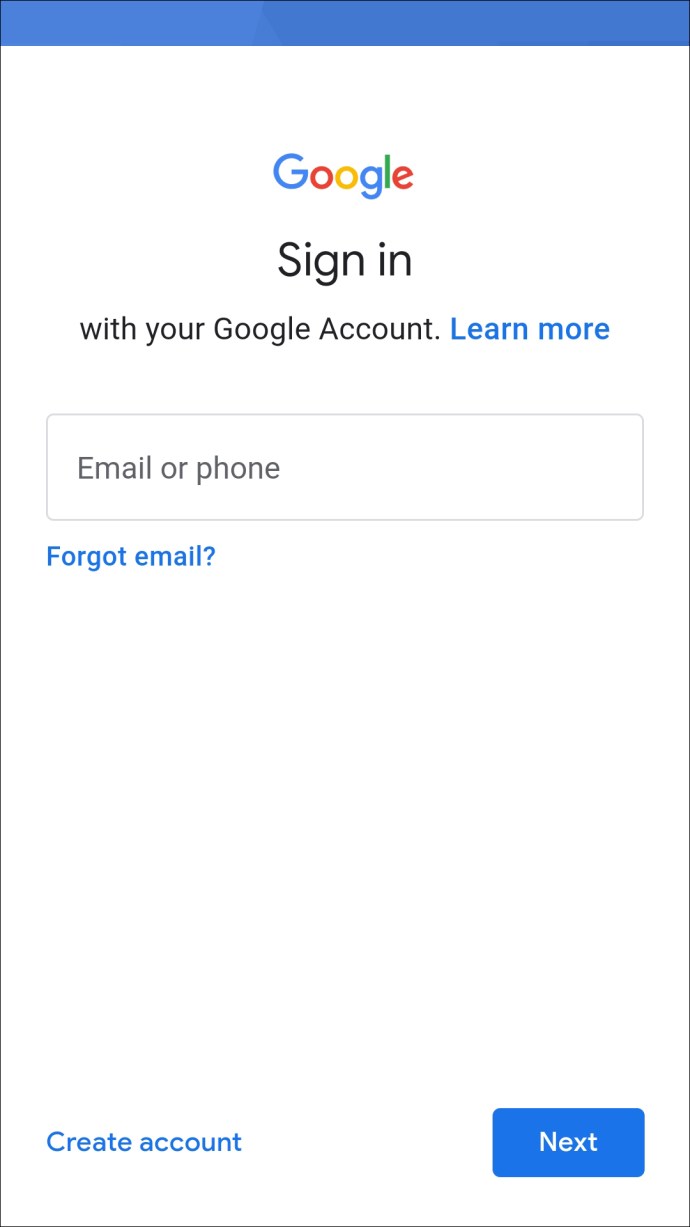
- Find og åbn e-mailen fra den afsender, du ønsker at blokere.
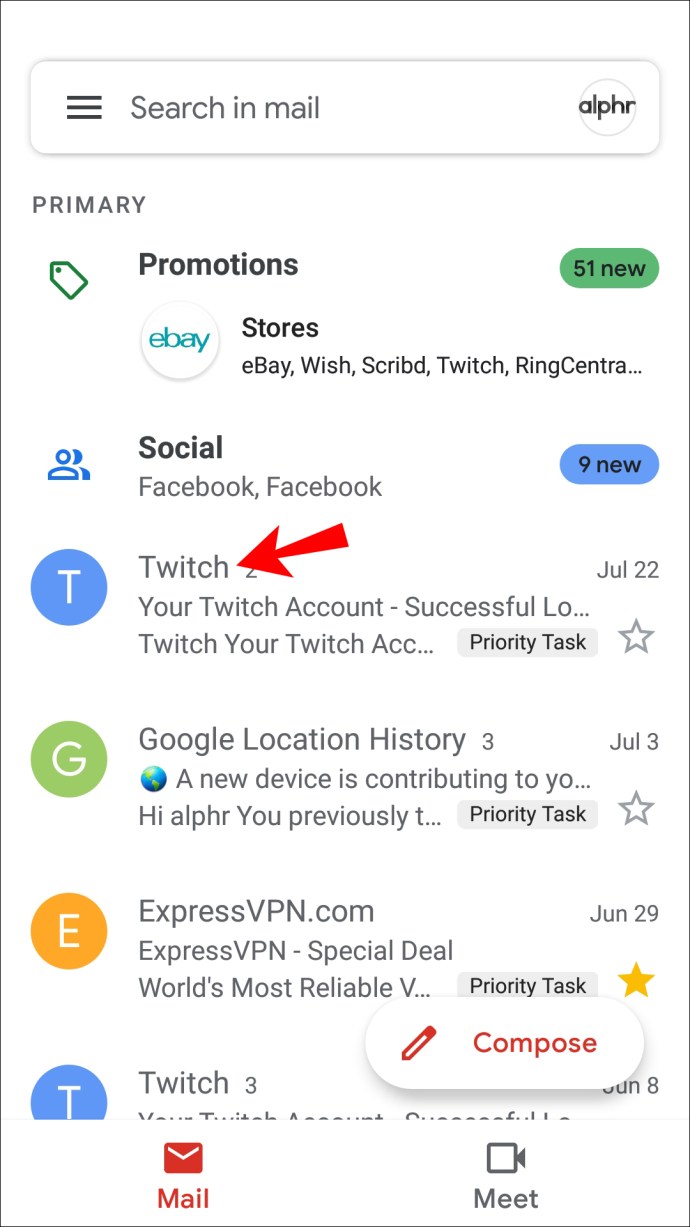
- Øverst til højre i e-mailen skal du trykke på det vandrette menuikon med tre prikker.
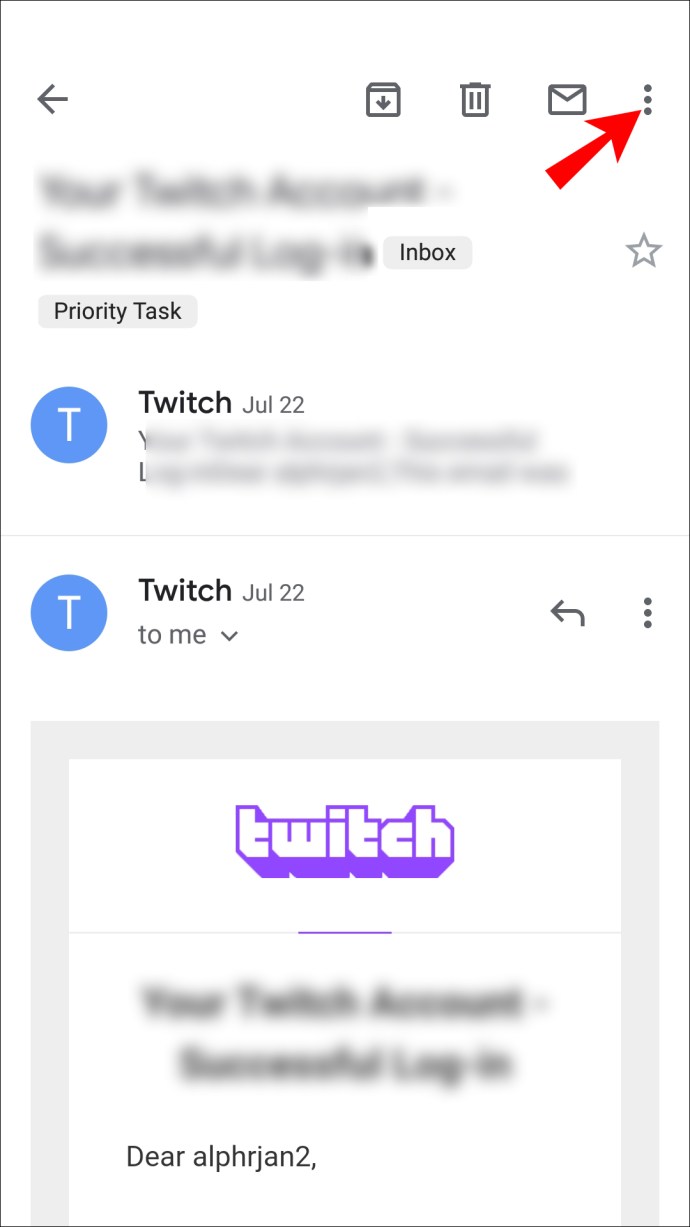
- Vælg "Bloker "{sender}" fra pop op-menuen.
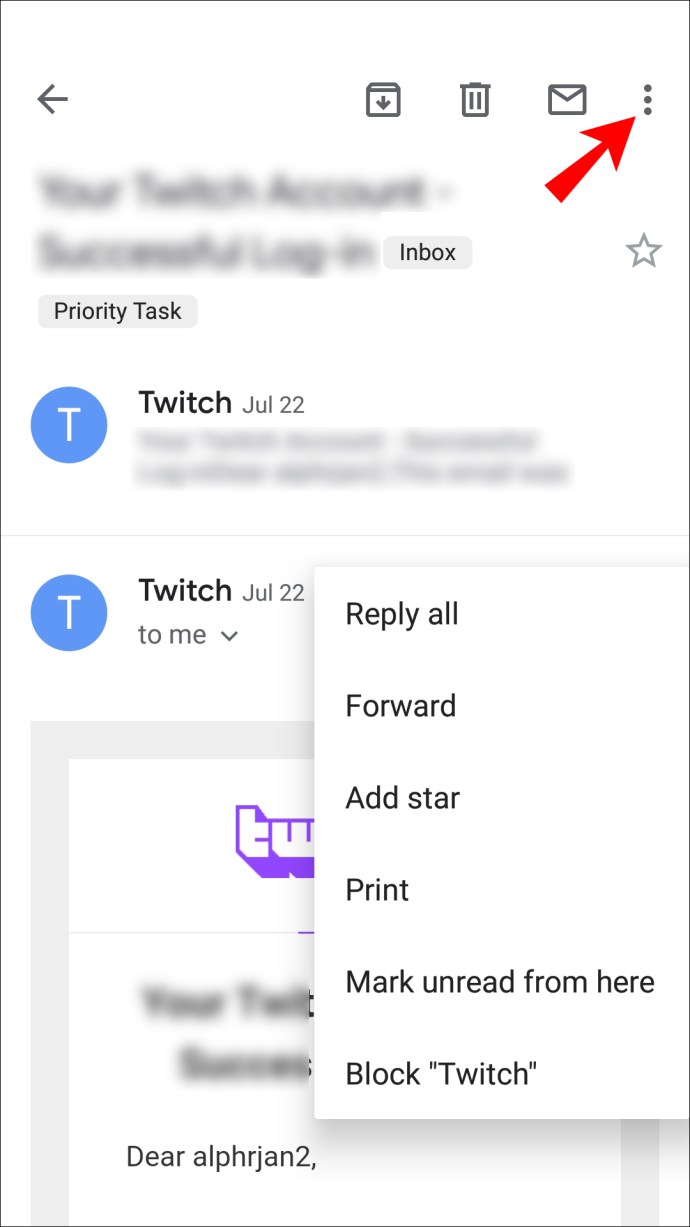
Fra nu af vil alle indgående beskeder fra den afsender blive flyttet til din spam-mappe.
Sådan filtrerer du al indgående post modtaget fra et bestemt domæne:
- Log ind på din Gmail-konto, og gør derefter følgende for at oprette et filter:
- Fra Gmail til desktop på din Android-enhed skal du klikke på "Opret et filter"-indstillingen øverst på skærmen.
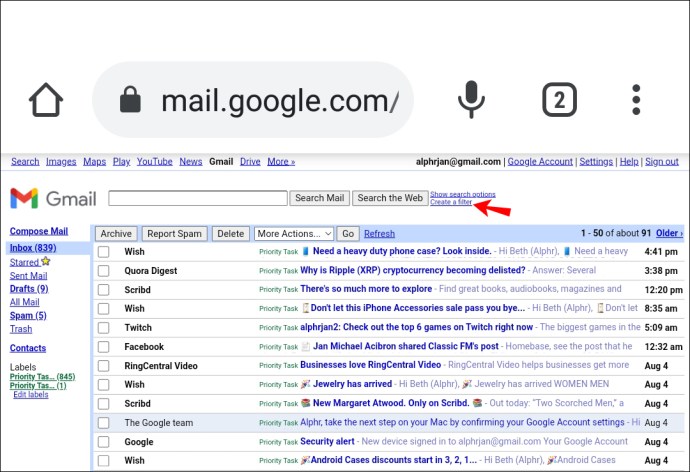
- Fra Gmail til desktop på din pc skal du vælge beskeden fra det domæne, du ønsker at blokere, vælge det tre-prikkede vandrette menuikon øverst på skærmen, og derefter vælge "Filtrer meddelelser som disse."

- Fra Gmail til desktop på din Android-enhed skal du klikke på "Opret et filter"-indstillingen øverst på skærmen.
- I filterfeltet vil tekstfeltet "Fra" indeholde deres adresse. Hvis meddelelsen for eksempel er fra [email protected], ville du slette navnet og forlade @example.com-delen.
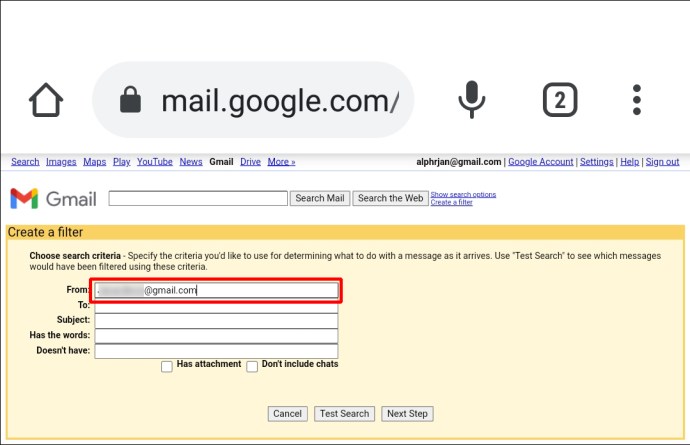
- Klik derefter på "Opret filter."
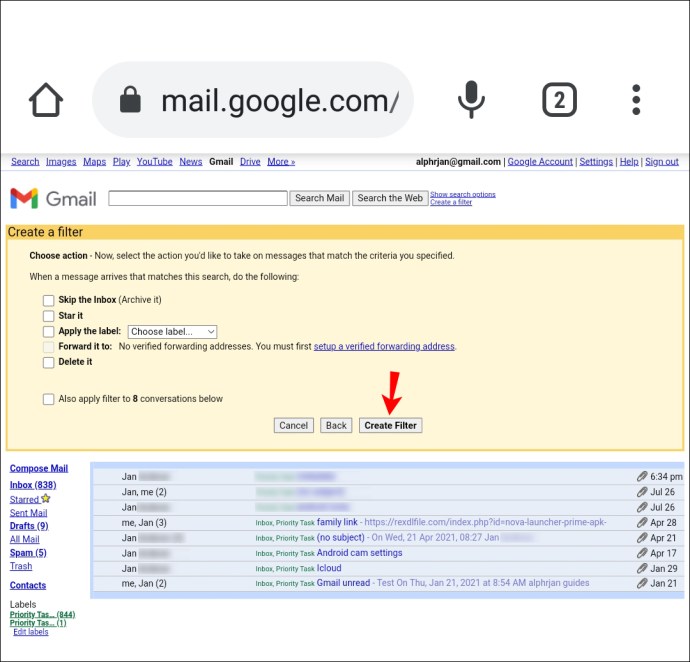
- Vælg, hvilken handling du vil have Gmail til at udføre med beskeder fra dette domæne, f.eks. "Slet det".
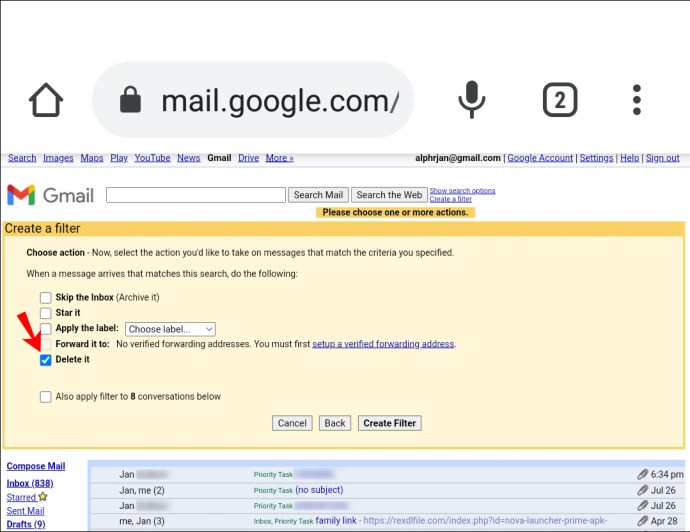
- Klik på "Opret filter" for at bekræfte.
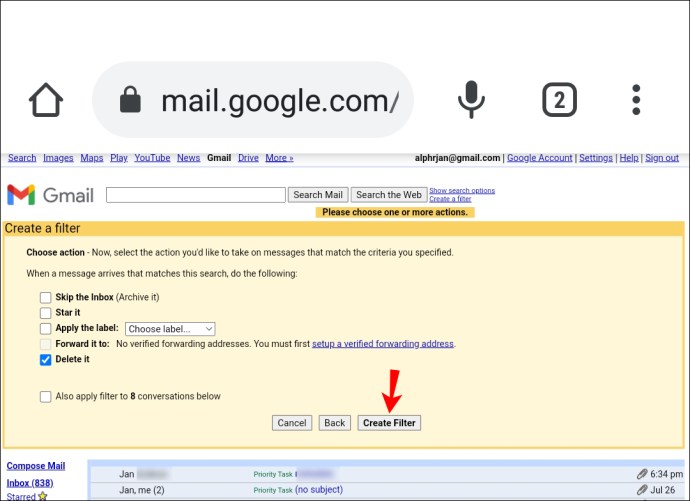
Fra nu af vil alle beskeder fra det pågældende domæne blive handlet som anbefalet.
Yderligere ofte stillede spørgsmål
Kan du blokere e-mails med bestemte ord i dem?
Du kan blokere alle modtagne e-mails, der indeholder bestemte ord, ved at bruge filterfunktionen i Gmail til desktop. At gøre dette:
1. Log ind på din Gmail-konto.
2. Find og vælg en e-mail, der indeholder de ord, du ønsker at filtrere.
3. Vælg beskeden, og klik derefter på det lodrette ikon med tre prikker mod toppen.
4. Vælg "Filtrer meddelelser som disse."
5. I filterfeltet vil "Fra"-feltet vise afsenderens adresse.
6. I feltet "Har ordene" skal du tilføje de ord, den indgående besked vil have.
7. Klik på "Opret filter".
8. Marker derefter afkrydsningsfeltet ud for den handling, du gerne vil have Gmail til at udføre, når du modtager beskeder fra den afsender, der indeholder disse ord, f.eks. "Slet det."
9. Klik på "Opret filter" igen. En lille – dit filter blev oprettet bekræftelsesmeddelelse vises kort i nederste venstre hjørne af din skærm.
Vend tilbage til afsender
Dagligt bliver vi bombarderet med uønskede beskeder fra mailinglister, vi har glemt at afmelde, og afsendere, der på en eller anden måde har fået fat i vores e-mailadresse. Vigtige beskeder kan nemt gå tabt som følge heraf.
Gmails filterfunktion kan hjælpe dig med at reducere indgående post ved at forhindre beskeder fra uønskede personer eller virksomheder i at komme ind i din indbakke.
Bruger du Gmail-filtre til at administrere din e-mail? Har du blokeret nogen afsendere eller domæner, og hvis det er tilfældet, har det reduceret dine indgående e-mails mærkbart? Fortæl os, hvordan du holder styr på dine Gmail-beskeder i kommentarfeltet nedenfor.