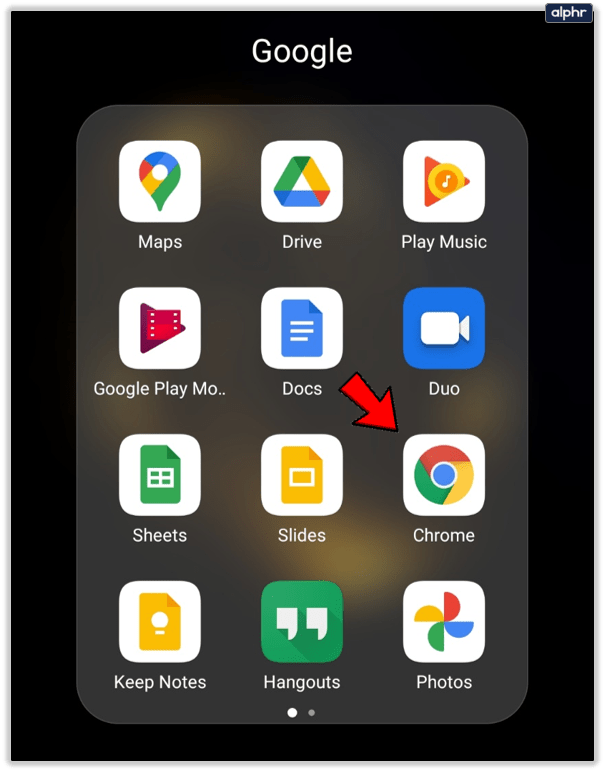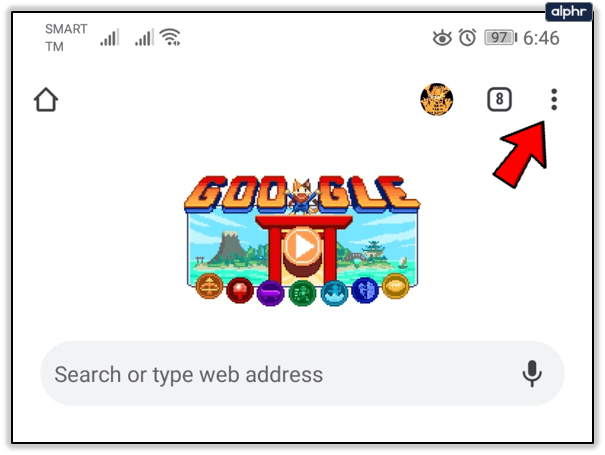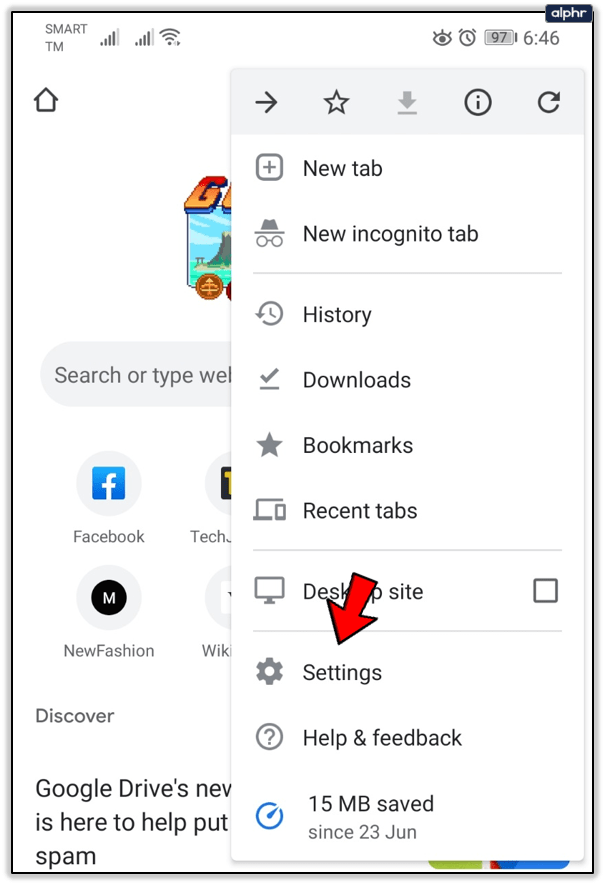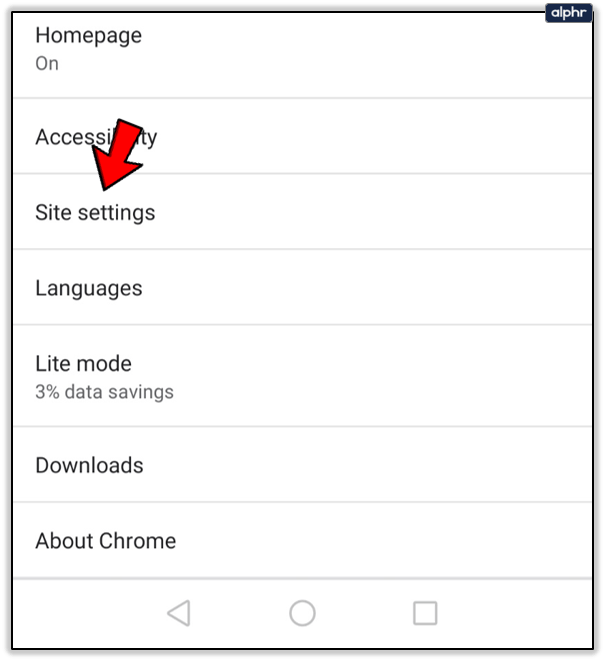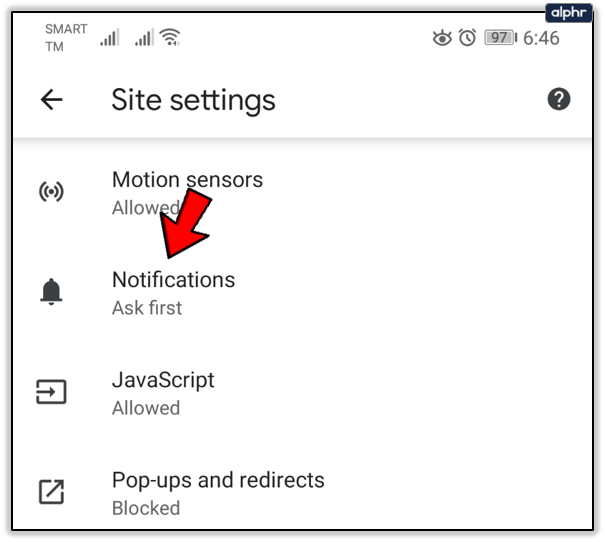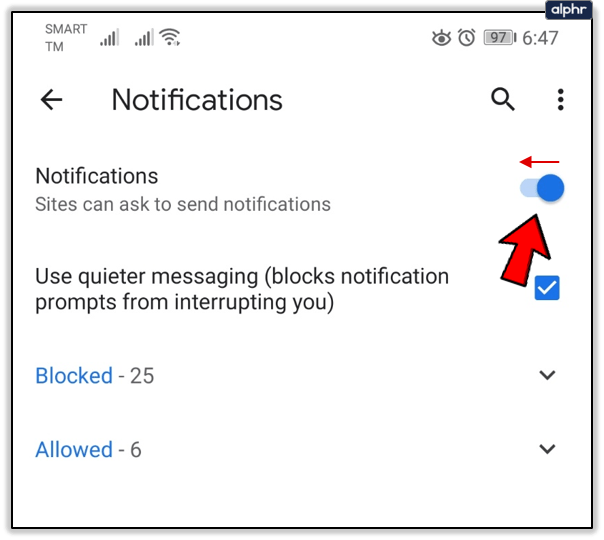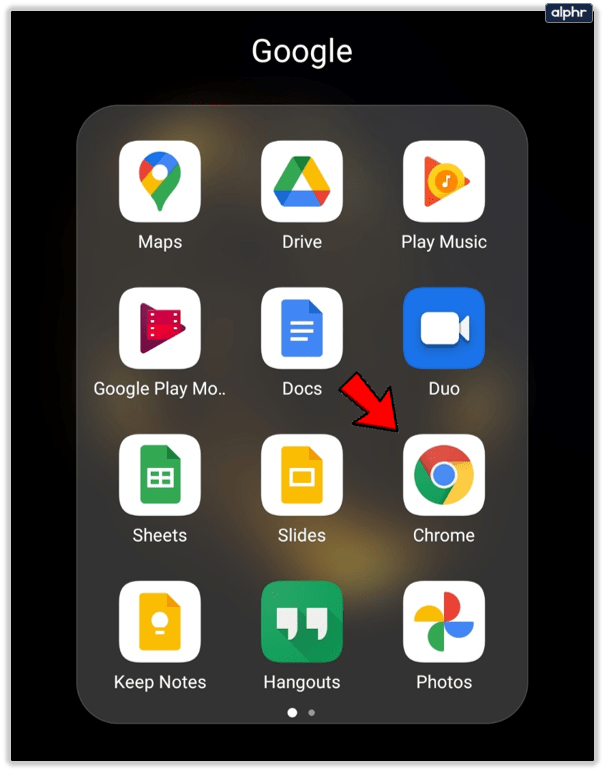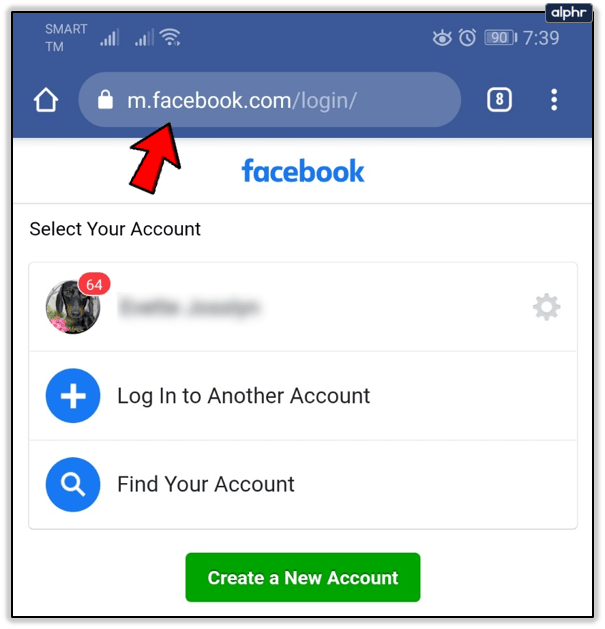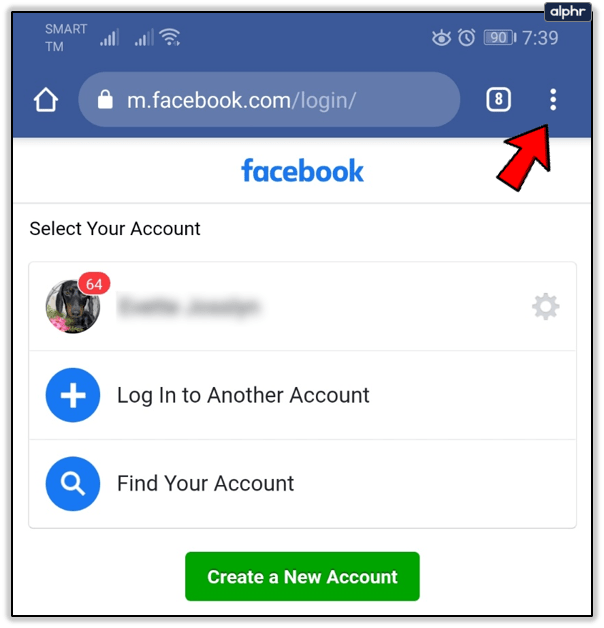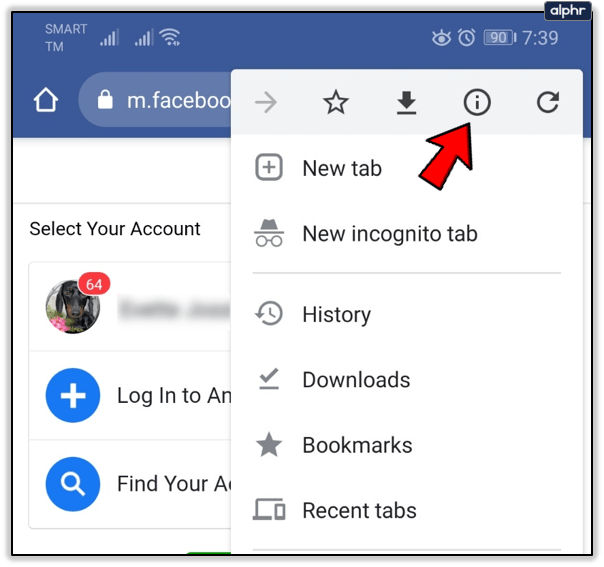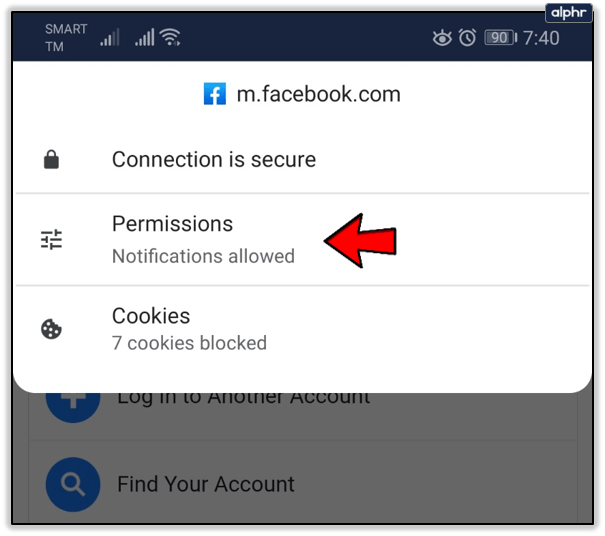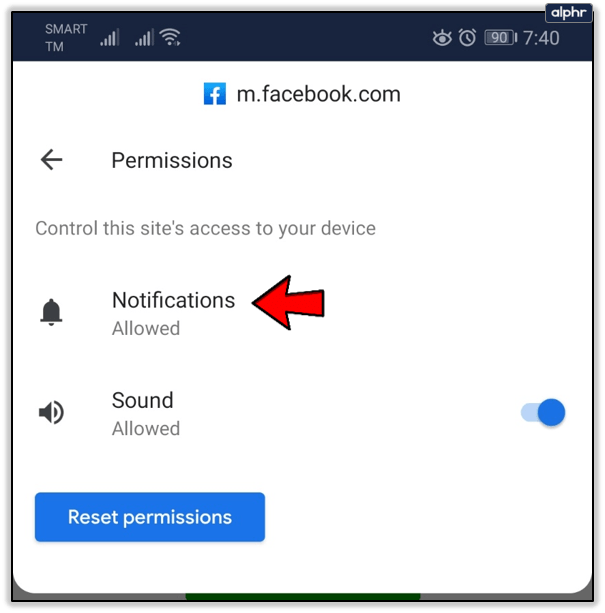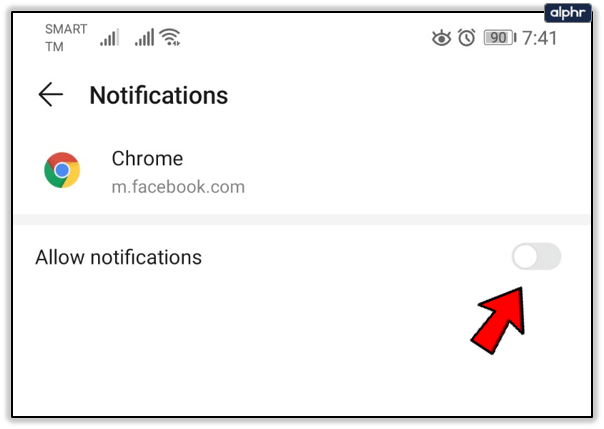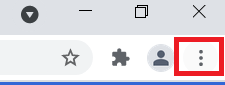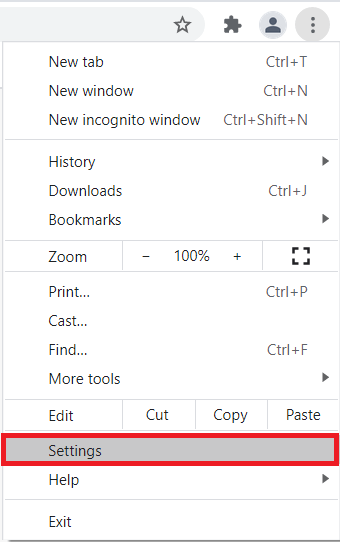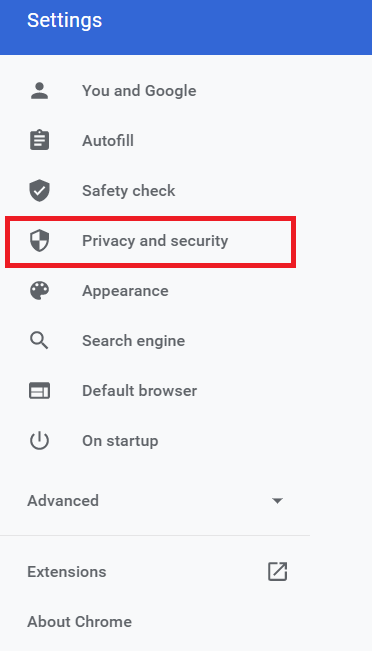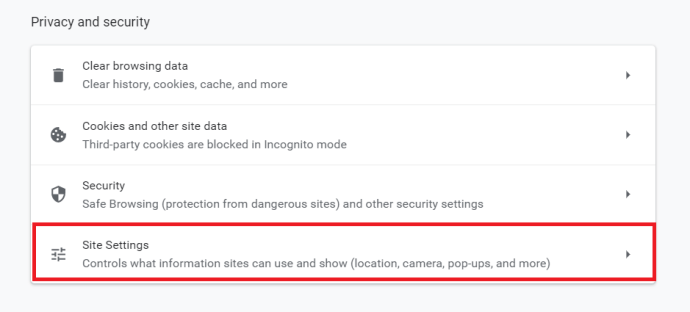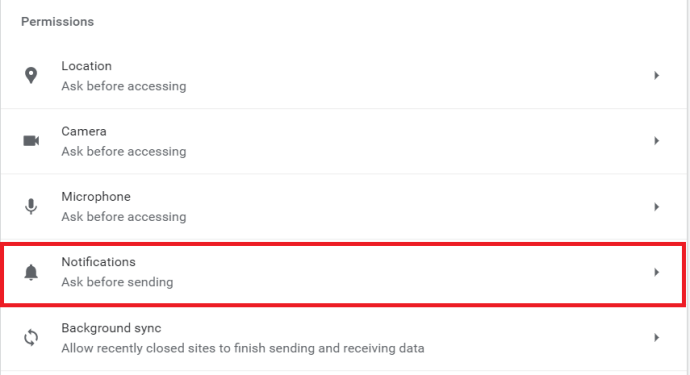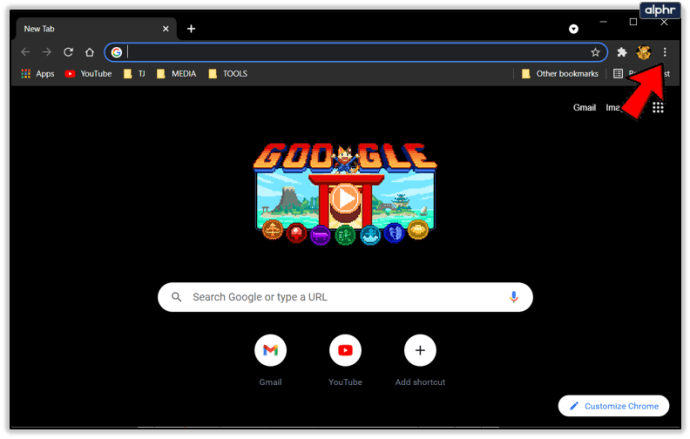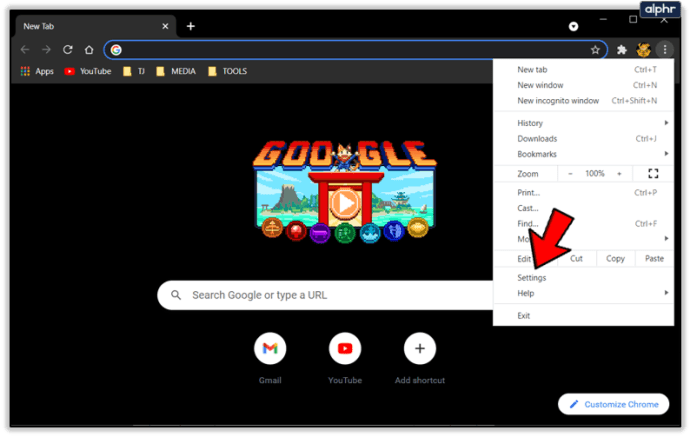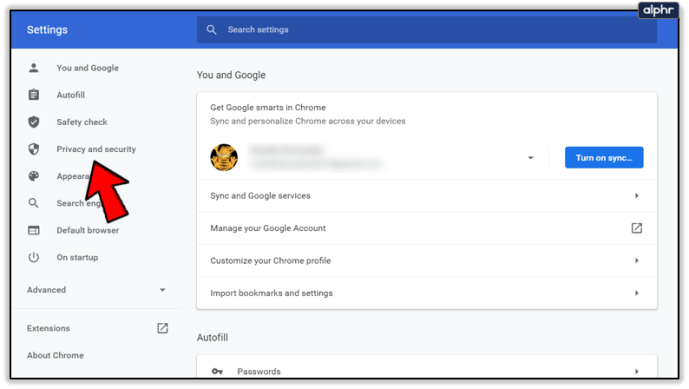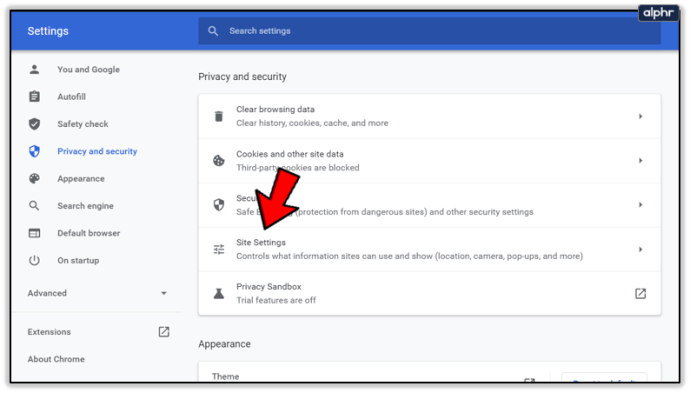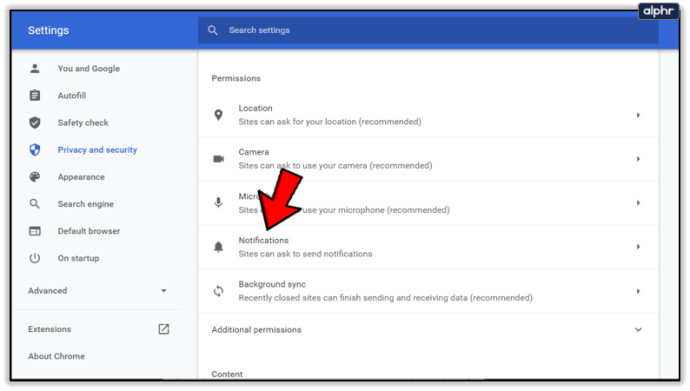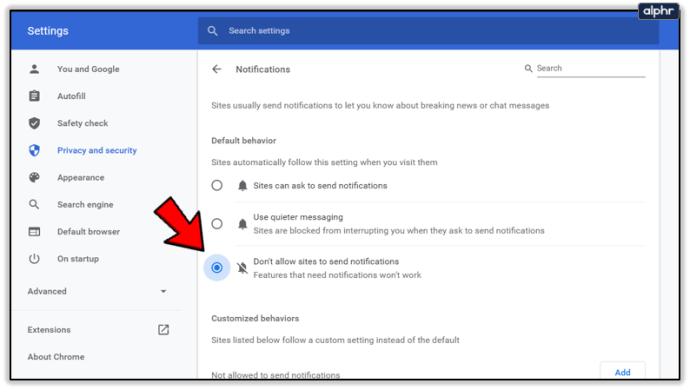En af de smarte funktioner i Google Chrome er, at den som standard giver dig besked, når et websted eller en tjeneste vil sende dig meddelelser. Det giver dig mulighed for at kontrollere og administrere notifikationer, du modtager.

Det kan dog være for meget for nogle at se meddelelsesprompten dukke op ofte. Hvis du er træt af disse meddelelser og vil slå dem helt fra, er du kommet til det rigtige sted. Vi dækker Android-, Chrome OS-, desktop- og iOS-versioner af Chrome.
Hvordan fungerer Chrome-meddelelser?
Chrome er som standard indstillet til at advare brugeren, når et websted, en udvidelse eller en app forsøger at begynde at sende dem underretninger. Dette er en meget nyttig funktion, da den giver dig mulighed for at håndplukke websteder og apps, du vil tillade meddelelser fra.
På den anden side viser Chromes inkognitotilstand ikke meddelelser. Det skyldes, at du browser anonymt, og websteder og apps kan ikke målrette dig for reklamer, meddelelser og tilbud.
Men hvis du ikke vil klikke på "Nej, tak" på hver notifikation, du får i standard browsing-tilstand, kan du deaktivere disse notifikationer.
Deaktivering af meddelelser i Chrome på en Android
Hvis du bruger en Android-enhed, er Chrome din standardbrowser. I skrivende stund er det den vigtigste browser, Android-brugere bruger til at søge på nettet, selvom nogle vælger Firefox, Opera og andre browsere.
Chrome til Android giver dig mulighed for at slå notifikationer helt fra, såvel som for visse websteder og apps. Sådan slår du dem helt fra:
- Start Chrome på din smartphone eller tablet.
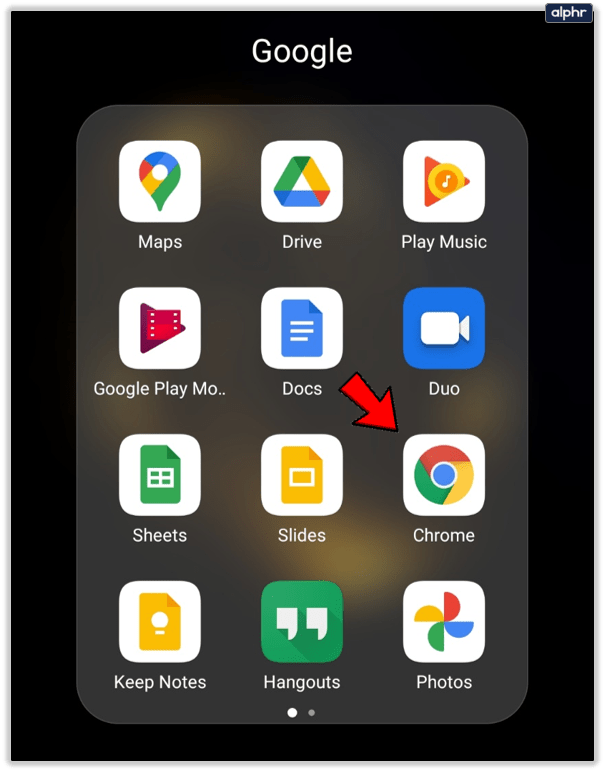
- Tryk derefter på Mere knappen (tre lodrette prikker) i øverste højre hjørne af skærmen.
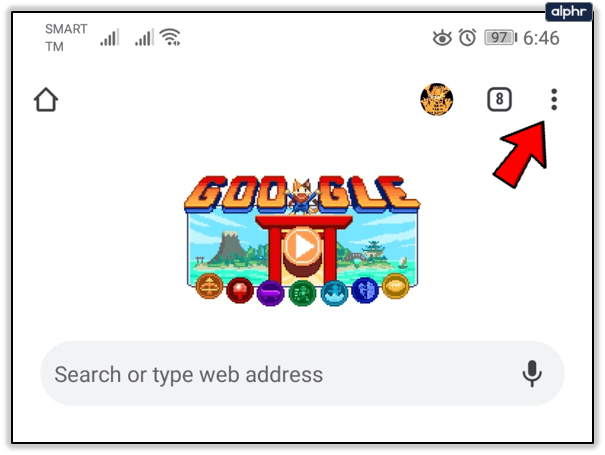
- Tryk nu på Indstillinger fanen.
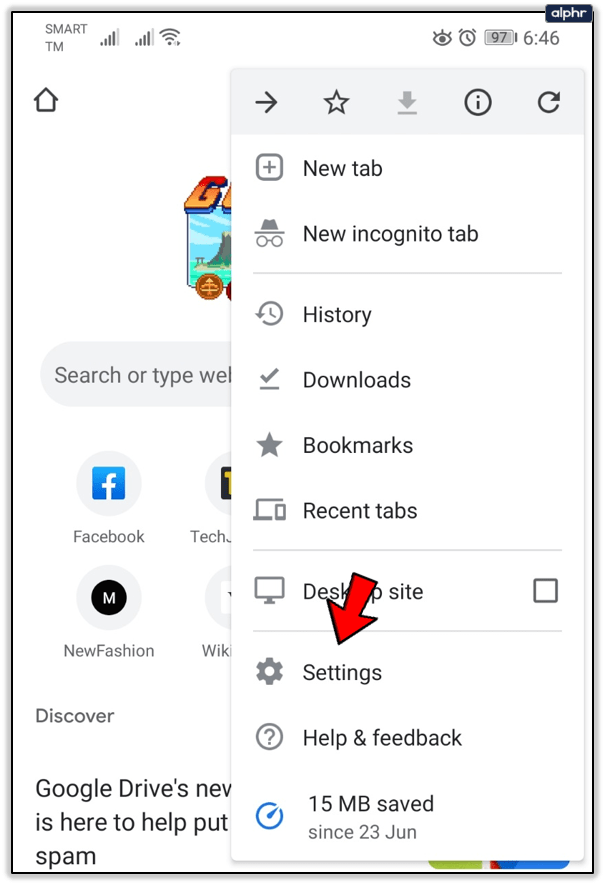
- Når menuen Indstillinger åbnes, skal du trykke på Indstillinger for websted fanen.
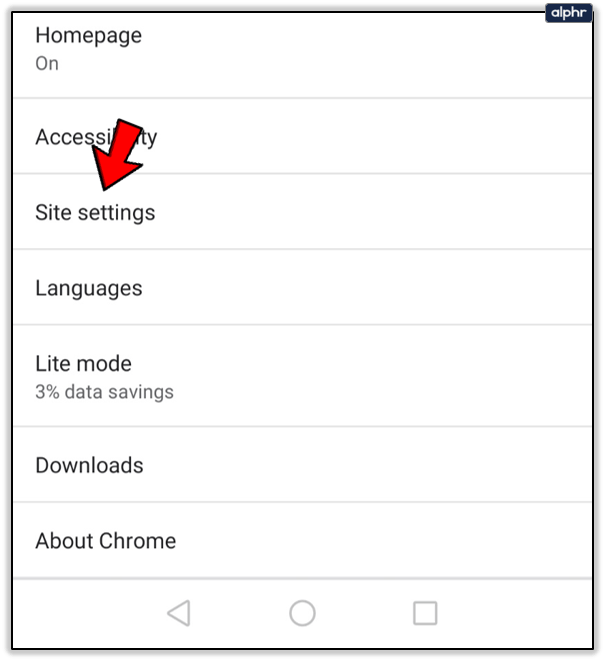
- Gå derefter ind i Meddelelser afsnit.
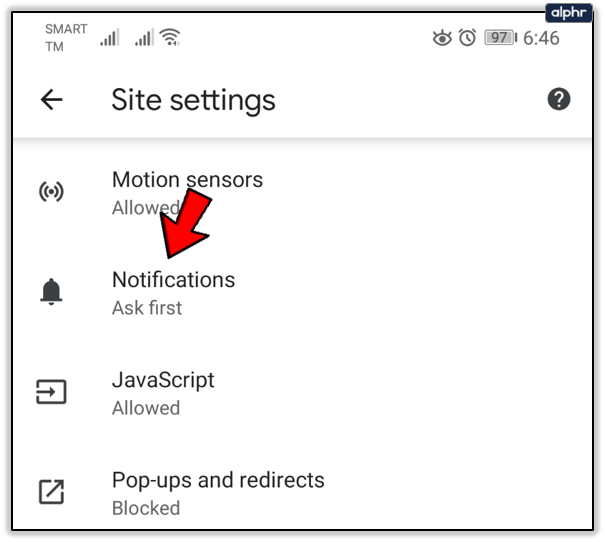
- Der vil du se listen over websteder, du nægtede, og listen over websteder, du har givet ret til at sende dig meddelelser. Øverst på skærmen kan du se overskriften Notifikationer. Tryk på skyderen til højre for at slå meddelelserne fra.
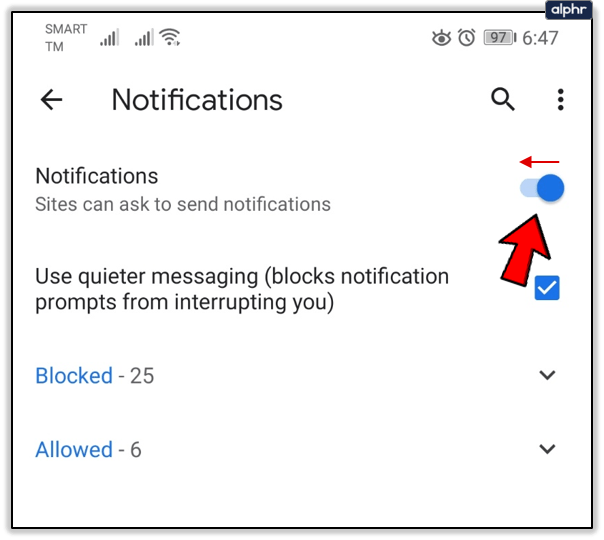
Dette vil deaktivere meddelelser for alle websteder. Hvis du kun vil deaktivere dem for bestemte websteder, skal du følge disse trin:
- Start Chrome.
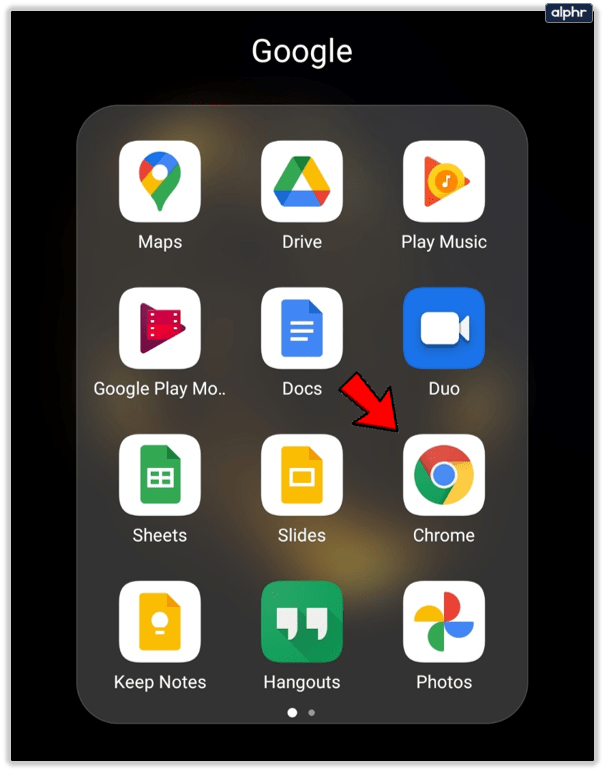
- Derefter skal du navigere til det websted, du vil forhindre i at sende dig meddelelser.
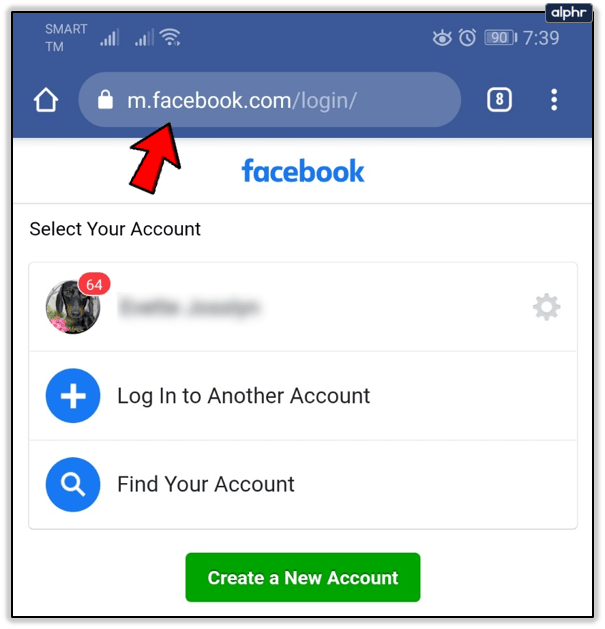
- Tryk derefter på Mere knappen i øverste højre hjørne.
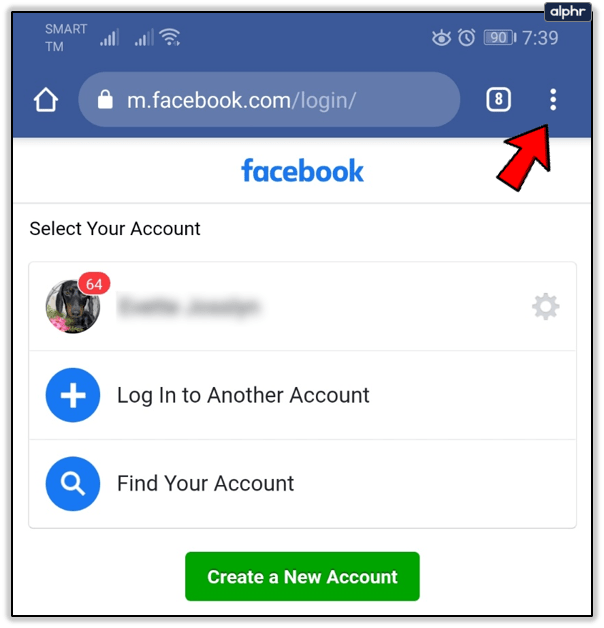
- Vælg nu Info mulighed.
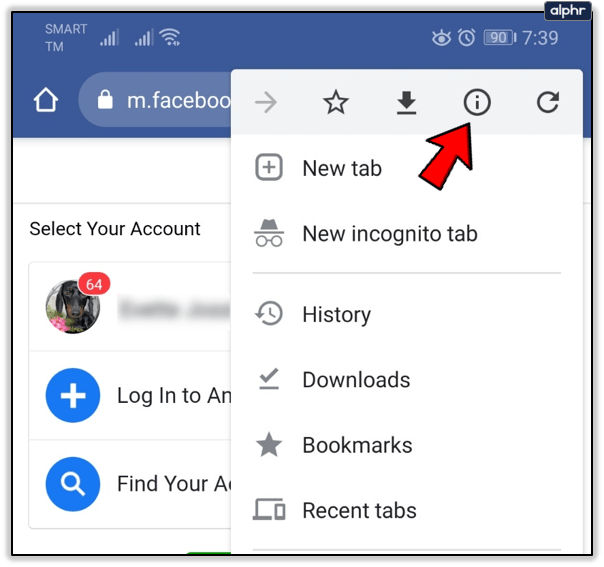
- Gå derefter til Tilladelser.
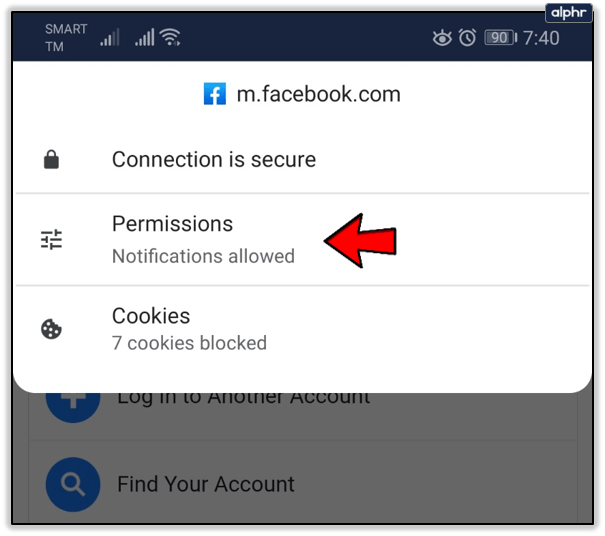
- Åbn Meddelelser afsnit.
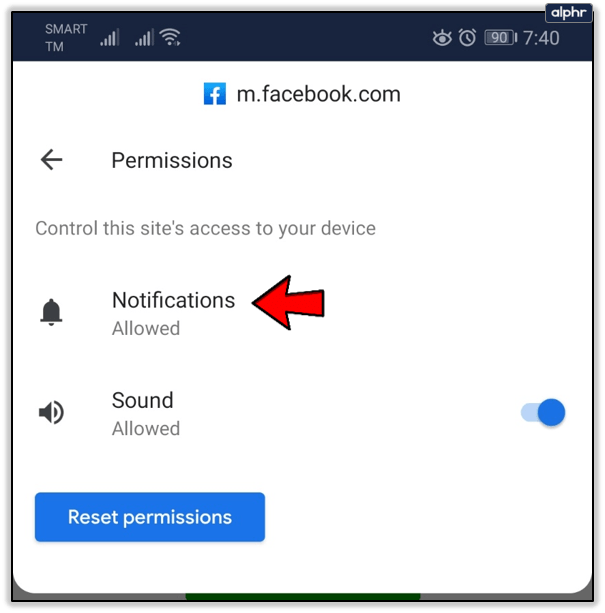
- Til sidst skal du vælge Blok mulighed eller slå Tillad underretninger fra.
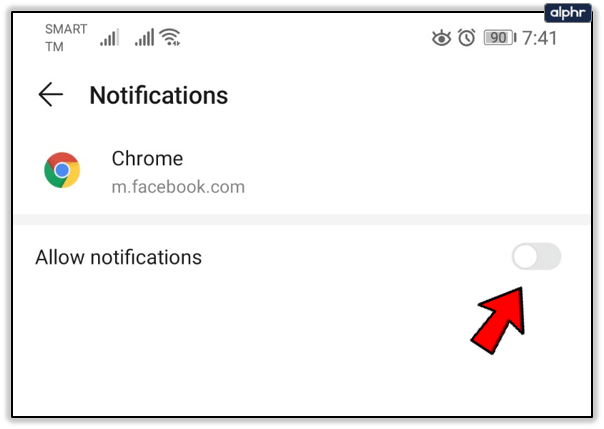
Hvis du ikke kan se indstillingerne Bloker og Tillad, kan det pågældende websted ikke sende meddelelser.
Deaktivering af meddelelser i Chrome på en Chromebook
Chromebooks, Google Pixel og alle andre enheder, der kører Chrome OS, har Chrome installeret som deres standardwebbrowser. Nogle brugere installerer andre browsere, men Chrome er stadig dominerende.
I lighed med mange andre platforme kan du også slå Chrome-meddelelser fra på din Chromebook. Du kan vælge mellem at deaktivere dem helt og blokere bestemte websteder. Følg disse trin for at slippe af med underretningerne:
- Start Chrome på din bærbare Chromebook.
- Klik på Mere ikon (tre lodrette prikker) til højre for adresselinjen.
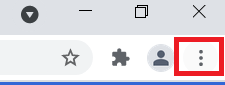
- Gå derefter til Indstillinger sektion af menuen.
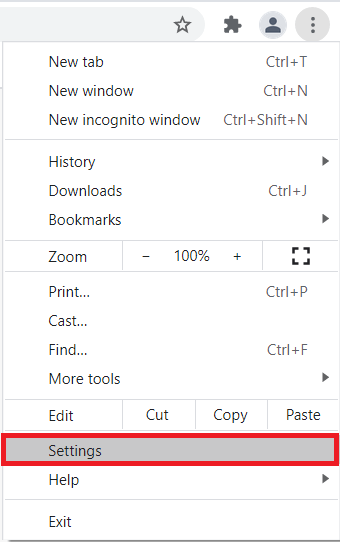
- Gå til Privatliv og sikkerhed afsnit.
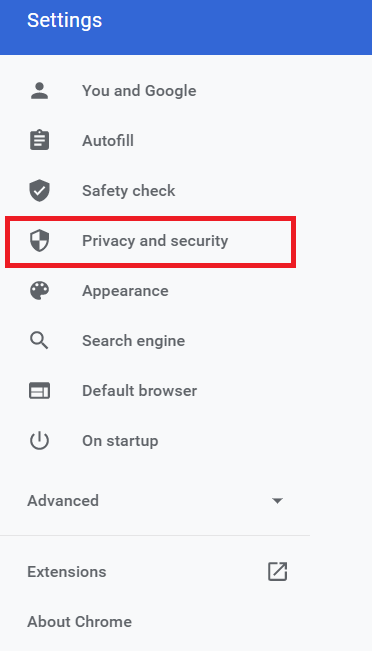
- Klik på Indstillinger for websted fanen.
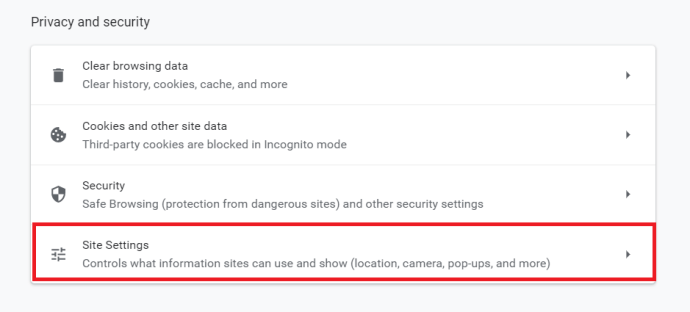
- Når Indstillinger for websted sektion åbnes, skal du vælge Meddelelser.
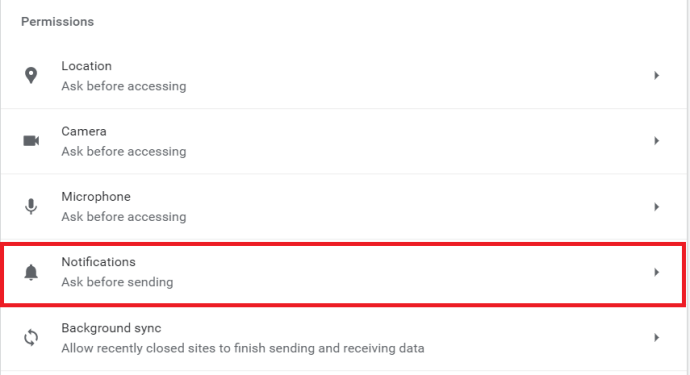
- Klik på skyderen ud for Spørg før afsendelse for at slå alle notifikationer fra. Hvis du vil blokere et bestemt websted, skal du klikke på Tilføje knappen ved siden af blokoverskriften. Skriv navnet på webstedet i tekstboksen, og klik på Tilføje knap.
Deaktivering af meddelelser i Chrome på en computer
Chrome er den mest populære webbrowser på stationære og bærbare computere, der kører Windows-operativsystemerne. Det er dog stadig langt bagefter Safari på Mac-platformen. Hvis du vil deaktivere Chrome-meddelelser på en computer, skal du følge nedenstående trin. Disse fungerer på Windows, Linux og macOS.
- Start Chrome på din stationære eller bærbare computer.
- Klik på Mere ikonet til højre for dit profilikon, dets ikon er tre lodrette prikker.
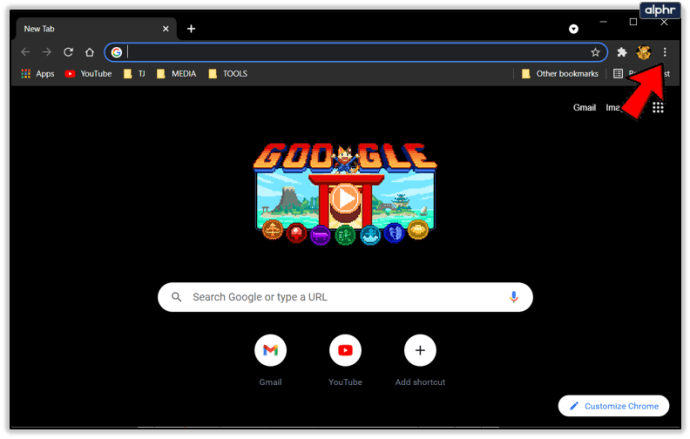
- Klik derefter på Indstillinger mulighed i rullemenuen.
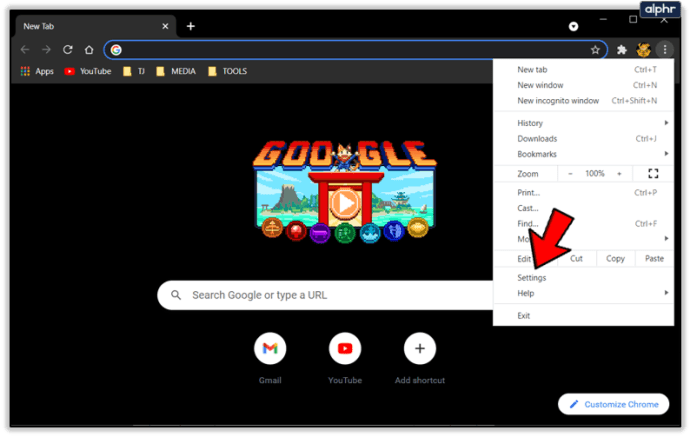
- Rul nu enten ned på siden og find Privatliv og sikkerhed sektion eller klik på den i menuen til venstre på skærmen.
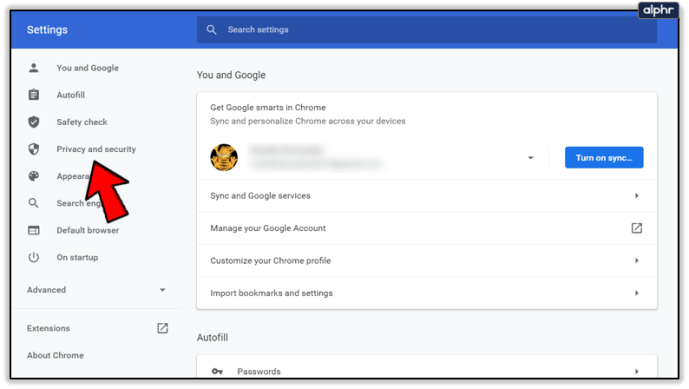
- Dernæst skal du klikke på Indstillinger for websted mulighed inden for det.
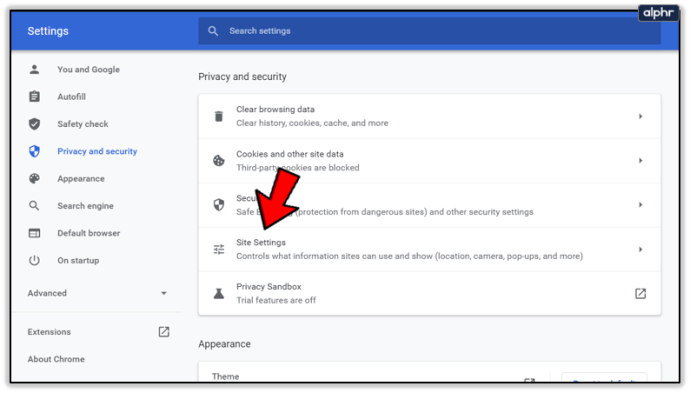
- Klik derefter på Meddelelser.
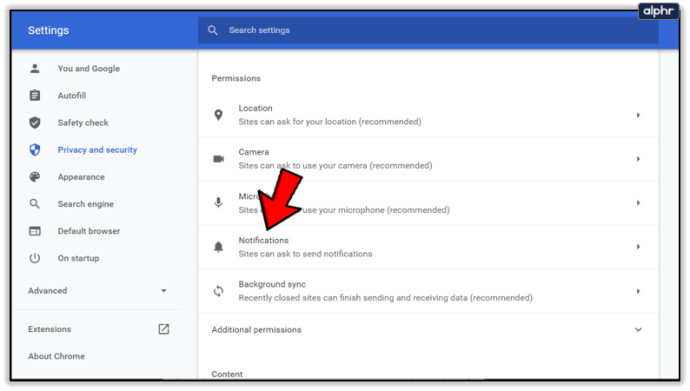
- For at blokere alle meddelelser i ét hug skal du vælge Tillad ikke websteder at sende meddelelser.
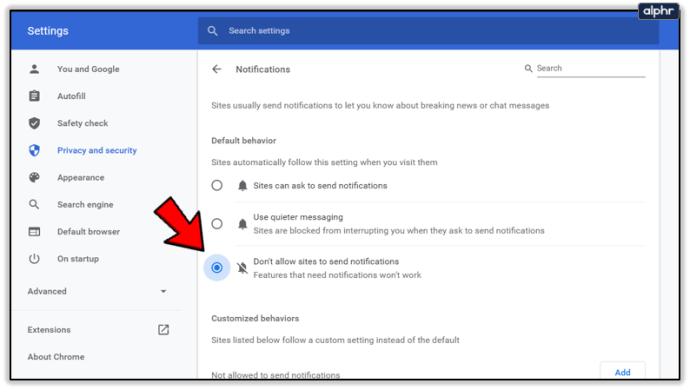
Hvis du gerne vil slå meddelelser fra for individuelle websteder, skal du klikke på Tilføje knappen ved siden af Blok. Indtast navnet på det websted, du vil blokere, og klik på knappen Tilføj.
Deaktivering af meddelelser i Chrome på en Mac
Du kan også deaktivere Chrome-notifikationer på din Mac via Notifikationscenter. Sådan gør du:
- Klik på klokkeikonet og start meddelelsescenteret på din Mac.
- Klik på ikonet Indstillinger (lille tandhjul).
- Fjern markeringen i afkrydsningsfelterne ud for websteder og tjenester, du ikke ønsker at modtage meddelelser fra.
Du skal huske på, at Chrome fortsætter med at give dig besked, når du installerer nye tilføjelser eller apps. For maksimale resultater skal du kombinere denne metode med den i computerafsnittet i artiklen.
iOS
Chrome er en populær webbrowser på iOS-platformen, men Safari regerer stadig i top. iOS-versionen af browseren tilbyder et lidt begrænset sæt muligheder og evner end dens desktop- og Android-modstykker. Blandt andet kan Chrome til iOS ikke vise dig notifikationer.
Hasta La Vista, Notifikation Baby!
Lige så godt som at blive bedt om, når et websted eller en tjeneste vil begynde at sende dig meddelelser, kan meddelelserne nogle gange blive overvældende. At slukke dem helt eller delvist er vejen at gå.
Hvad er dine grunde til at slå meddelelserne fra i Chrome? Ville du deaktivere dem helt eller kun for visse websteder og tjenester? Tryk på kommentarfeltet nedenfor, og giv os dine to øre for sagen.