Chromebook er ikke din sædvanlige bærbare computer. Hovedideen bag Chromebooks funktioner og design er, at adgang til internettet er vigtigere end selve computeren.

Med det i tankerne giver det mening, at Chromebooks ikke er nær så kraftfulde som stationære eller traditionelle bærbare computere. De har dog nogle funktioner, der giver dig mulighed for at udrette interessante ting. Du kan konfigurere software, der får din Chromebooks konfiguration til at ligne en bærbar computer.
Generelt er Chromebook designet til at være ekstremt brugervenlig. Alle kan finde ud af, hvordan det fungerer på blot et par minutter. Der er dog nogle funktioner, som mange brugere har svært ved at omgås.
For eksempel kan du have svært ved at finde ud af, hvordan du deaktiverer tastaturfunktionen på skærmen. Det er præcis, hvad denne artikel vil se nærmere på.
Deaktivering af skærmtastaturet
Det er ingen overraskelse, at Chromebook kommer med en berøringsskærm. Skærmtastaturet kan komme i vejen for nogle funktioner, så her er hvad du skal gøre for at deaktivere det.
- Log ind, og åbn derefter din Chromebook-menu. Klik enten på statusområdet, som er placeret nederst til højre på din skærm, eller tryk på Alt + Shift + S.

- Tjek, om du har tilgængelighedsfunktionen i din Chromebook-menu.
Hvis du ikke har tilgængelighedsfunktionen vist i menuen, skal du følge disse trin for at aktivere den, før du fortsætter:
- Klik på indstillingen Indstillinger i nederste venstre hjørne i din Chromebook-menu
- I Indstillinger for din Chromebook-konto skal du klikke på de tre vandrette linjer i øverste venstre hjørne af din skærm
- Find og vælg indstillingen Avanceret fra den viste rullemenu

- Det åbner en anden liste over muligheder, og du skal vælge Tilgængelighed
- Slå indstillingen "Vis altid tilgængelighedsindstillinger i systemmenuen" til, og du vil få tilgængelighedsindstillingen vist i din Chromebooks systemmenu.
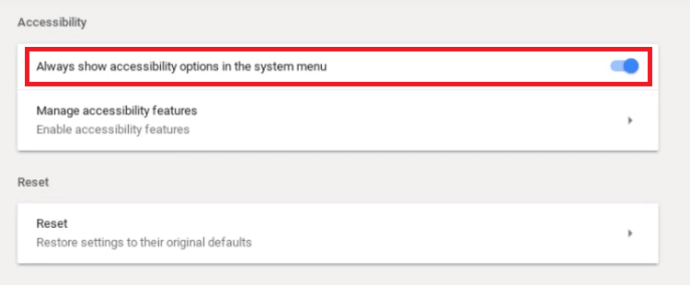
Lad os nu fortsætte med at deaktivere skærmtastaturet.
- Klik på Tilgængelighed, og vælg indstillingen Administrer tilgængelighedsfunktioner.
- Rul ned og se efter sektionen Tastatur.
- Slå indstillingen Enable On-Screen Keyboard fra.
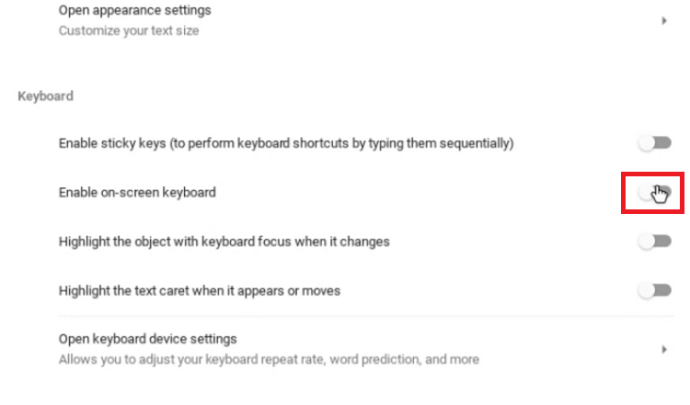
Når du har gjort det sidste trin, vises dit tastatur ikke længere på din skærm, når du skriver.
Hvilke apps understøtter din Chromebook?
Chromebook giver sine brugere mulighed for at installere en række forskellige apps, der vil gøre deres brugeroplevelse nemmere. Målet er at få det til at ligne oplevelsen af at bruge en computer eller almindelig bærbar.
Oprindeligt blev Chromebook kun designet og optimeret til apps udviklet af Google, såsom Gmail, Google Kalender, Google Drev osv. Dette begrænser dog brugerne med hensyn til deres kreativitet og det arbejde, de kan udføre på enheden, så Google nødvendige for at arbejde på deres Chromebook-system.
De skulle tillade, at apps fra forskellige platforme blev installeret på denne enhed. I dag kan Chromebook-brugere ikke kun installere og bruge Googles programmer, men de kan også bruge Android-apps.
Med det i tankerne skal du gå gennem Google Play Butik for at komme til de apps, du har brug for. Nogle gange giver dette et unikt sæt udfordringer. For eksempel understøtter Chromebooks styresystem ikke Microsoft Office-pakken, så du vil ikke kunne bruge nogle af de programmer, du er vant til, såsom Microsoft Word, Adobe Photoshop osv. Men du kan finde god Android apps, der kan tjene som erstatning.
Desværre er det ikke alle bærbare Chromebook-computere, der understøtter Android-applikationer. Husk dette, når du handler, især hvis du overvejer at købe en brugt Chromebook.
Kan du bruge Windows Apps på Chromebook?
Det korte svar er "ja", men tingene er ikke helt ligetil.
Du kan blot downloade og installere en Android-app kaldet CrossOver. CrossOver-appen fungerer som en Windows-emulator, så du kan bruge og downloade Windows-apps fra den.
Men da Chromebooks ikke er designet til dette, vil nogle apps sandsynligvis gå ned eller slet ikke køre. Hvis du har brug for Windows-apps til dit arbejde eller til underholdning, kan du forvente en vis irritation. Teknologien vil formentlig forbedres i fremtidige udgivelser.
Tilpas din Chromebook-software
Selvom Chromebook ikke er så nær så kraftfuld som en almindelig bærbar, giver den dig mulighed for at eksperimentere. Med lidt research og tålmodighed kan du installere apps, der giver dig mulighed for at bruge det til næsten alt. Hvis det er nødvendigt, er det nemt at få skærmtastaturet af vejen.
Men bundlinjen er dette. Hvis du har brug for en bærbar computer til seriøst arbejde, bør Chromebook ikke være dit førstevalg - i det mindste er den der ikke endnu.

