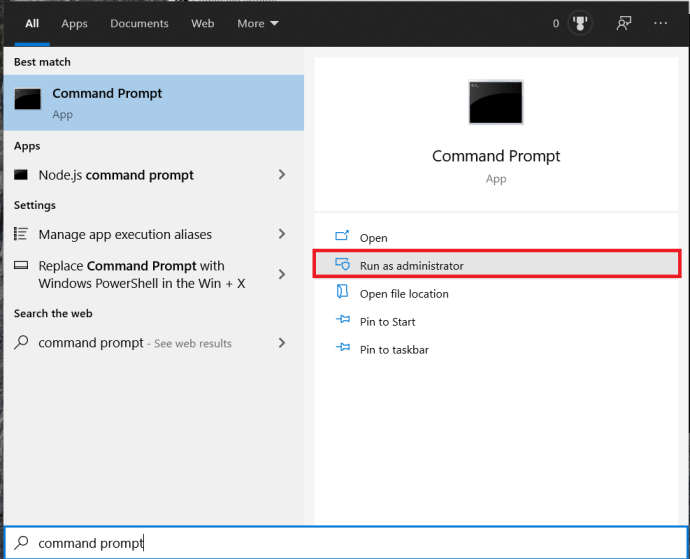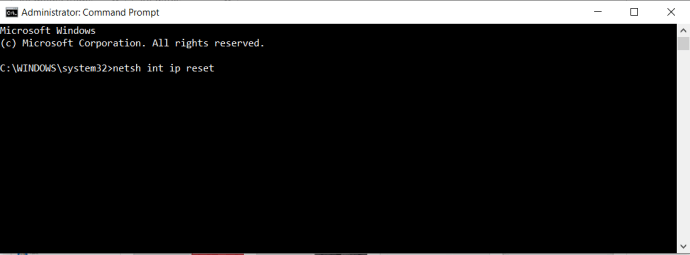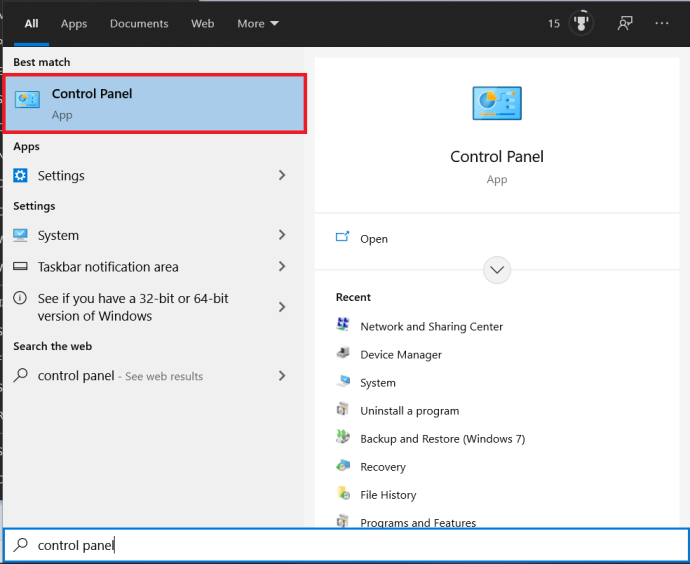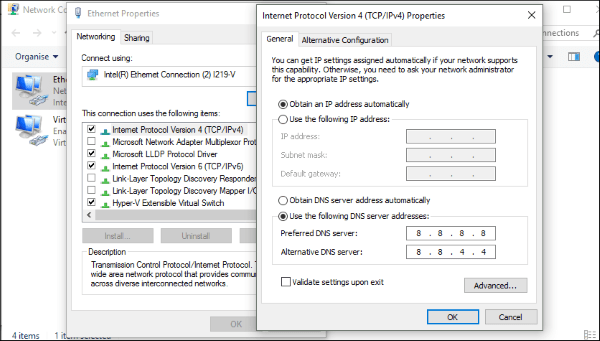Hvis du ser ERR_NETWORK_CHANGED-fejl på din Windows-computer, er det normalt, fordi der er en fejlkonfiguration i dine netværksindstillinger. Heldigvis er der nogle nemme måder at ordne det på, som får dig til at surfe på ingen tid.

De fleste mennesker, der rapporterer dette, bruger Google Chrome, men det er normalt ikke Chrome, der er skyld i det, det er bare den syntaks, der bruges af Chrome. Hvis du støder på fejlen i Edge, ville den sige noget i retning af 'Hmmm, det her er pinligt'. Ikke den mest informative fejlmeddelelse, jeg er sikker på, at du er enig!
Sådan rettes ERR_NETWORK_CHANGED-fejl i Windows
ERR_NETWORK_CHANGED-fejlen indikerer normalt, at der er foretaget en ændring i netværkskonfigurationen på din computer. Denne ændring er enten at stoppe eller afbryde netværksforbindelsen mellem browseren og internettet. Det er dette, vi skal tackle for at rette fejlen.
Det kan være forårsaget af fejlkonfiguration, VPN-software eller DNS-problemer. Hver af dem er enkel at tage fat på.
Genstart din computer og router
Som de fleste it-support vil anbefale, start med en computer og netværksgenstart.
- Genstart din computer og din router.
- Tjek nu, om din internetforbindelse er oppe og kører, selvom din browser er fejlbehæftet.
- Tjek, at du ikke har en software-VPN aktiv på computeren, når du forsøger at browse.
Hvis du stadig ser fejlen, er det tid til at prøve den næste løsning.
Nulstil din TCP/IP-konfiguration
Ikke for at kede dig med detaljerne om, hvordan internettet fungerer, men internettet kommunikerer med en række protokoller, der definerer, hvordan information overføres og fortolkes. Hvis nogle af disse har problemer, såsom TCP/IP, vil du modtage fejl.
Sådan nulstiller du TCP/IP på din computer:
- Åbn menuen Start, skriv "kommandoprompt", og klik derefter på Kør som administrator.
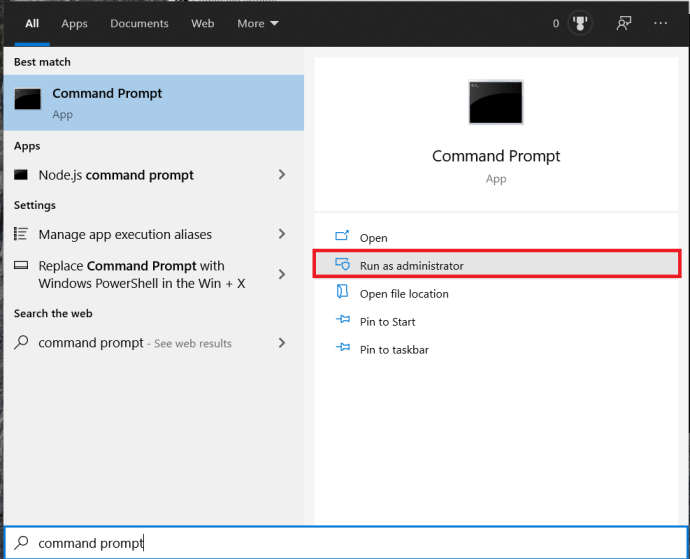
- Skriv nu 'netsh int ip nulstilling’ og slå Gå ind.
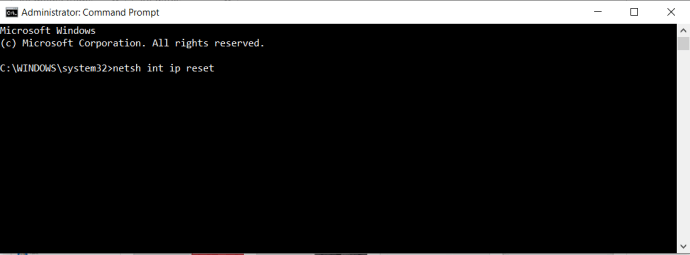
- Gentest din forbindelse ved hjælp af din internetbrowser.
Nulstilling af TCP/IP gør normalt tricket, Windows genindlæser derefter standardindstillingerne for dit netværkskort og overskriver den fejlkonfiguration, det var årsag til fejlen. Hvis det ikke virkede, så fortsæt med at læse.
Tjek dine DNS-indstillinger
Hvis ingen af de andre løsninger virkede, vil du gerne tjekke dine DNS-indstillinger.
- Åbn menuen Start, skriv "Kontrolpanel” og klik derefter på appen.
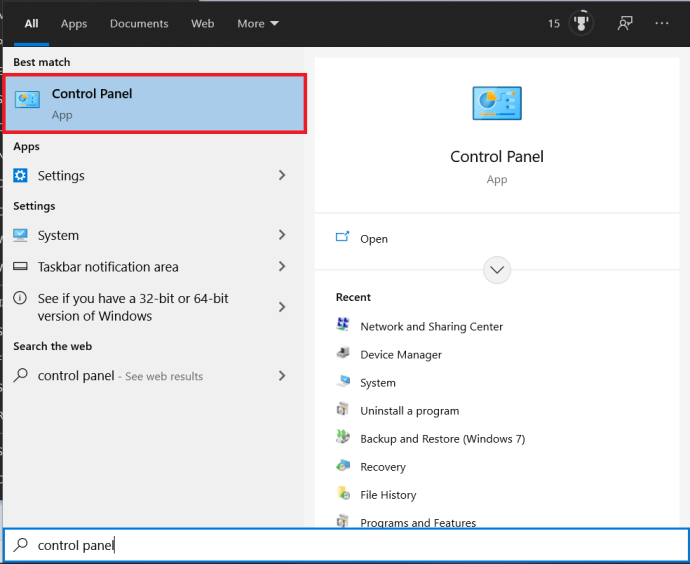
- Derefter skal du navigere til Netværk og internet.

- Klik nu videre Netværks-og delingscenter og vælg Skift adapterindstillinger i venstre rude.

- Højreklik på din netværksadapter og vælg Ejendomme.
- Fremhæv Internetprotokol version 4 og klik på Ejendomme knappen i vinduet.
- Hvis Få DNS-serveradresse automatisk er valgt, klik på den anden knap, 'Brug følgende DNS...', Tilføj 8.8.8.8 og 8.8.4.4 som servere. Klik Okay og test igen. Hvis du havde angivet DNS-servere, skal du ændre indstillingen til automatisk, klikke på OK og teste igen.
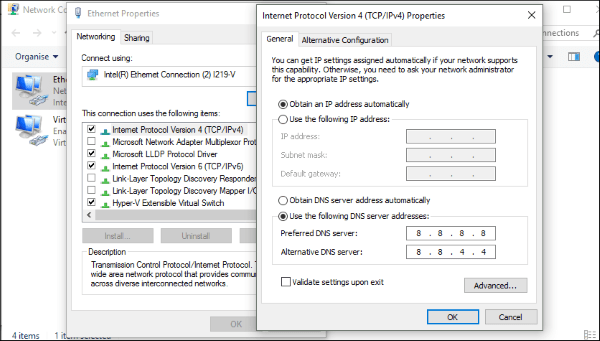
Hvis problemet var med DNS, skulle dette løse det. Hvis du stadig ser ERR_NETWORK_CHANGED-fejl i din browser, så lad os nulstille dit netværkskort fuldstændigt. Dette vil tvinge Windows til at genindlæse konfigurationen helt.
- Åbn igen kontrolpanelet og naviger til netværk og internet.

- Som før, vælg Skift adapterindstillinger i venstre rude.

- Højreklik nu på din netværksadapter og vælg Deaktiver. Ikonet skulle blive gråt, og du vil sandsynligvis se en besked om "tabt netværksforbindelse", det er fint.
- Højreklik på din netværksadapter endnu en gang, og vælg Aktiver. Lad Windows indlæse konfigurationen og test derefter igen.
I alle tilfælde, jeg har set, har fuldstændig nulstilling af netværkskortet rettet fejlen. Det betyder ikke, at det ikke kommer tilbage, men du vil i det mindste vide, hvilken metode der virker bedst, hvis det sker igen!
Ret netværksfejl
Af forskellige årsager sker der netværksfejl, og det ser altid ud til at være på det værste tidspunkt. Men nu ved du, hvordan du afhjælper fejlen og kan vende tilbage til det, du lavede.
Var du i stand til at løse problemet? Dukker fejlen kun op, når du bruger bestemte apps? Fortæl os nedenfor.