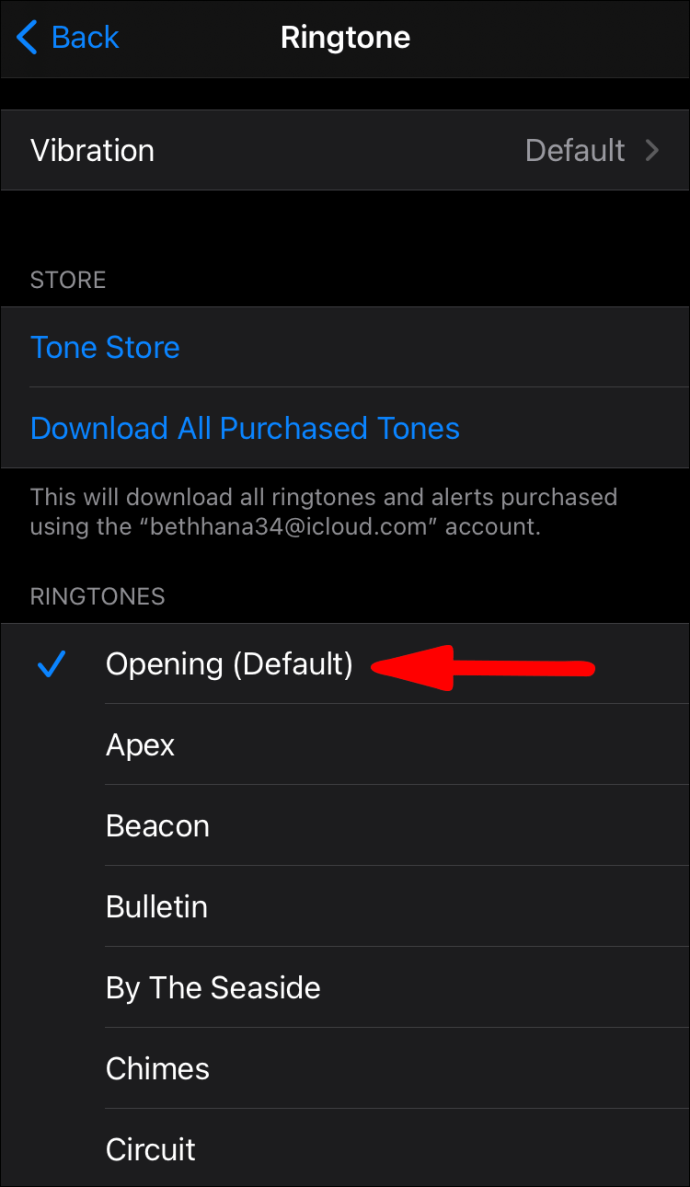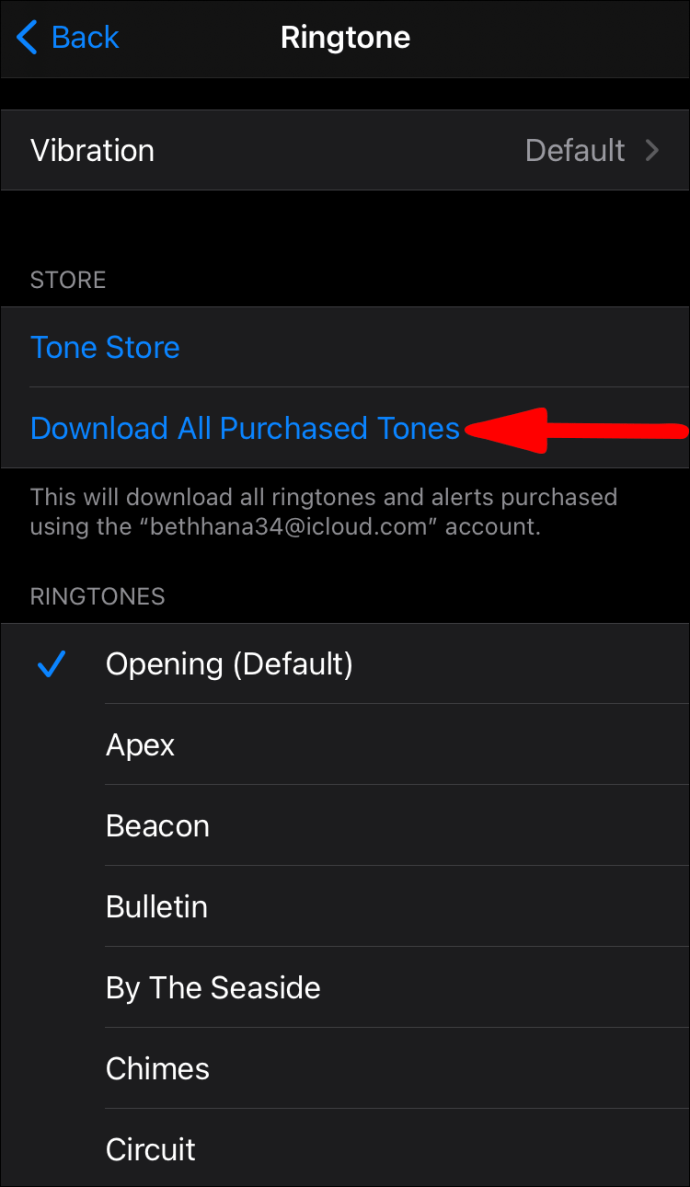Den første iPhone blev udgivet i 2007. Apple har dog endnu ikke givet os en hurtig måde at bruge en lydfil som ringetone på. Til deres forsvar er de tilgængelige metoder ret ligetil og opnår det ønskede resultat. Hvis du vil vide, hvordan du opretter en ringetone til din iPhone, har vi skitseret trinene til den enkleste måde.

I denne artikel viser vi dig, hvordan du forvandler din yndlingslydfil til en ringetone, og vi beskriver trinene til indstilling af specifikke ringetoner til kontakter og tekstbeskeder. Du vil også lære, hvordan du køber og downloader ringetoner fra iTunes.
Hvordan ændrer du din ringetone?
- Start appen "Indstillinger".

- Tryk på "Sounds & Haptics".

- Vælg den lyd, du ønsker at ændre til under "Sounds and Vibrations Patterns".

- Tryk på en ringetone eller en alarm for at høre, hvordan den lyder, og indstil derefter den, du kan lide, som din nye ringetone.
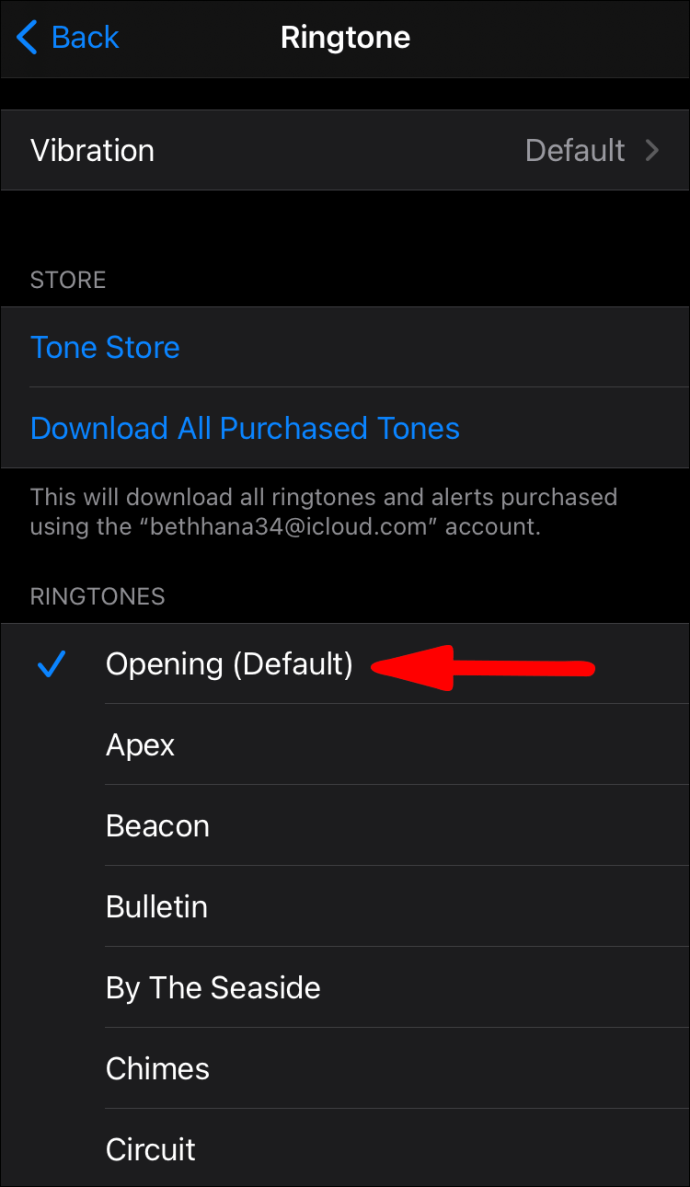
Gendownload ringetoner købt med dit Apple-id
- Start appen "Indstillinger".

- Tryk på "Sounds & Haptics".

- Klik på en lyd fra "Lyde og vibrationsmønstre".

- Klik på "Download alle købte toner."
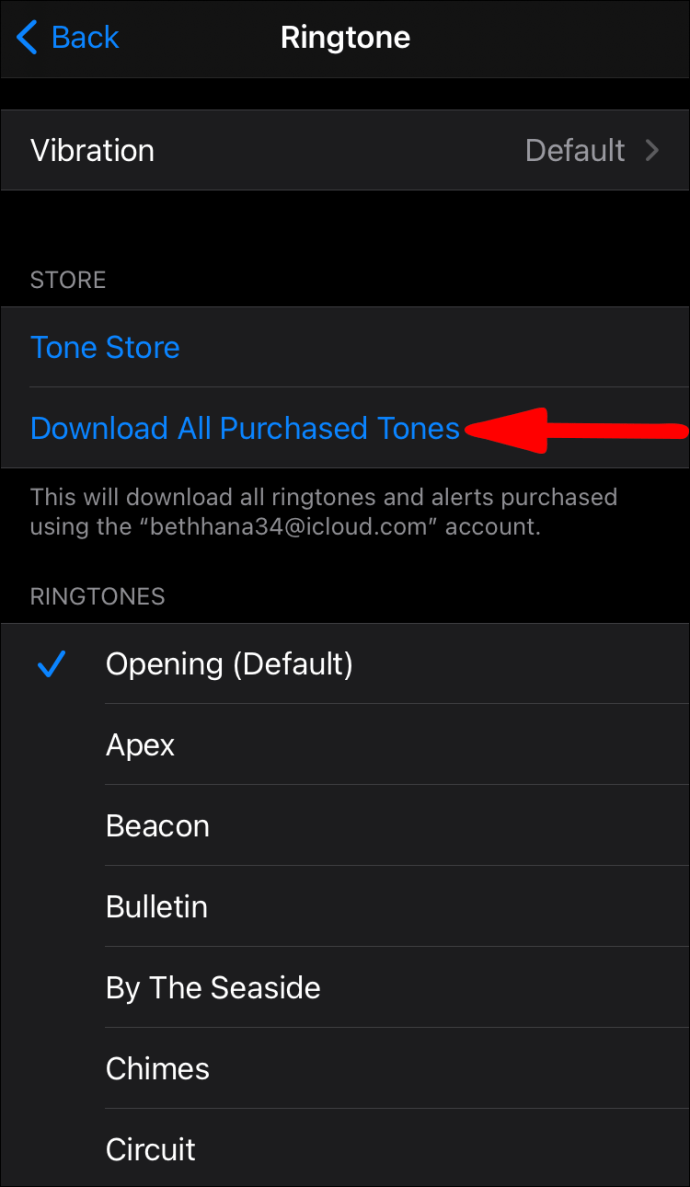
Hvordan laver jeg en lydfil til en ringetone på min iPhone?
For at konvertere og bruge en lydfil som din nye ringetone, prøv følgende fra macOS eller Windows:
- Installer den seneste version af iTunes.
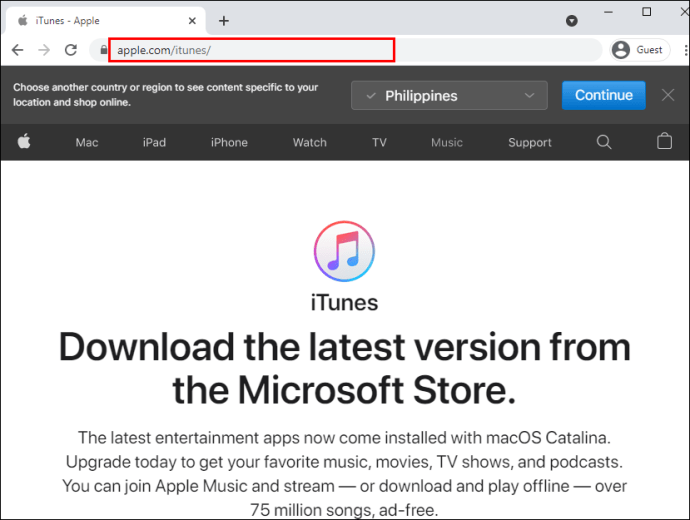
- Vælg en lydfil, der er maksimalt 40 sekunder lang, ellers kopierer iTunes den ikke til din telefon.
- Hvis filen er længere end 40 sekunder, og du ønsker at bruge en del af den, kan du bruge en lydeditor til at klippe den til den del, du vil bruge.
- Din fil skal være i ACC- eller filtypenavnet .m4r-format, før den kan bruges som ringetone; spring til trin 9, hvis dette er tilfældet. Sådan konverterer du din lydfil til ACC-format:
- Træk og slip filen til iTunes, og find den derefter under "Bibliotek"> "Sange".
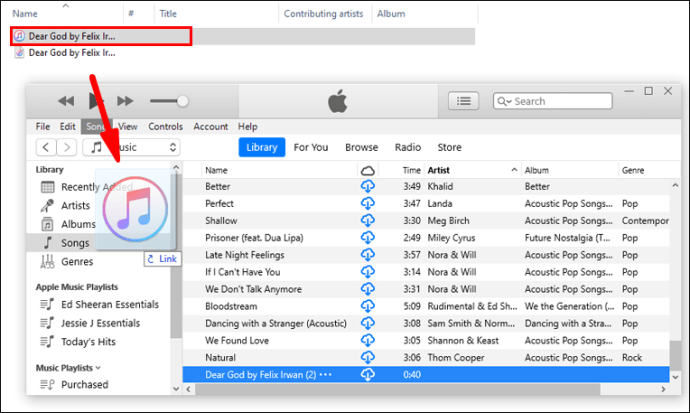
- Vælg filen og klik derefter på "Fil"> "Konverter"> "Opret AAC-version."
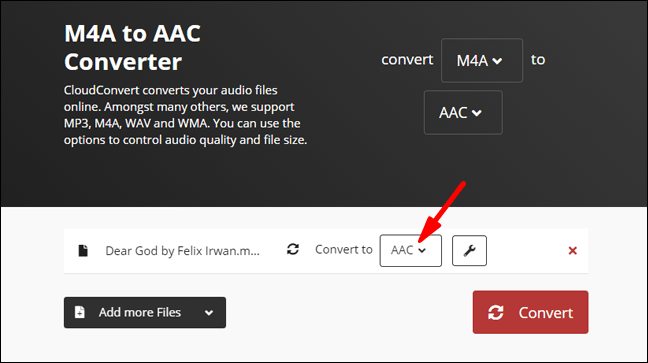
- Nu har du to kopier af den samme lydfil i dit bibliotek; originalen og den netop oprettede AAC-version. For at skelne mellem de to skal du i biblioteket højreklikke på overskrifterne og vælge "Kind" for at aktivere kolonnen.
- Højreklik på den, der siger "MPEG-lydfil" (MP3) for at fjerne den fra dit bibliotek, hvis du ønsker det.
- Sådan ændrer du ACC-filens udvidelse, så iTunes genkender den som en ringetone:
- Fra iTunes-biblioteket skal du trække og slippe ACC-filen på dit skrivebord.
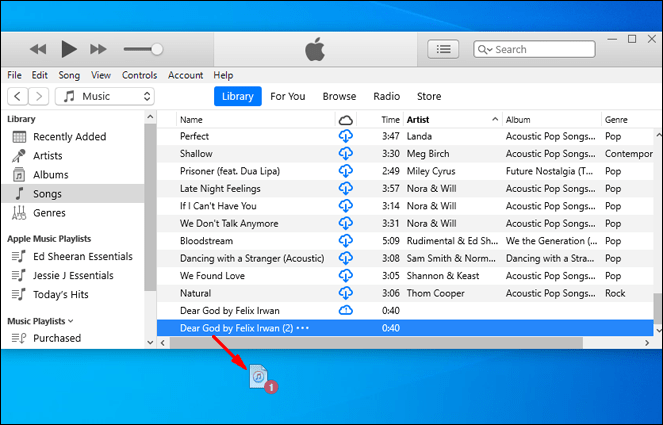
- Skift filens filtypenavn til .m4r.
- For at overføre filen til din ringetone skal du slutte din iPhone til din Mac eller pc ved hjælp af dit USB-kabel.

- Lås din iPhone op. Hvis det er første gang, du har tilsluttet din iPhone til din computer, bliver du bedt om at bekræfte, at din iPhone kan stole på - indtast derefter din iPhones pinkode.
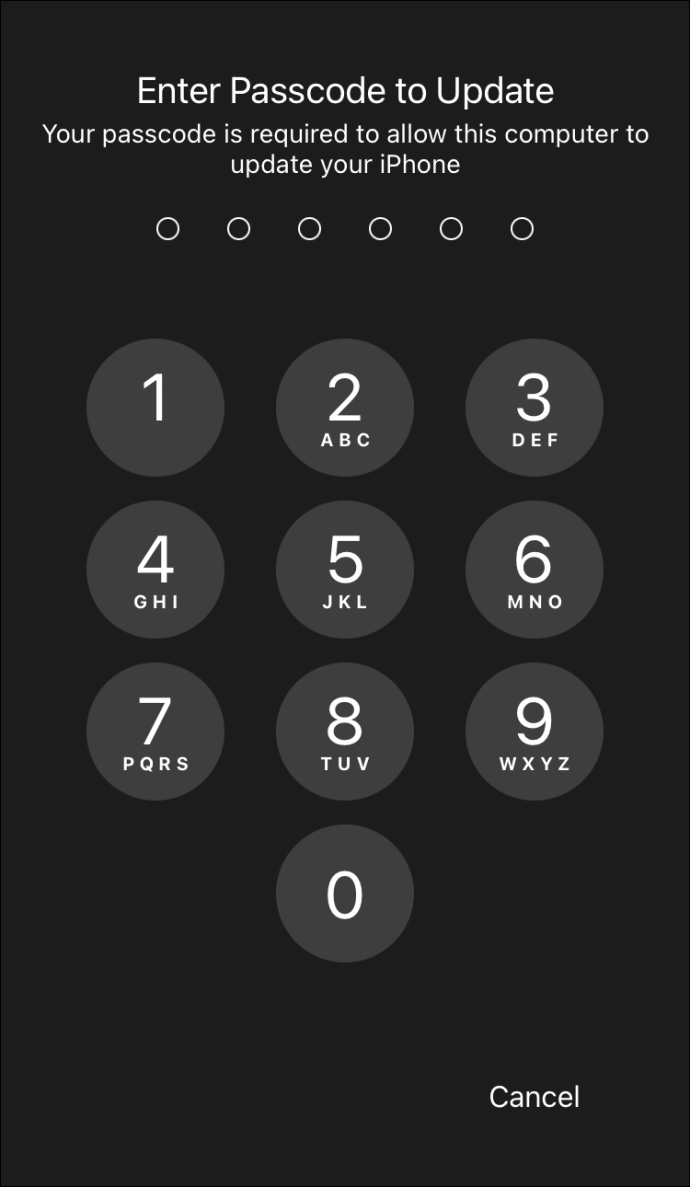
- Via iTunes skal du klikke på enhedsikonet, der vises til venstre for bibliotekets navigationslinje.
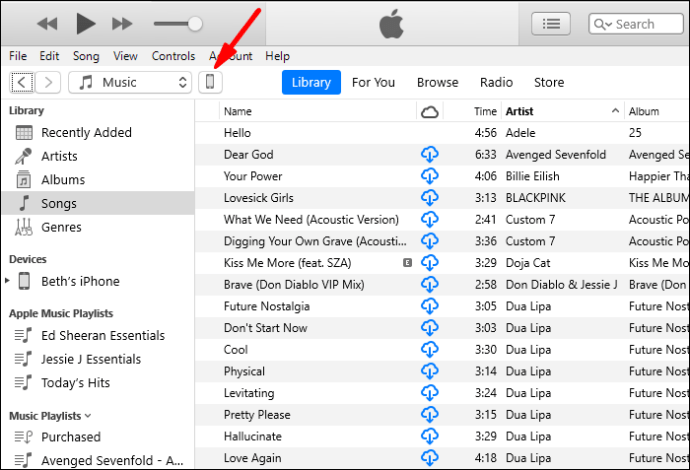
- Under sektionen "Min enhed" i venstre sidebjælke skal du vælge "Toner".
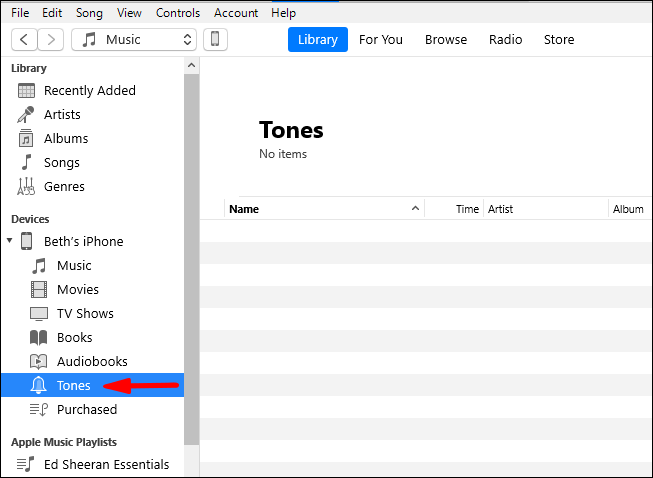
- Træk og slip din .m4r-fil til sektionen "Tones" i iTunes. Brug kopier og indsæt, hvis træk og slip ikke virker.
- Den nye ringetone synkroniseres med din telefon, og den vises under "Tones".
- Start appen "Indstillinger" for at vælge din nye ringetone.

- Klik på "Sounds & Haptics" > "Ringtone" og klik derefter på din brugerdefinerede ringetone for at indstille den som din standard ringetone.
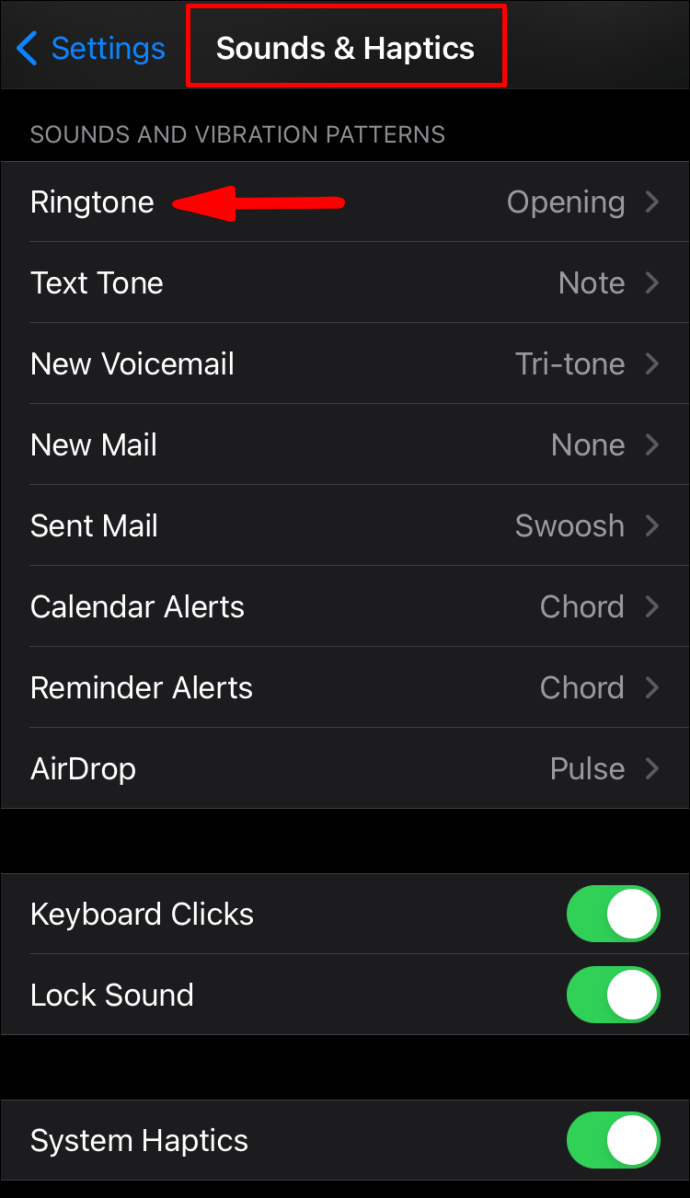
Ofte stillede spørgsmål
Selvom iOS-enheder har en af de mere simple grænseflader, er det ikke altid let at finde ud af visse funktioner. Hvis du stadig har spørgsmål om iPhone-ringetoner, så fortsæt med at læse.
Hvordan laver man iPhone ringetoner på en pc?
De følgende trin er identiske med trinene ovenfor. For at konvertere en af dine lydfiler til en ringetone til din iPhone skal du gøre følgende:
1. Sørg for, at du har den nyeste version af iTunes installeret på din pc.
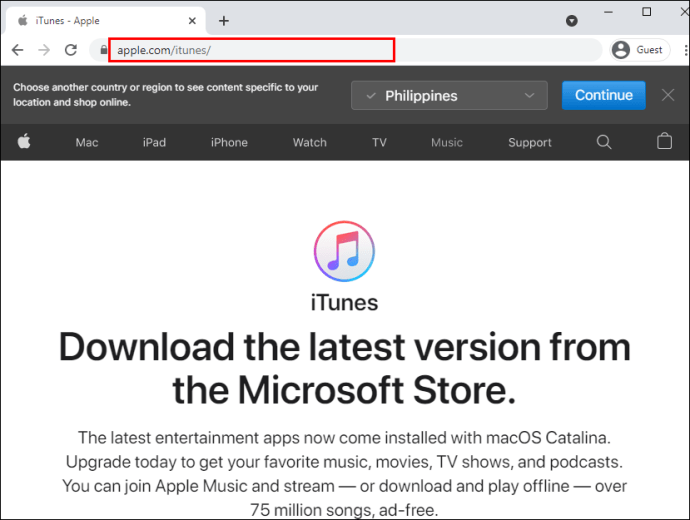
2. Vælg en lydfil, der er maksimalt 40 sekunder lang, ellers kopierer iTunes den ikke til din telefon.
· Hvis filen er længere end 40 sekunder, og du ønsker at bruge en del af den, kan du bruge en lydeditor til at klippe den til den del, du vil bruge.
· Din fil skal være i formatet ACC eller filtypenavnet .m4r, før den kan bruges som ringetone; spring til trin 9, hvis dette er tilfældet. Sådan konverterer du din lydfil til ACC-format:
3. Træk og slip filen til iTunes, og find den derefter under "Bibliotek" > "Sange.
”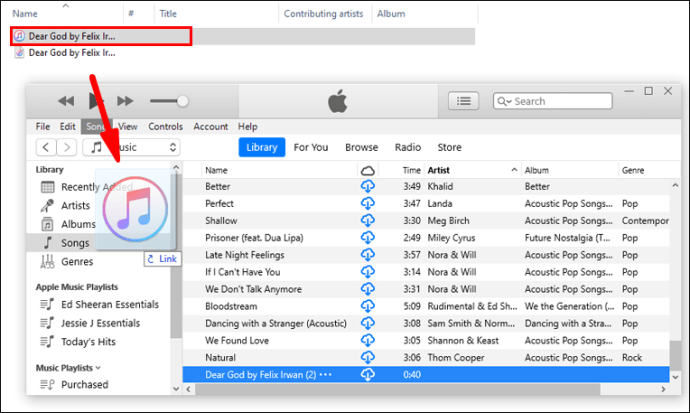
4. Vælg filen og klik derefter på "Filer" > "Konverter" > "Opret AAC-version."
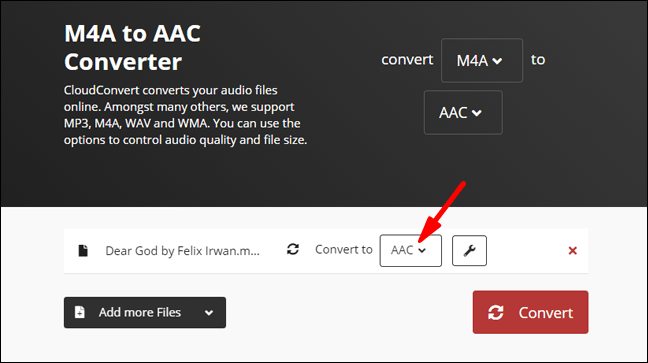
5. Nu har du to kopier af den samme lydfil i dit bibliotek; originalen og den netop oprettede AAC-version. For at skelne mellem de to skal du i biblioteket højreklikke på overskrifterne og vælge "Kind" for at aktivere kolonnen.
6. Højreklik på den, der siger "MPEG-lydfil" (MP3) for at fjerne den fra dit bibliotek, hvis du ønsker det.
· Sådan ændrer du ACC-filens udvidelse, så iTunes genkender den som en ringetone:
7. Fra iTunes-biblioteket skal du trække og slippe ACC-filen på dit skrivebord.
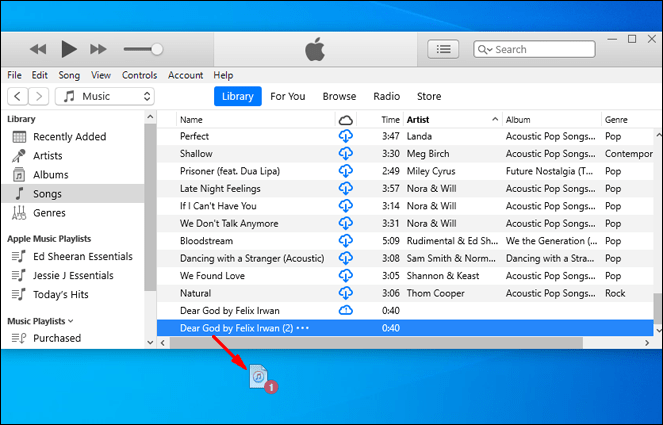
8. Skift filens filtypenavn til .m4r.
9. For at overføre filen til din ringetone skal du slutte din iPhone til din Mac eller pc ved hjælp af dit USB-kabel.

10. Lås din iPhone op. Hvis det er første gang, du har tilsluttet din iPhone til din computer, bliver du bedt om at bekræfte, at din iPhone kan stole på - indtast derefter din iPhones pinkode.
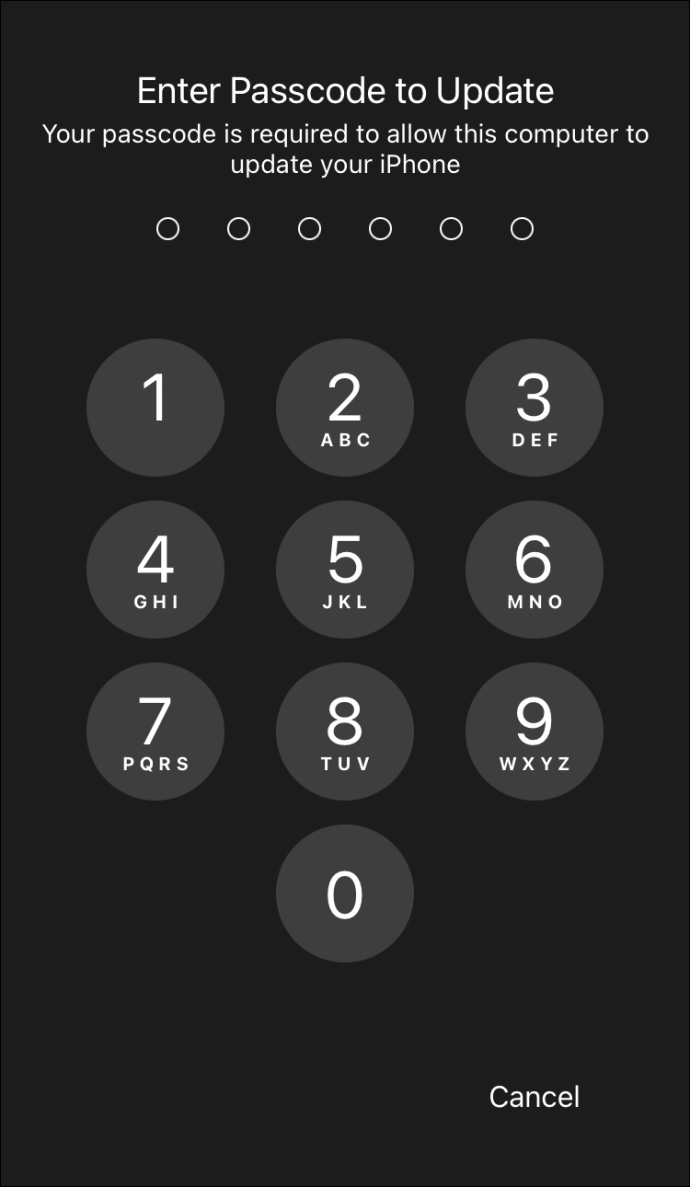
11. Via iTunes skal du klikke på enhedsikonet, der vises til venstre for bibliotekets navigationslinje.
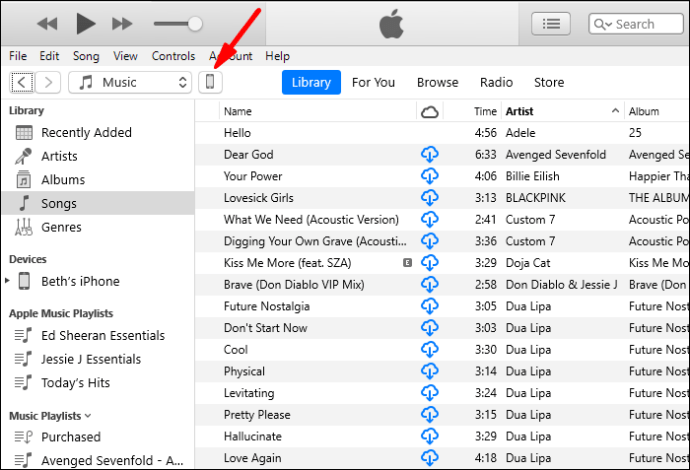
12. Under sektionen "Min enhed" i venstre sidebjælke skal du vælge "Toner".
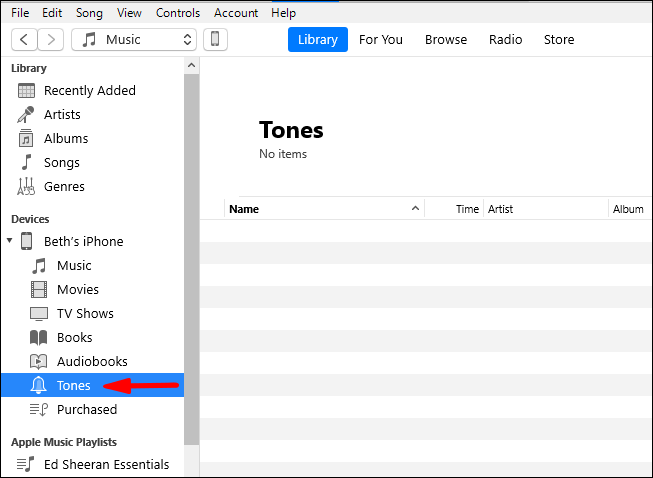
13. Træk og slip din .m4r-fil til sektionen "Tones" i iTunes. Brug kopier og indsæt, hvis træk og slip-metoden ikke virker.
· Den nye ringetone vil blive synkroniseret med din telefon, og den vises under "Toner".
14. For at vælge din nye ringetone skal du starte "Indstillinger"-appen.

15. Klik på "Sounds & Haptics" > "Ringtone" og klik derefter på din brugerdefinerede ringetone for at indstille den som din standard ringetone.
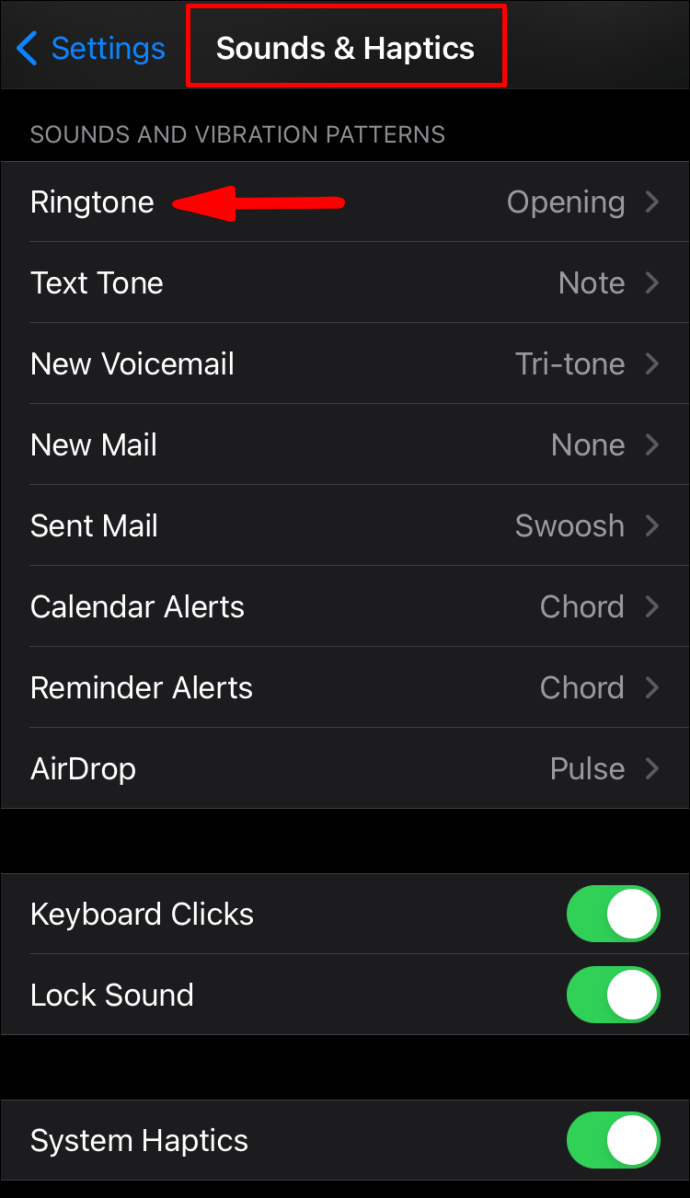
Hvordan laver jeg mine egne iPhone-ringetoner gratis?
Det følgende skitserer, hvordan du opretter en ny ringetone via Musik-appen ved hjælp af macOS:
1. Vælg "Musik-appen" fra Mac-dockingstationen.

2. Find den sang, du vil indstille som din ringetone, i dine sange, album, kunstnere, afspilningslister og genrer. Du kan ikke bruge Apple Music-sange på grund af copyright.

3. Højreklik på den downloadede sang.
4. Vælg "Få info" > "Indstillinger".

5. Marker "Start- og stoptidspunkt", og vælg derefter din ringetones start- og stoppunkter. Hele længden bør ikke overstige 40 sekunder.

6. Tryk derefter på "OK".

7. Vælg sangen og klik derefter på "Filer" fra Mac-værktøjslinjen.

8. Vælg "Konverter" > "Opret AAC-version."
9. Træk nu AAC-versionen af sangen til dit skrivebord.
10. Højreklik på den og derefter "Omdøb".
11. Skift dens nuværende .m4a-udvidelse til .m4r, og bekræft derefter ændringen i pop op-boksen.
Gem ringetonen på din iPhone
1. Slut din iPhone til din Mac ved hjælp af et USB-kabel. Hvis det er første gang, du gør det, bliver du spurgt, om du ønsker at stole på forbindelsen.

2. Naviger derefter til "Finder".
3. Vælg din telefon under "Placeringer".
4. Træk nu ringetonefilen ind i din iPhones synkroniseringsvindue. Den vil nu være tilgængelig som ringetone på din telefon.
Indstil din nye ringetone
1. Start appen "Indstillinger".

2. Vælg "Sounds & Haptics".

3. Find din lydfil, og klik på den for at indstille den som den nye ringetone.
Hvordan indstiller jeg en teksttone for en specifik kontakt?
1. Start appen "Kontakter" og find derefter og klik på personens navn for at åbne deres kontaktkort.

2. Klik på "Rediger" i øverste højre hjørne.

3. Vælg "Ringetone" eller "Tekst Tone" for at indstille en ny lyd.

Hvordan indstiller jeg en advarsel for tekstbeskeder?
1. Start appen "Indstillinger".

2. Naviger til "Sounds & Haptics" eller "Sounds".

3. Klik på "Teksttone" og derefter et af følgende:
· "Vibration" og vælg derefter en mulighed,

· En lyd under "Alert Tones" eller
· "Tone Store" for at få en alarmtone fra iTunes.

Kan du købe ringetoner på iTunes?
Sådan køber du en iPhone-ringetone fra iTunes:
1. Start iTunes Store-appen.

2. Klik på den vandrette menu med tre prikker.
3. Vælg "Tones".

4. Find den ringetone, du ønsker, og vælg derefter prisen.

5. Vælg en ringetone for automatisk at indstille den, eller vælg "Udført" for at bestemme senere.

6. Du skal muligvis angive dit Apple ID-adgangskode for at gennemføre købet.

Originale iPhone ringetoner
Selvom opsætning af unikke ringetoner til indgående opkald og SMS-beskeder ikke er en hurtig proces, tillader Apple det heldigvis stadig. Ved at bruge din egen ringetone i modsætning til "åbnings"-standarden, som alle bruger, kan det forhindre dig i at række ud efter din telefon, hver gang en andens ringer!
Nu hvor du ved, hvordan du opretter din egen iPhone-ringetone, har du oprettet en ringetone præcis, som du ville have den? Har du modtaget komplimenter eller kommentarer om din ringetone? Vi vil meget gerne høre om det, fortæl os det i kommentarfeltet nedenfor.