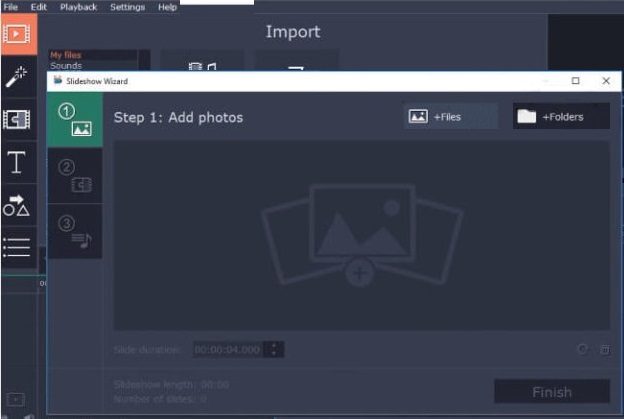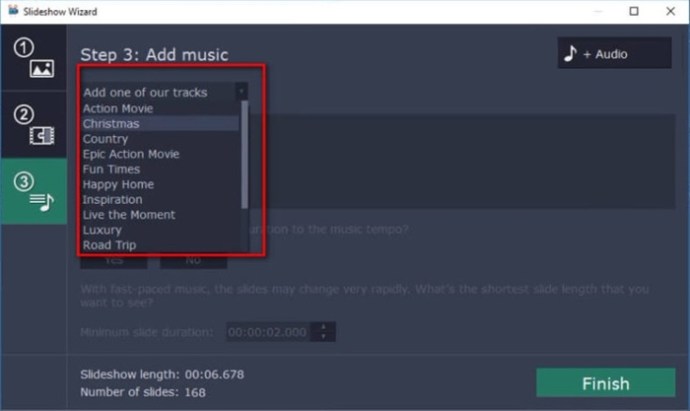Stop motion er en meget kreativ og sjov teknik til at skabe alle slags animationer. Nogle af verdens mest populære animationsfilm, som f.eks "Mareridtet før jul", blev lavet på denne måde, og mulighederne er uendelige.

Heldigvis behøver du ikke alle former for avanceret udstyr eller software til at lave stop-motion-animationer. Apples iMovie-app er alt, hvad du behøver, så lad os tage et kig på, hvordan det fungerer.
Oprettelse af Stop Motion i iMovie
Hvis du er en Mac-bruger, ved du allerede, at det meste af Apples indbyggede software er ret nemt at bruge. Grænsefladen er designet til at være brugervenlig og intuitiv på en sådan måde, at enhver kan finde ud af, hvordan den fungerer.
iMovie er ikke anderledes. Det er ret ligetil at lave stop-motion-animationer i iMovie. Det er lige så nemt som følgende:
- Importer din billedsekvens, mens du sikrer dig, at billederne er i den rigtige rækkefølge. Dette kan tage noget tid afhængigt af antallet af billeder, du har, og deres størrelser.
- Klik på iMovie i øverste venstre hjørne af skærmen, og gå derefter til Indstillinger. Det Foto placering vil blive sat til Ken Burns som standard, så skift det til Passer i ramme. Dette vil sikre, at det ikke zoomer ind og ud af billederne under stop-motion-effekten.
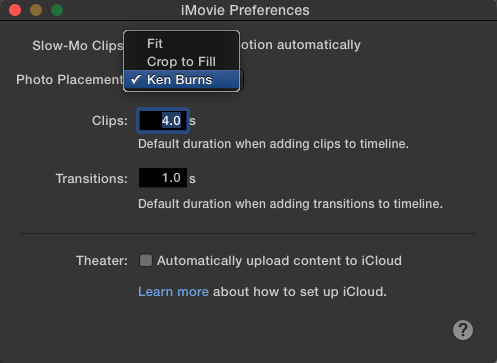
- Træk alle billederne til tidslinjen i den rigtige rækkefølge.
- Som standard indstiller iMovie hvert billede til at blive vist i 4 sekunder. Hvis dette er for langt, hvilket det sandsynligvis er, kan du gå til knappen "i" (information). og ændre hastigheden til 0,1 s, hvilket svarer til 10 fps. Hvis du ønsker, at nogle billeder skal vises i længere tid, kan du indstille tidspunktet for hvert enkelt billede.
- Gem og eksporter din animation.
Som du kan se, er dette en ligetil proces, der ikke bør tage for lang tid. Hvis du sikrer dig, at billederne er i den rigtige rækkefølge, bør du ikke have nogen problemer med at oprette animationen.
Hvis din enhed ikke understøtter iMovie, eller hvis du bare vil eksperimentere med forskellige muligheder, er der mange gode redigeringsprogrammer, som du kan bruge. Her er en af de bedste tilgængelige.
Movavi Video Editor
Movavi Video Editor er en meget dygtig platform, der giver dig mulighed for at skabe professionelle videoer på en nem måde. Der er ikke en indlæringskurve, da softwaren kommer med Slideshow Wizard, som fungerer som din assistent og guider dig gennem processen med at lave videoer.
Den er tilgængelig til både Mac og PC. Sådan opretter du stop-motion med Movavi Video Editor:
- Når du har åbnet Movavi, skal du vælge Slideshow Wizard for at sikre dig den nødvendige hjælp.
- Gå til enten + Filer eller + Mapper at uploade dine billeder. Generelt er det altid en god idé at have dine filer organiseret efter mapper for nemheds skyld.
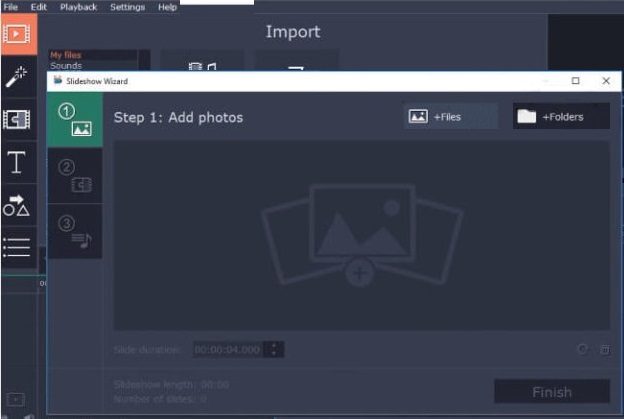
- Hvert billede betragtes som et separat dias, så den næste ting, du vil gøre, er at justere varigheden af hvert af dem ved at indtaste dit foretrukne tidspunkt i Slide Varighed Mark. Movavi tilbyder et bredere spektrum end iMovie. Du kan indstille varigheden til 0,042s, hvilket giver dig en billedhastighed på 24fps, den nuværende standard for film og animationer.
- Movavi tilføjer automatisk en overgangseffekt til hvert dias. Du vil gerne undgå dette, når du laver stop-motion, så bare klik på Ingen overgang mulighed, når du bliver bedt om det.
- Du kan tilføje musik til dine animationer ved blot at vælge en af de mange royaltyfrie muligheder, som Movavi tilbyder, eller du kan uploade din egen musik ved at klikke på +Lyd. Du bliver spurgt, om du vil justere slidevarigheden, så den passer til tempoet. Klik Ingen, da dette kan ødelægge din video.
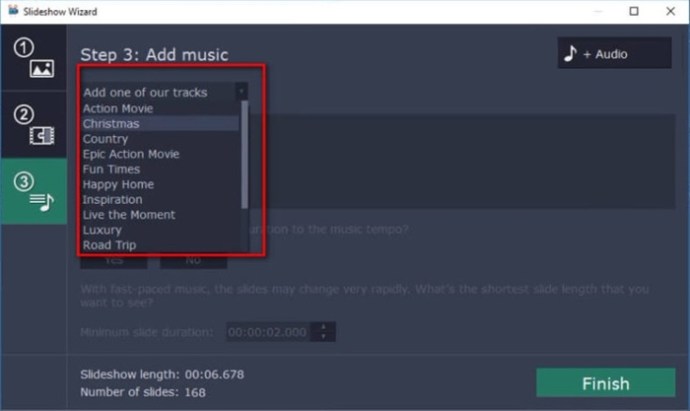
- Hvis du vil, kan du tilføje titler og billedtekster ved at klikke på Titel ikonet og træk titlen til din animation. Når du er færdig, skal du bare klikke Eksport at færdiggøre.
Den sidste ramme
Som du kan se, er det ikke så svært at skabe stop-motion, som det kan se ud i dag. Du vil blive overrasket over at se det endelige produkt for første gang. Chancerne er, at du ikke vil være i stand til at modstå at forsøge at forfine, hvad du kan gøre. Mac-brugere har allerede værktøjet i iMovie. Hvis ikke, er Movavi en af mange apps af lignende art.
Er der andre iMovie-tip, du gerne vil lære? Bare fortæl os det i kommentarfeltet nedenfor.