Når det kommer til operativsystemer, er Windows 10 mere pålidelig end noget Microsoft nogensinde har lavet før. Nu næsten seks år gammel er Windows 10 blevet Microsofts hovedfokus, da de gentager og forbedrer det, der først blev tilbudt i august 2015 i stedet for konstant at udvikle et nyt operativsystem til deres kunder. Hvert par måneder ser vi Microsoft udsende en ny større opdatering til Windows 10, og hver gang vokser og forbedres operativsystemet for både almindelige brugere og virksomhedskunder.
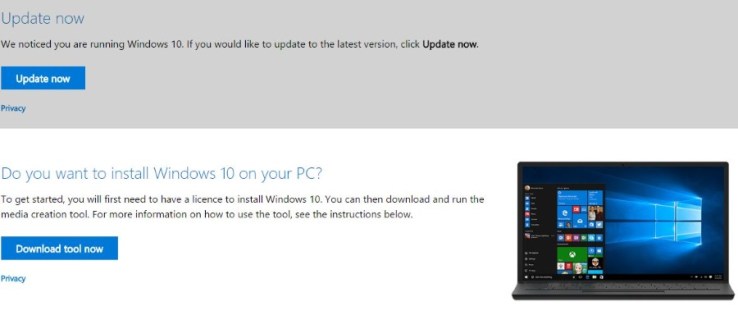
Windows 10 er måske lige så solidt som nogensinde, men tingene kan stadig gå galt. Hvis du er afhængig af din computer til noget, giver det mening at holde dine data så sikre som muligt og tage skridt til at sikre, at du kan få din computer op at køre igen så hurtigt som muligt. Derfor er det en fantastisk idé at sætte lidt tid af i dag og oprette en Windows 10-gendannelsesdisk.
Faktisk er det ikke kun godt at lave denne disk til en sikkerhedskopi. Installation af en ny kopi af Windows 10 er en af de bedste måder at fremskynde din computer på, og en gendannelsesdisk gør det hurtigt og nemt at gøre. Du behøver ikke engang en egentlig fysisk disk for at gøre det - ethvert medie, inklusive et USB-drev, er perfekt til at oprette en gendannelsesdisk. Sådan gør du det.
Værdien af en gendannelsesdisk
En Windows 10-gendannelsesdisk er som en forsikring til dit hjem eller din bil. Det er en smerte og koster penge at følge med, og du ser aldrig rigtig fordelen ved det. Indtil du har brug for det. Så er forsikring det bedste siden sennep på en hotdog.
Det samme for Windows 10-sikkerhedskopier og gendannelsesdiske. De tager tid at konfigurere, optager diskplads eller et USB-drev og tjener ingen reel nytte. Indtil du har brug for det. Med en gendannelsesdisk kan du hurtigt komme i gang igen og uden at miste for meget data eller produktivitet. Så ja, det tager lidt tid at få sat op, men når det er gjort, er det gjort, og du vil være beskyttet.
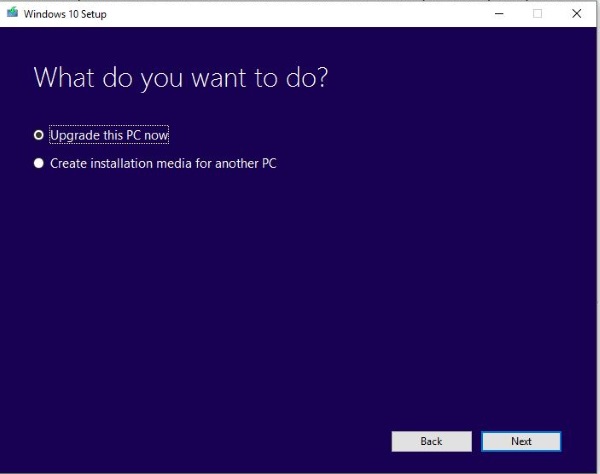
Opret en Windows 10-gendannelsesdisk
For at oprette en Windows 10-gendannelsesdisk skal du bruge enten et 8-16GB USB-drev eller en DVD-brænder og tomme DVD(er). Du kan gøre dette på en af to måder. Du kan oprette en gendannelsesdisk fra Windows eller bruge Media Creation Tool fra Microsoft. Jeg skal vise jer begge.
Du har også mulighed for enten at oprette en vanilla Windows 10-installation eller også at sikkerhedskopiere dine konfigurationsfiler. Hvis du vælger at sikkerhedskopiere dine filer, vil Windows sikkerhedskopiere nogle af dine tilpasninger. Det vil sikkerhedskopiere drivere, apps, alle tilpasninger, du har lavet til Windows, strømplanindstillinger og en række andre filer. Disse filer vil være nødvendige, hvis du har brug for at køre enten Nulstil denne pc eller Gendan fra et drev kommandoer i avanceret opstart. Jeg vil altid anbefale at inkludere disse filer, hvis du har en disk stor nok.
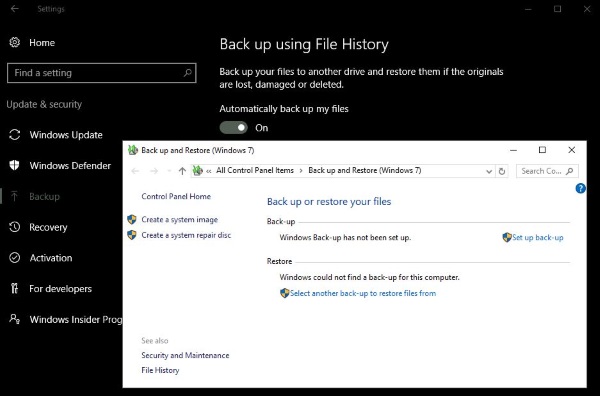
Opret en Windows 10-gendannelsesdisk indefra Windows
Dette er den enkleste måde at oprette en gendannelsesdisk på og tager omkring 15-20 minutter afhængigt af hvor hurtig din computer er, og hvor mange data du skal sikkerhedskopiere.
- Naviger til Kontrolpanel og Gendannelse.

- Vælg Opret et gendannelsesdrev, og indsæt din USB eller DVD.

- Hvis du vil sikkerhedskopiere systemfiler, skal du sørge for, at boksen er afkrydset, før du klikker på Næste.

- Vent på, at Windows finder destinationsdrevet, og giv det en liste over det, og klik derefter på Næste. Alle data på et USB-drev vil blive slettet som en del af denne handling. DVD'en skal selvfølgelig være tom.

- Følg guiden, når du bliver bedt om at oprette genoprettelsesdisken, og giv den derefter tid til at oprette den.

Opret en Windows 10-gendannelsesdisk ved hjælp af Media Creation Tool
Media Creation Tool er et meget nyttigt program fra Microsoft, der giver dig mulighed for at oprette et nyt billede af Windows 10 til at bruge til at genopbygge din computer.
- Download og åbn Media Creation Tool.

- Vælg den korrekte version af Windows 10, 32-bit, hvis du har 32-bit Windows og 64-bit, hvis du har 64-bit Windows. Du skal have denne del rigtigt, ellers virker den ikke.
- Vælg 'Opret installationsmedie til en anden pc'.

- Vælg sprog, Windows 10-udgave og version. Igen skal du få dette rigtigt, ellers fungerer disken ikke.

- Vælg dit diskmedie, USB eller DVD.

- Vent på, at Windows downloader de nødvendige filer og laver disken.

Brug af Microsoft Media Creation Tool betyder, at du får et helt nyt og opdateret Windows 10-billede, men det kræver en download på omkring 3,5 GB for at oprette. Sørg for, at du ikke bruger dette værktøj, hvis du har et begrænset dataabonnement. Fordelen er, at billedet opdateres jævnligt af Microsoft, så du ikke behøver at køre Windows Update for længe bagefter.
Sådan bruges en Windows 10-gendannelsesdisk
Hvis noget går galt med din computer, skal du vide, hvordan du bruger din nye Windows 10-gendannelsesdisk. Heldigvis er det meget simpelt.
- Genstart din computer med gendannelsesdisketten isat.
- Vælg indstillingen boot fra genoprettelsesdisketten i den avancerede opstartsmenu, der vises. Hvis denne menu ikke vises, skal du åbne din BIOS og vælge boot-menuen derfra.
- Vælg Fejlfinding og gendan fra et drev.
- Følg vejledningen for at tillade Windows at genopbygge ved hjælp af genoprettelsesdisken
Det er det! Din computer vil bruge de data, der er gemt på gendannelsesdisken, til at genopbygge sig selv og vende tilbage til funktionsdygtig stand. Processen kan tage et stykke tid. Meget afhænger af, hvor meget data du har på din gendannelsesdisk og hastigheden på din computer. Tillad mellem 10-20 minutter til processen.
Andre muligheder for sikkerhedskopiering af Windows 10
Ud over at oprette en Windows 10-gendannelsesdisk kan du også bruge tredjepartssoftware til at klone dit bootdrev. Disse er normalt premium-applikationer, der tager en direkte kopi af din harddisk og genskaber den lidt efter lidt på et andet drev, men der er nogle open source-muligheder tilgængelige for dig. Hvis du tilfældigvis har et ekstra drev liggende, er dette bestemt en mulighed.
Clonezilla
Et fantastisk program til at skabe kloner af diske og partitioner i Clonezilla. Alt du behøver er et USB-flashdrev og et system med 196 MB RAM for at komme i gang. Du kan nemt klone et drev på få minutter med denne software.
GPartede
Hvis du er bekendt med Linux, så er GParted et fantastisk værktøj til at bruge til at administrere og klone en disk. Udstyret med en brugervenlig GUI, kan du nemt navigere i programmet med lidt eller ingen erfaring nødvendig.
Der er flere andre open source-programmer tilgængelige til at klone diske, såsom dd (Linux/Unix), HDClone, Ghost og Mondo Rescue. Tjek et af disse programmer, hvis du vil udvide din viden om sikkerhedskopieringsprogram ud over, hvad Windows har at tilbyde.
Ofte stillede spørgsmål
Kan jeg oprette et genoprettelsesdrev på én computer og bruge det på en anden?
Ja, du kan bruge et gendannelsesdrev på en anden computer, men kun hvis de har samme mærke og model, som i systemarkitektur. Eller du kan oprette en generisk version af et gendannelsesdrev, der ikke inkluderer systemfilerne, som er specifikke for pc'en.
Alt du skal gøre er at fravælge indstillingen Systemfiler, når du opretter gendannelsesdrevet.
Hvordan opretter jeg en Windows-reparationsdisk?
I lighed med processen ovenfor skal du gå til dit kontrolpanel og klikke på System og sikkerhed.

Klik derefter på Sikkerhedskopiering og gendannelse (Windows 7).

Klik nu på Opret en systemreparationsdisk.

Indsæt dit medie, og vælg Opret disk.

Efter et par minutter er du klar til at reparere dit drev, hvis der opstår et problem.
Hvornår skal jeg oprette en gendannelsesdisk?
Ideelt set vil du oprette en gendannelsesdisk, når du først installerer Windows 10 på en computer. Så, hvis du føler, det er nødvendigt, skal du oprette en gendannelsesdisk, der indeholder systemfilerne, før du installerer tvivlsom software eller opdatering.
Selvom du blot kan rulle et gendannelsespunkt tilbage for at eliminere ændringerne, er det rart at have en fejlsikker, hvis noget ikke fungerer korrekt.
Harddiskkloning er en måde at sikre, at din computer altid er tilgængelig og er et nyttigt værktøj til at lave en mere komplet version af en gendannelsesdisk. Ulempen er, at det meste af den software, der kræves for at lave en klon, koster penge, og du har også brug for en ekstra harddisk. Der er noget gratis software, der kan gøre jobbet, prøv dem, før du foretager en investering.
Hvis du bruger meget tid på din computer, er det en problem at lave en Windows 10-gendannelsesdisk. Ja, du har brug for et ekstra USB-drev eller tomme DVD(er) og 20 minutter af din tid. Men til gengæld får du genoprettet en fejlbehæftet computer inden for en halv time i stedet for meget længere. Værd at gøre i min bog.









