Titellinjen er øverst i hvert vindue i Windows 10. Dette inkluderer tre knapper i øverste højre hjørne af vinduet og en titel for hvert åbent vindue. Der er en række måder, du kan tilpasse titellinjen med et par ekstra softwarepakker og mulighederne inkluderet i Windows 10.
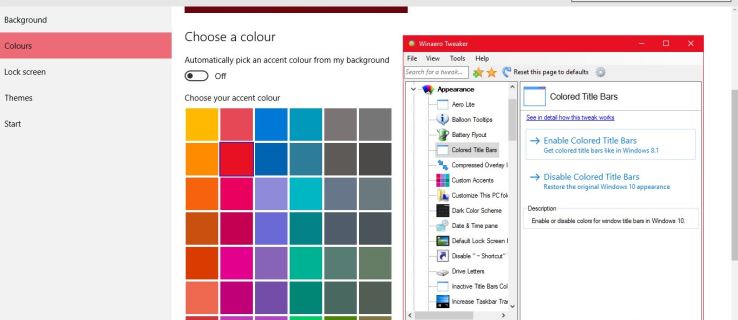
Justering af titellinjens tekststørrelse
Først kan du tilpasse titellinjens tekststørrelse med Windows 10-indstillinger. Klik på Cortana-knappen på proceslinjen, og indtast Kontrolpanel i søgefeltet for at åbne det. Klik derefter Skærm for at åbne mulighederne vist nedenfor.
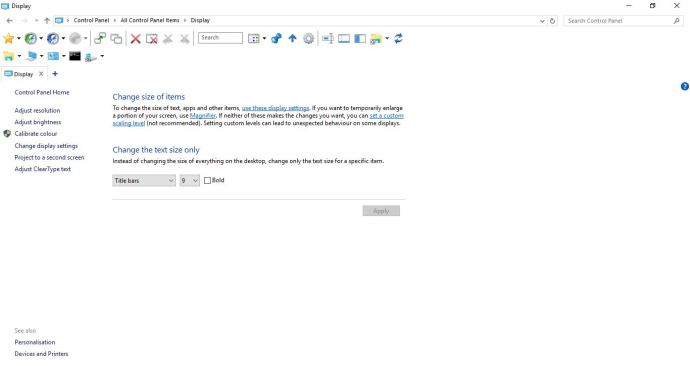
Der kan du tilpasse skriftstørrelserne i Windows. Klik på rullemenuen til venstre og vælg Titellinjer. Vælg derefter et tal fra rullemenuen til højre. Derudover kan du også vælge en Fremhævet afkrydsningsfeltet for at tilføje denne formatering til teksten. Klik ansøge for at bekræfte de valgte indstillinger som vist på snapshot nedenfor.
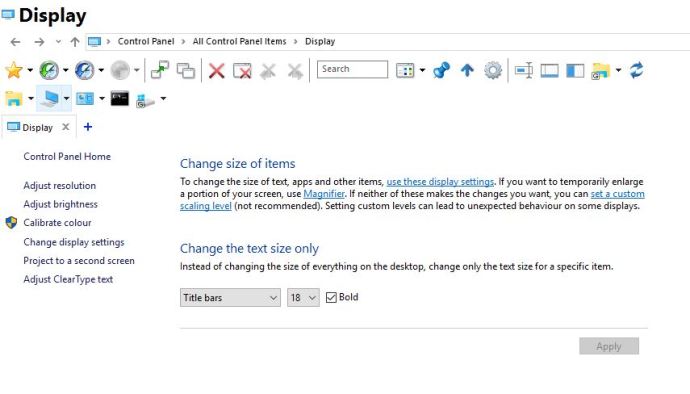
Tilpasning af vinduets titellinjetekst med Winaero Tweaker
Winaero Tweaker er en tredjeparts softwarepakke, der har masser af muligheder for at tilpasse titellinjen med. Åbn denne side og klik Download Winaero Tweaker for at gemme sin zip-fil, som du derefter skal udpakke i File Explorer ved at trykke på Udtræk Alle knap. Du kan åbne softwaren fra den udpakkede mappe.
Rul ned til og vælg Vinduets titellinjer for at åbne mulighederne vist i snapshot nedenfor. Det inkluderer en Vinduets titellinjes højde bjælke, som du kan trække til venstre og højre. Træk den til højre for at udvide titellinjens højde, hvilket kan være praktisk, hvis du vil øge skriftstørrelsen.
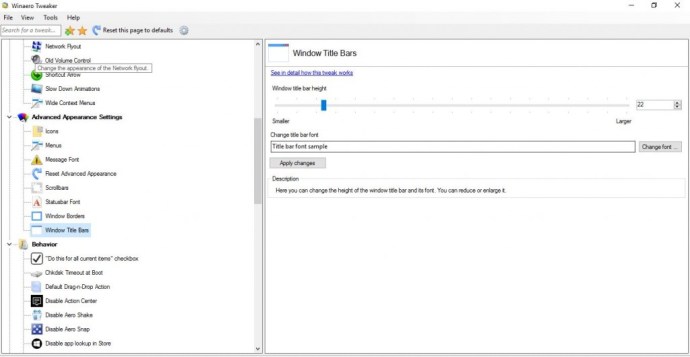
Herunder er der en Skift skrifttype mulighed, du kan vælge for yderligere at tilpasse titellinjens tekst. Tryk på den knap for at åbne vinduet nedenfor. Der kan du vælge en række alternative skrifttyper til titellinjeteksten. Det inkluderer også adskillige skrifttype- eller formateringsmuligheder som f.eks Kursiv, Fed kursiv, Let kursiv, etc.
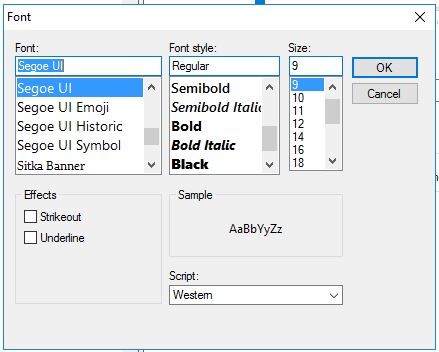
Klik Okay for at lukke det vindue, når du har valgt nogle skrifttypeindstillinger. Tryk derefter på ansøge knappen ændres for at bekræfte de valgte muligheder. Tryk på Log ud nu knappen for at logge ud og logge ind igen. Derefter vil titellinjerne indeholde den tilpassede tekst.
Tilpas titellinjens farver
Winaero Tweaker indeholder også muligheder for at tilpasse titellinjens farver med. Du kan vælge Farvede titelbjælker til venstre for at åbne mulighederne nedenfor. Klik derefter på Aktiver farvede titellinjer mulighed der for at tilføje farve til titellinjen som vist i billedet nedenfor.
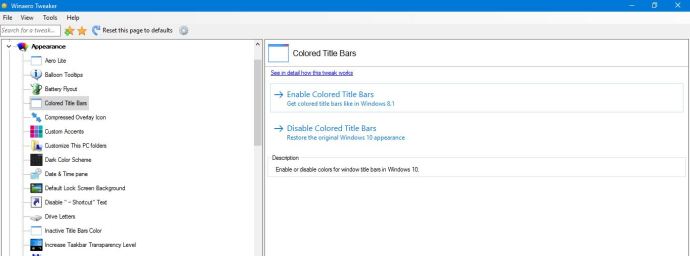
Denne titellinjefarve vælges automatisk baseret på dit temas accentfarve. Så for at skifte farve på titellinjen, skal du vælge en ny accentfarve ved at højreklikke på skrivebordet og vælge Tilpas og Farver. Skift til Vælg automatisk en accentfarve fra min baggrund indstilling fra, hvis den er slået til.
Så kan du vælge en farve fra paletten vist på billedet nedenfor. Klik på en farve der for yderligere at tilpasse titellinjens farve. Du kan klikke på Deaktiver farvede titellinjer mulighed på Winaero Tweaker for at fjerne farvetitellinjen.
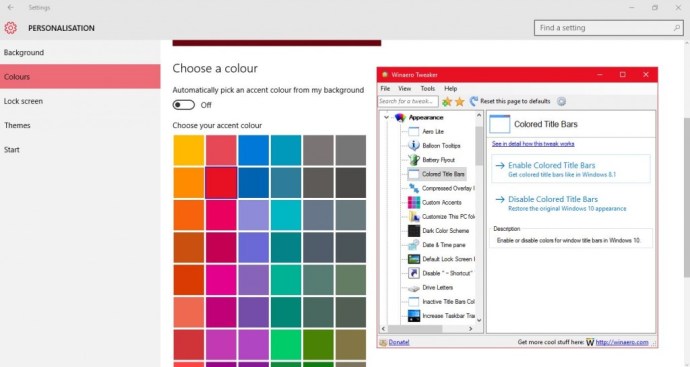
Derudover kan du også tilpasse titellinjens farve på inaktive vinduer. Vælg Inaktive titellinjerFarve på Winaero-vinduet som nedenfor. Klik derefter på boksen Aktuel farve for at åbne en palet og vælg en inaktiv vindues titellinjefarve derfra.
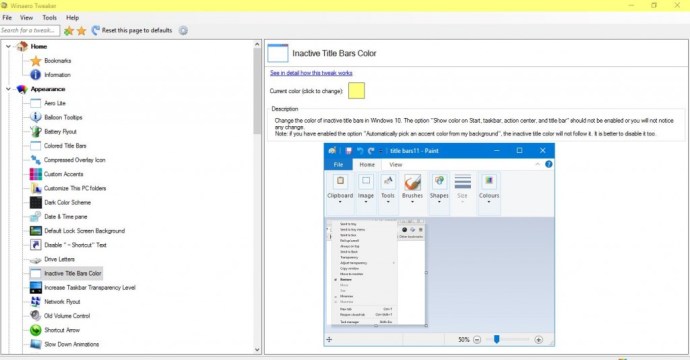
Tilføj nye knapper til titellinjen
Titellinjen har kun de tre knapper til at minimere, maksimere og gendanne vinduer. Du kan dog tilføje nye knapper til vinduets titellinjer i Windows 10 med softwaren eXtra Buttons. Tryk på DOWNLOAD KNAP på denne side for at gemme opsætningen af eXtra Buttons. Kør gennem opsætningen for at tilføje værktøjet til Windows og start det.
Når eXtra Buttons kører, finder du tre nye knapper på vinduets titellinjer som vist nedenfor. De tre nye knapper på titellinjen er Altid på toppen, Send til bakke og Bogmærker.
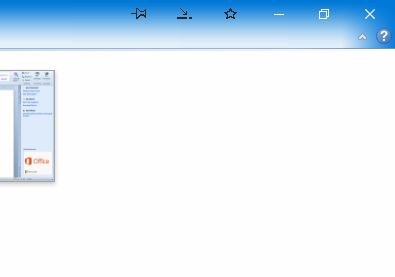
Disse tre knapper alene er en praktisk tilføjelse til titellinjen. Det Altid på toppen (pin) knappen holder det aktive vindue oven på alle de andre, når du trykker på den. Tryk på Send til bakke knappen for at minimere vinduet til proceslinjen som vist på billedet nedenfor. Eller du kan trykke på Bogmærker knappen for at tilføje det aktuelle softwarevindue til en liste over bogmærker, som du kan åbne det fra for hurtigere adgang.
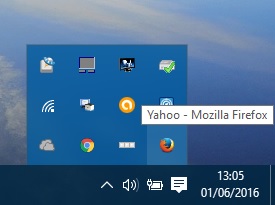
Du kan dog også tilføje flere nye knapper til titellinjen ved at klikke på ikonet eXtra Buttons i proceslinjen. Det åbner vinduet vist nedenfor, hvor du kan vælge Knapper Sæt til venstre. Derefter kan du tilføje flere knapper til værktøjslinjen ved at vælge dem fra listen Tilgængelige knapper og trykke på Tilføje knap. Klik ansøge og Okay for at bekræfte valgene og lukke vinduet.
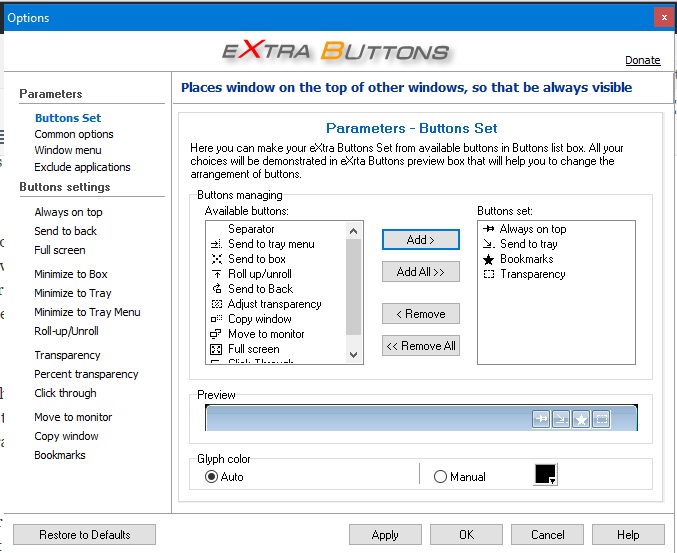
For eksempel er en af de nye knapper, du kan tilføje til titellinjen Gennemsigtighed. Når du klikker på den knap, tilføjer den en gennemsigtighedseffekt til det aktive vindue som nedenfor. Klik på for at konfigurere gennemsigtighedseffekten Gennemsigtighed til venstre for vinduet eXtra Buttons. Så kan du trække Standard gennemsigtighedsniveau bar længere til venstre og højre.
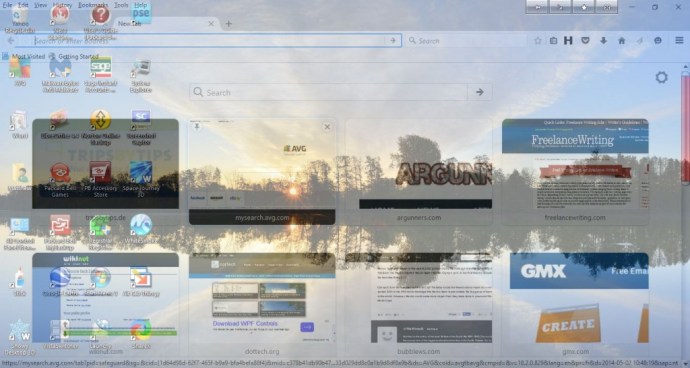
Fuld skærm er en anden knap, du kan tilføje til titellinjen. Dette er ikke helt det samme som Maksimer knappen på titellinjen, mens du trykker på den, udvides også vinduet over proceslinjen. Dermed udvider knappen vinduet lidt mere.
Du kan også tilføje disse muligheder til titellinjens kontekstmenu. Softwaren tilføjer automatisk de fleste af mulighederne til kontekstmenuen. Så højreklik på en vindues titellinje for at åbne kontekstmenuen vist nedenfor og vælg en af knapmulighederne derfra.
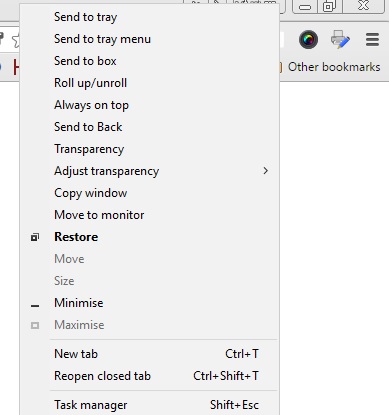
Klik på for at tilføje eller fjerne knapindstillinger fra titellinjens kontekstmenu Vinduesmenu til venstre for vinduet eXtra Buttons. Derefter kan du vælge en mulighed på listen Tilgængelige varer og trykke på Tilføje for at inkludere det i udvalgte elementer. Alternativt kan du klikke på et af de valgte elementer til højre og trykke på Fjerne knappen for at slette den fra kontekstmenuen.
Så med Winaero Tweaker og eXtra Buttons kan du transformere titellinjen i Windows 10 med nye skrifttyper, farver, formateret tekst og nogle ekstra knapper. De nye knapper giver dig helt sikkert nogle praktiske vinduesmuligheder. Bemærk, at du også kan tilføje Aero Lite-temaet til titellinjen i Windows 10, som denne TechJunkie-artikel giver yderligere detaljer om.