Uanset om du bruger Mojave eller Catalina, håndterer Mac OS X normalt skærmopløsning og skalering ganske godt automatisk. Alligevel kan de, der bruger eksterne skærme (især tredjepartsskærme), vælge at vælge deres opløsning manuelt. Sådan kan du tilsidesætte OS Xs automatiske og begrænsede forslag og vælge enhver understøttet opløsning til din eksterne skærm.
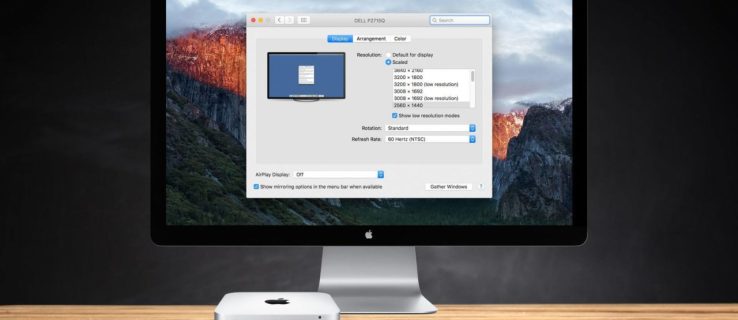
- For at ændre opløsningen på din Macs skærm skal du gå til Systemindstillinger > Skærme. Hvis du har mere end én skærm tilsluttet din Mac, vises et nyt vindue med Skærmindstillinger for hver en. Vælg det vindue, der findes på skærmen, du ønsker at ændre.

- Som standard vil du i de seneste versioner af OS X se en "standard" anbefalet opløsning til din eksterne skærm. Hvis du foretrækker en anden skærmstørrelse, giver OS X dig fire andre muligheder. De nøjagtige opløsninger vil variere afhængigt af specifikationerne for din eksterne skærm. Klik på "Skaleret" for at se visningsvalgene.

Som nævnt ovenfor er den eksterne skærm, der er tilsluttet Mac'en i skærmbillederne, et Phillips FTV HDTV med en oprindelig opløsning på 1080p. En faktisk pc-skærm viser normalt en "Ser ud som #### x ####"-opløsning under tv-billedet i indstillingsvinduet.

På Phillips HDTV foreslår OS X en "standard" opløsning af en Retina-skaleret 1080p-ækvivalent, og vi har valget mellem at indstille andre opløsninger ("skaleret"), herunder 1280 x 768, 720P, 1080i og 1080p.
Selvom de er tilstrækkelige for de fleste brugere, mangler disse fem opløsningsvalg (standard og skaleret) adskillige "imellem" skærmindstillinger såvel som "lav opløsning" tilstande, såsom en ægte 2560×1440, der skal opskaleres med overvåge og kan være nødvendige for test- eller softwarekompatibilitetsformål. Heldigvis er disse beslutninger stadig tilgængelige, og her er, hvordan du får adgang til dem.
- Tryk på og hold Valgtast på dit tastatur, og klik derefter på "Skaleret" mulighed igen.

- Når du har fundet den ønskede opløsning, skal du klikke på dens indgang på listen for at skifte skærm.

- Hvis du kan lide en bestemt indstilling, der fylder skærmen, men skærer kanterne af, skal du skubbe "Underscan:"-skyderen, indtil den passer korrekt til dit visningsområde. Phillips TV ovenfor krævede dette trin, fordi de øverste og nederste områder ikke var synlige.

Når du bruger ovenstående trin, bliver rækken med fem anbefalede opløsninger erstattet af en komplet liste over ALLE understøttede opløsninger. De, der bruger en 4K-skærm, kan også klikke "Vis tilstande i lav opløsning" for at få adgang til de førnævnte lav-rez-indstillinger, der vil blive opskaleret via enheden. Hvis din Mac er tilsluttet et HDTV, kan denne liste også indeholde alternative opdateringshastigheder og visningstilstande, hvis det understøttes af hardwaren. Alt, hvad du ser, er baseret på tv- eller monitormodellen.
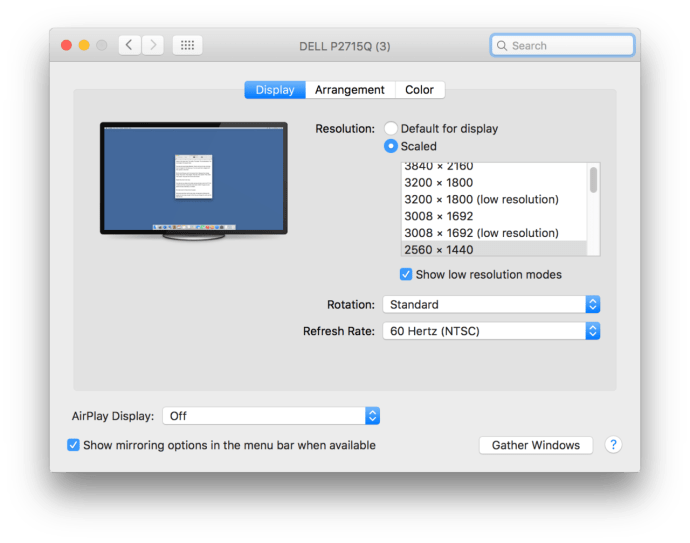
Mac OS Xs fede ting er de forhåndsvisninger, du får, når du vælger en opløsning ved hjælp af "Built-in Retina display", som findes under afsnittet "Optimer til:".

Når du holder musemarkøren over opløsningsminiaturerne i de skalerede indstillinger, lader systemet dig se, hvordan et vindue vil se ud under den pågældende indstilling.

Mens dine opløsningsvalg vil overleve genstarter, er den "alle kompatible" opløsningsliste beskrevet ovenfor ikke altid synlig. OS X vender tilbage til standardvisningen, når du lukker og genåbner Systempræferencer. Bare husk at klikke "Skaleret" mens du holder Valgtast, og du vil se alle kompatible opløsninger igen.




