YouTube er ikke blot et af de mest fremtrædende videosider i verden i dag, men et af de mest indflydelsesrige kulturelle medier i dette århundrede. Selvom YouTube startede som et lille online-fællesskab af folk, der deler videoer af deres kæledyr og ferierejser, er det nu et stort firma under Google-paraplyen, der er blevet go-to-stedet for videoer af næsten enhver beskrivelse. Alle fra filmskabere til virksomheders marketingafdelinger til garage-bandmusikere bruger YouTube til at fremvise deres videoer og indhold. En helt ny generation af YouTube-videokanaler er opstået, fyldt med folk, der tjener rigtige penge på alle mulige måder.

Selvfølgelig er YouTube ikke uden problemer. Ud over samfundskritik – ægte bekymringer over brugernes privatliv, onlineradikalisering, spredning af falske historier og kanaler, der straffes af store virksomheder uden begrundelse – har siden også sin rimelige andel af tekniske problemer. Lad os sige, at du viser en ven en video på YouTube, og lige når du er ved at komme til den gode del, afbrydes den og springer lige til slutningen af videoen, mens YouTube foreslår, at du tjekker noget nyt ud. Dette er et frustrerende problem, og det har været et tilbagevendende problem i årevis.
Desværre ser brugerne ud til at løbe ind i dette problem ret ofte, og årsagen kan variere afhængigt af din enhed og selve videoen. Nogle gange betyder en fejlmeddelelse, at videoen var skjult eller fjernet, mens du så den; andre gange afbrydes din forbindelse, uden at du selv var klar over det. Men oftere end ikke er det et problem med din cache-download, hvilket betyder, at du bliver nødt til at rydde din cache på din enhed. Sådan reparerer du dine YouTube-videoer, når de bliver ved med at springe til slutningen.

Desktop browsere
Hvis du ser på et skrivebord, vil du gerne rydde cachen i din browser. Rydning af cachen i din browser afhænger virkelig af, hvilken app du bruger, så brug vores praktiske guide nedenfor til at finde ud af, hvordan du rydder din cache og vender tilbage til at se videoer
- Chrome: Klik på indstillingsmenuen i øverste højre hjørne af skærmen, og vælg derefter Indstillinger. Vælg Historik i menuen, og vælg derefter "Ryd browserdata." Foretag dit valg fra listen over muligheder under fanen Avanceret, og sørg for, at din cache er blandt de ting, der slettes ved at markere "Cachede billeder og filer"
- Microsoft Edge (ikke-Chromium): Åbn internetindstillinger, og naviger til fanen "Generelt". Når du er der, skal du klikke på "Slet browserhistorik."
- Opera: I menuen skal du vælge menuen Værktøjer i øverste højre hjørne af din skærm, og derefter vælge Slet private data. Når du har gjort dette, skal du kontrollere alle mulighederne og derefter bekræfte sletningen.
- Firefox: Åbn indstillingsmenuen, og find den "avancerede" rude. Derfra skal du gå ned til "Netværk" og se efter "cachelagret webindhold." Der vil være en knap ved siden af oplysningerne om, hvor meget plads, der siger "Ryd nu." Klik på den.
Du vil måske også prøve en anden browser på din enhed for at se, om problemet fortsætter. For eksempel, hvis du regelmæssigt bruger Chrome, men problemet ikke vises i Microsoft Edge, vil du måske undersøge, om en udvidelse eller tilføjelse i Chrome forårsager et problem. Adblockere og andre lignende udvidelser kan ofte afbryde dine videostreams, mens du ser indhold online. Du vil måske prøve at se videoen i en privat browsing-tilstand uden udvidelser for at se, om dette løser problemet.
Mobile Apps
Mådene at løse problemer på mobilen er desværre meget mere begrænsede end at rydde din browsers cache eller prøve en anden app. Da du er begrænset til mobilappen på din platform, bliver du nødt til at finde en måde at få den til at fungere for dig.
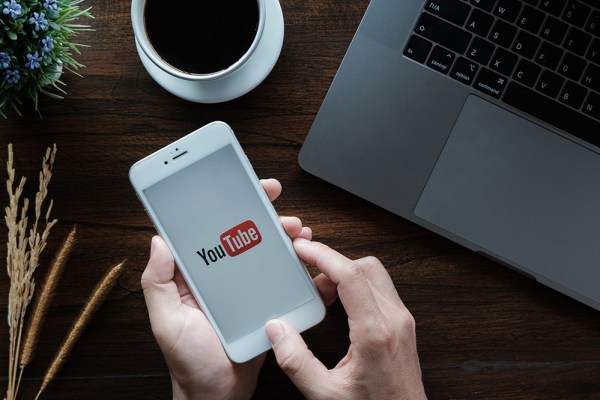
Vores anbefaling er først at prøve at afinstallere og geninstallere appen, uanset hvilken enhed du bruger. For at afinstallere appen på Android skal du klikke og holde på appen i din appskuffe og trække den til toppen af skærmen over fanen "Afinstaller". Appen kan muligvis ikke afinstalleres på nogle enheder, så du skal muligvis dykke ned i indstillingerne for din app for at rydde din app-cache i stedet. For at afinstallere på iOS skal du klikke og holde på appikonet, indtil appen vipper, og derefter klikke på det lille X i hjørnet af skærmen. Når du har afinstalleret appen, skal du geninstallere fra App Store eller Google Play Butik for at få YouTube tilbage på din enhed, og derefter logge ind på din konto igen og prøve at se videoen igen.
Nogle andre hurtige tips og tricks til at nulstille YouTube på din telefon inkluderer:
- Genstarter din telefon
- Rydning af cachen på din telefon (kun Android)
- Fabriksindstilling af din telefon
I sidste ende kan software - især smartphone-apps - ofte blive buggy over tid, men nulstilling af apps kan typisk løse problemet.
Smart-tv og set-top-bokse
Dine muligheder for at løse dette problem på smart-tv'er og set-top-bokse er endnu mere begrænsede end mobile enheder, da du ikke altid kan afinstallere en app eller rydde cachen på din enhed. Når det er sagt, har både smarte streaming-enheder og fjernsyn selv typisk en mulighed for at udføre en fabriksnulstilling, hvis apps eller anden software fungerer, og vi anbefaler at prøve en fabriksnulstilling for at se, om det løser problemet med disse apps. I sidste ende, uden for fuld nulstilling, er der ikke meget du kan gøre for at løse problemet.

Kontakt Google
Selvfølgelig, hvis YouTube-videoafspilningsproblemer fortsætter med at ske på flere enheder og ikke er begrænset til kun din mobilenhed, løser disse løsninger ikke problemet. Hvis du har prøvet alt ovenstående, og du stadig har problemer, kan du prøve at kontakte Googles egen tekniske kundesupport for at løse problemet. Sørg for at inkludere skærmbilleder og detaljerede beskrivelser af videoerne, tidskoderne og de enheder, som du oplever problemet på. Googles tekniske support har ikke bedst omdømme, men med tid og nok detaljer, lidt tålmodighed og en masse held, kan du måske lige nå at løse dit problem.