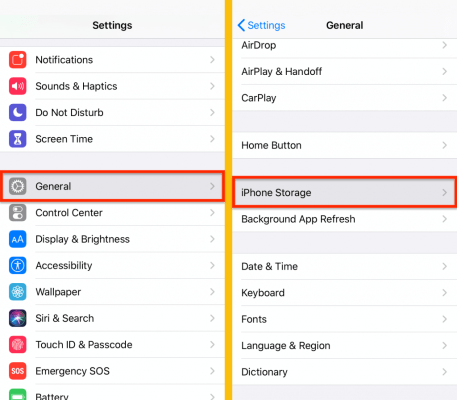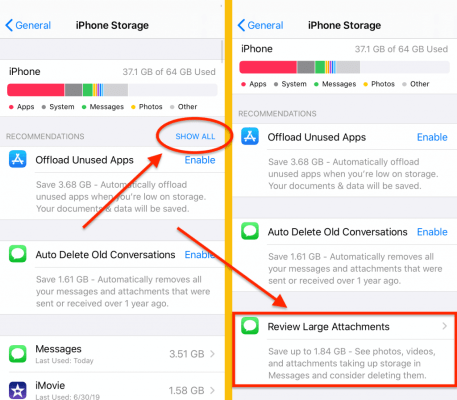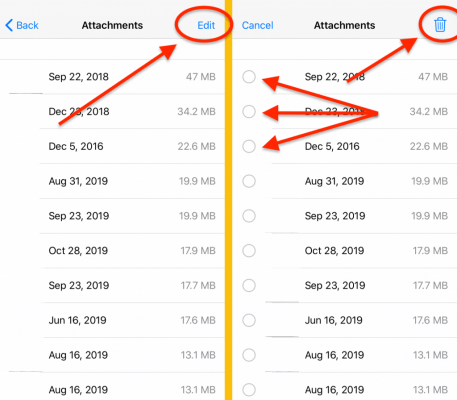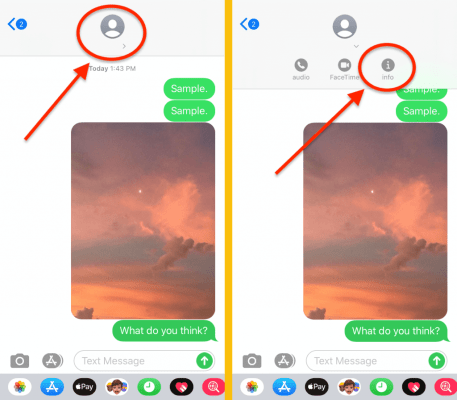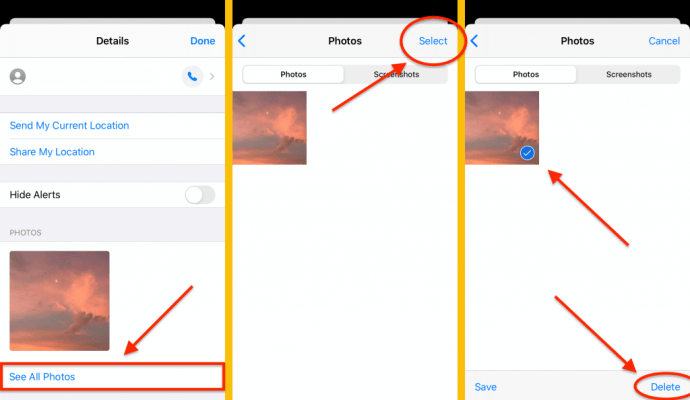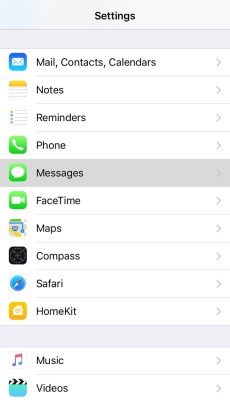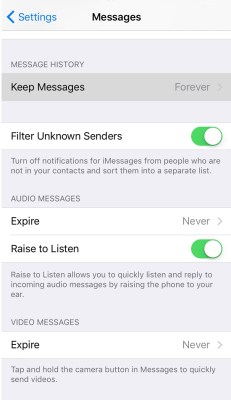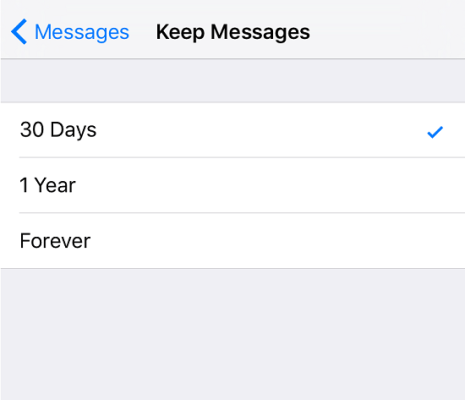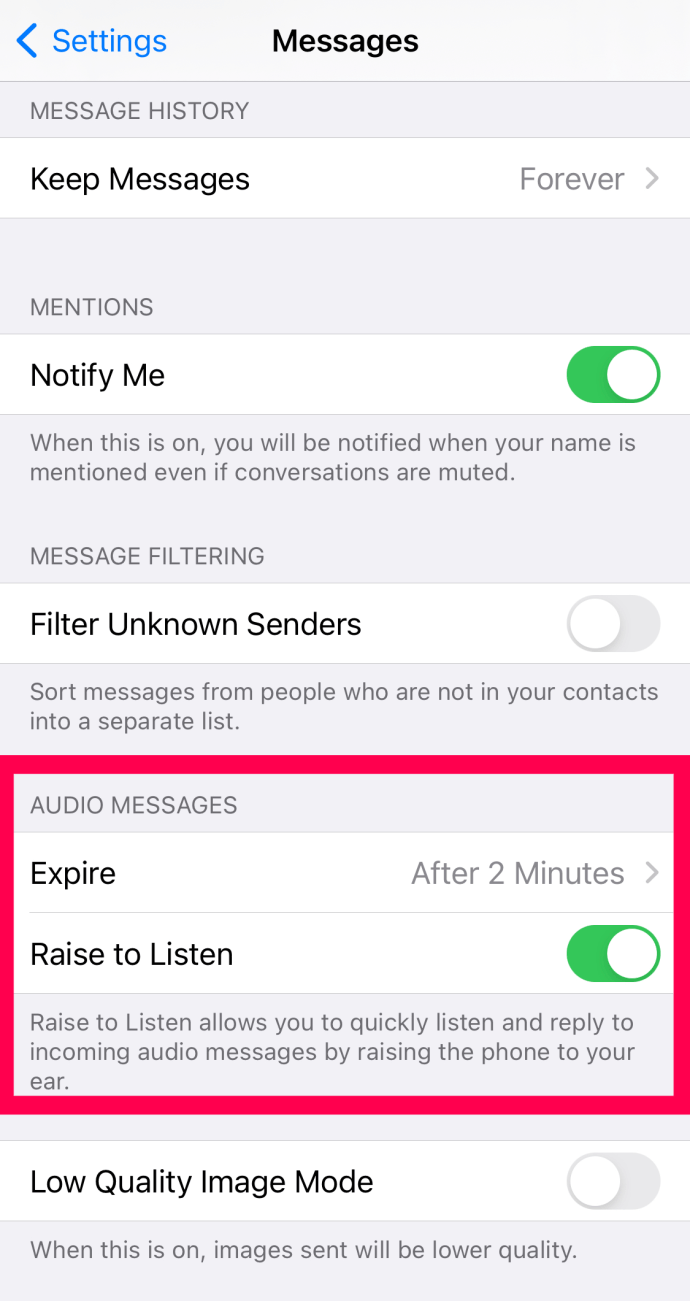Som Apples indbyggede beskedtjeneste kan du bruge iMessage på enhver Apple-enhed, inklusive Apple-ure. Tjenesten har forskellige fede funktioner såsom håndskrift, animationer på skærmen, emoji Tapbacks og mere.
Tjenesten virker dog kun, hvis modtageren også bruger en Apple-enhed, eller den bliver automatisk konverteret til SMS eller MMS. Du skal også bruge en datatjeneste, såsom mobildata eller Wi-Fi, for at bruge iMessage, ellers sendes dine tekstbeskeder som SMS i stedet. Alle vedhæftede filer, sendt og modtaget, gemmes på din iPhone eller en anden Apple-enhed.
Der kommer et tidspunkt, hvor du måske skal begynde at rydde op på din lagerplads. Uanset om det er at fjerne gamle filer eller vedhæftede filer i iMessage, er det relativt nemt at gøre.
Rydning af lagerplads
At rydde hele din lagermappe er den nemmeste og hurtigste måde at slette alt andet end apps, der kan få din enhed til at køre langsommere end normalt. Ved at bruge denne metode undgår du også at slette de beskeder, der følger med de vedhæftede filer.
Andre metoder involverer sletning af en hel samtale, inklusive vedhæftede filer. At have flere muligheder for at gøre plads i opbevaringsmappen er altid en god ting. Her er, hvad du skal gøre for at befri din enhed for alle vedhæftede filer.
- Tryk på Indstillinger app
- Vælg Generel, derefter iPhone opbevaring
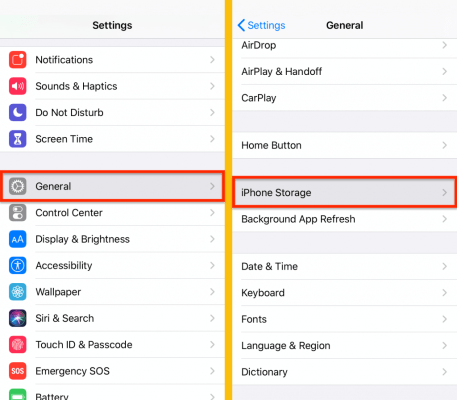
- Vælg Gennemgå store vedhæftede filer under Anbefalinger afsnit. Du skal muligvis trykke Vis alt til Gennemgå store vedhæftede filer skal vises
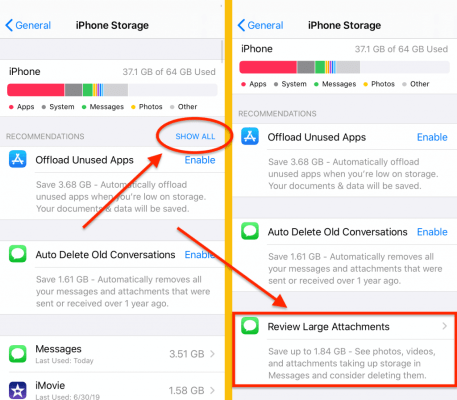
- Tryk på Redigere
- Vælg de vedhæftede filer, du vil slette
- Tryk på papirkurven i øverste højre hjørne
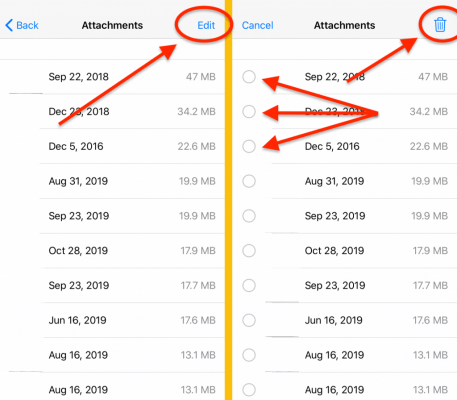
Brugerproblemer
Håndtering af vedhæftede filer ser ret let ud på papiret. Det kan endda være rigtigt i betragtning af hvor nemt det er at sortere og slette billeder og videoer. Men hvis det er tilfældet, hvorfor klager så mange brugere?
Det er simpelt, faktisk. Når du sorterer gennem din liste over vedhæftede filer for at markere dem til sletning, kan du ikke forhåndsvise en større repræsentation. Du skal bedømme hvert billede og video efter det meget lille miniaturebillede.
Det kan ikke hjælpe dig med at bestemme kvaliteten og nogle gange ikke engang hvad der sker på billedet. Du kan dog foretage en vurdering ud fra dato og størrelse på filen.
Slet flere vedhæftede filer fra iMessage
Hvis du ikke vil rydde hele dit lager, kan du vælge kun at slette de vedhæftede filer, der er modtaget i iMessage.
- Åbn Besked app
- Tryk på en chat, der har vedhæftede filer, du vil slette
- Tryk på personens profilbillede øverst på skærmen
- Tryk på info når den dukker op
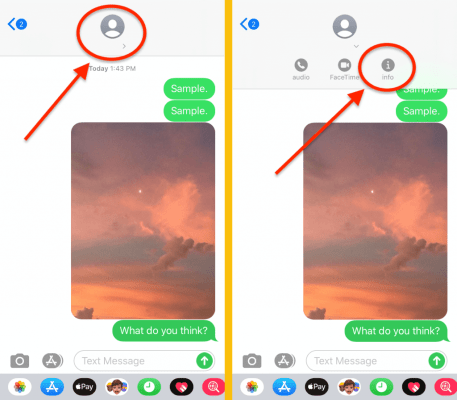
- Tryk på Se alle billeder nederst på skærmen
- Tryk på Vælg og vælg eventuelle vedhæftede filer fra den chat, som du vil slette (du kan vælge billeder, videoer og dokumenter)
- Tryk på Slet knappen nederst til højre på skærmen
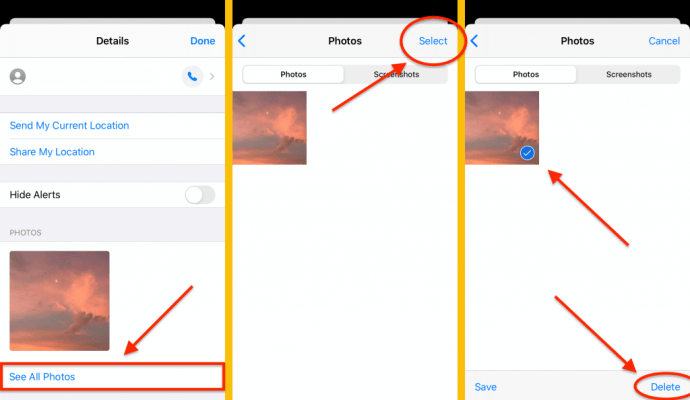
- Tryk på Slet beskeder for at bekræfte din handling
Du kan også slette alle dokumenter eller links fra denne side.
Opsætning af automatisk sletning af beskeder
Hvis du ved, at du kommer til at løbe tør for lagerplads, kan du altid konfigurere iMessage til automatisk at slette indgående beskeder efter et stykke tid. Ved at gøre dette sletter du samtalen og alle de vedhæftede filer.
- Åben Indstillinger app
- Tryk på Beskeder
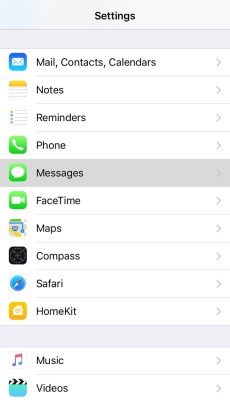
- Find og vælg Meddelelseshistorik
- Vælg Behold beskeder
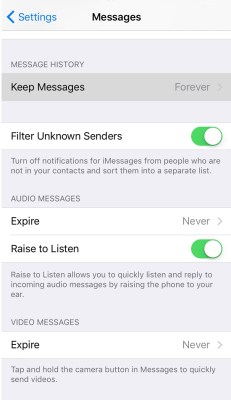
- Tryk på den periode, der fungerer bedst for dig
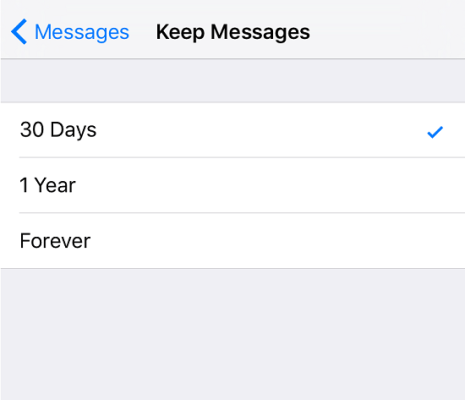
- Vælg Slet
Endnu et lagerrydningstrick
Beskeder kan kun slettes automatisk, hvis de er ældre end 30 dage eller et år, afhængigt af dit valg. Hvis du vil bortskaffe lyd- og videobeskeder automatisk, kan du indstille lavere tidsrammer.
- Åben Indstillinger app
- Tryk på Beskeder
- Find Lydbeskeder og Videobeskeder sektioner
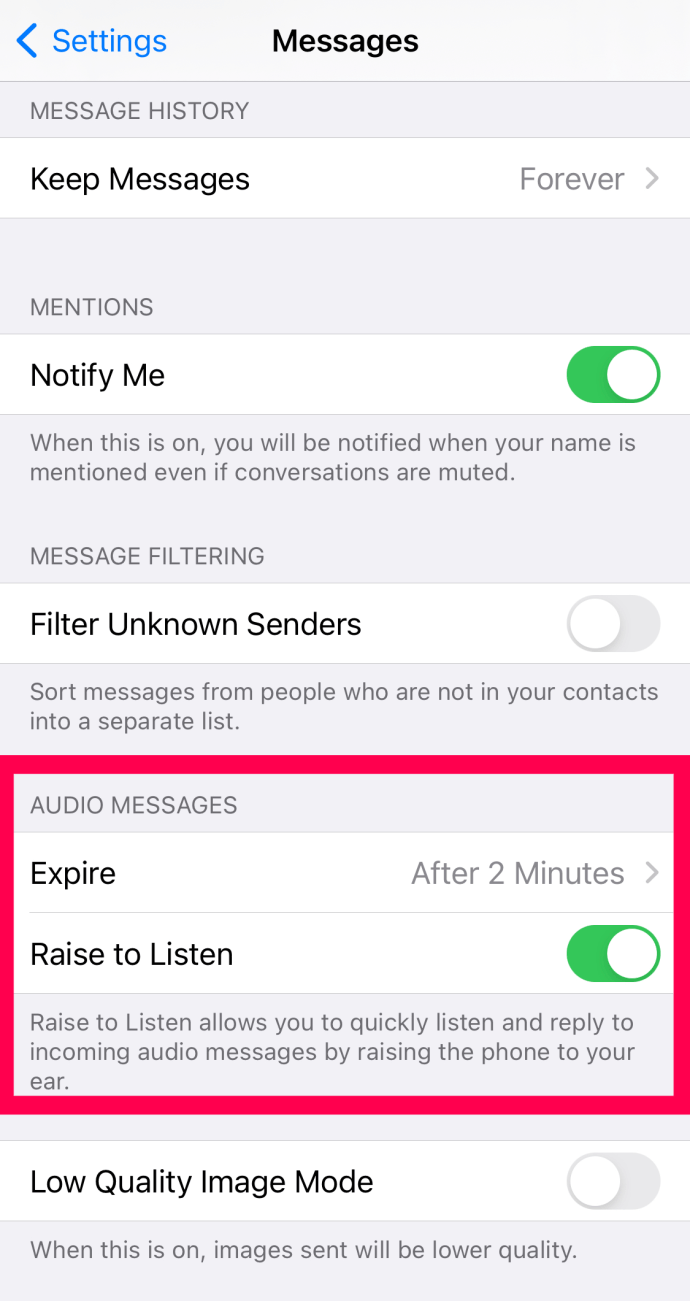
- Tryk på Udløbe under hver enkelt
- Vælg Efter 2 minutter
- Vælg Aldrig hvis du vil begynde at gemme lyd- og videobeskeder igen
Dette er en anden cool måde at rydde plads på din iPhone eller iPad. Det er også en fin funktion at have aktiveret, hvis du er bange for at blive bombarderet med spam eller cheesy fødselsdagsbeskeder. Det sparer dig for besværet med at skulle manuelt grave gennem logfilerne for at se, hvad der optager for meget lagerkapacitet.
Ofte stillede spørgsmål
Vi har inkluderet dette afsnit for at besvare flere spørgsmål om dine iMessage-vedhæftede filer.
Kan jeg slette alle vedhæftede filer på én gang?
Desværre ikke. Mens nogle iOS-funktioner tilbyder en 'Vælg alt'-indstilling, er der ikke en til vedhæftede meddelelser. Der er dog en mulighed for at slette alle dine iMessages i én tråd på én gang. Alt du skal gøre er at trykke længe på en af teksterne i en samtale, trykke på 'Mere' og derefter trykke på 'Slet alle'.
Du kan også slette alle iMessages på din telefon i SMS-appen. Åbn appen og tryk på 'Rediger' i øverste venstre hjørne. Tryk derefter på 'Slet alle'. Dette vil fjerne alle dine tekster, vedhæftede filer og samtaler.
Hvad gør jeg, hvis jeg ved et uheld slettede en vedhæftet fil?
Når du har udført ovenstående trin, kan du indse, at du ved et uheld har slettet en vedhæftet fil, som du har brug for. Heldigvis er der måder at gendanne dyrebare data, som du har slettet. For det første, hvis du har en anden Apple-enhed, såsom en iPad eller Mac, skal du tjekke for den vedhæftede fil i iMessages-appen på disse enheder.
Dernæst kan du tjekke din iCloud. Afhængigt af tidspunktet og datoen for din sidste sikkerhedskopiering kan den vedhæftede fil være på din iCloud-konto. En måde at vide, om dine beskeder og vedhæftede filer sikkerhedskopieres, er ved at gå til Indstillinger på din iPhone og trykke på dit navn øverst. Tryk derefter på 'iCloud.' Herfra skal du rulle ned til 'Beskeder' og se, at den er slået til.
Hvis du stadig ikke har fundet dine iMessage-vedhæftede filer, så tjek denne artikel.
Hvordan downloader jeg en iMessage-vedhæftet fil?
Nogle gange er det bedre at gemme en iMessage-vedhæftet fil på din enhed i stedet for at lade den sidde i Message-appen.
Hvis du har brug for at gemme et foto eller en video, der blev sendt til dig, skal du følge de samme instruktioner som ovenfor for at finde de vedhæftede filer i iMessage. Tryk på 'Se alle', og tryk derefter på den, du vil gemme. Tryk på deleikonet i nederste venstre hjørne. Vælg derefter 'Gem billede.' Du kan også dele billedet blandt andre muligheder.
Du kan gøre det samme for alle dokumenter, der er blevet sendt til dig via iMessage.
En sidste tanke
Uanset hvor meget lagerplads du har, er det nemt at miste overblikket over den tilgængelige lagerplads efter et stykke tid. Mens du har travlt med at downloade musik, foretage personlige opkald og se film, kan du nemt glemme, hvor mange video-, billed- eller lydfiler du har gemt fra indgående beskeder.
Selvom det ikke er kompliceret at slette vedhæftede filer, er det ikke en god idé at lade din enhed blive rodet til dens maksimale kapacitet. Hvad hvis du vil fange dit barns første skridt, men kameraet kan ikke gemme videoen?
Brug af nogle af tricks i denne artikel, såsom automatisk sletning af beskeder, kan spare dig for mange problemer i det lange løb.