Med millioner af brugere over hele kloden er Outlook en af de mest populære e-mail-klienter derude. Grunden til dette er, at det er så meget mere end en e-mail-platform. Der er også mange muligheder for at organisere brugernes professionelle liv.
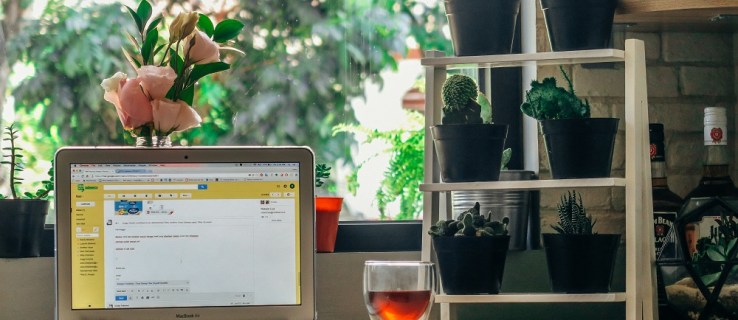
Med tiden er din Outlook-indbakke bundet til at blive rodet. Dette gør det meget sværere at navigere gennem din mail og finde de vigtigste informationer. Selvom Outlook er udstyret med funktioner, der kan gøre dette nemmere, er de ofte ikke nok til at kompensere for den manglende klarhed i din indbakke.
Når dette sker, vil du gerne organisere din post på den bedste måde, du kan. Heldigvis er der flere måder at slette flere kategorier af unødvendig e-mail på og endda at slette det hele. Lad os gennemgå de tilgængelige muligheder.
Sletning af al post fra en mappe
Hvis du vil fjerne e-mails fra en bestemt mappe, er der en ret nem måde at gøre det på. Her er de trin, du skal følge:
Klik på mappen i venstre side
Udvid mapperuden. Du kan gøre dette ved at klikke på pilen i øverste venstre hjørne af ruden.
Højreklik på mappens navn
I mapperuden skal du højreklikke på den mappe, hvor du vil have e-mails fjernet, og derefter gå til Slet alle.
Bekræft sletning
Bekræft fjernelsen ved at klikke på 'Ja', når du bliver bedt om det.

Husk, at dette ikke fjerner e-mails helt. I stedet flytter den dem bare til mappen Slettede elementer. Hvis dit hovedmål er at organisere Outlook en smule bedre, burde dette være nok. Men hvis du ønsker at frigøre noget plads, bliver du nødt til at tømme mappen Slettede elementer.
For at gøre dette skal du navigere til mappen ved hjælp af mapperuden, højreklikke på den og derefter gå til Tom mappe. Når du bliver bedt om at bekræfte fjernelsen, skal du klikke på Ja.

Sletning af flere e-mails fra en mappe
Hvis du tror, der stadig er nogle vigtige e-mails i en mappe, som du hellere må beholde, kan du slette flere e-mails i den mappe på én gang, det vil sige de unødvendige. Sådan gør du:
Fremhæv ved hjælp af 'Shift'-tasten
Hvis du vil slette flere på hinanden følgende e-mails, skal du gå til meddelelseslisten og klikke på den første. Derefter, mens du holder Shift-tasten nede på dit tastatur, skal du klikke på den sidste e-mail, du vil slette. Når alle e-mails er valgt, skal du trykke på Slet

For ikke-følgende e-mails, skal du klikke på den første, du vil slette, holde Ctrl-tasten (på pc) eller CMD-tasten på Mac nede, og vælge hver e-mail, du vil fjerne én ad gangen. Når du har valgt dem alle, skal du trykke på Slet
Fremhæv ved hjælp af "Vælg alle"
Hvis du vil vælge alle dine e-mails, kan du trykke på Ctrl + A. Hvis du ved en fejl vælger en e-mail, som du ikke vil slette, kan du fravælge den ved at holde Ctrl-tasten nede og klikke på den.
 De valgte e-mails fremhæves blåt.
De valgte e-mails fremhæves blåt. Sletning af alle mails fra den samme afsender
Nogle gange kan det gøre en verden til forskel for din indbakke at fjerne posten fra en håndfuld afsendere. Outlook giver dig mulighed for at fjerne alle e-mails fra den samme afsender på en nem måde. Her er hvad du skal gøre:
Tryk i søgefeltet i øverste højre hjørne, og skriv derefter navnet på afsenderen

Brug CTRL + A eller CMD + A for at vælge alle
Klik på en af e-mails og tryk på Ctrl + A for at vælge dem alle.

Klik på 'Slet'
Højreklik på en af de valgte e-mails, og klik på 'Slet'.

Slet alle uønskede e-mails
En ting, der hurtigt kan fyldes op, er din "Junk"-mappe. Heldigvis gør Outlook det nemt at rense disse data.
Højreklik på e-mail-kontoen

Klik på 'Tøm uønsket mappe', og klik på 'Slet'.

Slet en e-mail-konto fra Outlook
Hvis du ønsker at rydde lidt plads i Outlook, kan du fjerne en hel e-mailadresse og al dens lagerplads. Hvis du antager, at du ikke længere bruger den adresse, du vil slette, skal du følge disse instruktioner:
Klik på 'Filer' og klik på 'Kontoindstillinger'
Mac-brugere kan højreklikke på e-mail-kontoen i venstre side af Outlook over 'Indbakke'

Klik på 'Slet' på kontoen for fjernelse
Mac-brugere skal klikke på minussymbolet nederst til venstre.

Bekræft sletning
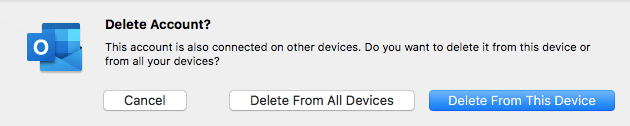
Det sidste ord
Som du kan se, er der en række ting, du kan gøre for at organisere din Outlook. Med blot et par klik kan du slippe af med alle de e-mails, som du ikke har brug for længere, så du bedre kan fokusere på de vigtigere e-mails.
Hvis du løber tør for lagerplads, så glem ikke at tømme mappen Slettede elementer. Dette er den eneste måde at fjerne e-mails permanent, hvilket du sandsynligvis bør gøre, hver gang du udfører massesletningen.

