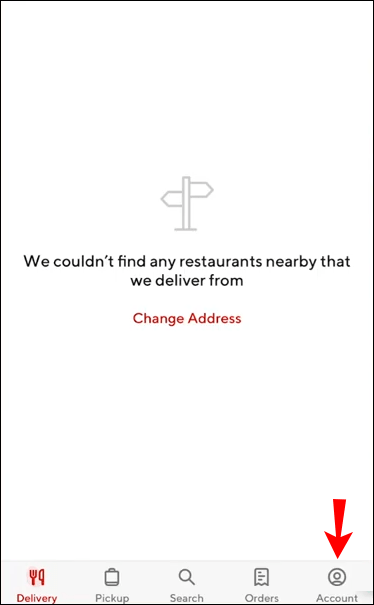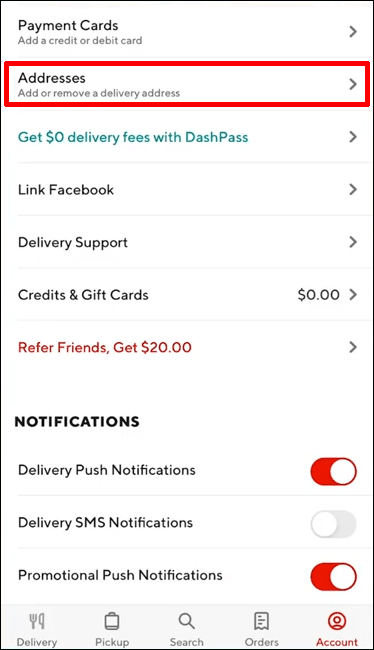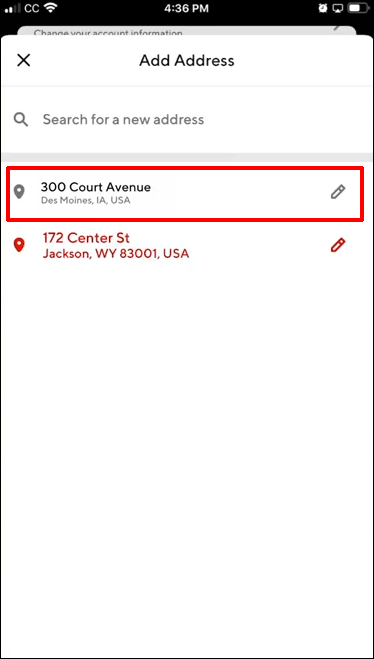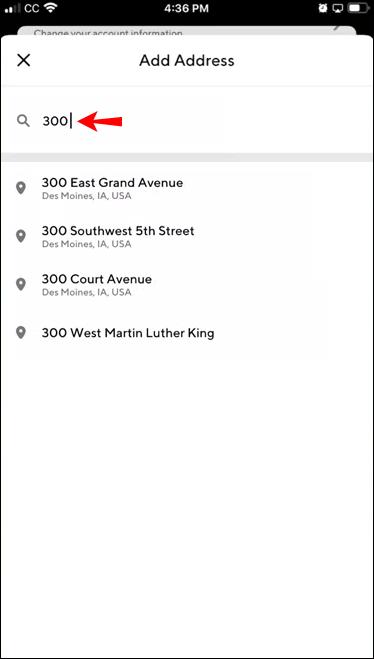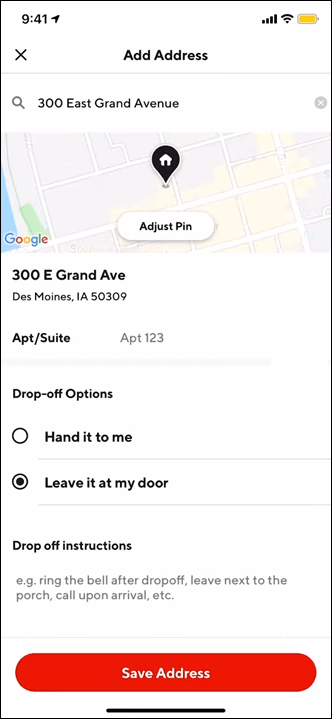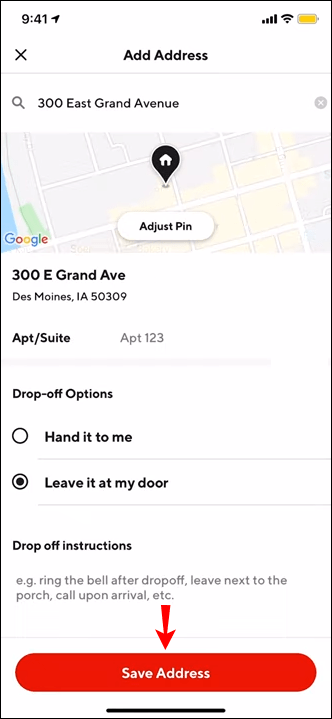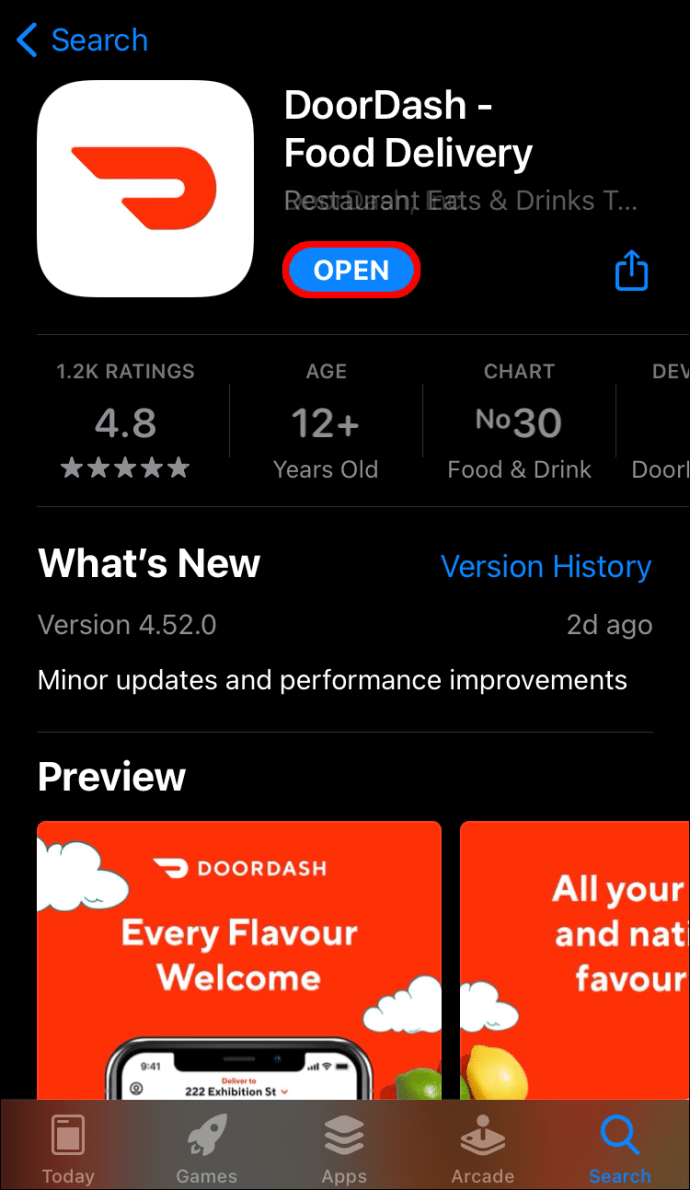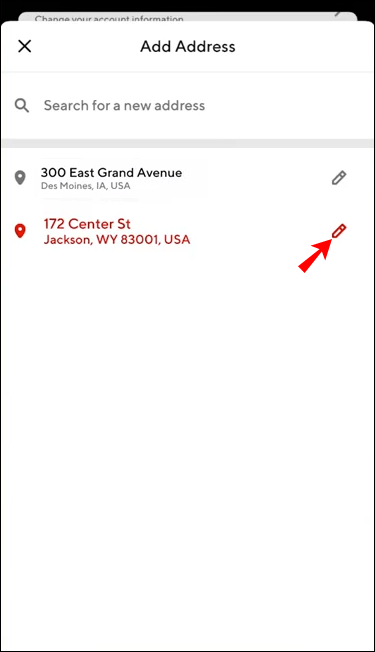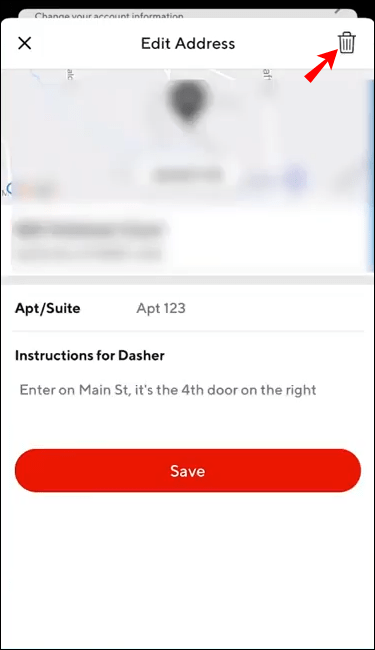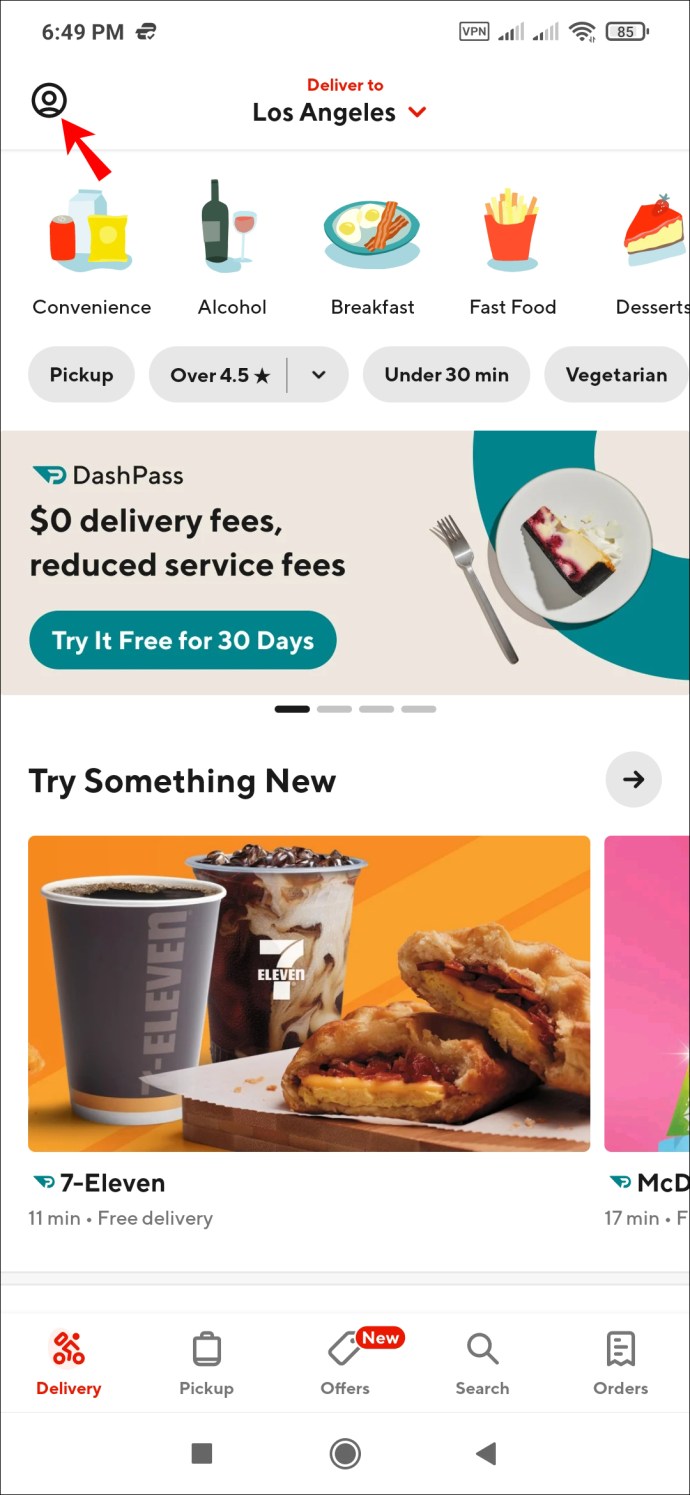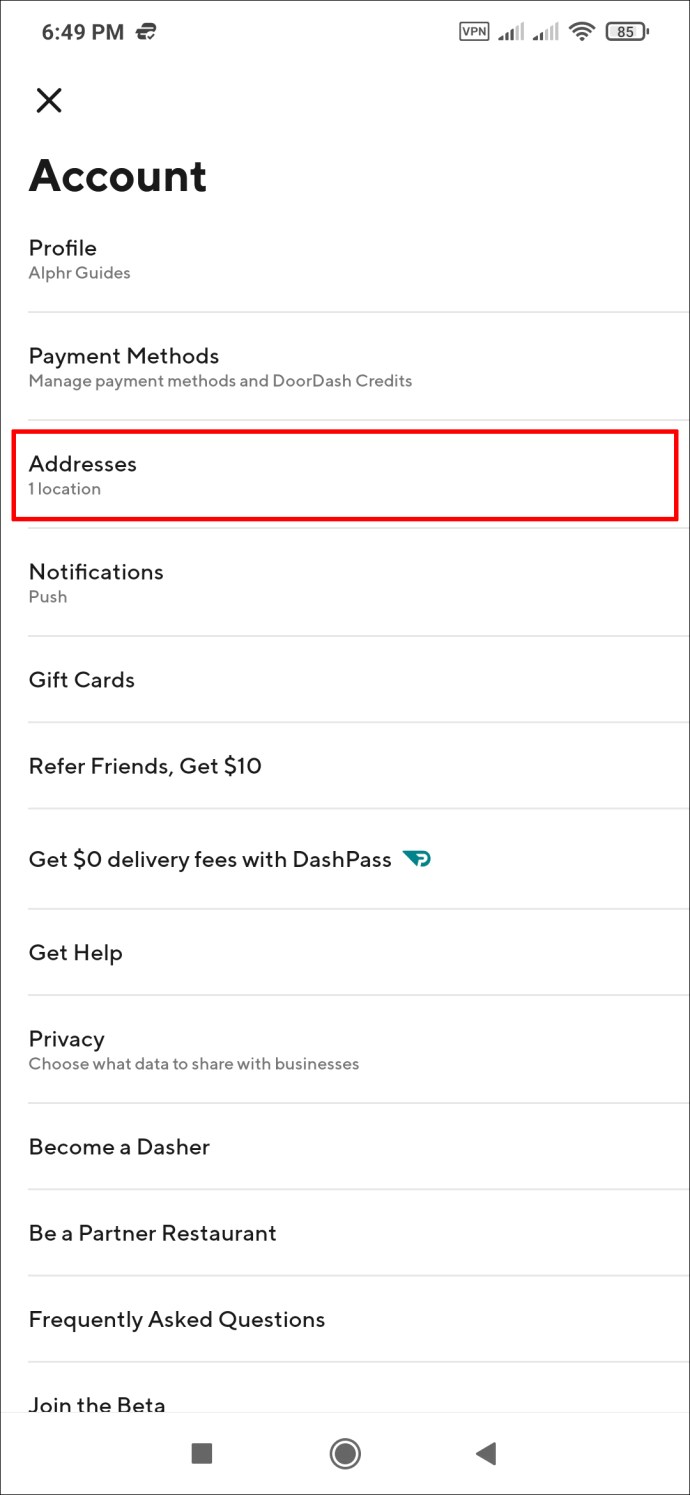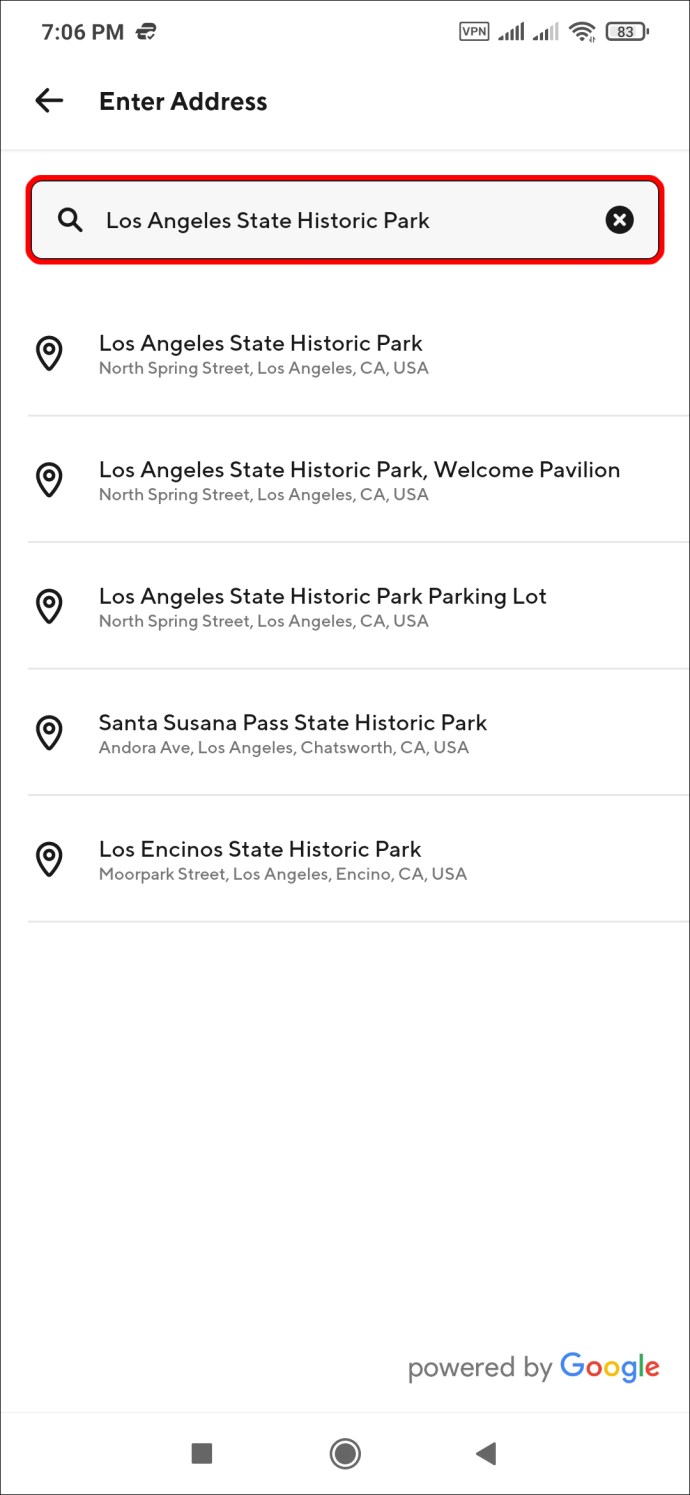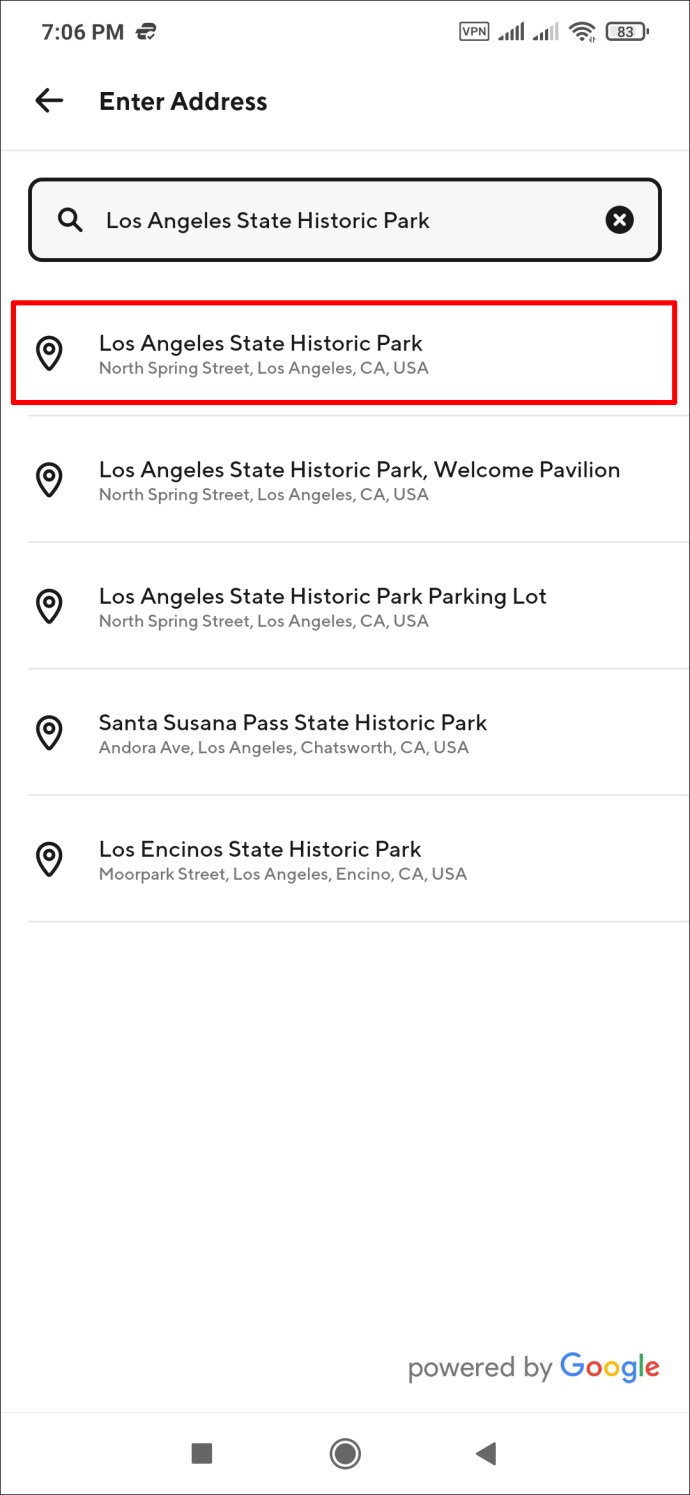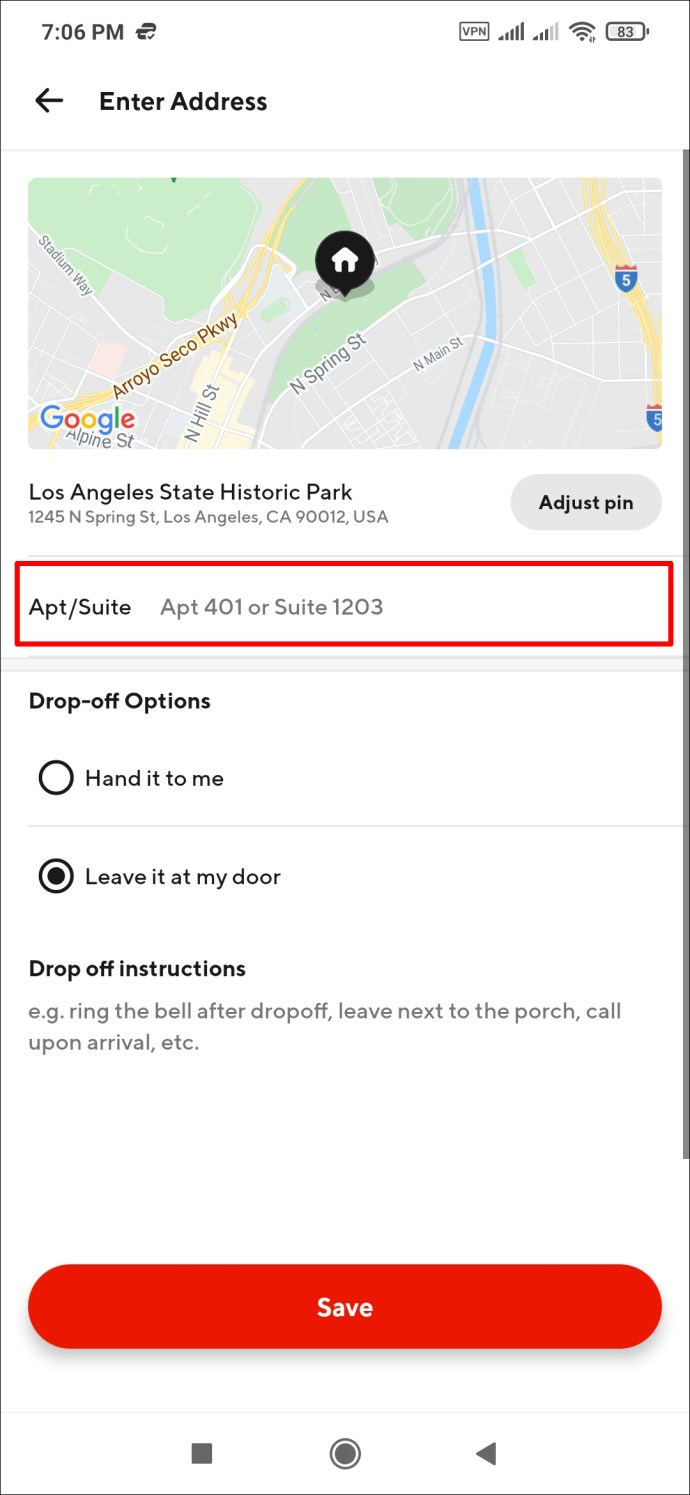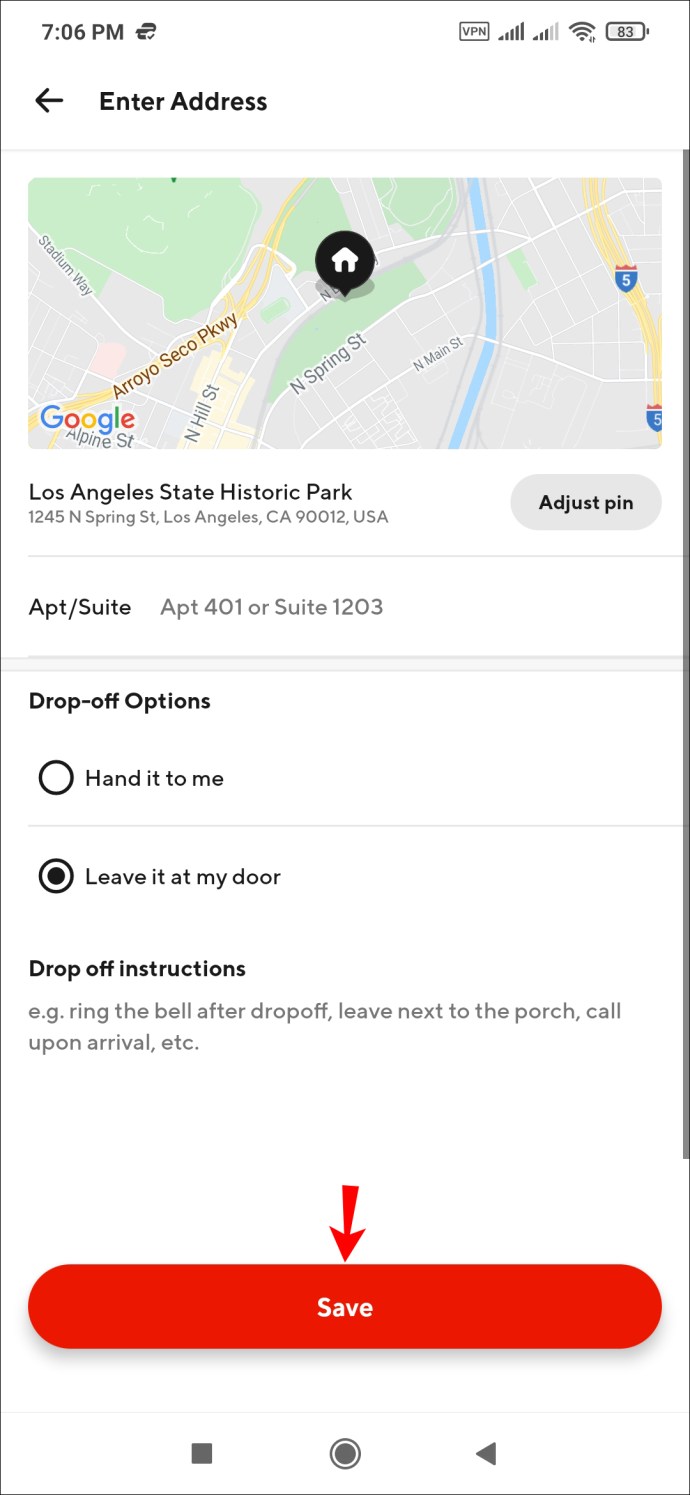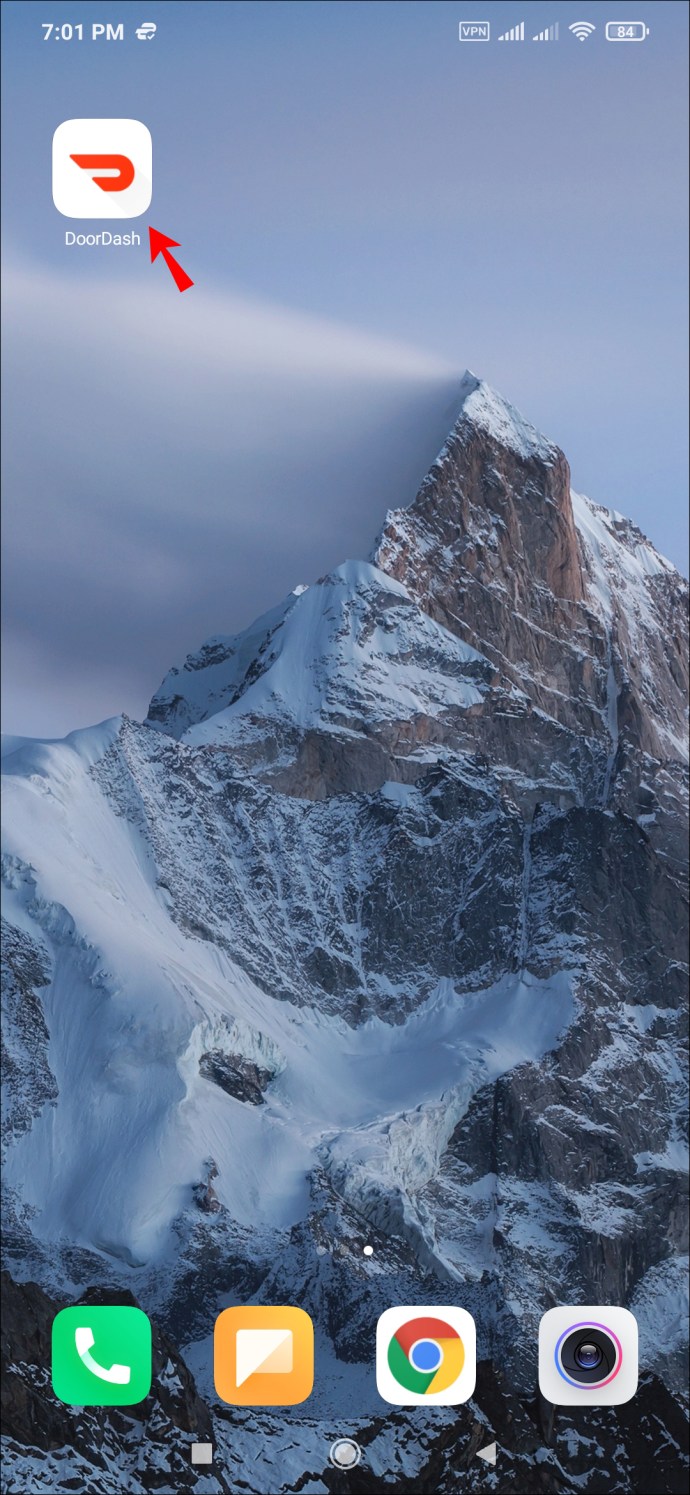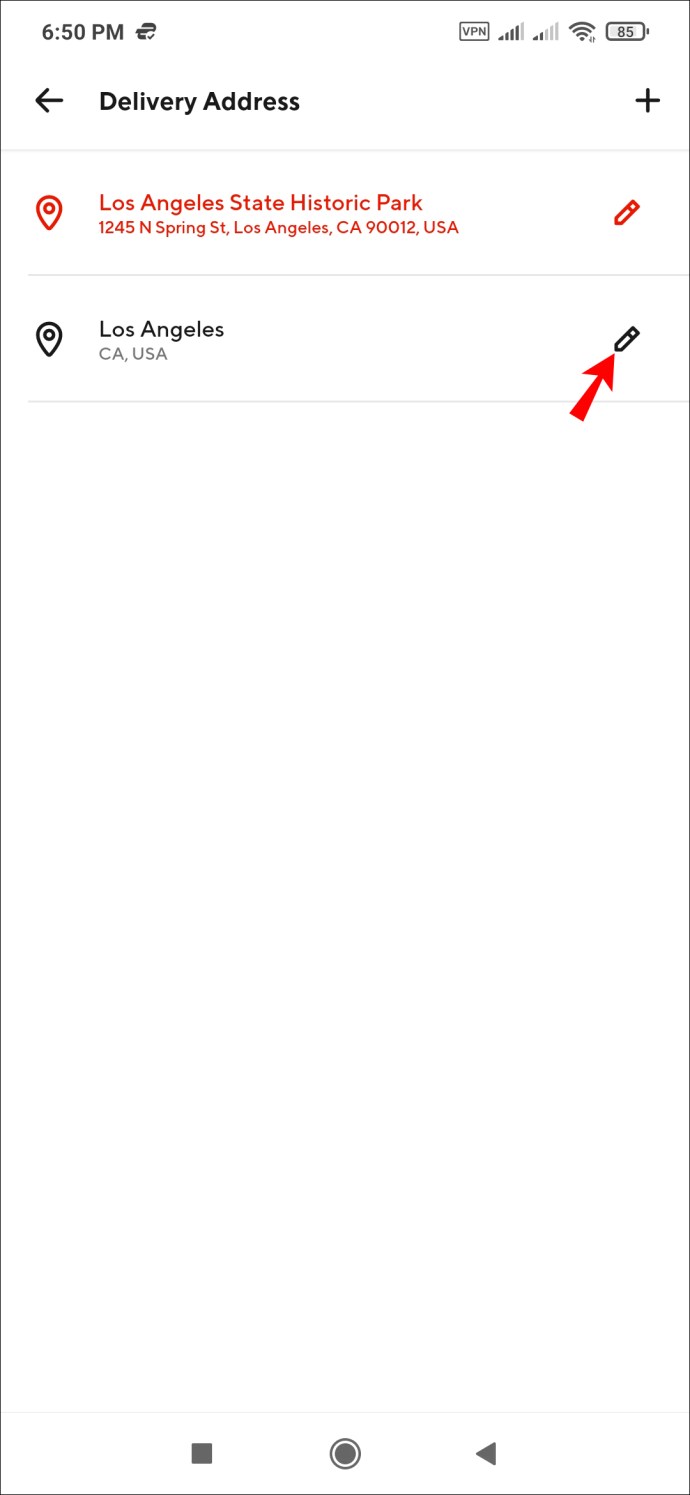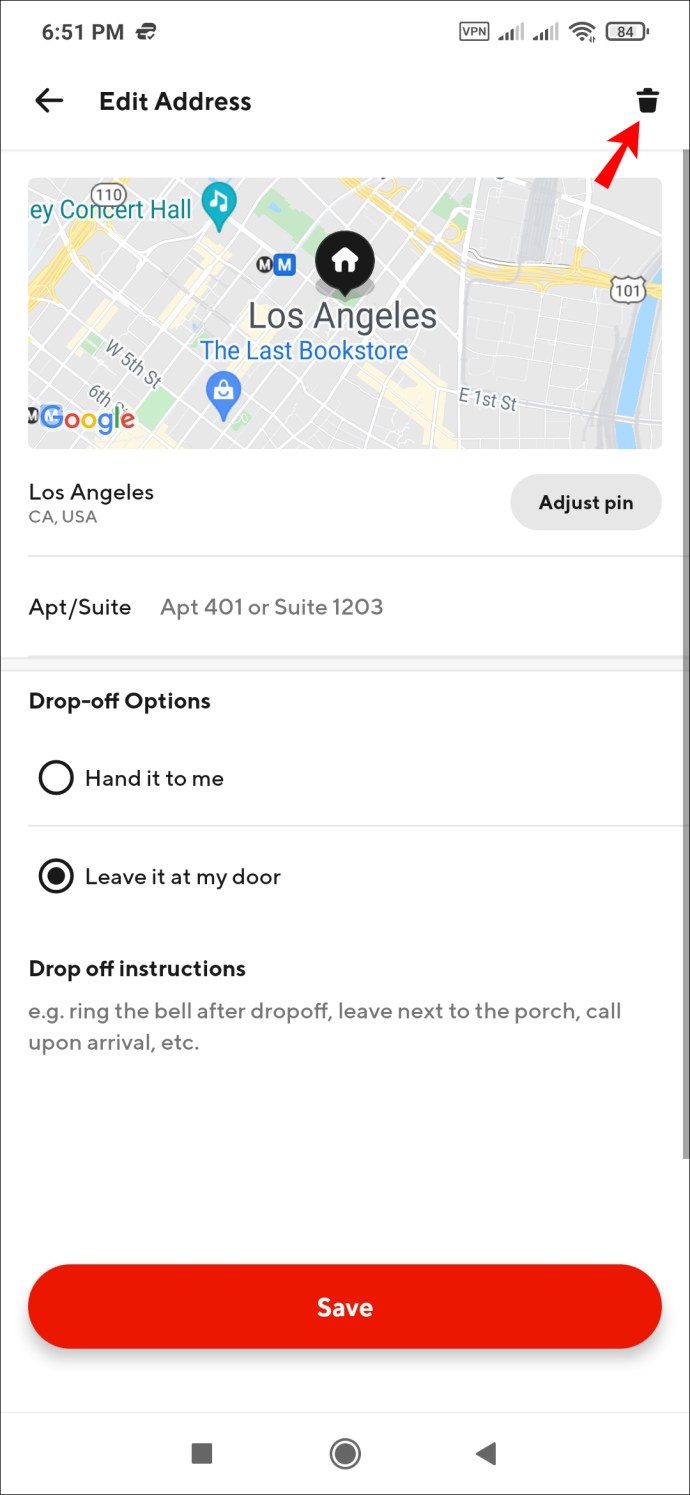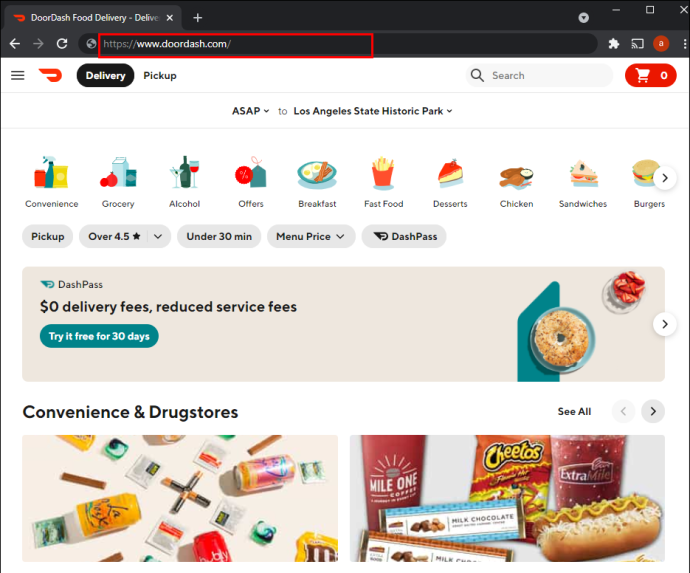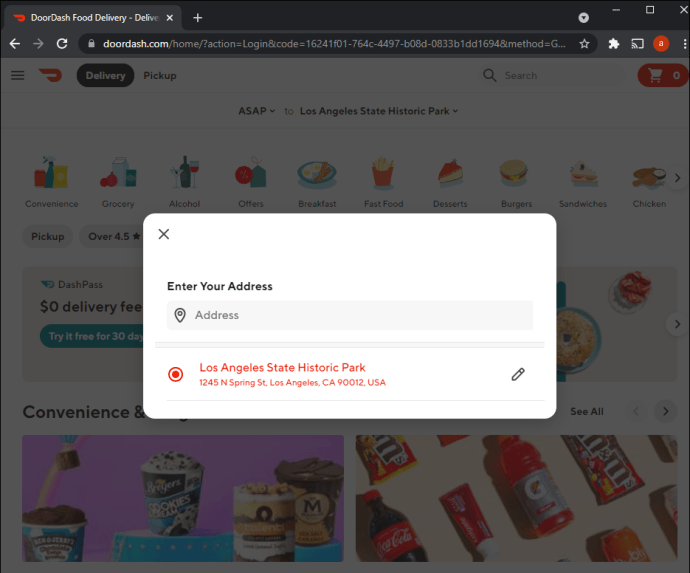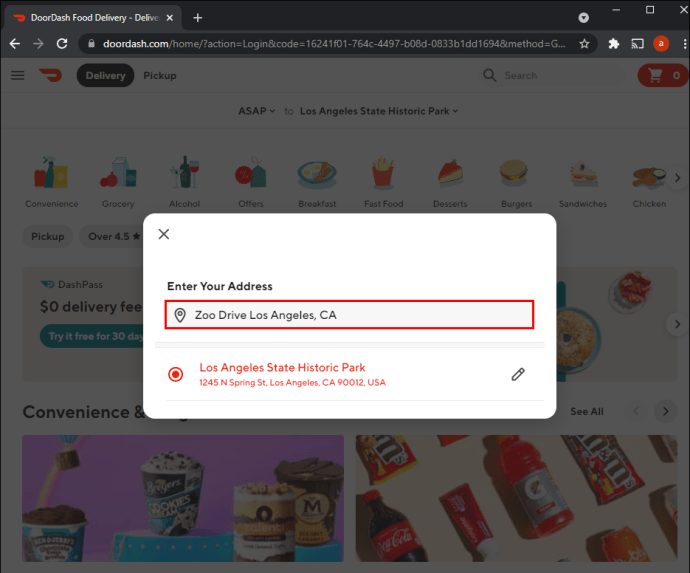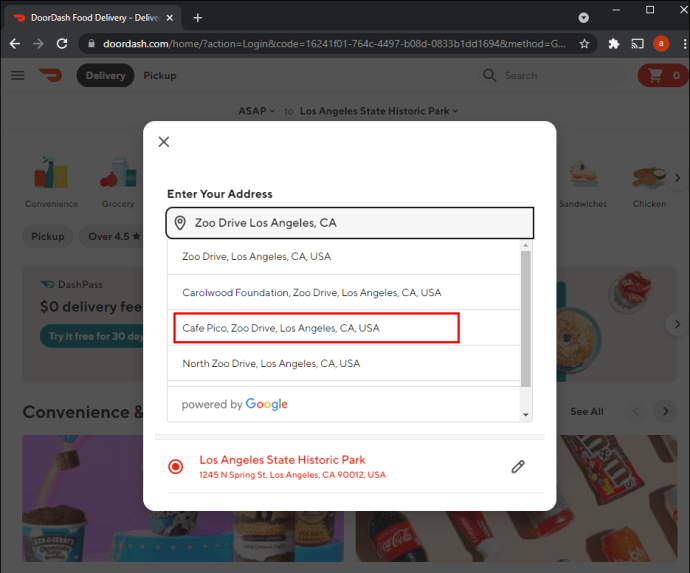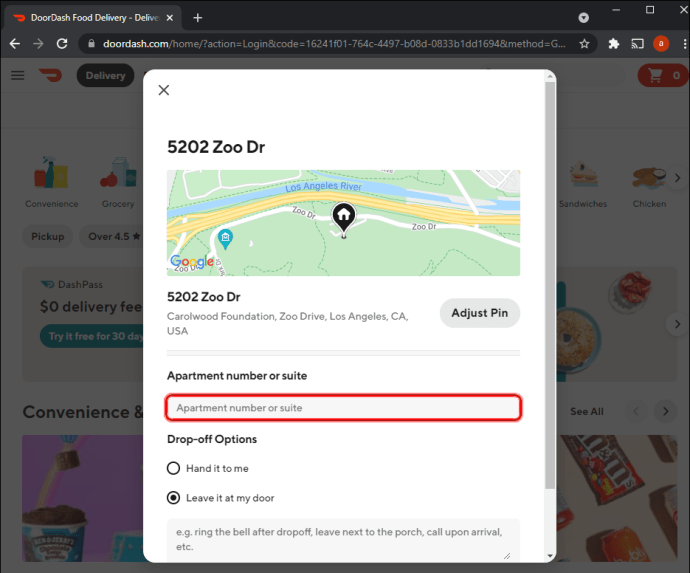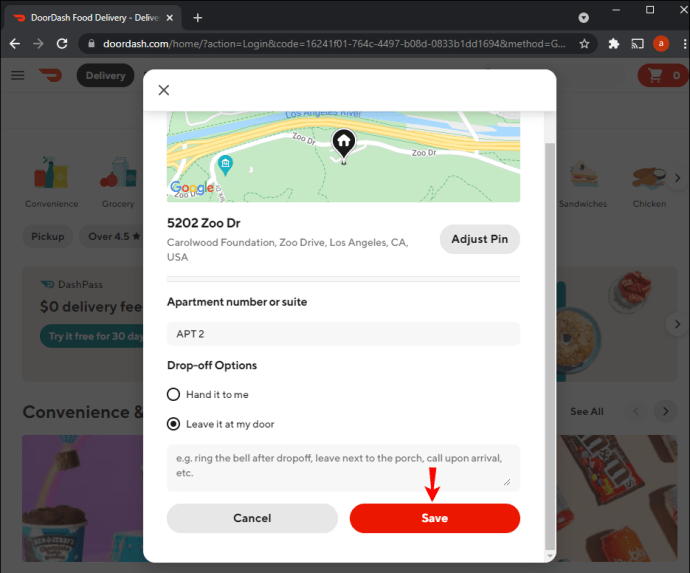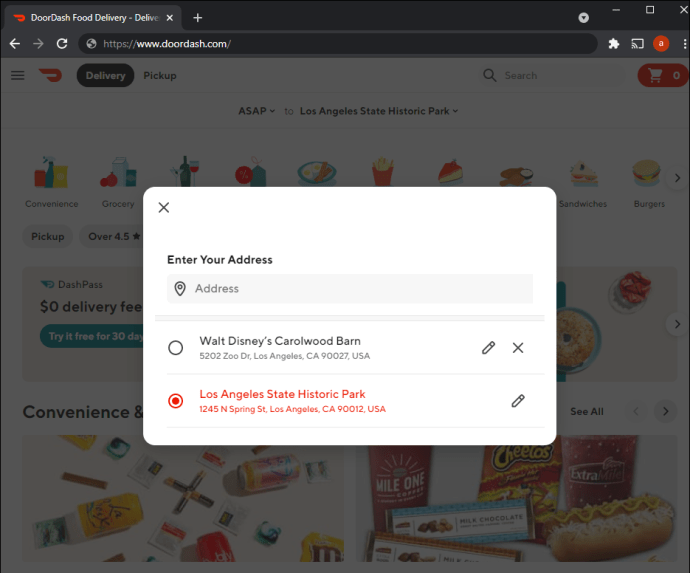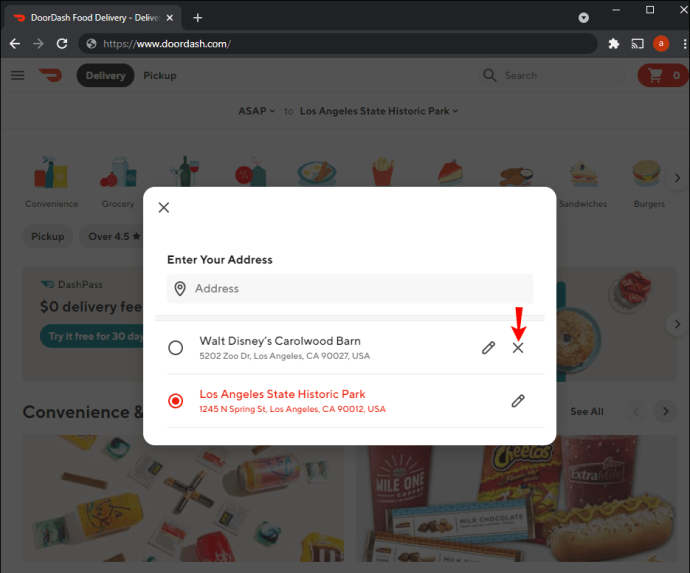Takket være det avancerede netværk af madleveringstjenester har det aldrig været nemmere at bestille mad online. Apps såsom DoorDash gør det til en leg at tilmelde sig, vælge en ret fra en lang række restauranter og få leveret din mad på ingen tid. Måske har du lige opdaget DoorDash og spekulerer på, hvordan du ændrer din leveringsadresse. Heldigvis kræver processen kun et par tweaks.

Denne artikel deler trin-for-trin instruktioner om, hvordan du ændrer din adresse i DoorDash på en pc, iPhone og Android. Uanset om du vil redigere en eksisterende adresse, tilføje en ny eller ændre leveringsadressen, når leveringen er startet, har vi dig dækket.
Uden videre, lad os dykke direkte ind.
Sådan ændres din DoorDash-adresse i iPhone-appen
At lave en fejl, når du indtaster en adresse i DoorDash, er aldrig en behagelig oplevelse. Du vil ikke risikere at sende mad til din kollega, eller endnu værre, en fremmed. Men bare rolig. Hvis du ønsker at ændre din DoorDash-adresse og er iPhone-bruger, har vi dig dækket. Du kan nemt ændre dine ordreoplysninger ved hjælp af appen.
Følg nedenstående trin for at vælge en ny adresse eller opdatere en eksisterende:
- Naviger til fanen "Konto".
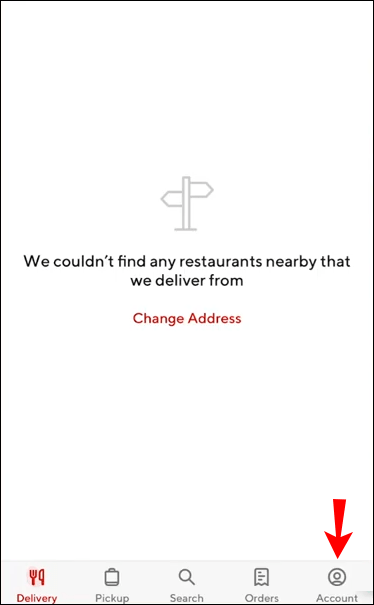
- Vælg "Adresser".
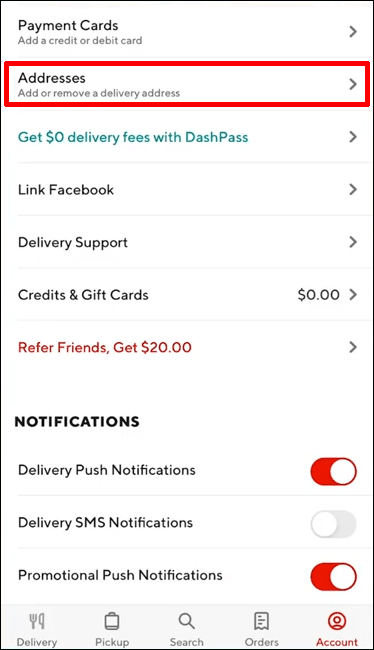
- Skift adressen ved at trykke på den nye fra listen. Du vil gøre den adresse til standard.
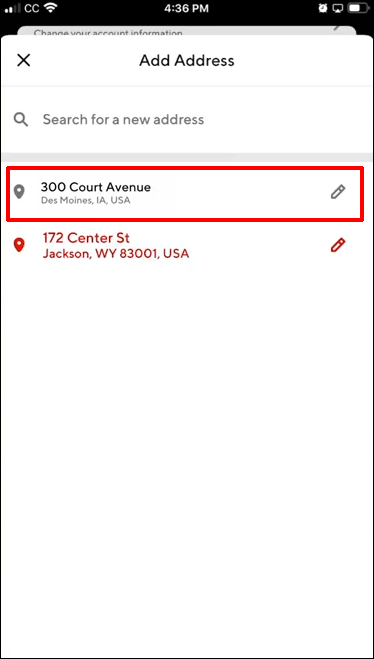
Hvis du vil tilføje en ny adresse til din konto, skal du fortsætte med nedenstående trin:
- Tryk på "Søg efter en ny adresse", og skriv placeringen.
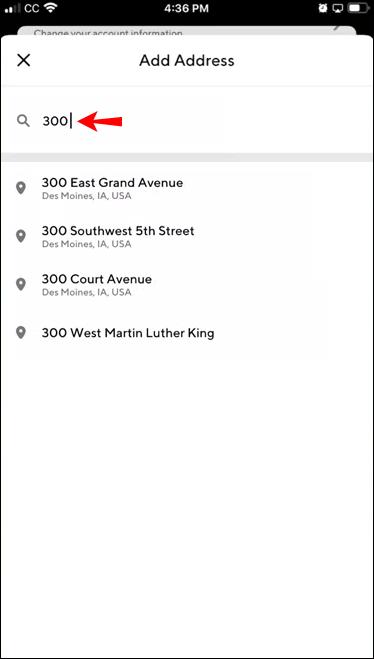
- Vælg adressen fra listen.
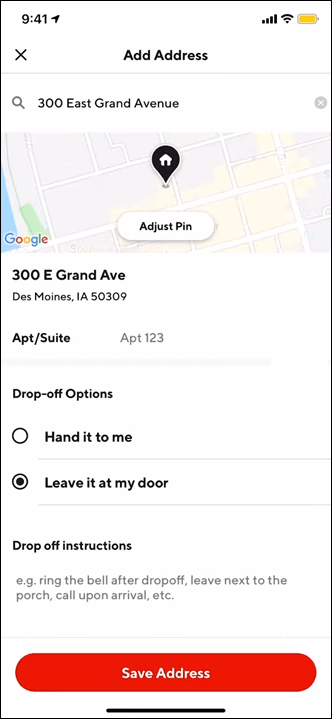
- Tilføj så mange detaljer som muligt vedrørende din lejlighed eller suitenummer og indtast eventuelle yderligere leveringsinstruktioner.
- Tryk på "Gem".
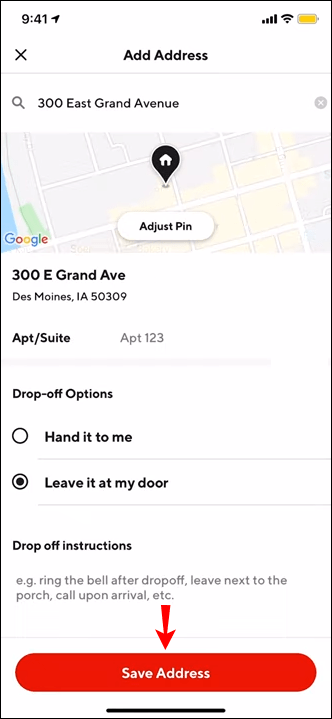
Den nye leveringsadresse bliver din standardadresse.
Hvis du vil redigere en eksisterende adresse eller ændre leveringsinstruktionerne, skal du slette denne adresse og tilføje en ny.
Følg nedenstående trin for at slette en adresse på DoorDash-appen til iPhone-brugere:
- Åbn DoorDash-appen på din iPhone.
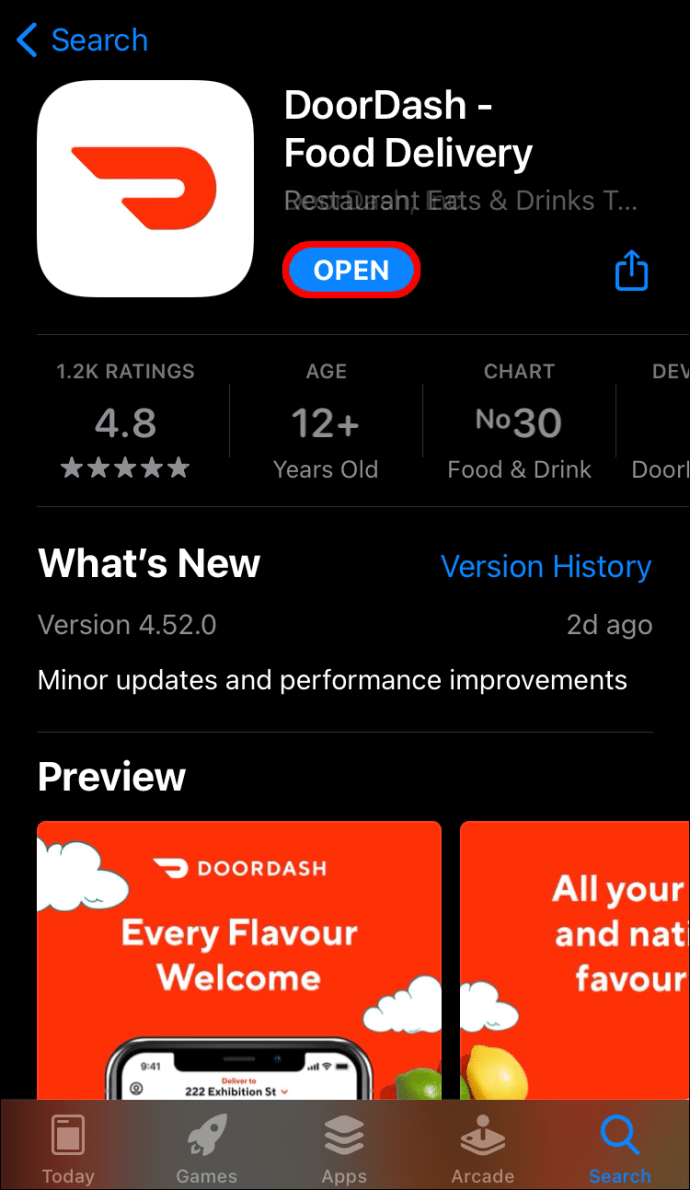
- Naviger til "Konto".
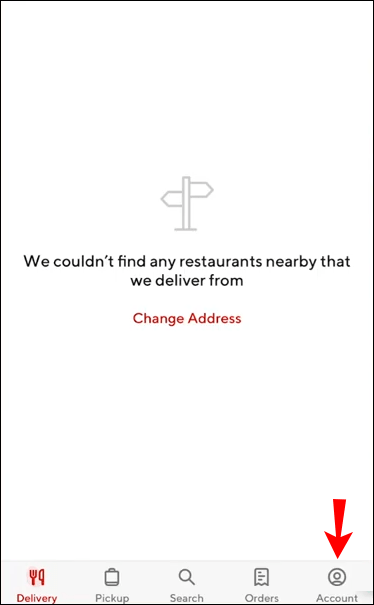
- Gå til "Adresser".
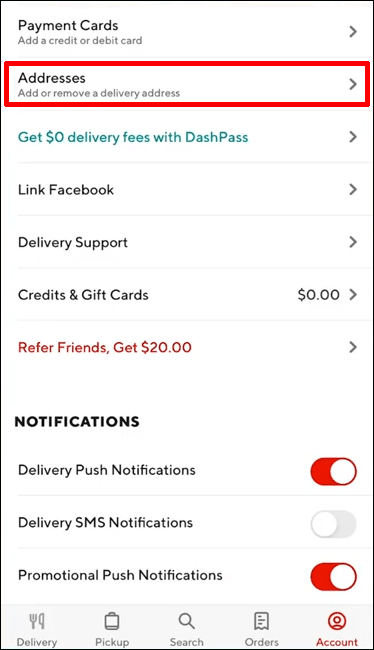
- Tryk på blyantikonet ud for den adresse, du vil slette.
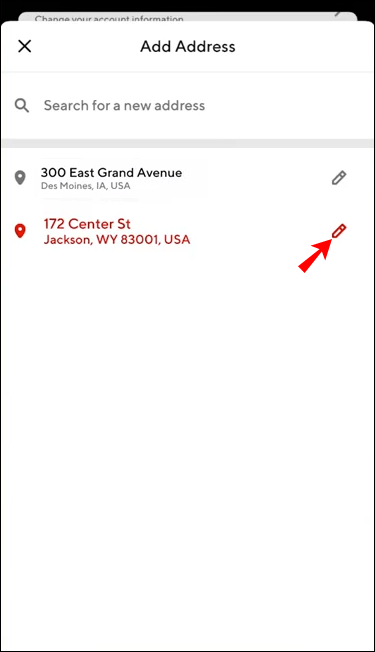
- Tryk på papirkurven øverst til højre for at fjerne adressen.
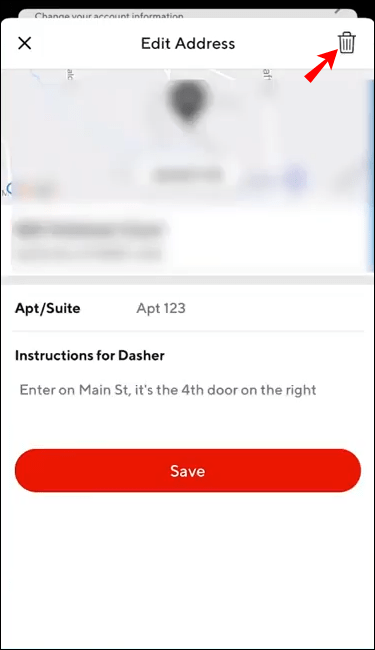
Bemærk, at DoorDash ikke lader dig slette en standardadresse. Så det ville hjælpe, hvis du lavede en anden adresse som standard, før du sletter denne.
Hvordan ændrer du din DoorDash-adresse i Android-appen?
Måske vil du bestille mad på DoorDash, men du har lige indset, at der er noget galt med din adresse. Hvis dette giver genklang hos dig, så fortvivl ikke - det er ikke noget problem. DoorDash Android-appen giver dig mulighed for at justere din adresse ved at ændre den eksisterende eller tilføje en ny.
Bare følg nedenstående trin for at indsætte en ny adresse eller redigere en eksisterende:
- Gå til fanen "Konto".
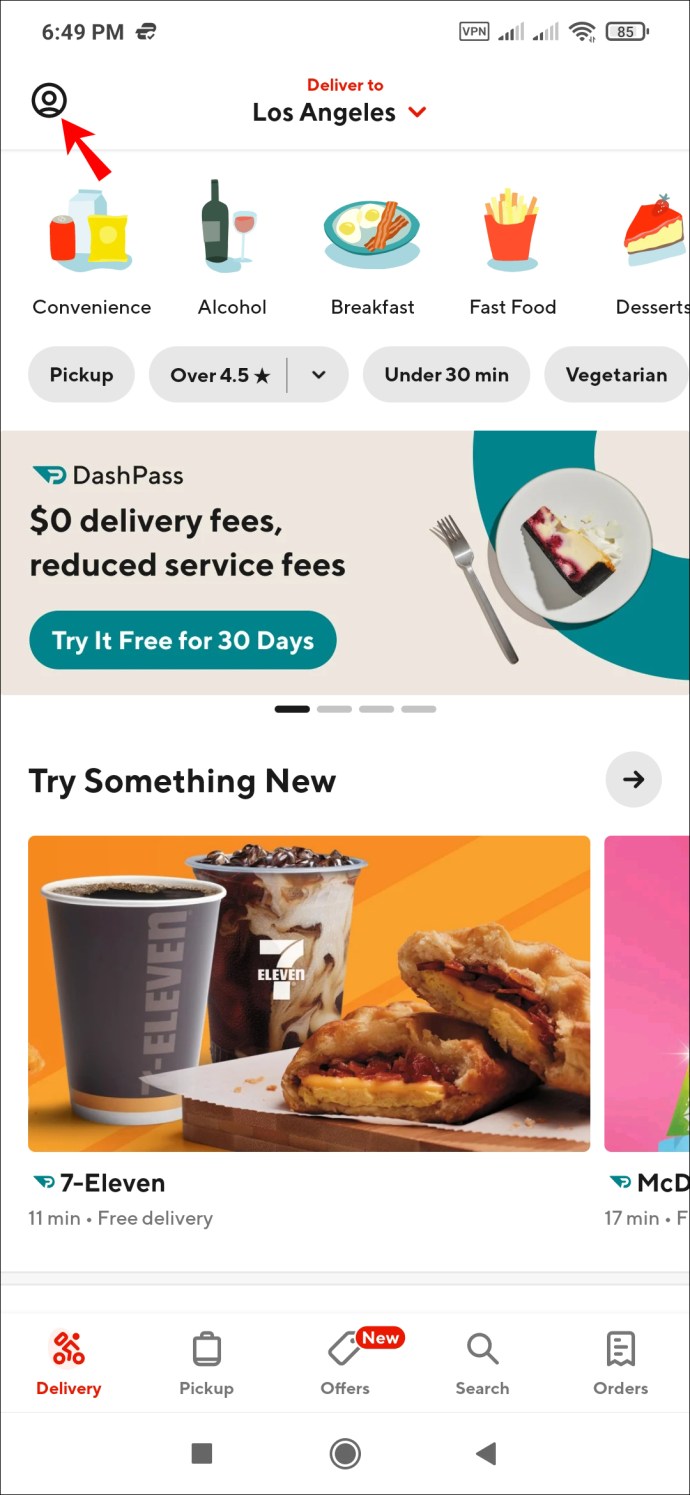
- Naviger til "Adresser".
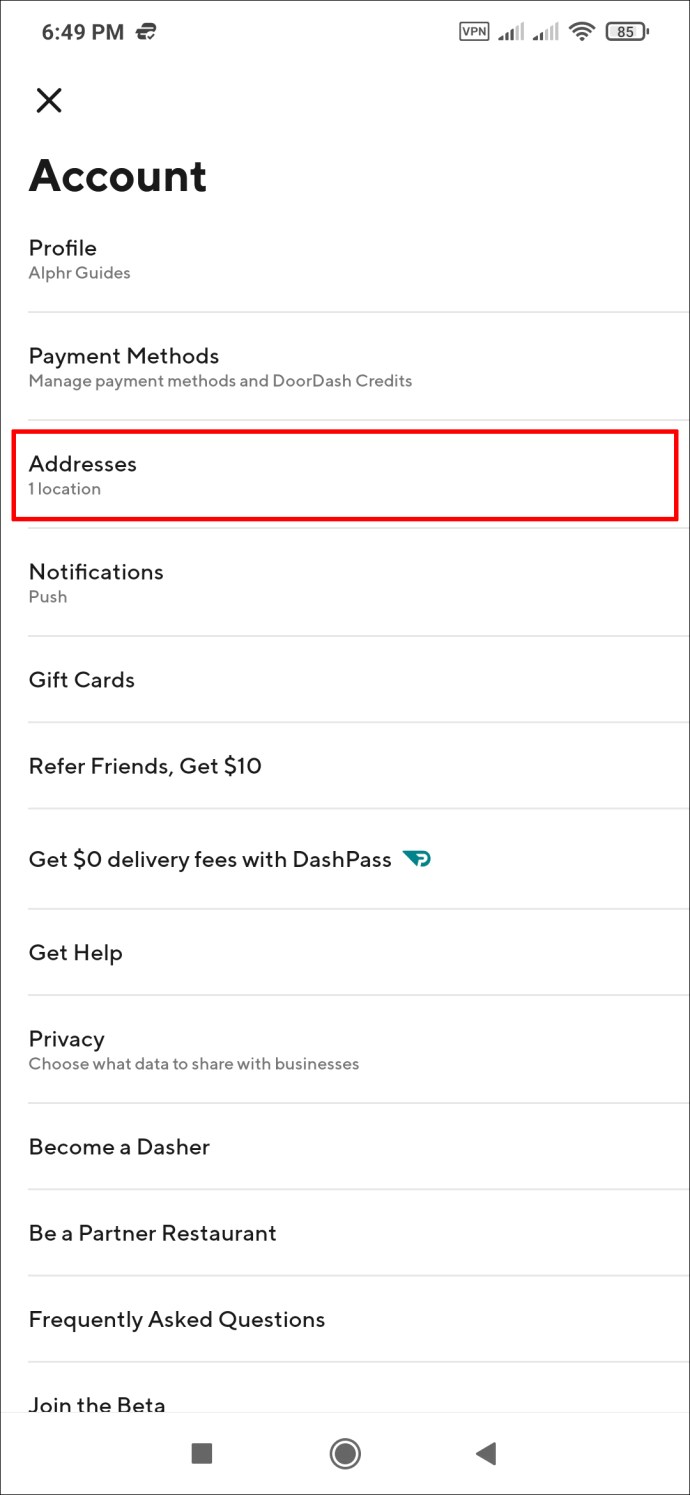
- Skift din standardadresse ved at trykke på en anden fra listen.
For at tilføje en ny adresse skal du fortsætte med nedenstående trin:
- Tryk på "Søg efter en ny adresse", og skriv den nye placering.
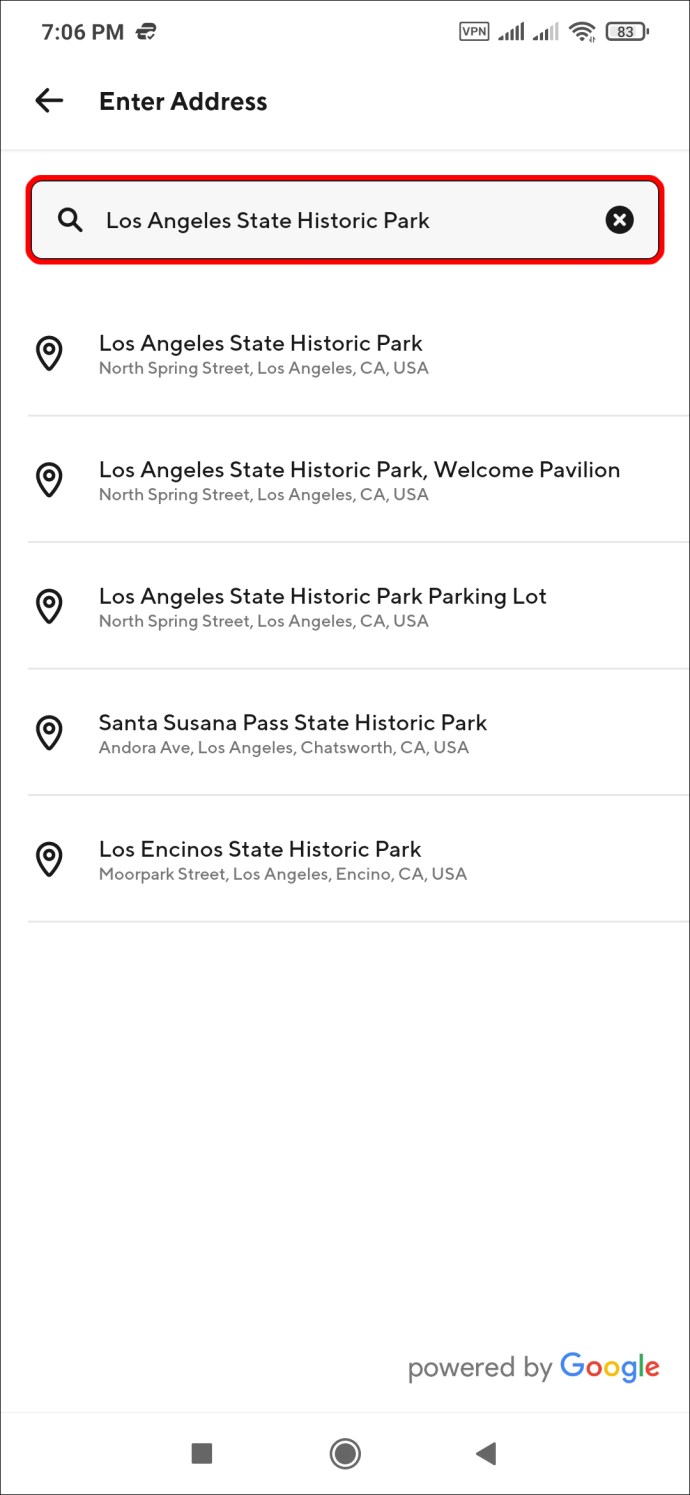
- Tryk på den matchende adresse fra listen.
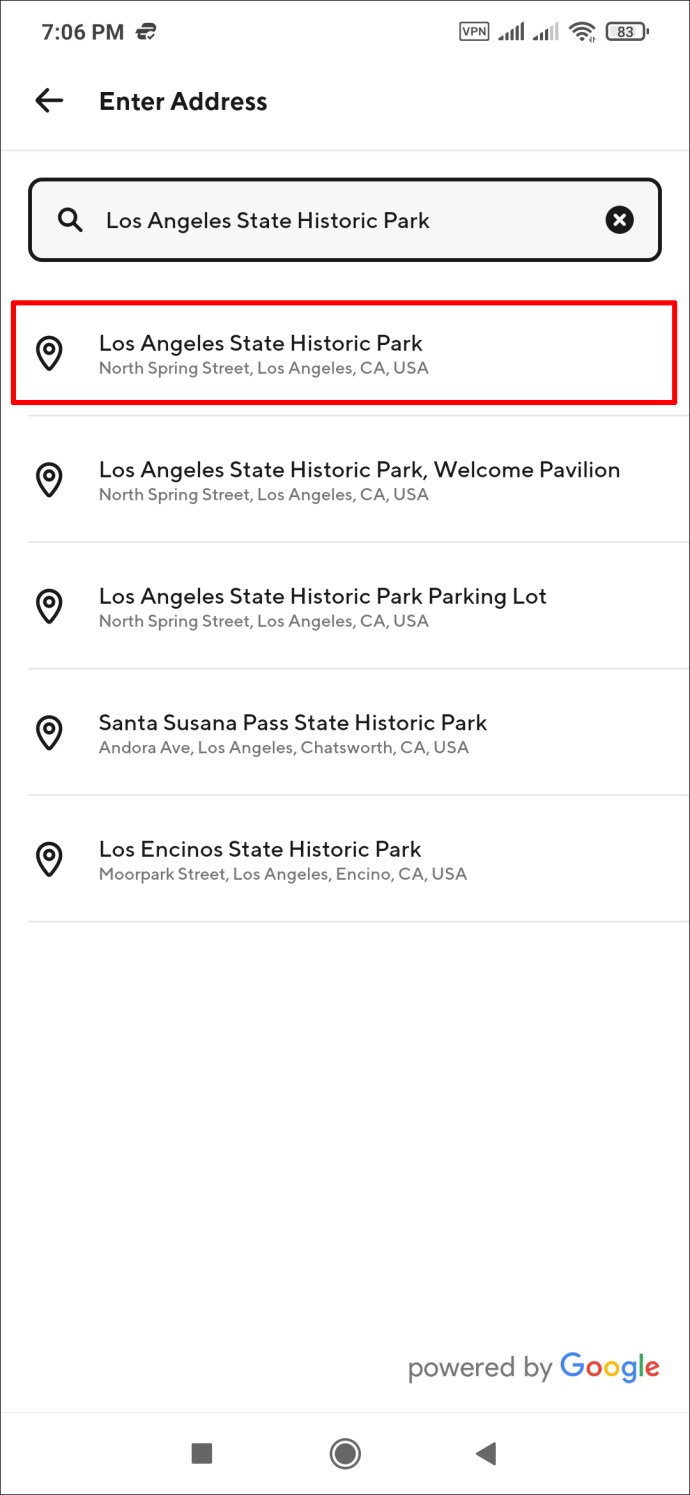
- Tilføj detaljer om dit lejlighedsnummer eller indsæt yderligere leveringsinstruktioner.
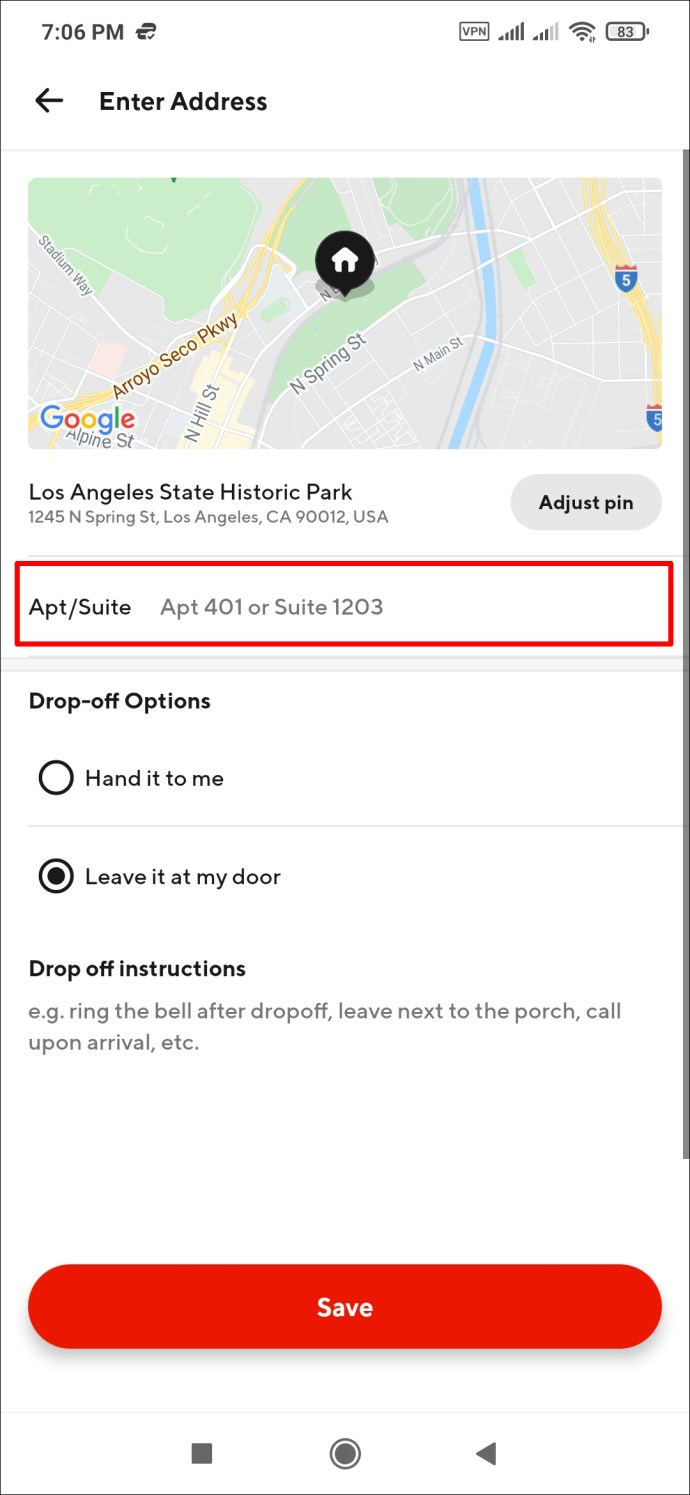
- Tryk på "Gem" for at afslutte.
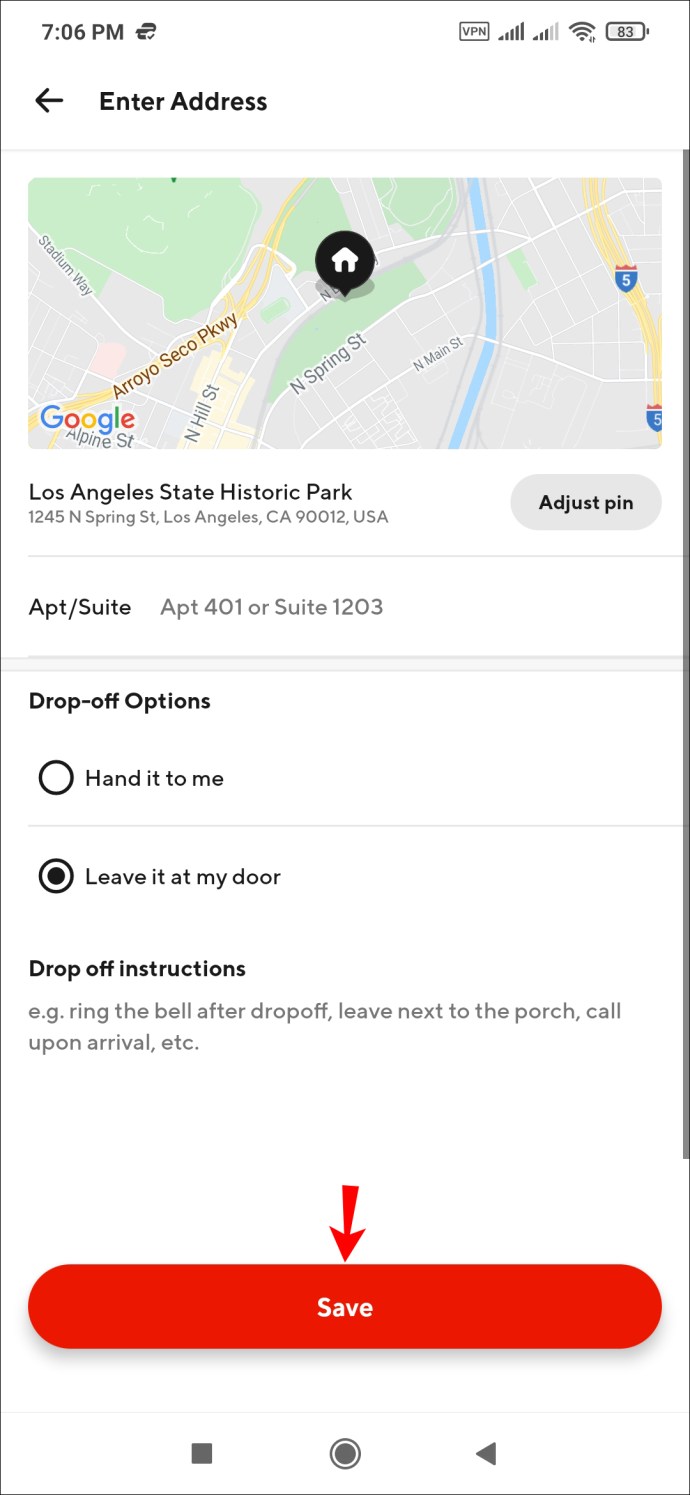
Den nye leveringsadresse bliver din nye standardadresse.
For at redigere en eksisterende adresse eller ændre leveringsvejledningen skal du fjerne den pågældende adresse og tilføje en ny.
Følg nedenstående trin for at slette en adresse på DoorDash-appen til Android-brugere.
- Åbn DoorDash-appen på din Andriod.
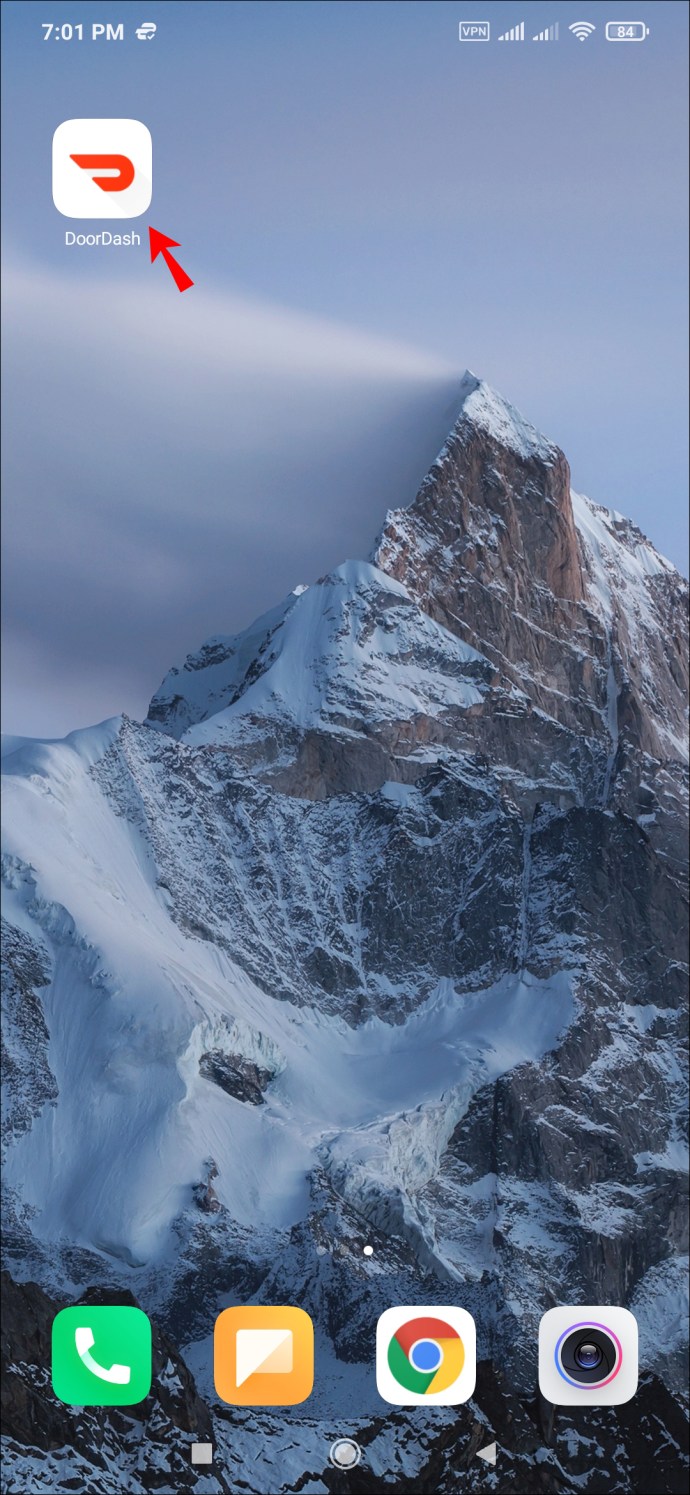
- Gå til fanen "Konto".
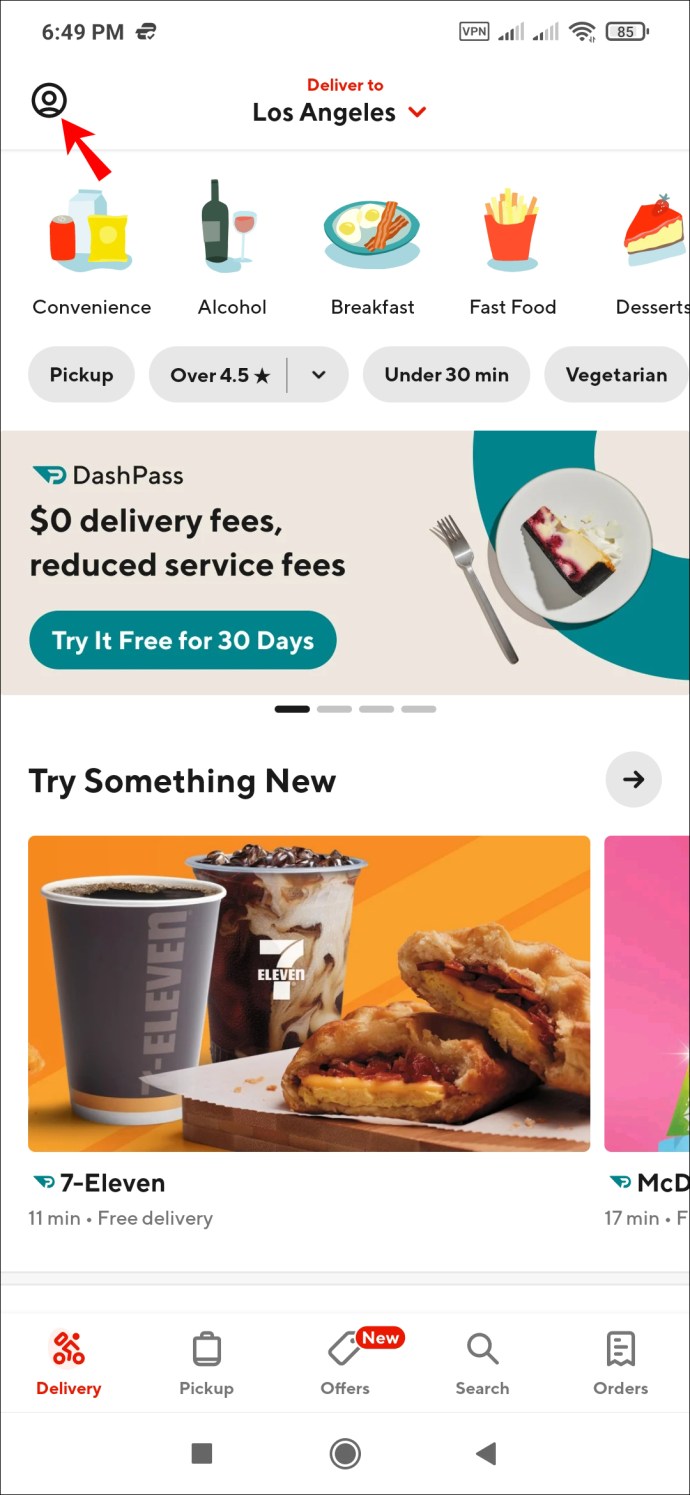
- Gå til "Adresser".
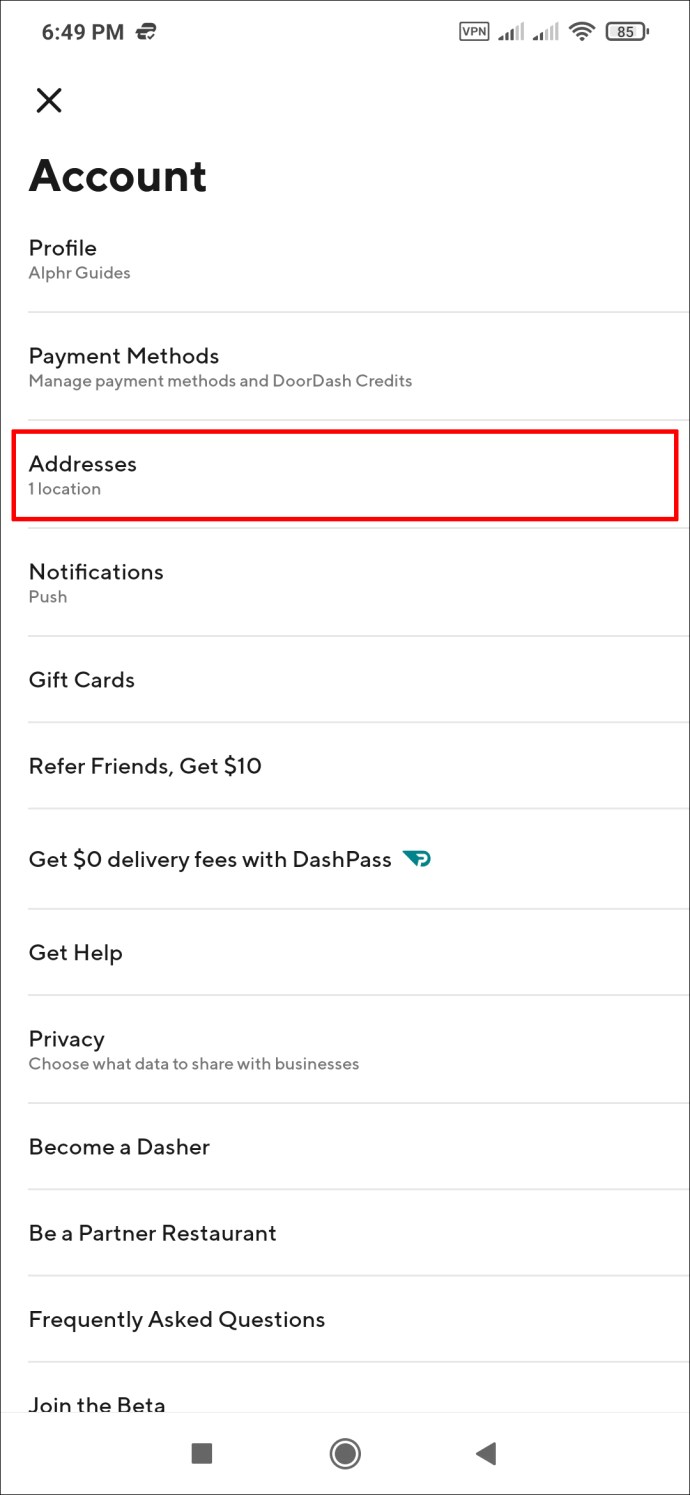
- Tryk på blyantikonet ved siden af den adresse, du ønsker at slette.
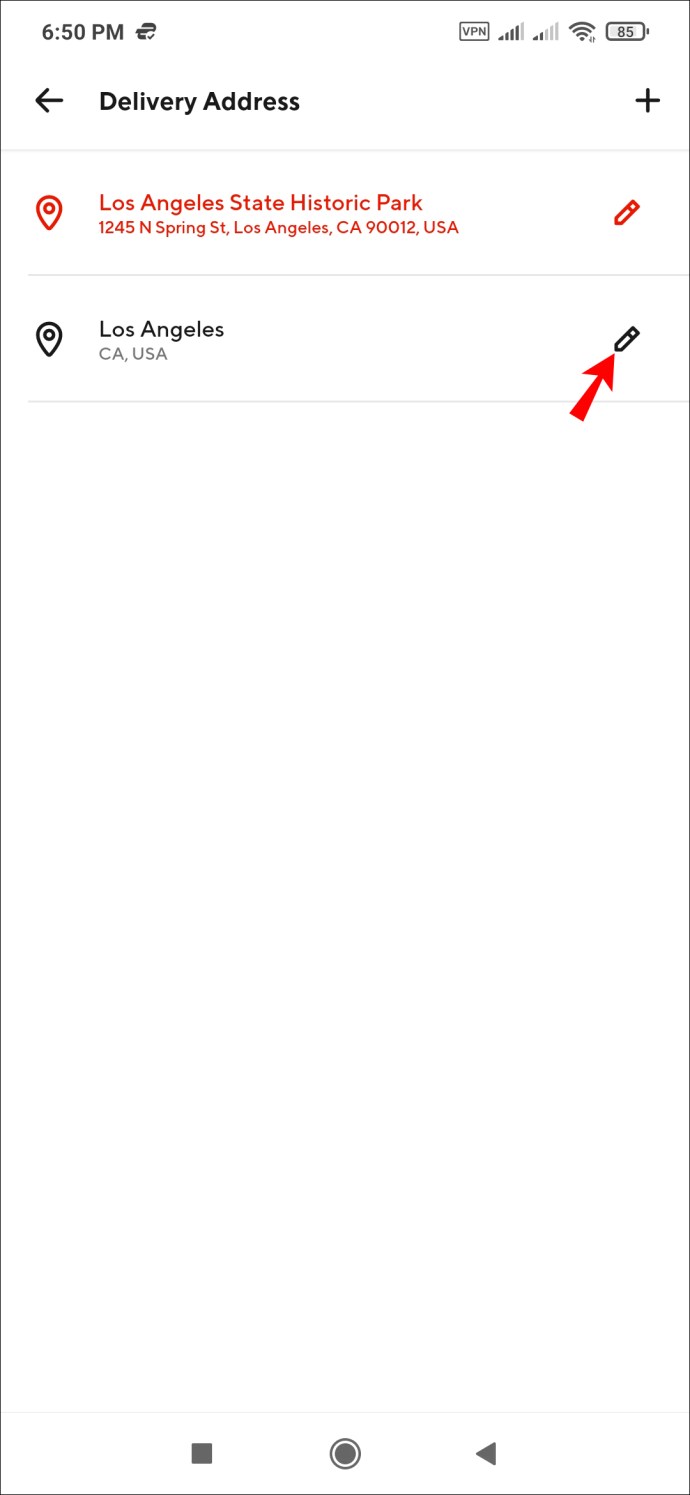
- Tryk på papirkurven øverst til højre for at fjerne adressen.
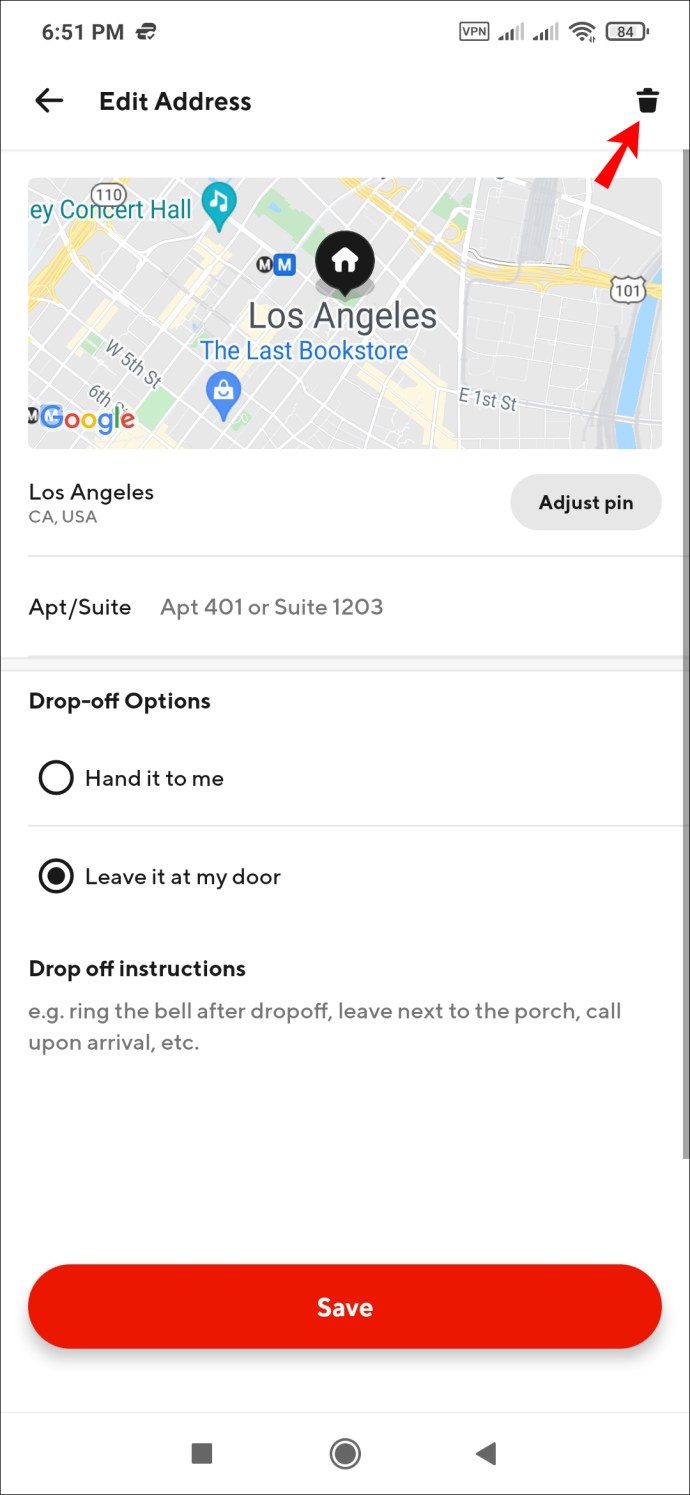
Du kan ikke slette en adresse fra DoorDash, hvis det er standardadressen. Gør en anden adresse til din standardleveringsadresse, og fortsæt med at slette den anden.
Sådan ændres din DoorDash-adresse på en pc
DoorDash har en hjemmesideversion, der er lige så funktionel som den mobile. Du kan tilpasse dine adresseindstillinger, tilføje en ny, ændre den eksisterende og fjerne dem, du ikke længere har brug for.
Så hvis du bruger DoorDash på din pc og lige har indset, at der er noget galt med din leveringsadresse, har vi dig dækket.
Sådan ændrer du din leveringsadresse i DoorDash ved hjælp af en pc:
- Log ind på din konto på doordash.com.
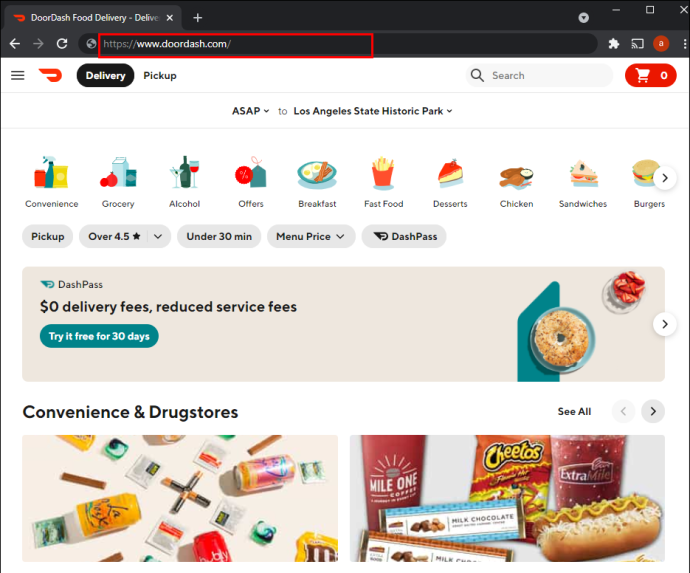
- For at ændre din leveringsadresse skal du klikke på en adresse fra listen. Det bliver din nye standardadresse.
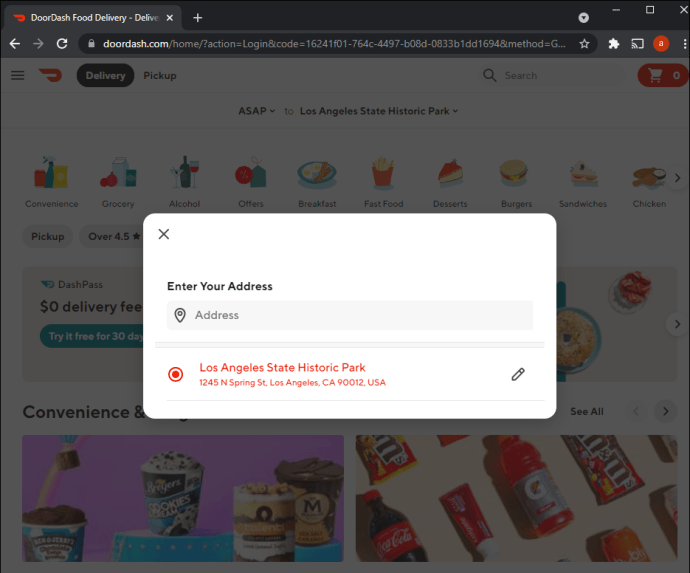
- For at tilføje en ny skal du indtaste adressen under "Søg efter en ny adresse".
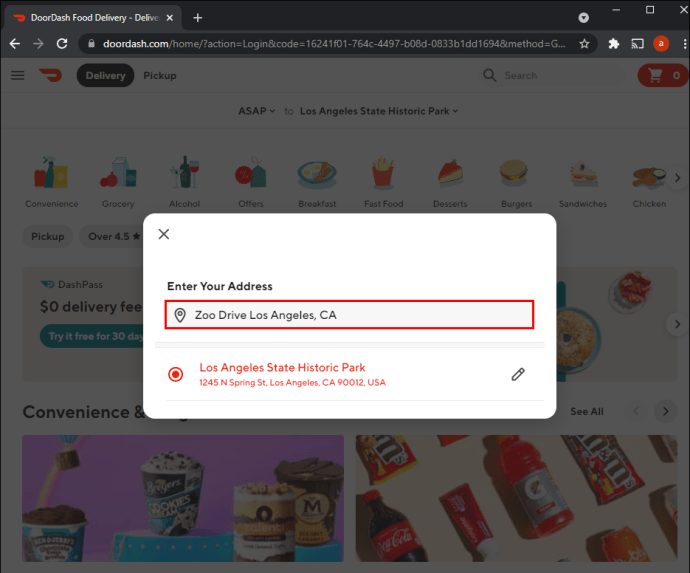
- Klik på adressen fra resultaterne.
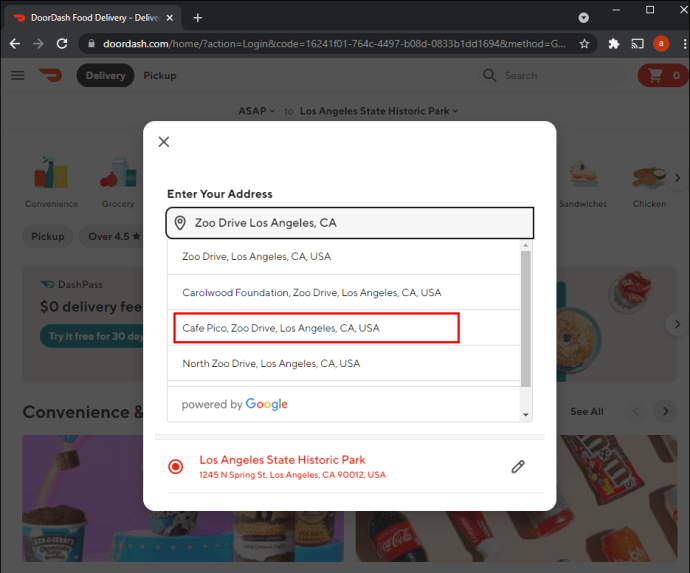
- Tilføj dit lejlighedsnummer og vigtige leveringsinstruktioner.
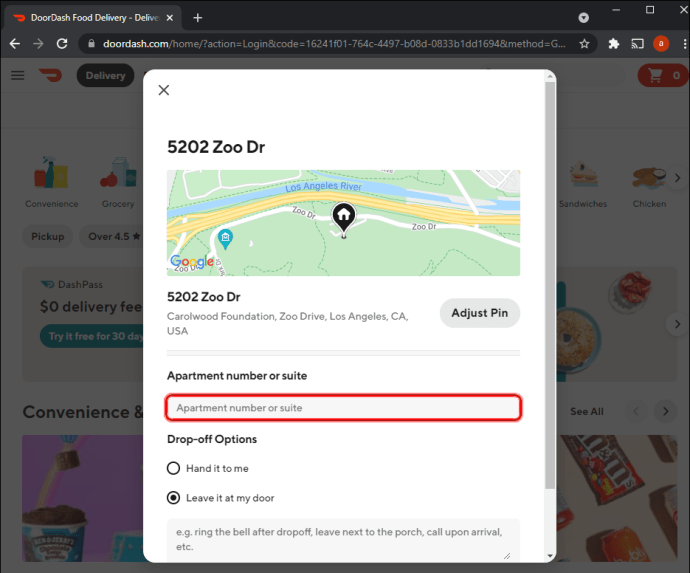
- Vælg "Gem" for at afslutte.
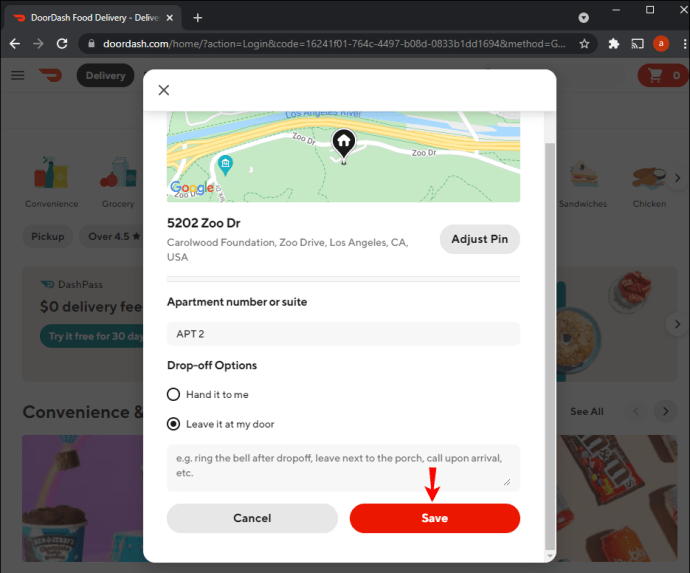
Den nye adresse bliver automatisk din standard leveringsadresse.
Hvis du vil ændre en eksisterende adresse eller tilføje nye leveringsinstruktioner, skal du slette denne adresse og tilføje en ny.
Sådan sletter du en adresse på DoorDash på pc:
- Naviger til adresselisten på din DoorDash-konto.
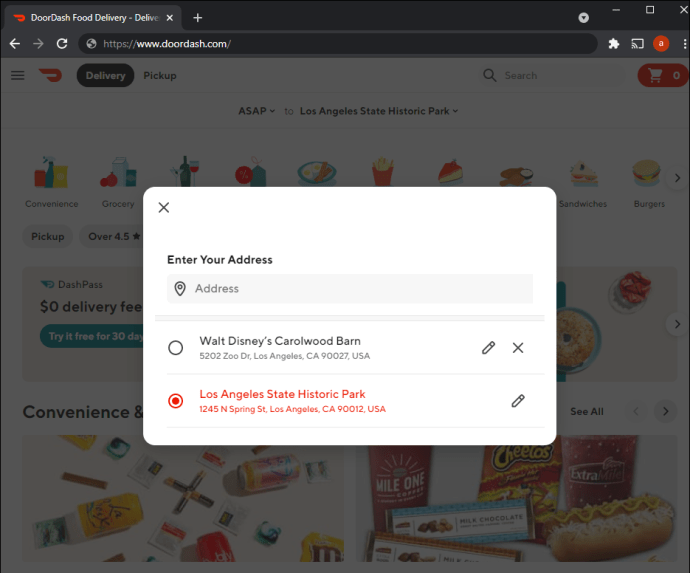
- Vælg "X"-knappen ud for den pågældende adresse.
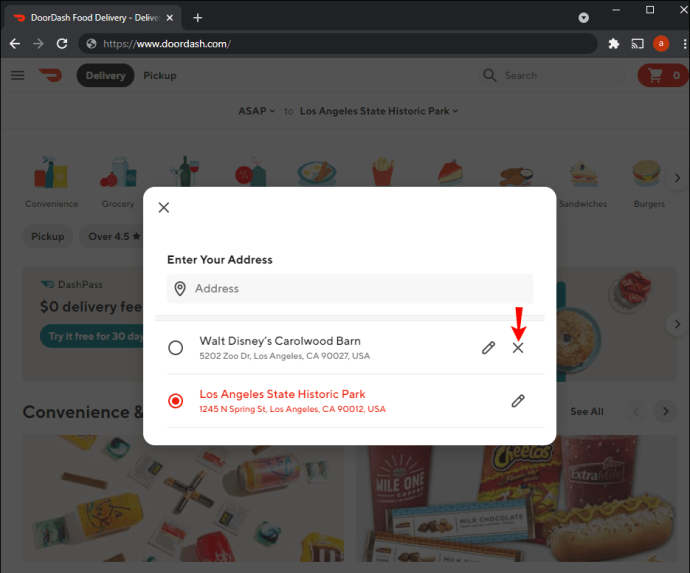
Dog lader DoorDash ikke brugere slette standardadresser fra deres konti. Hvis du vil slette din standardadresse, skal du gøre en anden til standardadressen og derefter slette den gamle.
Yderligere ofte stillede spørgsmål
Kan jeg ændre min leveringsadresse efter en ordre er blevet afgivet?
Måske blev du sulten på arbejdet og afgav en DoorDash-ordre, men har lige indset, at du ved et uheld sendte den til din hjemmeadresse. Heldigvis har DoorDash forudset disse typer situationer.
DoorDash-appen lader brugere ændre deres leveringsadresse, når de har afgivet en ordre. For at gøre det skal du følge nedenstående trin:
1. Naviger til ordresporingsskærmen og find den pågældende ordre.
2. Klik på fanen "Skift adresser".
3. Vælg en adresse fra listen over gemte adresser.
Bemærk: Din nye leveringsadresse vises muligvis nedtonet på listen. Hvis dette sker, betyder det, at restauranten ikke leverer i dit område. Alle DoorDash-kunder indstiller leveringsintervaller for at sikre, at leveringen er hurtig, og nogle gange kan ikke alle restauranter imødekomme denne ændring.
Hvis du vil ændre adressen til en ny, ikke i din gemte liste, indsæt en ved at trykke på "Indtast adresse" under listen over gemte adresser. Denne funktion er dog kun tilgængelig i DoorDash-mobilappen.
De fleste Dashere anbefaler ikke at ændre din leveringsadresse, når leveringsprocessen er startet. Denne ændring vil højst sandsynligt øge leveringstiden betydeligt, og ikke alle Dashere modtager muligvis en notifikation om det med det samme. For at undgå problemer, skal du sørge for at dobbelttjekke din leveringsadresse, før du afgiver din ordre.
Det er nemt at ændre DoorDash-adresser
DoorDash er en fremragende app. Det lader ikke kun brugere tilføje flere adresser, men det lader dem også ændre adressen, når leveringen er startet. Selvom det ikke anbefales, er det godt at vide, at du stadig kan få din mad, selvom du lavede en ærlig leveringsfejl.
Denne artikel har givet dig detaljerede trin til at ændre din adresse på DoorDash på din pc eller mobilenhed. For at tilføje, redigere eller fjerne adresser er alt, hvad der skal til, at justere oplysningerne på din "Adresser"-fane. Hvis du har yderligere spørgsmål vedrørende emnet, er du velkommen til at skrive en kommentar nedenfor.