Google Docs er et af de bedste cloud-softwarealternativer til desktop-tekstbehandlingsprogrammer. Dette er en cloud-app, hvormed du kan udarbejde dokumenter, der inkluderer tabeller, diagrammer, hyperlinks, YouTube-videoer og billeder. Sikker på, det kan stadig have færre tekstformateringsmuligheder og værktøjer end MS Word, men Google Docs bliver bedre og bedre. Alligevel mangler der stadig en bemærkelsesværdig mulighed i dens billedkontekstmenu. Hvor er "Gem billede som" mulighed i Google Docs?
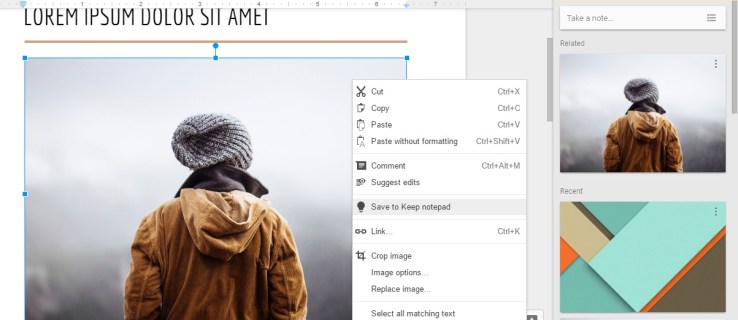
Desværre har Google Docs ikke en "Gem billede som” mulighed for at downloade udvalgte billeder, når du højreklikker på dem. Som sådan er der tilsyneladende ingen måde at vælge og downloade et par billeder direkte fra et dokument. Denne mulighed ville helt sikkert være en praktisk tilføjelse til cloud-appens kontekstmenu. Ikke desto mindre er der stadig et par måder, hvorpå du kan downloade udvalgte billeder fra dokumenter, der er åbne i Google Docs.
Download Docs-billeder ved at udgive på nettet
Google Docs har en "Udgiv på nettet” mulighed, der giver dig mulighed for at åbne et dokument på en browserfane. Denne funktion lader dig downloade billederne direkte fra dokumentets side. Du kan vælge denne mulighed ved at klikke"Fil > Udgiv på nettet,” som åbner udgivelsesmenuen.

Tryk på "Offentliggøre" knappen og klik"OKAY“ for at bekræfte din indsendelse. Vælg et hyperlink til kopiering ved at trykke på "Ctrl + C" genvejstast. Åbn en ny fane i din browser, og tryk på "Ctrl + V" for at indsætte hyperlinket i URL-linjen. Trykke "Gå ind" for at åbne dokumentet i en ny sidefane.

Nu kan du højreklikke på et hvilket som helst billede på den side og vælge "Gem billede som" mulighed. Denne handling åbner som vinduet "Gem som", hvor du kan indtaste en filtitel for billedet. Tryk på"Gemme" knappen for at downloade billedet til den valgte mappe.
Gem billederne i Google Keep
Google Keep er en praktisk note-app, der nu er integreret med Google Docs. Det betyder, at du kan åbne "Noter fra Keep" sidebjælke i Google Docs. Desuden betyder det også, at du kan gemme Google docs-billeder direkte i sidebjælken og downloade dem!
For at gemme et billede i "Keeps", skal du vælge og derefter højreklikke på billedet i dokumentet. Vælg en"Gem til Keep“notesblok mulighed fra kontekstmenuen for at gemme billedet.

Nu kan du højreklikke på billedet i sidebjælken "Noter fra Keep" og vælge"Gem billede som" mulighed. Indtast en filtitel for billedet, og vælg en mappe at gemme det i. Tryk på "Gemme" knappen for at downloade billedet.
Download dokumentet i HTML-format
Hvis du skal downloade en masse billeder, er det nok bedre at downloade dokumentet i HTML-format. Denne indstilling gemmer billeder i en Zip-mappe. Udpak filen og åbn billedundermappen, der indeholder alle billederne i dokumentet.
For at downloade som HTML skal du åbne filen i Google Docs. Vælg"Fil >Hentsom“ for at åbne undermenuen. Vælg derefter "Hjemmeside."

Et File Explorer-vindue åbnes med HTML-dokumentets Zip-mappefane. Tryk på"Udtræk Alle“ knappen for at åbne vinduet "Udpak komprimerede mapper". Klik på "Gennemse“ knappen i det vindue for at vælge en sti til den dekomprimerede mappe. Klik derefter på "Uddrag." En ny mappefane åbnes i File Explorer, hvorfra du kan åbne din billedundermappe, der indeholder alle dokumentets billeder.
Uddrag billeder fra dokumenter med tilføjelser
Du kan installere en Chrome browser add-on som f.eks "Shift Click Image Extractor" der downloader billeder fra åbne dokumenter i Google Docs og andre websider.
Tilføjelser fra Google Workspace Marketplace inkluderer ingen billedoptagere til Docs, såsom den meget omtalte tilføjelse kendt som "Image Extractor", som ikke længere er tilgængelig.