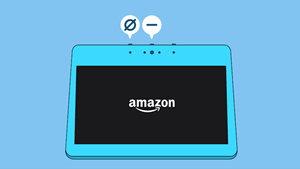Med sin 7-tommer berøringsskærm er Amazons Echo Show en fantastisk tilføjelse til Echo-serien, der bringer video til blandingen.

Selvfølgelig, som med al teknologi, er der tidspunkter, hvor enheden bare fryser og ikke reagerer på dine kommandoer. I tilfælde af Echo Show burde en simpel nulstilling gøre tricket.
Genstart din enhed
Det er ret ligetil:
- Tag strømadapteren ud af enheden eller stikkontakten.
- Vent i tre minutter.
- Sæt adapteren tilbage i dit Echo Show.
Hvis du stadig ikke kan tænde enheden, skal du sørge for, at den er tilsluttet den strømadapter, den fulgte med.

Gendan fabriksindstillinger
Hvis en simpel nulstilling ikke hjalp, og dit Echo Show stadig ikke reagerer, kan du prøve fabriksindstillingen. Vær opmærksom på, at denne procedure vil gendanne alle dine personlige indstillinger til deres standardværdier. Her er trinene:
- Find knapperne "Mute" og "Lydstyrke ned" på toppen af dit Echo Show.
- Tryk og hold begge knapper nede på samme tid, indtil Amazon-logoet vises. Det tager normalt omkring 15 sekunder.
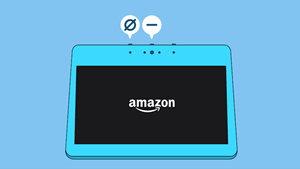
- Når instruktionerne vises på skærmen, skal du følge dem for at konfigurere din enhed.
Når opsætningen er fuldført, skulle dit Echo Show være tilbage til sin tidligere herlighed.
Når du ikke er tilfreds med de ændringer, du har lavet på din enhed, kan du også altid bruge fabriksindstillingen til at sætte alt tilbage til standardindstillingerne.
Bevar dine Smart Home-forbindelser efter nulstillingen
Hvad hvis du allerede har flere smarte hjemmeenheder forbundet til dit Echo Show? Det ville helt sikkert være ret irriterende at skulle tilslutte alt igen efter hver fabriksnulstilling. Bare rolig, for der er muligheden "Behold dine smarte hjemmeforbindelser" i nulstillingsmenuen på skærmen.
Sådan gør du:
- Åbn menuen Indstillinger ved enten at sige "Gå til indstillinger" eller ved at stryge ned fra toppen af skærmen og vælge "Indstillinger" (øverste højre hjørne af skærmen).
- Tryk på "Enhedsindstillinger".
- Tryk på "Nulstil til fabriksindstillinger".
- Tryk på "Nulstil til fabriksindstillinger, men behold Smart Home Device Connections".
- Tryk på "Nulstil" for at bekræfte.
Med dette vil fabriksnulstilling kun slette alle dine personlige detaljer og enhedsindstillinger, mens forbindelserne til dine smarte hjemmeenheder bevares.
Konfigurer dit ekkoshow
Når fabriksindstillingen er fuldført, skal du konfigurere din enhed fra bunden. For at gøre det skal du blot følge instruktionerne på skærmen og indtaste alle de nødvendige oplysninger. Der er kun tre trin til dette:
- Vælg det foretrukne sprog.
- Opret forbindelse til dit Wi-Fi-netværk.
- Log ind på din Amazon-konto.
Du vil vide, at opsætningen er færdig, når et par roterende sider vises på dit Echo Shows startskærm.
Skift Wi-Fi-netværk
Hvis du vil ændre det aktuelle Wi-Fi-netværk, skal du følge disse trin:
- Åbn menuen "Indstillinger", enten med stemmen eller ved at vælge indstillingen fra swipe-ned-menuen.
- Tryk på "Netværk".
- Tryk på navnet på det netværk, du vil oprette forbindelse til.
- Indtast netværkets adgangskode, hvis du bliver bedt om det.
Hvis du ikke kan finde det ønskede Wi-Fi-netværk i menuen "Netværk", kan du rulle ned for at finde avancerede Wi-Fi-indstillinger.
Bemærk venligst, at Amazons Echo-enheder kun kan oprette forbindelse til dual-band Wi-Fi (2,4/5 GHz) netværk over 802.11a/b/g/n-standarden. De kan ikke oprette forbindelse til ad-hoc- eller peer-to-peer-netværk.
Brug Echo Show som hjemmekontrol
Echo Show kan bruges som et smart home dashboard. Vil du slukke lyset, inden du går i seng? Bare tryk på skærmen. Vil du tjekke din indkøbsliste? Intet problem, det er lige der.
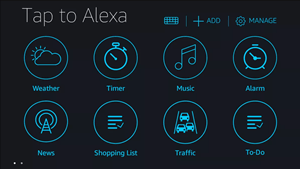
Fordi denne mulighed ikke er slået til som standard, skal du aktivere den fra Echo Shows indstillingsmenu.
- Åbn menuen "Indstillinger".
- Tryk på "Tilgængelighed".
- Aktiver indstillingen "Tap til Alexa".
Nu vil din startskærm have et nyt håndikon i nederste højre hjørne. Bare tryk på den for at få dashboardet frem. Her kan du se alle de enheder og handlinger, du kan bruge, ved at trykke på Echo Shows skærm.
Hvis du ønsker at omarrangere ikoner, skal du trykke på "Administrer", og trykke og holde på et ikon, indtil du kan trække det hen over skærmen. Placer den, hvor du vil have den, og løft fingeren fra skærmen. Det er det. For at fjerne ikoner skal du trykke på "X" i menuen Administrer. For at tilføje nye skal du bare trykke på "+Tilføj" ved siden af knappen "Administrer".
To flere tips til vejen
Selvom det ikke er så indlysende i starten, kan du stadig bruge stemmekommandoer til at forlade enhver menu på dit Echo Show. For at vende tilbage til startskærmen skal du bare sige "Alexa, gå hjem", og gæt, hvad kommandoen "Alexa, sluk skærmen" gør?
Boost dit smarte hjem
Amazons konstante software- og hardwareforbedringer til Alexa-systemet er et skridt i den rigtige retning for fremtidens liv. Med mange nye smarte enheder, der dukker op hele tiden, er du i stand til at påtage dig et hidtil uset niveau af kontrol over dit boligareal.
Er du en smart home-entusiast eller bruger du Echo Show kun til et par opgaver? Har du nogensinde overvejet at tilføje enheder til dit smarte hjemmenetværk? Del venligst dine tanker i kommentarfeltet.