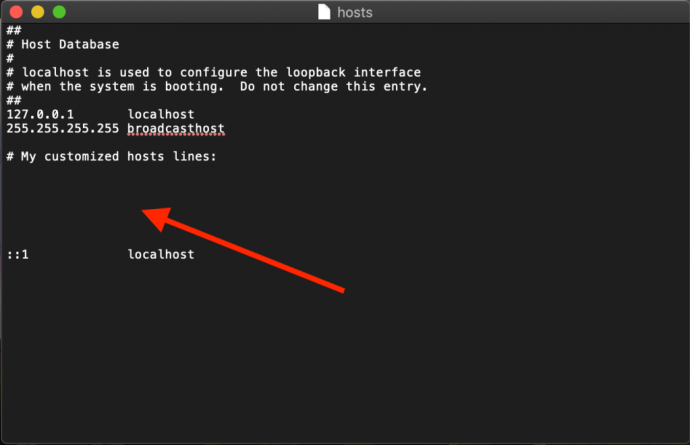Din Macs værtsfil er et lille, men vigtigt tekstdokument, der har evnen til at kortlægge værtsnavne til specificerede IP-adresser.
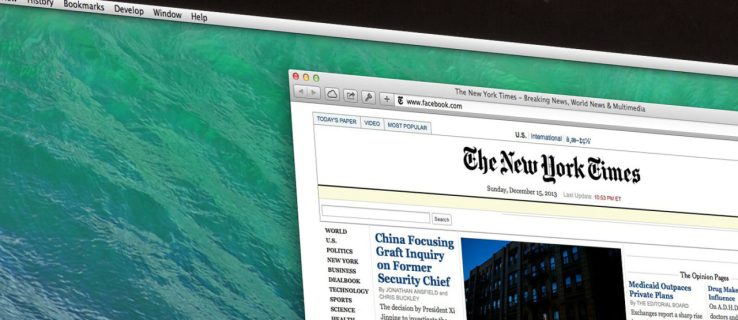
Mens det moderne internet bruger en række offentlige og private DNS-servere til at kortlægge IP-adresser, er værtsfilen en praktisk måde at tilsidesætte disse DNS-servere, så du manuelt kan pege en hjemmesideadresse til den ønskede IP-adresse eller blokere adgang til en webstedet helt ved at pege på en ubrugt eller intern IP-adresse.
Lad os tage et hurtigt kig på, hvordan du redigerer Mac-værtsfilen på macOS.
Sådan redigeres din Mac-værtsfil med tekstredigering
Der er to primære måder at redigere værtsfilen på i Mac OS X.
Den første er ved at bruge TextEdit, da værtsfilen er et almindeligt tekstdokument. Du kan dog ikke åbne filen direkte, da den ligger i et beskyttet område af filsystemet. I stedet skal vi kopiere filen til en ubeskyttet placering, f.eks. skrivebordet, redigere den og derefter kopiere den tilbage.
- For at finde værtsfilen skal du åbne Finder, som du kan få adgang til ved at klikke på skrivebordet, smiley ansigtssøgeren nederst til venstre på din skærm eller ved at trykke på cmd + Mellemrumstasten + Finder.
- Vælg nu Gå Drop down menu.
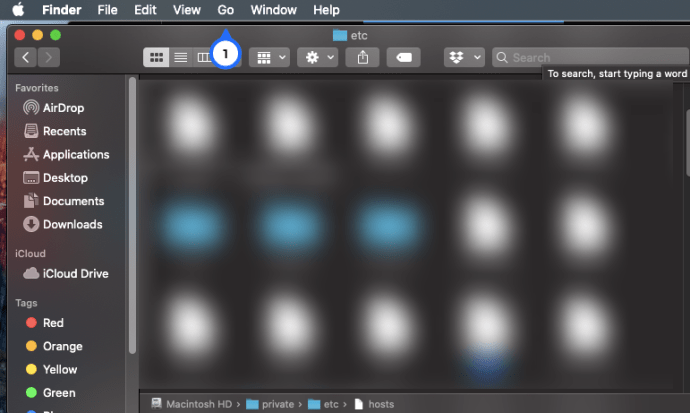
3. Vælg derefter Gå til mappe fra menuen.
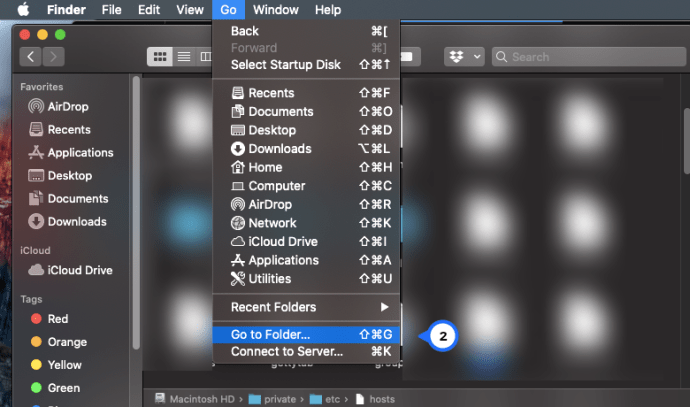
4. I feltet skal du indtaste "/private/etc/hosts” ind i boksen og tryk Vend tilbage.
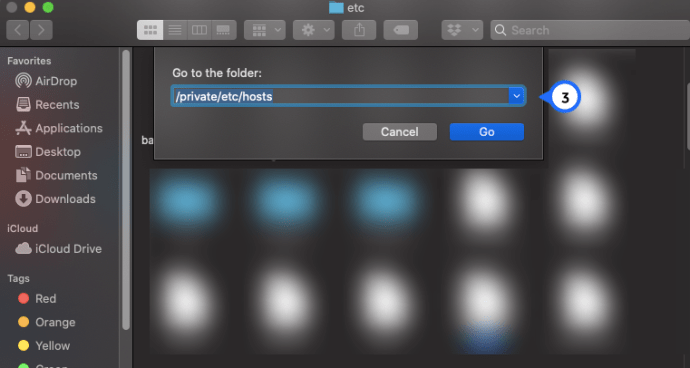
5. Et nyt Finder-vindue åbnes, og din Macs værtsfil vil blive valgt. Klik og træk den ud af Finder vinduet og slip det på dit skrivebord.
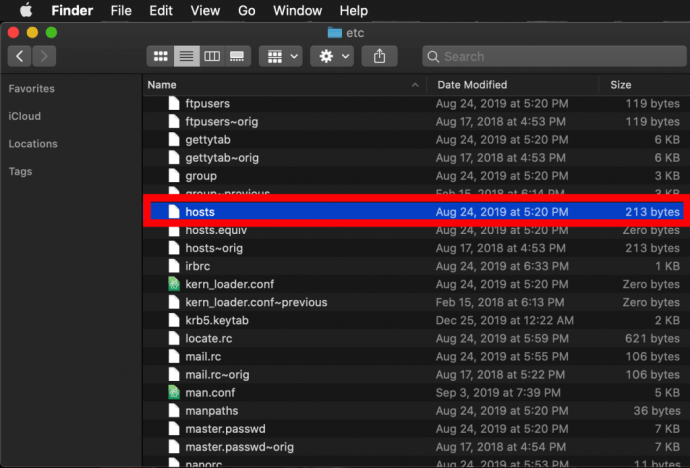 For at åbne den skal du blot dobbeltklikke, og den vil vise filens indhold i TextEdit (eller teksteditoren efter eget valg).
For at åbne den skal du blot dobbeltklikke, og den vil vise filens indhold i TextEdit (eller teksteditoren efter eget valg).
Bloker IP-adresser
Som standard er filen /etc/hosts relativt enkel. Den indeholder et antal linjer med beskrivende tekst, som er "kommenteret ud" med et pund eller tal (også kaldet et pund eller hashtag) tegnet (#).
Enhver linje, der starter med et #-tegn, er en kommentar og læses ikke af filen /etc/hosts. For hver linje ignoreres enhver tekst efter pundtegnet af computeren, hvilket gør det til en god måde at tilføje noter og beskrivelser til dine filer. Den indeholder også standard IP-værdier for localhost og broadcasthost. For at redigere filen skal du tilføje dine egne linjer efter broadcasthost.
Ud over at teste nyudviklede websteder og webhosting-migreringer, er en anden grund til at redigere værtsfilen at blokere adgangen til specifikke websteder.
I vores eksempel vil vi foregive, at den computer, vi bruger, er en enhed, som vi udelukkende vil bruge til arbejde, og som ikke tillader os selv at blive distraheret af Facebook på vores arbejdsmaskine.
For at gøre dette skal du indtaste den IP-adresse, du ønsker at tildele, efterfulgt af to faner og værtsnavnet. I vores tilfælde ønsker vi at blokere Facebook, så vi kortlægger www.facebook.com til 0.0.0.0, hvilket, som en ugyldig IP-adresse, vil resultere i en fejl.
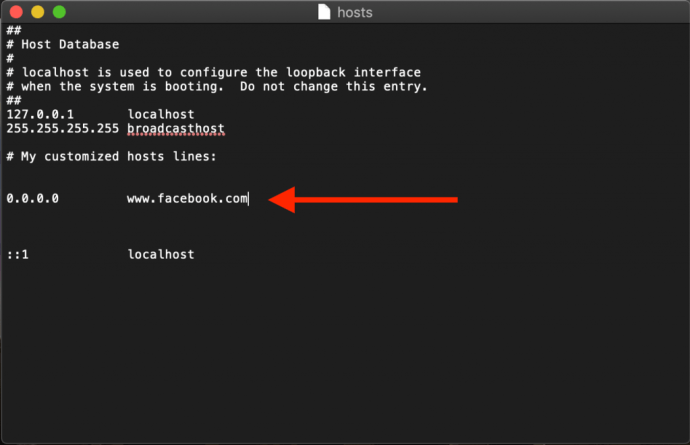 Nu, når vi prøver at gå til www.facebook.com fra vores Mac, vil webbrowseren ikke kunne indlæse siden, hvilket forhåbentlig opmuntrer os til at komme tilbage til arbejdet!
Nu, når vi prøver at gå til www.facebook.com fra vores Mac, vil webbrowseren ikke kunne indlæse siden, hvilket forhåbentlig opmuntrer os til at komme tilbage til arbejdet!
Omdiriger webadresser
Alternativt kan du indtaste IP-adressen på et gyldigt websted i stedet for 0.0.0.0, hvilket vil resultere i, at brugere, der forsøger at få adgang til Facebook, bliver dirigeret til det websted, du vælger.
- For at bestemme et websteds IP-adresse kan du bruge dig-kommandoen, som leveres som standard med macOS. Til grave siden via Terminal, åbner vi blot Terminal og kører derefter dig-kommandoen på URL, som så returnerer IP-adressen som output.
- Skriv nu "
$ dig www.techjunkie.com + kort104.25.27.105“
Bemærk: Den korte indstilling + holder outputtet til netop de oplysninger, vi har brug for, som er IP-adressen.
3. Noter den IP-adresse, der er returneret, og brug den i din Mac-værts filtilknytning. For eksempel, New York Times webstedet returnerer en IP-adresse på 170.149.172.130. Hvis vi kortlægger det til Facebook i vores værtsfil, vil hver gang nogen, der bruger Mac'en forsøger at gå til Facebook, se New York Times indlæs i stedet.
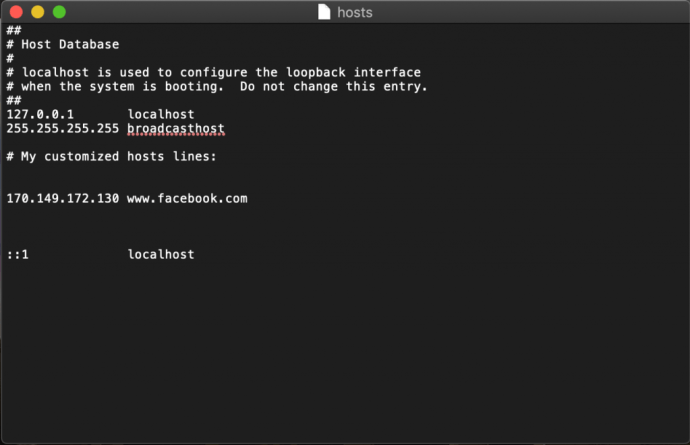 Bemærk: Mange websteder tillader dig ikke at tilknytte et domænenavn til den IP-adresse, der i øjeblikket er knyttet til webstedet, så du får en sikkerhedsfejl, når du prøver.
Bemærk: Mange websteder tillader dig ikke at tilknytte et domænenavn til den IP-adresse, der i øjeblikket er knyttet til webstedet, så du får en sikkerhedsfejl, når du prøver.
4. Du kan tilføje så mange poster til værtsfilen, som du ønsker, ved at indtaste nye tilknytninger på hver linje. Når du har foretaget de ønskede ændringer af værtsfilen, skal du gemme den på dens aktuelle placering på skrivebordet.
5. Træk og slip derefter værtsfilen fra dit skrivebord tilbage til dens oprindelige placering på /privat/etc. Hvis du har lukket Finder-vinduet, der peger på denne mappe, skal du blot bruge Finder > Gå > Gå til mappe kommando, diskuteret ovenfor, for at genåbne den.
6. Når du slipper værtsfilen tilbage på dens oprindelige placering, vil macOS spørge dig, hvad du skal gøre ved den umodificerede værtsfil, der allerede er der. Vælge Erstatte og indtast derefter din administrative brugeradgangskode for at godkende overførslen.
Med den modificerede værtsfil nu på plads, tænd din webbrowser for at teste ændringerne.
Tøm din DNS-cache
I de fleste tilfælde burde den nye kortlægning virke med det samme, men hvis du ikke ser den korrekte adfærd, skal du muligvis tømme din DNS-cache, hvilket tvinger browseren til at læse fra din værtsfil for at bestemme kortlægningen.
- For at tømme DNS-cachen på din Mac skal du åbne Terminal og bruge følgende kommando (sudo giver dig mulighed for at køre denne kommando som administrator af din maskine):
- Skriv nu "
sudo killall -HUP mDNSResponder” og tryk Vend tilbage. Bemærk: Du skal indtaste din administratoradgangskode for at udføre denne kommando. - For at få din Mac til at rydde din DNS-cache, og bekræft, at den har ryddet din cache ved at ekko en bekræftelse, indtast disse to kommandoer adskilt af et semikolon som vist her: "
sudo killall -HUP mDNSResponder; sige, at DNS-cachen er blevet tømt“
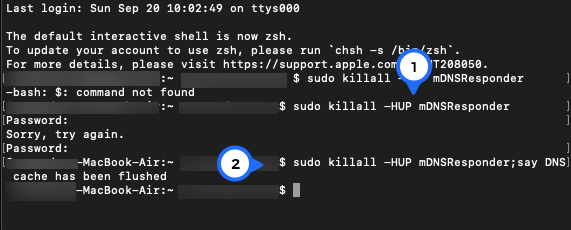
Din Mac kommer derefter gennem højttalerne og siger "DNS-cache er blevet tømt."
Sådan redigeres din Mac-værtsfil i terminal med Nano
Trinene i det foregående afsnit er lette nok, men hvis du vil undgå at kopiere værtsfilen, kan du redigere den direkte i Terminal ved hjælp af UNIX Nano Text Editor, som er indbygget i macOS.
- For at komme i gang skal du starte Terminal, skrive følgende kommando og trykke på Retur. Som med alle sudo-kommandoer skal du også indtaste din administratoradgangskode for at udføre den:
"sudo nano /private/etc/hosts“
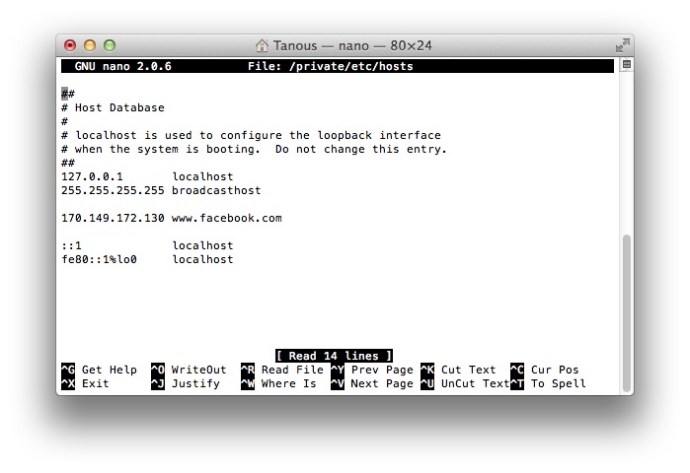
2. Du vil nu se værtsfilen åben i Nano redaktør eller vim eller en anden redaktør efter eget valg. For at navigere og redigere filen i Nano, brug piletasterne på dit tastatur.
3. Ligesom vi gjorde med TextEdit-metoden ovenfor, kan vi tilføje, redigere eller fjerne værtsnavne efter ønske. Fordi vi lancerede Nano ved hjælp af sudo, vil alle ændringer blive godkendt og gemt direkte i den originale værtsfil, uden at det er nødvendigt at kopiere den uden for dens hjemmemappe.
4. Når du er færdig med at foretage ændringer, skal du trykke på Kontrol-X for at forlade editoren, Y at gemme, og Vend tilbage for at overskrive den eksisterende værtsfil.
Som vi nævnte tidligere, skal du sørge for at tømme din DNS-cache, hvis du bemærker, at dine nye kortlægninger ikke fungerer korrekt.
Vores eksempler nævnte blokering og omdirigering af distraherende websteder i et arbejdsmiljø, men du kan også bruge disse trin til manuelt at blokere adgangen til ondsindede websteder og selvfølgelig også andre anvendelser.
Hvis du nogensinde laver en fejl, og du ikke er sikker på, hvordan du løser det, kan du altid gendanne standard hosts-filindholdet ved at bruge en af metoderne ovenfor til at indtaste følgende standardoplysninger:
# Værtsdatabase # # localhost bruges til at konfigurere loopback-grænsefladen # når systemet starter. Ændre ikke denne post. ## 127.0.0.1 lokal vært 255.255.255.255 broadcasthost::1 lokalvært fe80::1%lo0 lokalvært##
Afsluttende tanker
At vide, hvordan man redigerer værtsfilen på macOS tilbyder en bekvem måde at tilsidesætte DNS-servere og manuelt pege en webstedsadresse til en ny IP-adresse eller blokere adgang, og ved at følge trinene beskrevet ovenfor, kan du udføre denne opgave meget hurtigt.
Hvis du er en Mac-bruger og fandt denne artikel nyttig, vil du måske tjekke andre TechJunkie-tutorials, herunder Sådan finder du din Macs nøjagtige CPU-model og Sådan skyller du DNS i Mac Mojave.
Hvad er grunden til, at du søger at redigere din Macs værtsfil? Hvordan gik det? Fortæl os venligst om det i kommentarerne nedenfor!