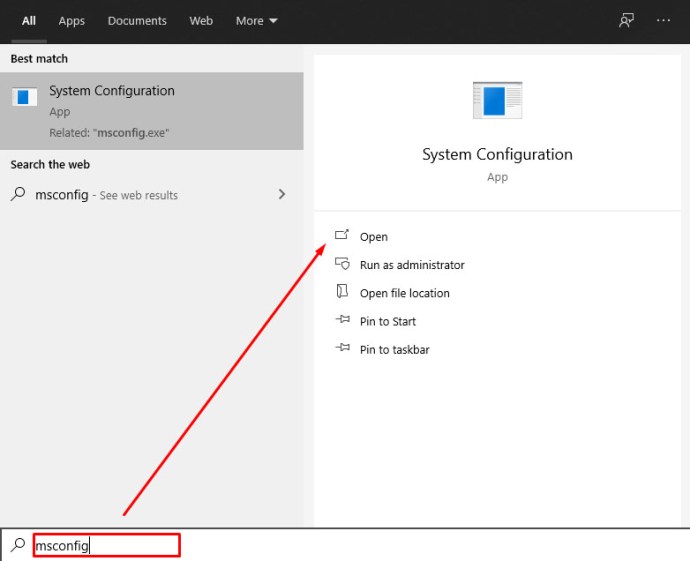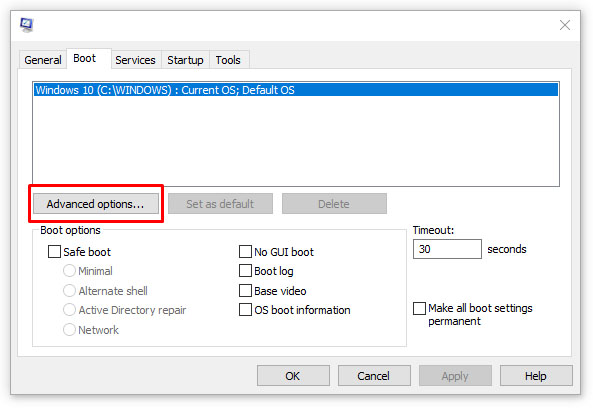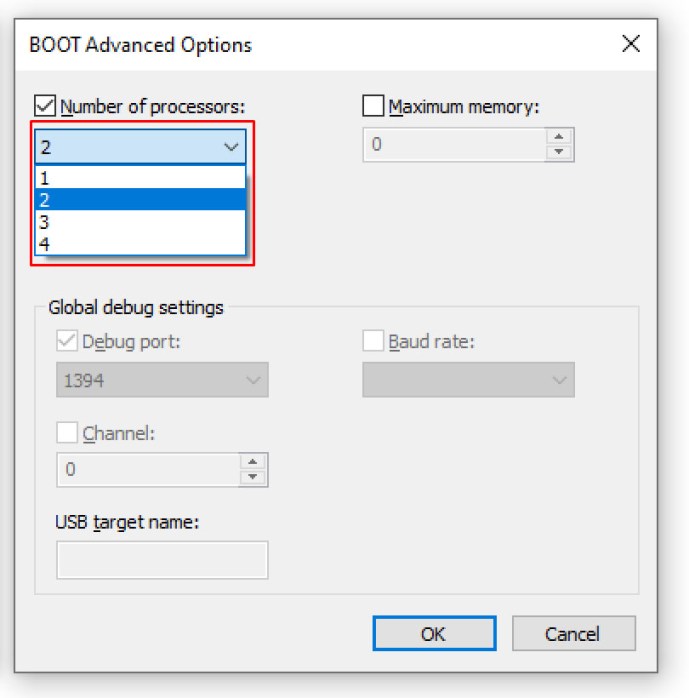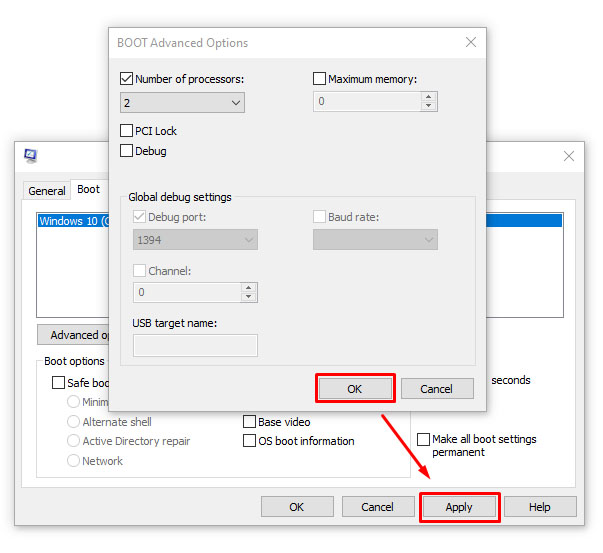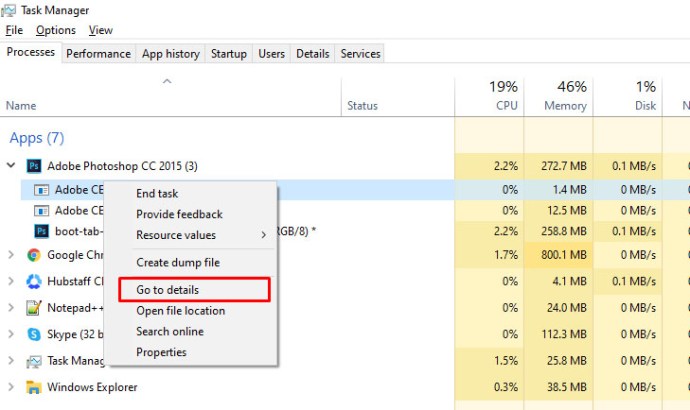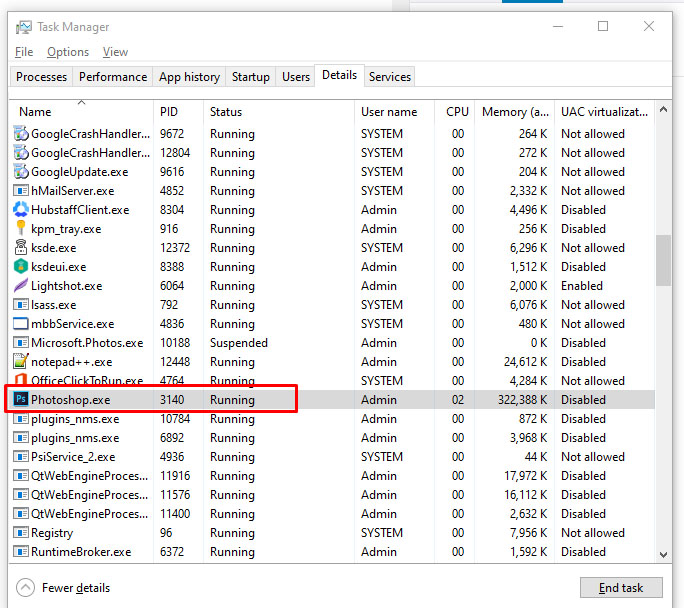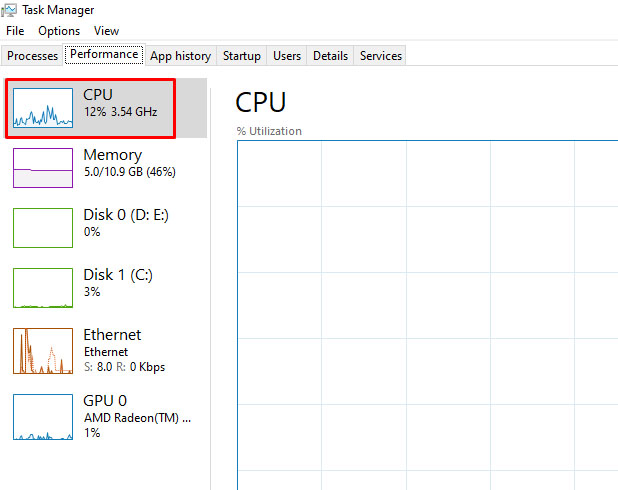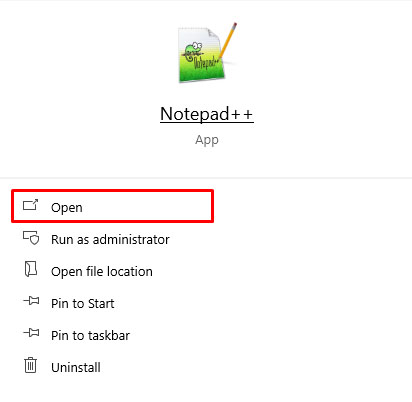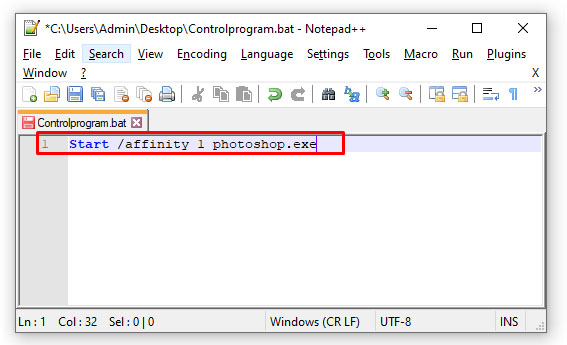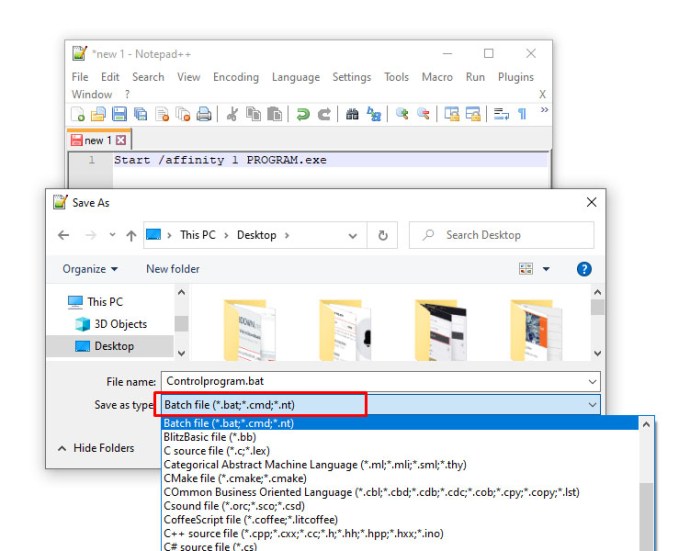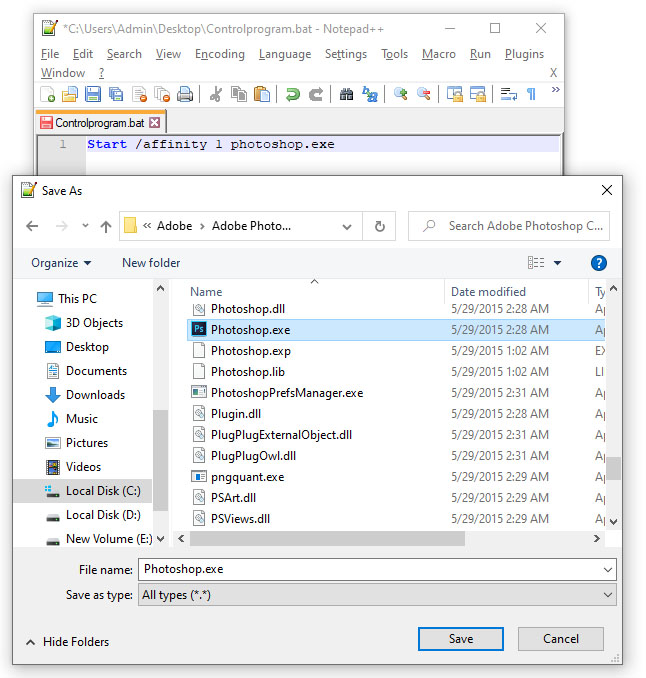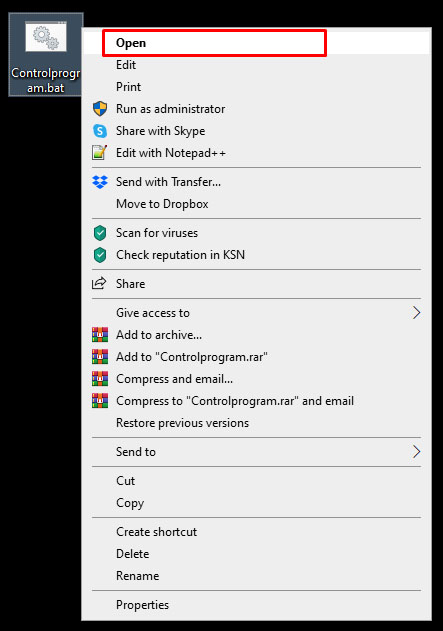Udviklingen af Central Processing Units, eller CPU'er, er et fascinerende og komplekst emne at studere. Fra udgivelsen af Intel 4004 tilbage i 1971 til de moderne Intel 10. Series-processorer har disse chips oplevet en forbløffende stigning i hastighed og computerkraft på kun fem korte årtier. Computeropgaver, der engang var utænkelige for selv de største mainframe-computere, kan nu håndteres af den billigste budgetsmartphone, hvor selv de mest basale bærbare computere har hundredvis af gange så meget som de computere, der kører Apollo-missionerne. Men selv med den astronomisk hurtige udvikling af computerkraft, er en udvikling, der stadig undrer folk, konceptet med multi-core processorer. Producenter som Intel og AMD fremhæver deres stadigt stigende antal kerner på nyere processorer - 4 kerner, 8 kerner, 16 kerner, endda 32 kerner - og deres anvendelighed til store computerbelastninger. Men hvad betyder noget af det overhovedet?
Hvad er processorkerner?
En processorkerne er en uafhængig behandlingsenhed på den samlede fysiske processorchip. Hver kerne har sin egen behandlingshardware og cache og er forbundet til resten af CPU'en gennem chippens delte hukommelse og systembussen. En kerne er i bund og grund en hel CPU, så en multi-core processor er som at sætte flere CPU'er sammen og få dem til at arbejde sammen. Begrundelsen bag at have flere kerner på en CPU er, at det ofte kan være fordelagtigt at opdele computeropgaver mellem flere kerner i stedet for én massiv for at gøre det muligt at afslutte hurtigere og mere effektivt.
Effektiviteten af denne teknik afhænger dog af det operativsystem, du kører, samt det specifikke program, du kører; mange operativsystemer og applikationer plejede ikke at kunne drage fordel af flere kerner og ville som et resultat ikke se nogen målbar fordel ved de ekstra kerner. Men heldigvis er næsten alle moderne styresystemer og mange ressourcetunge programmer som Adobe Premiere i stand til at drage fordel af de ekstra kerner, og som følge heraf køre hurtigere og mere effektivt, end de ellers ville.

Multi-core-processorer fik deres start tilbage i 1996, hvor IBM Power4-processoren kørte to kerner på en enkelt chip, hvilket var revolutionerende for tiden. Softwaresupport til denne nye innovation dukkede dog ikke umiddelbart op. Men fra og med Windows XP i 2001 begyndte Windows at understøtte multi-core operationer, og mange applikationsudviklere fulgte trop. Som følge heraf vil stort set enhver ressourcekrævende software, du bruger i dag, fuldt ud udnytte kraften fra den multi-core processor, som du næsten helt sikkert har kørende under motorhjelmen.
(Tjek denne detaljerede artikel om multi-core-behandling for at få flere oplysninger. Hvis du bygger eller køber en ny pc, så kan en gennemgang af denne artikel om, hvad du skal kigge efter i en CPU, også være nyttig. Og hvis du interesseret i processorernes historie, selvfølgelig har vi dig dækket!)
Aktivering af CPU-kerner i Windows
Et spørgsmål, vi ofte bliver stillet hos TechJunkie, er, om du skal gøre noget for at få fuld brug af multi-core CPU'er på din computer. Svaret er, at det virkelig afhænger af den version af Windows, du kører. For ældre versioner af Windows, såsom Windows XP, skal du muligvis ændre en systemindstilling i din BIOS for at få multi-core funktionalitet til at fungere. I enhver nyere version af Windows er multi-core support dog automatisk slået til; du kan justere dine indstillinger for at bruge færre kerner, hvis det er nødvendigt for at rette en softwarekompatibilitetsårsag, men dette er usædvanligt sjældent.
Kerneindstillinger i Windows 10
Hvis du bruger Windows 10, vil alle dine processorkerner blive fuldt udnyttet som standard, hvis din BIOS/UEFI er indstillet korrekt. Den eneste gang, du vil bruge denne teknik, er at begrænse kerner, uanset om det er af softwarekompatibilitetsårsager eller andet.
- Skriv 'msconfig' i Windows-søgefeltet og tryk på Enter.
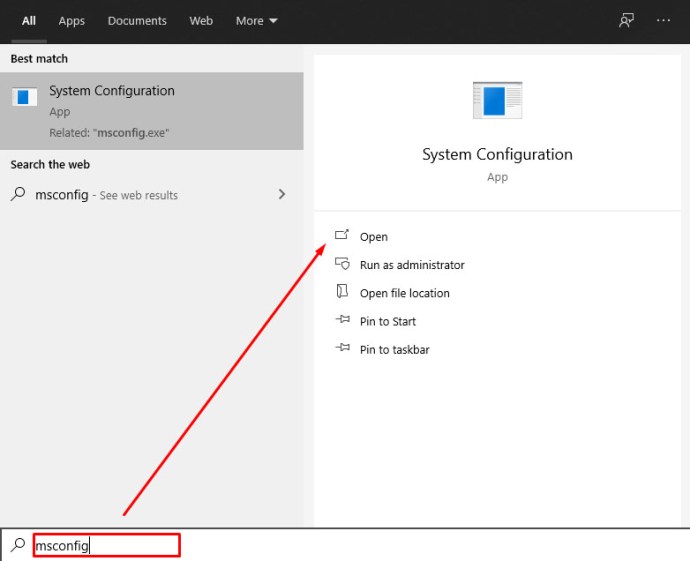
- Vælg fanen Boot og derefter Avancerede indstillinger.
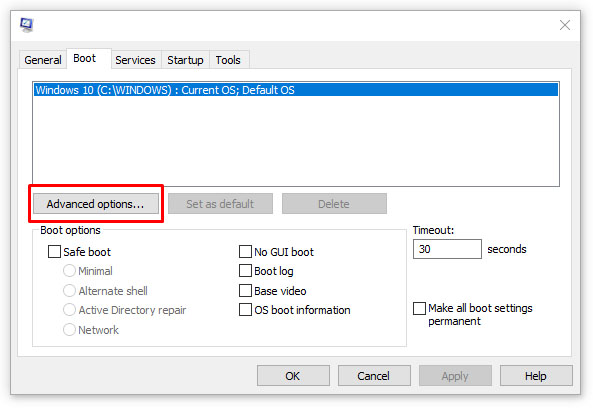
- Marker afkrydsningsfeltet ud for Antal processorer, og vælg det antal kerner, du vil bruge (sandsynligvis 1, hvis du har kompatibilitetsproblemer) fra menuen.
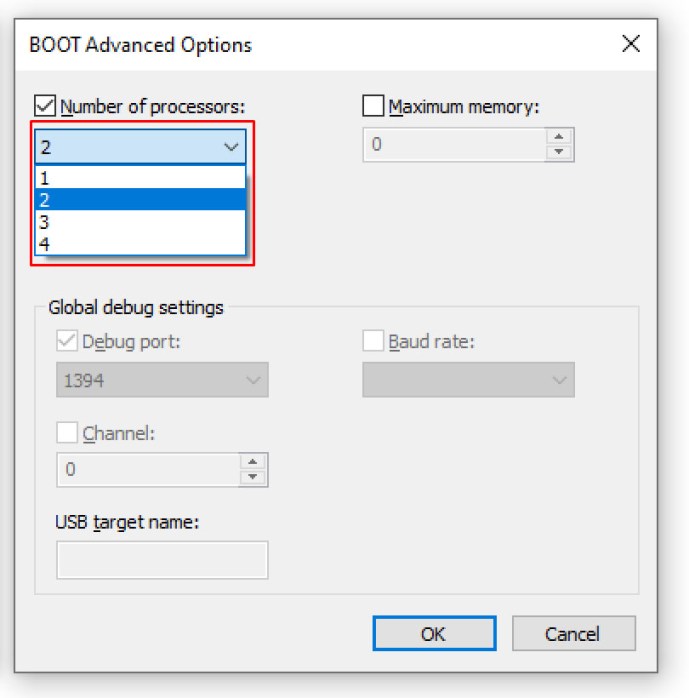
- Vælg OK og derefter Anvend.
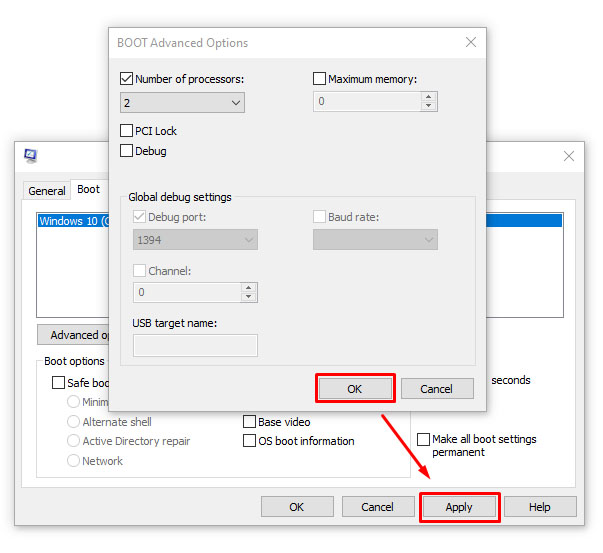
Hvis du bruger Windows 10, vil feltet ud for "Antal processorer" normalt være afkrydset. Dette skyldes, at Windows er konfigureret til at bruge alle kerner, når et program har mulighed for at bruge dem.

Kerneindstillinger i Windows Vista, 7 og 8
I Windows Vista, 7 og 8 er multikerne-indstillingen tilgået gennem den samme msconfig-proces som beskrevet ovenfor for Windows 10. Det er også muligt i Windows 7 og 8 at indstille processoraffinitet, det vil sige at fortælle operativsystemet at bruge en bestemt kerne til et bestemt program. Dette var nyttigt til en række ting; du kan indstille et bestemt program til altid at køre på en kerne, så det ikke forstyrrer andre systemoperationer, eller du kan indstille et program, der havde svært ved at køre på en anden kerne end den første logiske kerne til at bruge den kerne, hvor det kørte bedst.
Det er ikke strengt nødvendigt at indstille kernetilhørsforhold i Windows 7 eller 8, men hvis du vil, er det enkelt.
- Vælg Ctrl + Shift + Esc for at åbne Task Manager.

- Højreklik på det program, hvis kerneanvendelse du vil ændre, og vælg Detaljer.
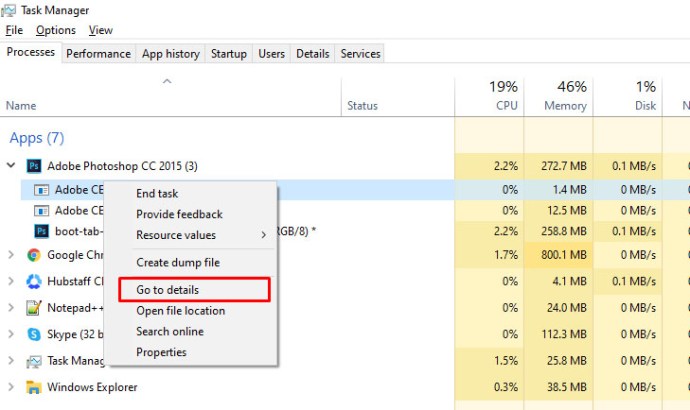
- Vælg det program igen i vinduet Detaljer.
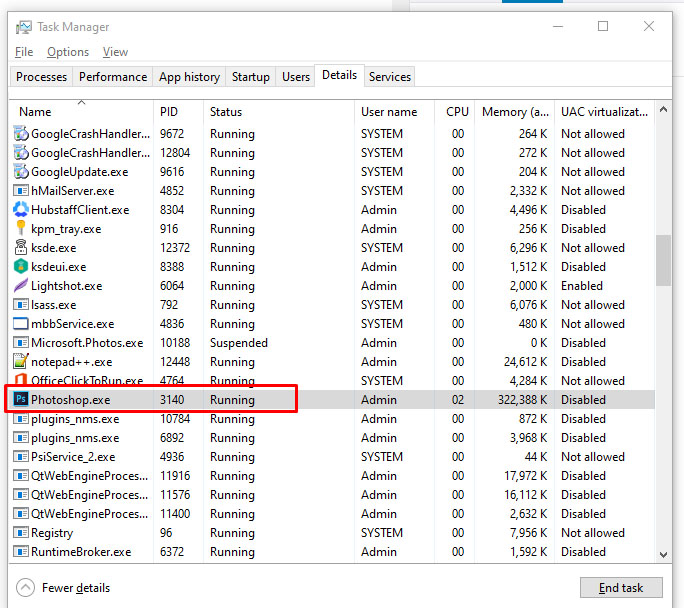
- Højreklik og vælg Indstil affinitet.

- Vælg en eller flere kerner og marker afkrydsningsfeltet for at vælge, fjern markeringen for at fravælge.

Du bemærker måske, at der er angivet dobbelt så mange kerner, end du har. For eksempel, hvis du kører en Intel i7 CPU med 4 kerner, har du 8 anført i Affinity-vinduet. Dette skyldes, at hyperthreading effektivt fordobler dine kerner med fire rigtige og fire virtuelle. Hvis du vil vide, hvor mange fysiske kerner din processor har, prøv dette:
- Vælg Ctrl + Shift + Esc for at åbne Task Manager.

- Vælg Ydelse, og fremhæv CPU.
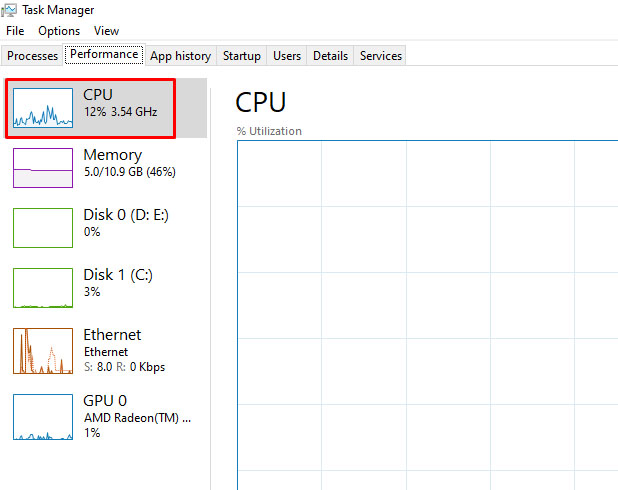
- Tjek nederst til højre på panelet under Cores.
Der er en nyttig batchfil, du kan oprette, som kan tvinge processortilhørsforhold til bestemte programmer. Du skal ikke bruge det, men hvis du gør det...
- Åbn Notesblok eller Notesblok++.
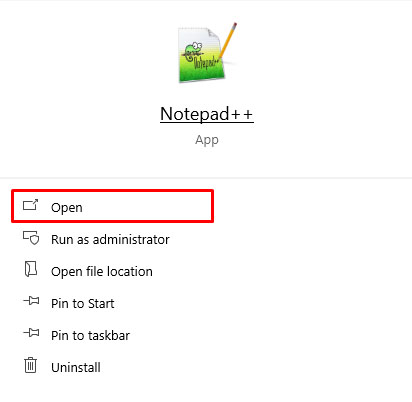
- Skriv 'Start /affinity 1 PROGRAM.exe'. Skriv uden anførselstegn, og skift PROGRAM til navnet på det specifikke program, du prøver at kontrollere.
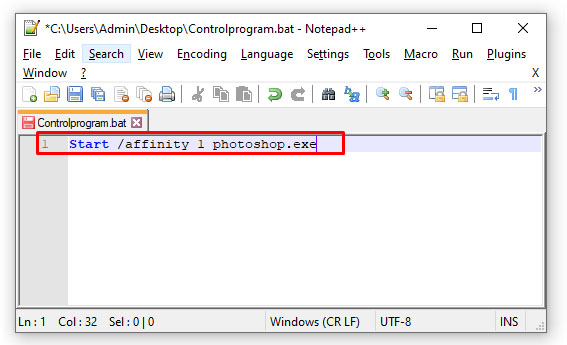
- Gem filen med et meningsfuldt navn og tilføj ".bat" til slutningen. Dette opretter den som en batch-fil.
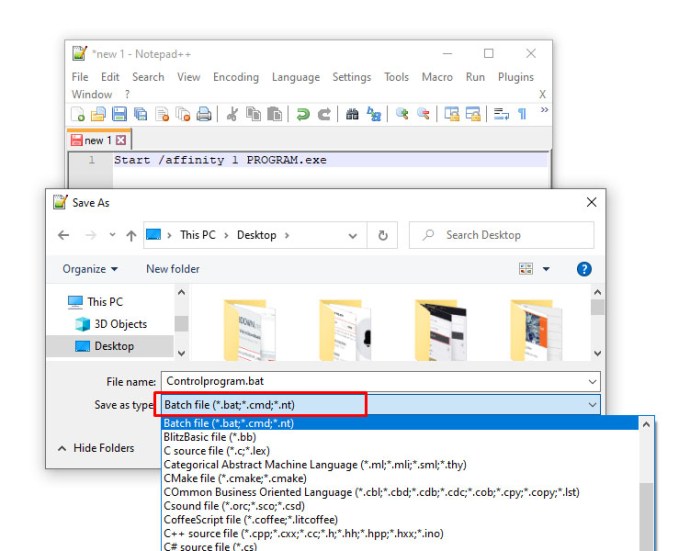
- Gem det på den programinstallationsplacering, du angav i trin 2.
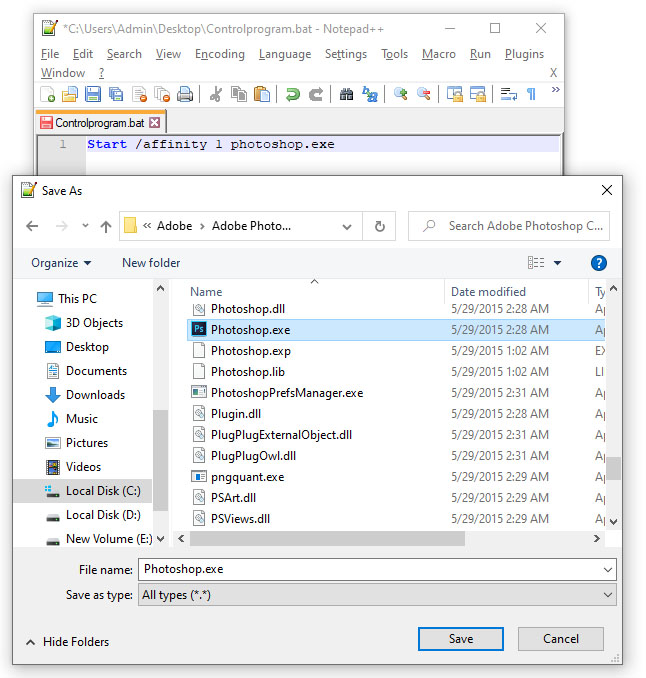
- Kør den batch-fil, du lige har lavet, for at starte programmet.
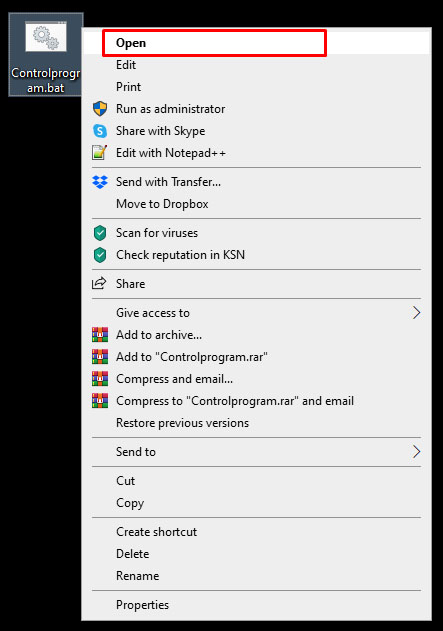
Hvor du ser 'affinitet 1', fortæller dette Windows at bruge CPU0. Du kan ændre dette afhængigt af hvor mange kerner du har - 'affinity 3' for CPU1 og så videre. Denne side på Microsoft Developer-webstedet har en komplet liste over affiniteter.
Skal jeg aktivere alle kerner i Windows 10?
Der er faktisk nogle argumenter om dette, selvom der er ret stærk konsensus blandt eksperter om, at du skal bruge alle dine kerner. Der er i det væsentlige to punkter, anti-corers ramte på. Den ene er, at reduktion af strømforbruget fra bærbare computere og pc'er ville reducere elektrisk forbrug andre steder. Det andet argument giver lidt mere mening og har at gøre med bærbar batterilevetid. Jeg vil se på begge disse argumenter.
Strømforbrugsvinklen er ret svær at kreditere. Virkeligheden er, at en moderne pcs strømforbrug kan være højt over burst perioder. Men det er også rigtigt, at disse strømudbrud stadig ikke bruger så meget juice. Selv ved det højeste strømforbrug bruger en Core i7 (i øjeblikket vinderen af power hog-konkurrencen blandt mainstream CPU'er) kun 130 watt. Sammenlign det med et køleskab på 250 watt. en vindues AC enhed på 1400, og central luft på 3500 watt. Hvis du vil spare strøm, skal du skrue et hak ned for AC-en og lade din pc køre på fuld udblæsning.
Argumentet for at reducere kerneforbruget for at spare notebooks batterilevetid (mindre energiforbrug = færre opladningscyklusser = at Macbook varer et par år længere) har en vis overfladisk appel. Jeg indrømmer, at i betragtning af, hvad en avanceret bærbar computer kan koste, kan det være fornuftigt at forkæle maskinen ved at slukke for nogle kerner. Det mål kan dog opnås langt mere effektivt og mere bekvemt ved at underclocke CPU'en lidt. Underclocking betyder at indstille maskinens ur til at køre langsommere end normalt, hvilket igen vil reducere ydeevnen og drastisk reducere forbruget af batterierne. Kerner, når de ikke er i brug, forbrænder bare ikke meget strøm, så besparelsen ville være minimal. Underclocking af CPU'en skærer direkte i det elektriske forbrug på tværs af maskinen og kan faktisk nå målet om længere bærbar levetid.
Processoren er den vigtigste del af din computer, så det giver mening at ville presse alle kerner til deres grænse. Selvfølgelig, hvis du stadig har problemer med at skubbe din enhed til det ydelsesniveau, du ønsker, kan du overveje at opgradere din processor (hvis du ejer en stationær computer) eller overveje at hente en ny bærbar computer med banebrydende hardware. Eller, hvis du hellere vil forsøge at gøre Windows 10 endnu hurtigere på din nuværende hardware, så tjek vores endelige guide her.