Selvom internettet er en fantastisk ting, er der adskillige trusler, der lurer rundt om hvert hjørne. Det gælder især, når børnene er gamle nok til at begynde at surfe på internettet på egen hånd. Ondsindede websteder, phishing-forsøg, voksenindhold og andre trusler kan drage fordel af et intetanende barn.

Derfor er det vigtigt i det mindste at holde dit eget hjemmenetværk sikkert til surfing. Du kan gøre det ved at installere en netværksrouter, der har anstændig forældrekontrol. En af de bedste i branchen er Netgear med NETGEAR genie-appen, der kan hjælpe med at holde din familie sikker, mens du er online.
Installation af NETGEAR Genie-appen
Netgear-routere giver dig mulighed for at opsætte surfrestriktioner for hver enhed individuelt på dit hjemmenetværk. For at begynde at konfigurere forældrekontrol på dine børns enheder, skal du først installere NETGEAR genie-appen. For en mere bekvem oplevelse er det bedst at bruge desktop-appen.
Før du fortsætter, skal du bare sikre dig, at du har tilsluttet din computer til hjemmenetværket (på Netgear-routeren). For at downloade appen skal du besøge www.netgear.com/lpc og vælge Windows- eller macOS-versionen. Når overførslen er fuldført, skal du blot installere appen ved at følge trinene i opsætningsguiden.
Nu hvor du har installeret NETGEAR genie, er det tid til at konfigurere forældrekontrol for hele dit netværk.

Indstilling af filtrering for hele netværket
Det første skridt til at beskytte din familie mod onlinetrusler er at konfigurere forældrekontrol. Denne funktion er forsynet med støtte fra OpenDNS, som fungerer som en tredjepartsudbyder i dette tilfælde.
- Åbn NETGEAR genie-appen på din computer.
- Klik på knappen "Forældrekontrol" i menuen til venstre.
- Opsætningsmenuen "Forældrekontrol" åbnes, og giver dig besked om, at denne funktion er drevet af OpenDNS. Klik på "Næste" for at fortsætte.
- Nu vil du se en anden meddelelse, der minder dig om, at denne funktion ikke er idiotsikker. For at holde din families onlinesikkerhed på topniveau, er det vigtigt at overvåge, hvad dine børn laver på nettet. Klik på "Næste" for at fortsætte.
- Hvis du ikke har en OpenDNS-konto, skal du vælge "Nej, jeg skal oprette en gratis OpenDNS-konto." Ellers skal du vælge "Ja, brug min eksisterende OpenDNS-konto." Klik på "Næste" for at fortsætte.
- For at oprette en ny OpenDNS-konto skal du først oprette et brugernavn. Indtast det brugernavn, du vil bruge, og klik på knappen "Kontroller tilgængelighed" ved siden af det. Dette vil bekræfte, om det specifikke brugernavn er tilgængeligt. Eller også skal du prøve et andet brugernavn og tjekke igen.
- Når du har oprettet brugernavnet, skal du indtaste den adgangskode, du gerne vil bruge til OpenDNS.
- Indtast til sidst din e-mailadresse og bekræft den ved at indtaste den igen i feltet nedenfor.
- Når det er gjort, skal du klikke på "Næste".
- Det sidste trin er at definere filtreringsniveauet. Bemærk, at begrænsningerne gælder for hele dit netværk og alle de enheder, der forbinder til det. Du kan indstille den til "Ingen", "Minimal" eller "Lav" og derefter indstille højere filtreringsniveauer for visse enheder. Klik på "Næste" for at afslutte opsætningen.
Anvendelse af filtrering på enhedsniveau
Nu hvor du har indstillet forældrekontrol for dit netværk, er det tid til at anvende filtrering for individuelle enheder. Dette bør vedrøre de enheder, som dine børn bruger for at beskytte dem mod trusler.
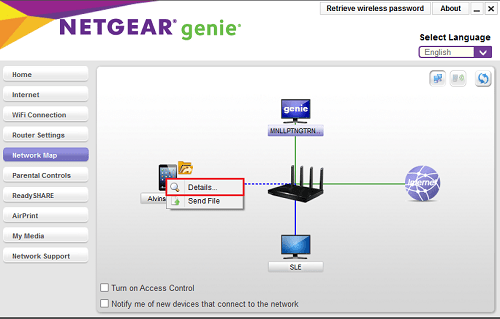
- Åbn NETGEAR genie-appen.
- Klik på "Hjem"-knappen fra menuen til venstre.
- Klik på ikonet "Netværkskort" fra hovedskærmen.
- Appen vil nu bede om routerens login-parametre. Indstil først "Log ind som:" ved at vælge "Hjemme" fra rullemenuen.
- Indtast nu dit brugernavn og adgangskode. Hvis du ikke har ændret disse parametre tidligere, er standardbrugernavnet "admin", og adgangskoden er "adgangskode". Du kan også ændre disse efter første login.
- Du kan afkrydse afkrydsningsfeltet "Husk adgangskode" for nemheds skyld.
- Sørg for, at du ikke har markeret afkrydsningsfeltet "Indtast routerens IP-adresse manuelt".
- Klik på "OK".
- Nu skulle du se kortet over dit hjemmenetværk med hver tilsluttet enhed. Klik med højre museknap på den enhed, som du vil aktivere forældrekontrol for.
- Klik på "Detaljer".
- Klik på "Rediger".
- Nederst i pop op-menuen vil du se muligheden "Forældrekontrolfiltrering:". Klik på rullemenuen ved siden af den, og vælg det filtreringsniveau, du vil bruge til denne enhed.
- Til sidst skal du klikke på knappen "Anvend" for at bekræfte dine ændringer.
Når det er gjort, har du med succes konfigureret forældrekontrolfiltrering på den pågældende enhed. Nu kan du fortsætte med at gøre det samme for andre tilsluttede enheder, hvis det er relevant.
Bemærk venligst, at hvis du vælger "Omgå login til forældrekontrolfiltrering", er der et ekstra trin, du skal udføre. For at kunne bruge omgåelsesmuligheden skal du også installere Netgears genie-app på den enhed. Derefter vil enheden have den globale filtrering, du har valgt til dit netværk. Den eneste måde at opnå ubegrænset adgang på den enhed efter det er at bruge Bypass-login.
Sikker med Netgear
Forhåbentlig har du formået at konfigurere forældrekontrol til dit netværk. Takket være sofistikeret software såsom NETGEAR genie, kan du finjustere begrænsningerne for hver enhed separat. Når du ved, at dine børn er væsentligt sikrere på denne måde, kan din ro i sindet bare stige markant.
Har du formået at konfigurere forældrekontrol på din Netgear-router? Fungerer filtreringsindstillingerne godt nok for dig? Del venligst dine tanker i kommentarerne nedenfor.