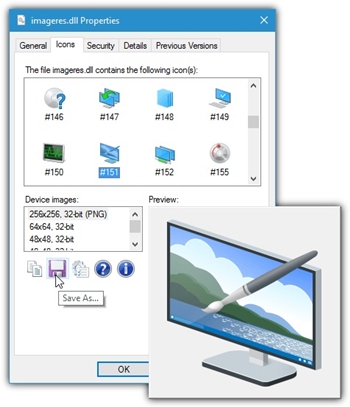Filformatet, der typisk bruges til ikoner, er ICO. Det, der gør det interessant, er, at det ikke er et typisk billedformat, men i stedet indlejrer forskellige billedstørrelser og -typer i filen sammen med forskellige farvedybder.

Af denne grund kan et ikon se det samme ud på 640 x 480-pixel og 4K-skærme, hvis de relevante formater er indlejret i filen.
Derfor er det ikke en let opgave at udpakke et ikon fra en EXE-fil. Takket være forskellige apps kan du konvertere enhver version af en eksekverbar fils ikon til et billede med et par enkle klik. Denne artikel vil forklare dig, hvordan du gør det.
EXE til billedværktøjer
Den bedste måde at udtrække ikoner fra en EXE-fil til en billedfil er at bruge nogle af tredjeparts 'exe-to-image'-værktøjerne. De arbejder alle efter samme princip.
Først udpakker de ikonbilledet fra en EXE-fil til en ICO-fil. Da ICO-filer ikke er billedfiler, udfører de et ekstra trin og konverterer det til PNG eller andre billedformater.
Du kan finde forskellige værktøjer online, der kan udtrække et ikon til en ICO-fil, men kun nogle få af dem vil direkte udpakke et billede fra den binære fil.
Bedste værktøjer til at udtrække ikoner
Disse er nogle af de mest effektive og brugervenlige ikon-til-billede-udtræksværktøjer på internettet.
1. IconViewer
IconViewer er et af de ældste værktøjer til at udtrække ikoner. Det blev sidst opdateret i 2008, men det er kompatibelt med Win 10. Du bliver også nødt til at installere det, hvilket er praktisk for folk, der skal bruge det ofte. På den anden side kan den optage unødvendig plads for dem, der kun vil bruge den en eller to gange.
For at gemme ikonet skal du:
- Højreklik på EXE- eller DLL-filen.
- Klik på 'Egenskaber'.
- Vælg fanen 'Ikoner'. Du vil se alle ikoner knyttet til den fil.
- Klik på det ikon, du vil udpakke.
- Vælg den korrekte billedstørrelse og farvedybde fra menuen 'Enhedsbilleder'. Det er under ikonvinduet.
- Klik på 'Gem'-ikonet nedenunder.
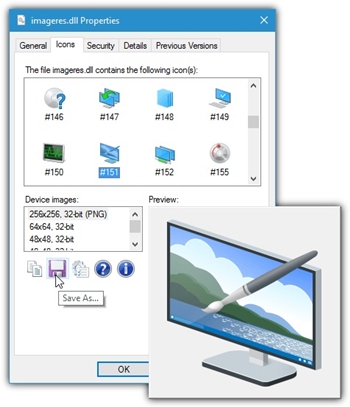
- Vælg placeringen af det nye billede og det ønskede billedformat (BMP eller PNG).
- Værktøjet vil derefter automatisk udpakke ikonet fra EXE-filen.
Der er også en mulighed for at vælge flere EXE-filer, og når du gentager trin 1-3, vil du se alle deres indlejrede ikoner i det samme vindue.
2. IconsExtract
I modsætning til IconViewer er IconsExtract en selvstændig EXE-fil, der ikke kræver nogen installation. Bare download det og kør det.
Lige efter du har startet det, vises et 'Søg efter ikoner'-vindue, hvor du skal vælge de filer og markører, du vil scanne. Der er også en mulighed for at bortfiltrere unødvendige ikonstørrelser og vælge formater og farvedybde.
Du kan søge efter en individuel fil ved at skrive dens navn i feltet eller ved at gennemse filstifinderen. Der er også en mulighed for at scanne hele mapper med deres undermapper for de eksekverbare filer. Du kan endda udføre en scanning af hele harddiskpartitioner. Dette kan dog tage meget hukommelse og kan tage lang tid.

For at gemme ikonerne skal du:
- Vælg alle de ikoner, du vil udpakke.
- Klik på menuen 'Filer'.
- Vælg indstillingen 'Gem valgte ikoner'.
- Find den mappe, du vil gemme billedfilerne i.
- Klik på knappen "Gem ikoner".
Du kan også kopiere et ikon til et udklipsholder og indsætte det i en anden app, såsom Microsoft Word, Adobe Photoshop, Paint osv.
3. QuickAny2Ico
Quick Any2Ico er nok den mest brugervenlige af flokken. Det har en simpel brugergrænseflade og kræver ingen installation. Bare download det og start det.
Når du kører værktøjet, vil du bemærke tre felter - en til at vælge en eksekverbar fil, en til at vælge destinationen for det udpakkede ikon og den tredje til at udpakke muligheder.
Der er også mulighed for at udtrække ikonet ved blot at trække og slippe den eksekverbare til værktøjet. Det vil automatisk finde stien til filen, og du kan trykke på knappen "Udpak den" for at starte processen.
4. Thumbico
Denne app er ikke begrænset til kun at udtrække ikoner fra eksekverbare filer. Du kan finde enhver filtype, og Thumbico vil konvertere filikonet til et billede.
Appen har også nogle interessante funktioner som at rotere/vende billedet, vælge baggrundsfarve og størrelse. Der er også en mulighed for at gemme et billede som en GIF og JPG, udover de sædvanlige PNG- og BMP-formater.
Denne app kommer i en bærbar version, som du kan starte umiddelbart efter download. Men du kan også få installationsprogrammet, som giver nogle ekstra funktioner.

Udpak EXE-fil til ikon ved hjælp af PowerShell
Hvis du ikke vil bruge nogen værktøjer, kan du manuelt udtrække ikonet fra en eksekverbar fil ved hjælp af Microsoft PowerShell. Dette er kun muligt på Windows 10, og du kan kun udpakke til en ICO-fil.
For at gøre det skal du først kopiere denne kode til PowerShell:
Get-Icon -mappe c:exelocation -navn
#>
Funktion Get-Icon {
[CmdletBinding()]
Param (
[Parameter(Mandatory=$True,HelpMessage=”Indtast placeringen af .EXE-filen”)]
[streng]$mappe
)
[System.Reflection.Assembly]::LoadWithPartialName(‘System.Drawing’) | Out-Null
md $folder -ea 0 | Out-Null
dir $folder *.exe -ea 0 -rec |
ForEach-Object {
$baseName = [System.IO.Path]::GetFileNameWithoutExtension($_.FullName)
Skrivefremskridt "Udpakke ikon" $basename
[System.Drawing.Icon]::ExtractAssociatedIcon($_.FullName).ToBitmap().Save(“$folder$basename.ico”)
}
}
Skriv 'Get-Icon-Folder [placeringen af den eksekverbare fil]' i stedet for 'Get-Icon -folder c:exelocation -name.'
Denne kode vil udtrække ikonet fra den eksekverbare fil og oprette en ICO-fil i samme mappe.
Udpakning er nemmere med værktøjerne
Selvom PowerShell-metoden eksisterer, er det meget nemmere at få et af tredjepartsværktøjerne og lade dem gøre arbejdet. Ikke kun vil de konvertere ikonet til en billedfil, men du kan også tilpasse typen, størrelsen og farvedybden.
Men hvis du kun vil have en ICO-fil, eller du ikke kan lide tredjepartsværktøjer, kan du også prøve PowerShell-indstillingen.
Hvilken software til udtrækning af ikoner kunne du bedst lide? Bruger du PowerShell til at udtrække dine ikoner? Skriv en kommentar nedenfor og fortæl os det.