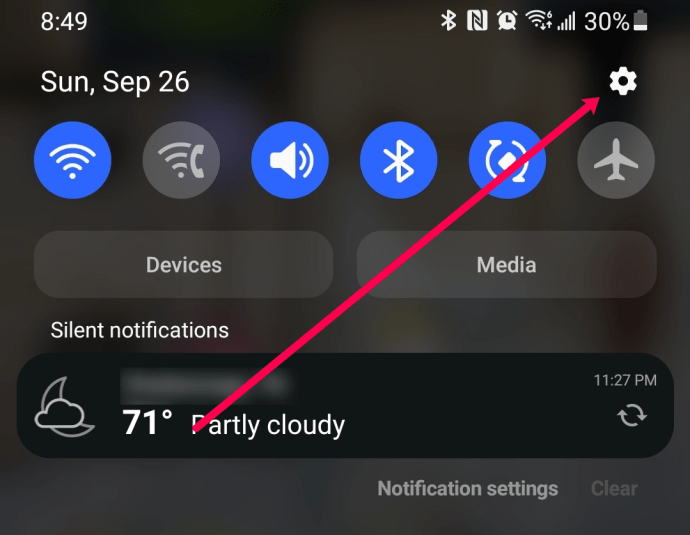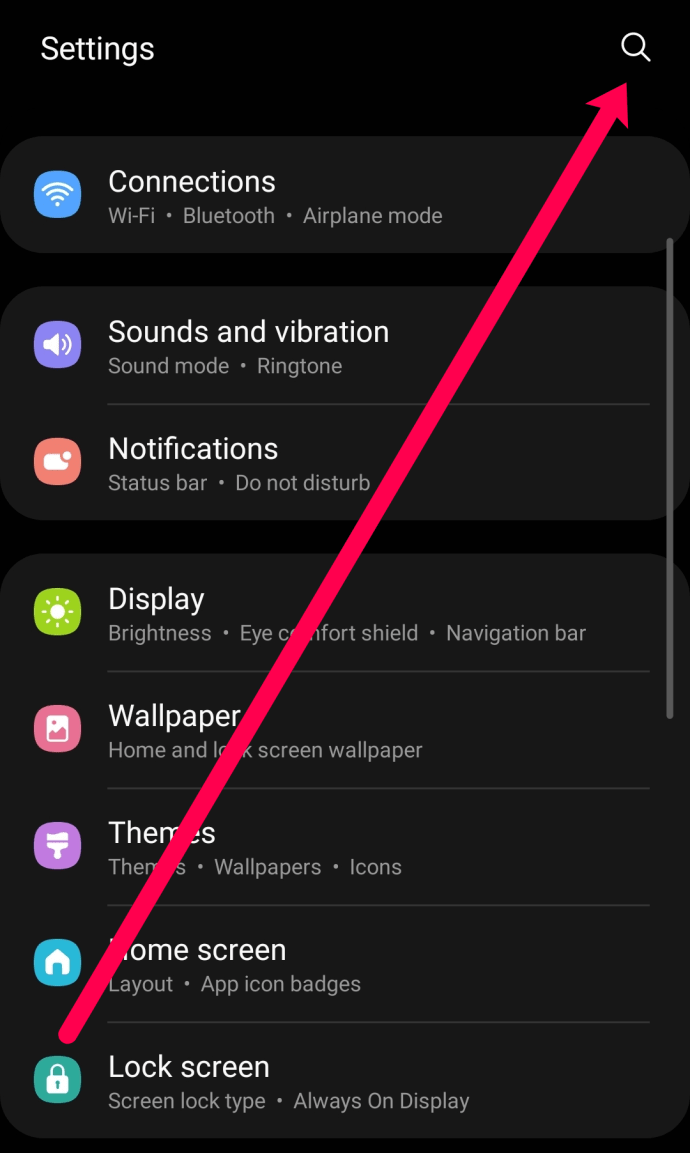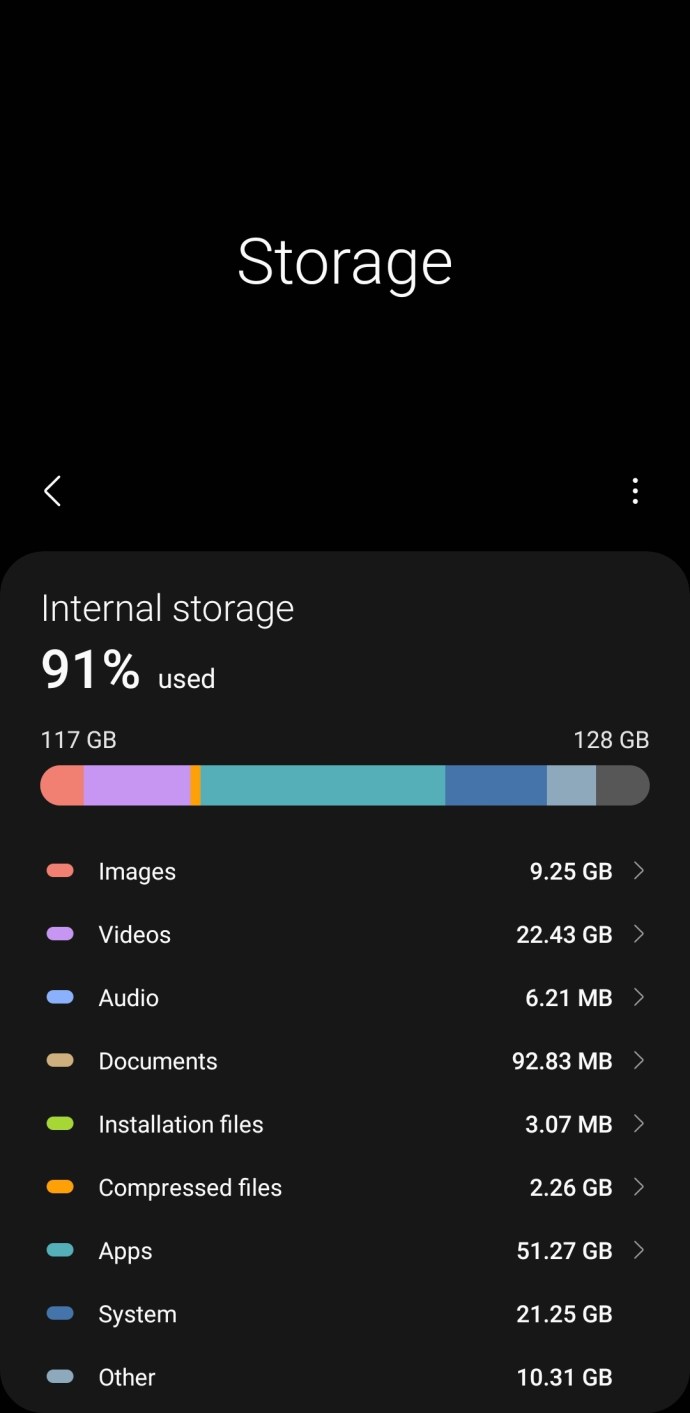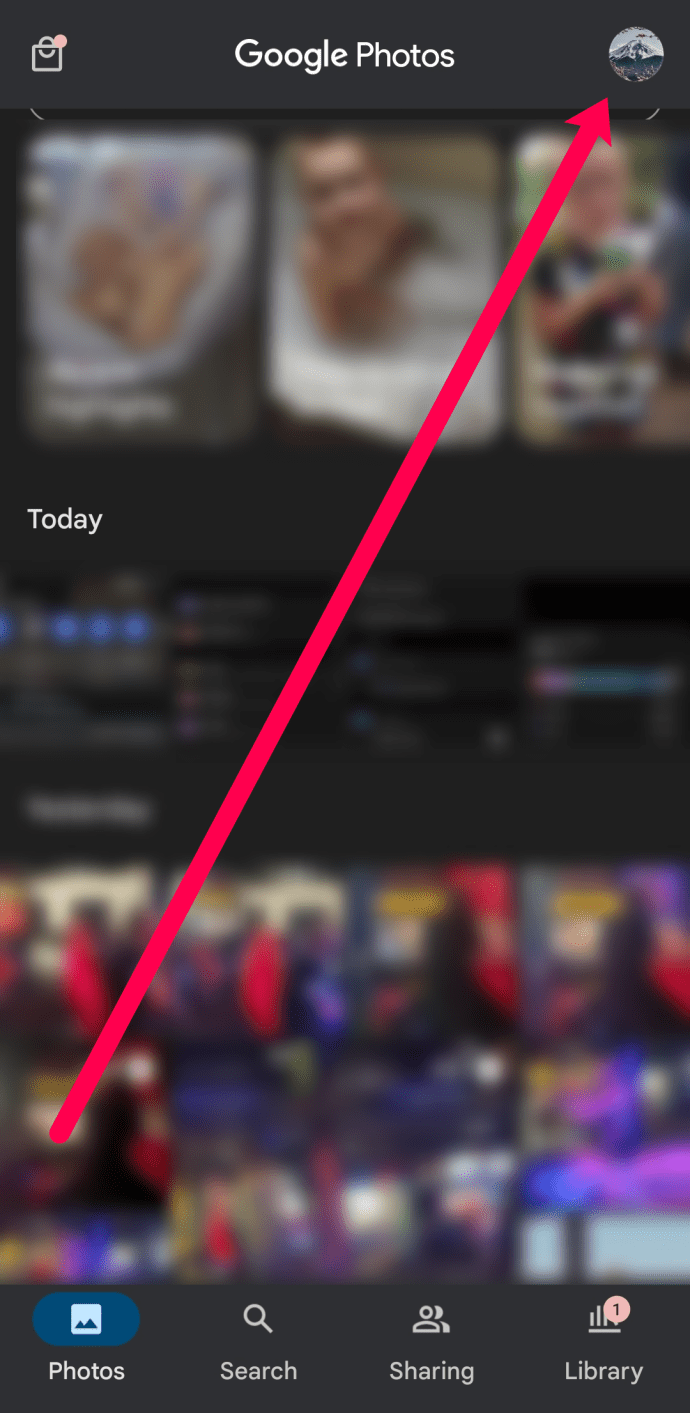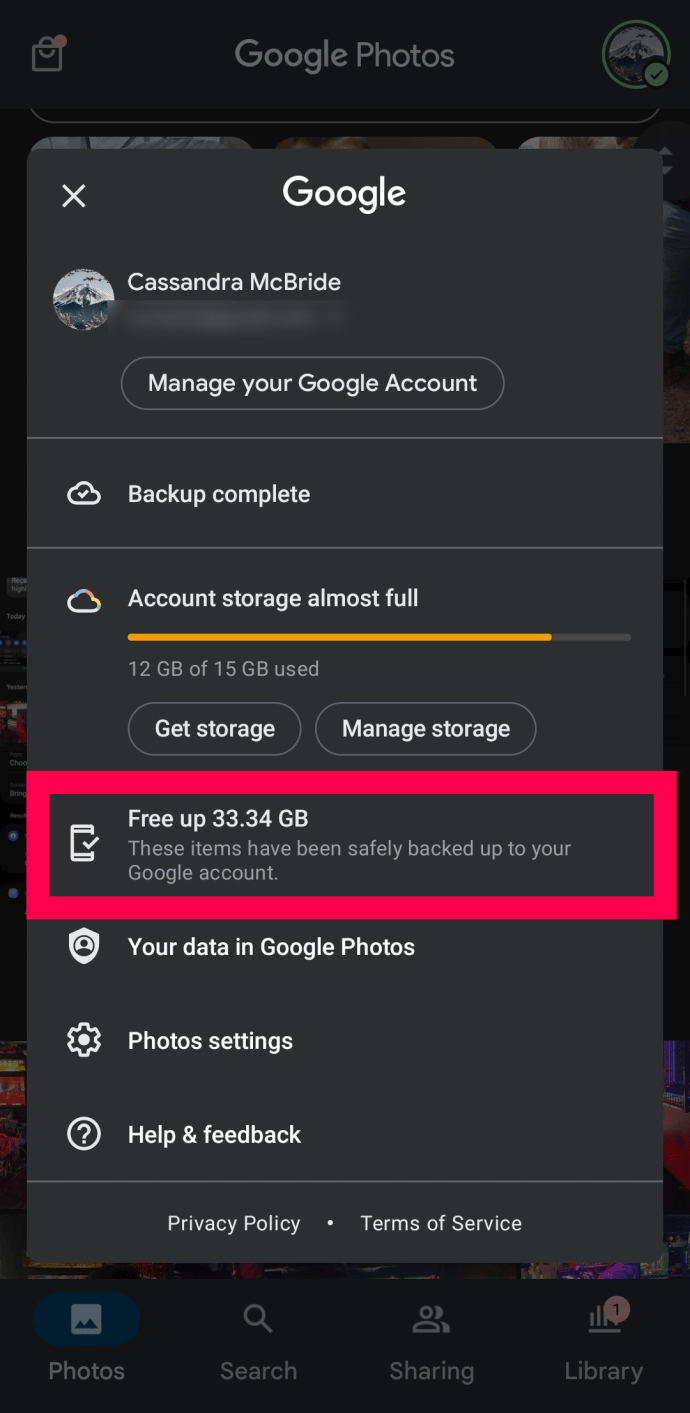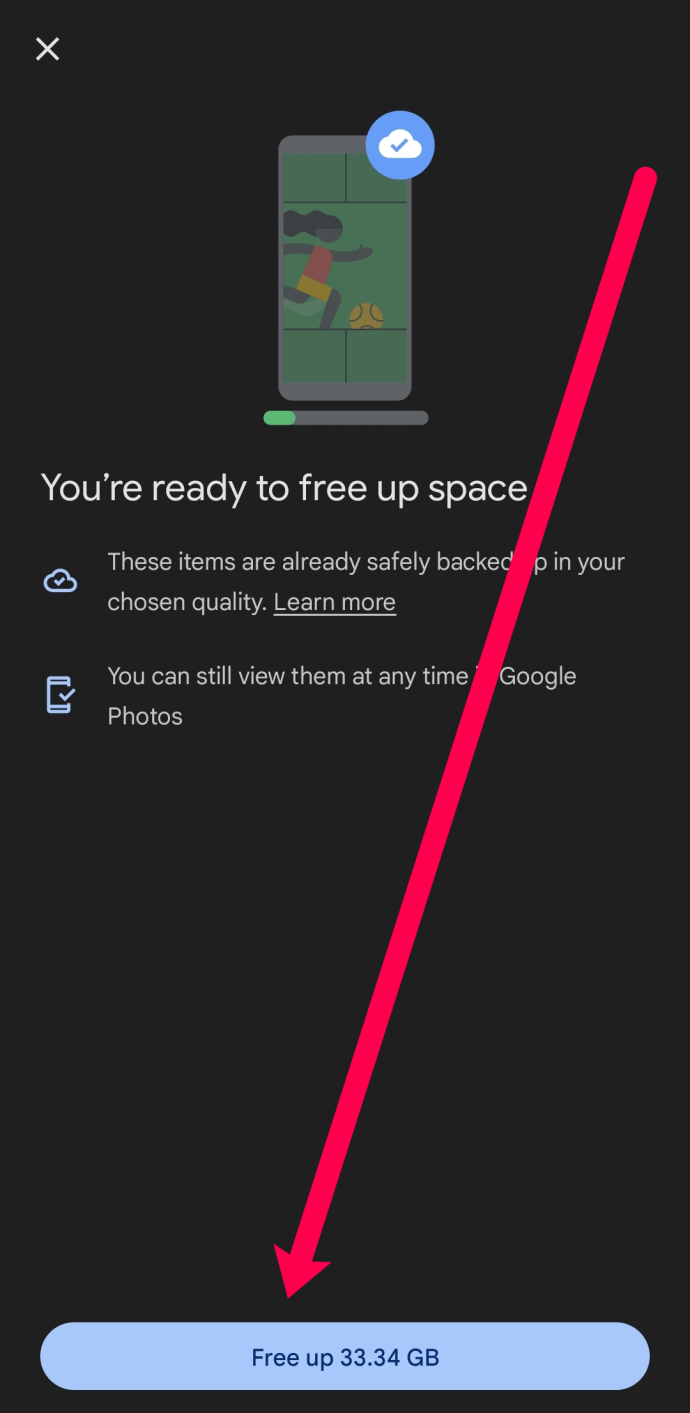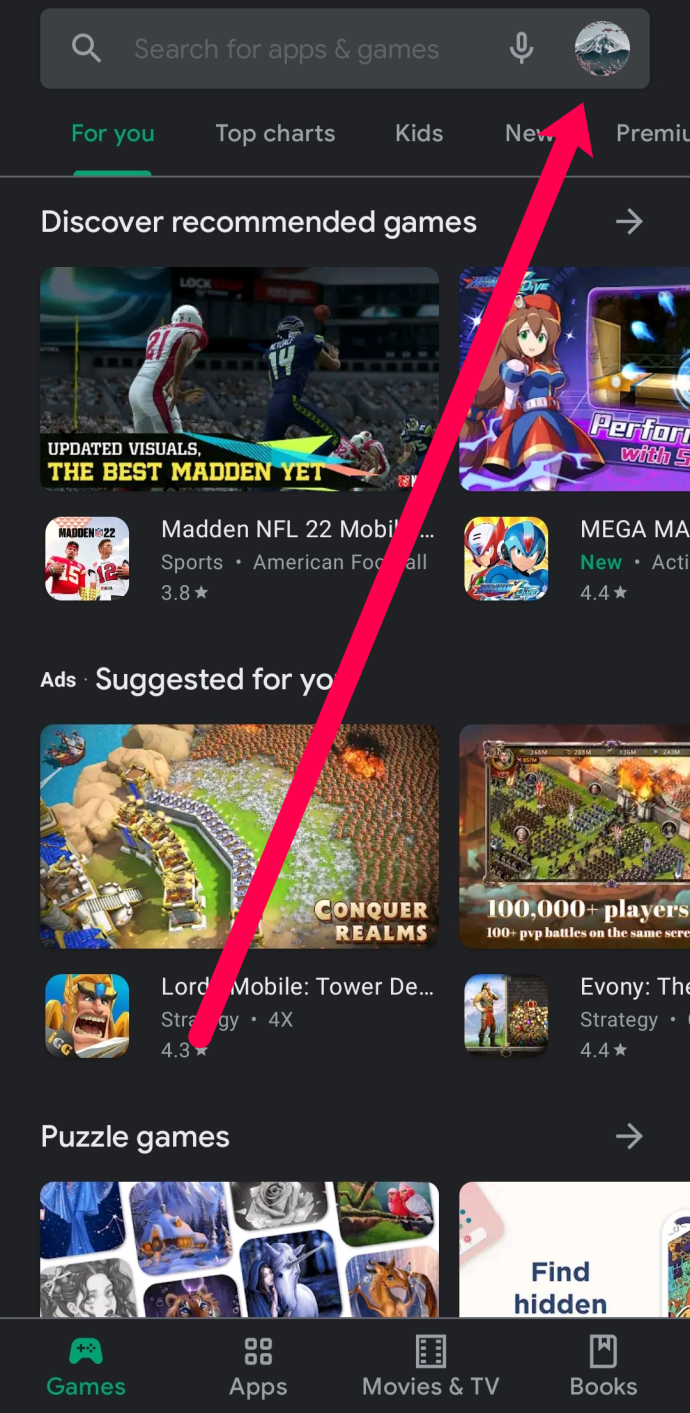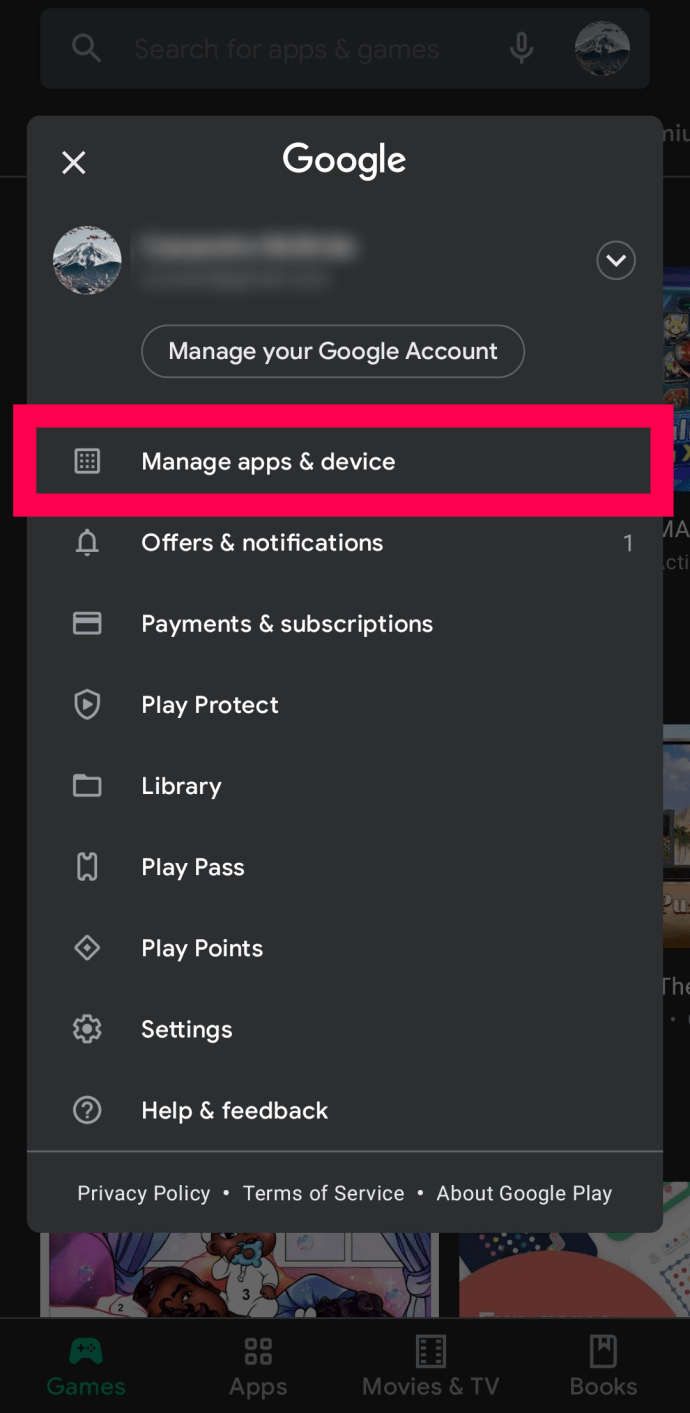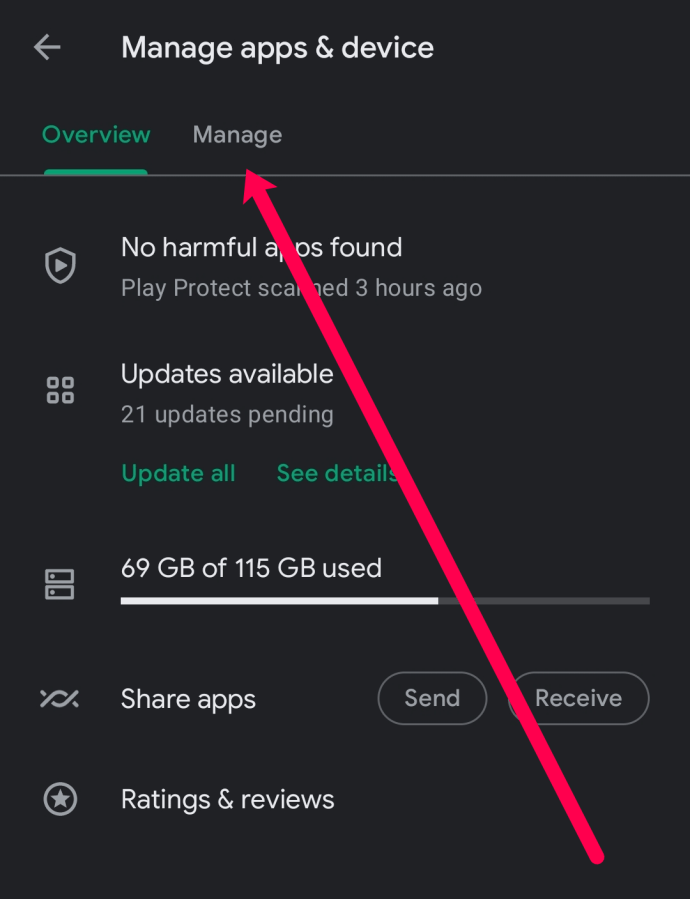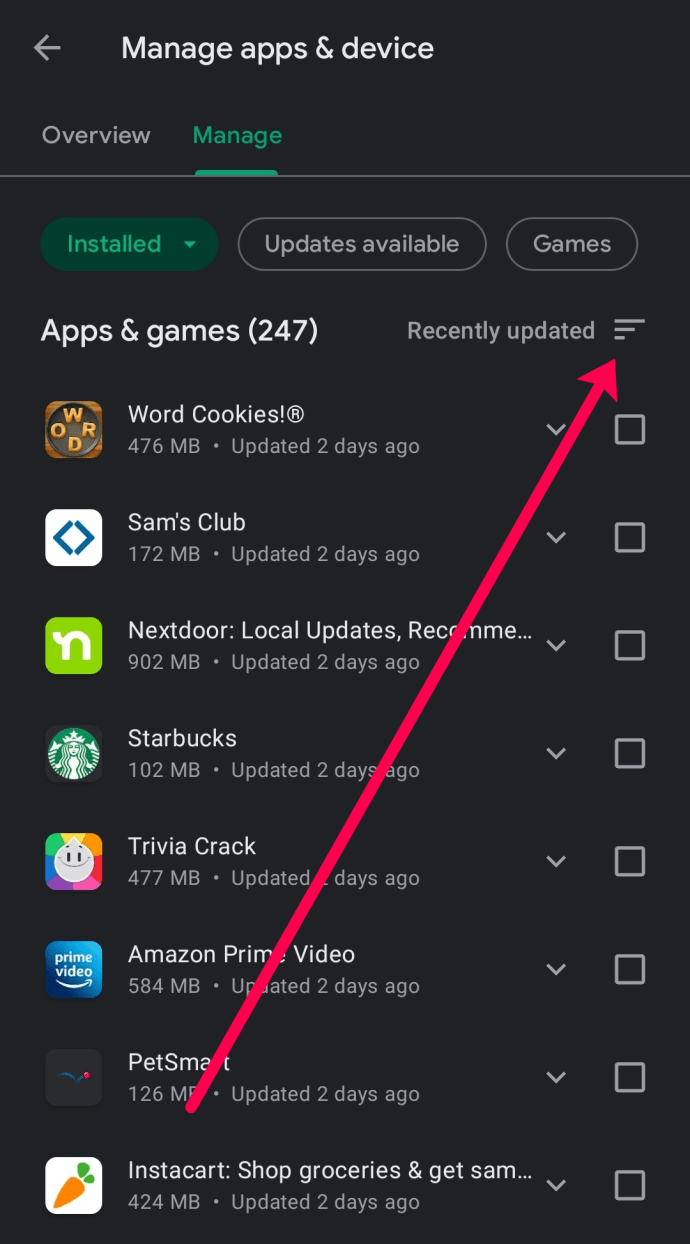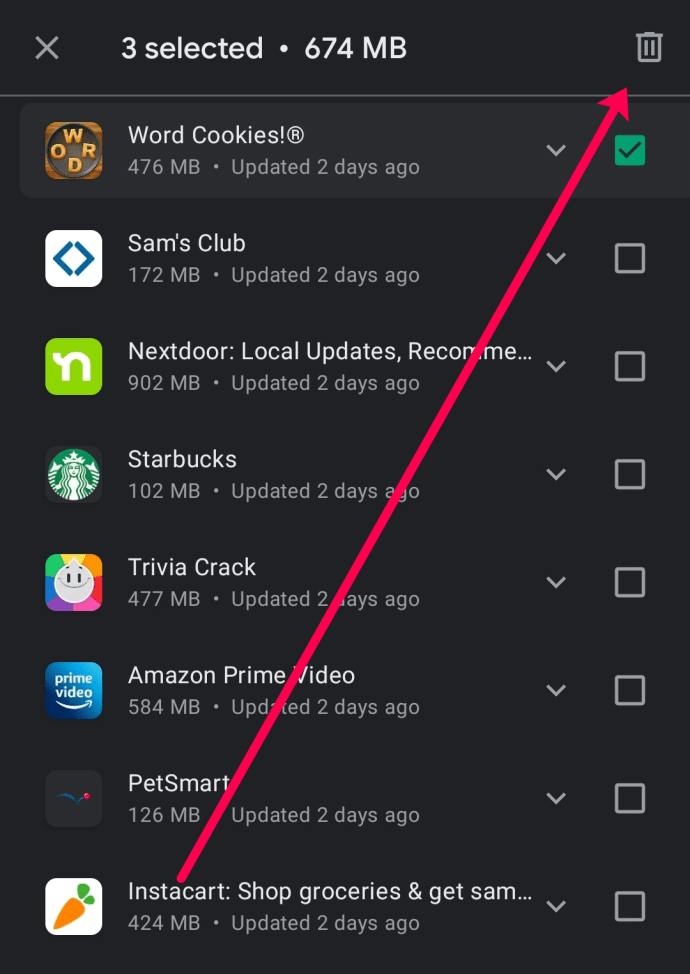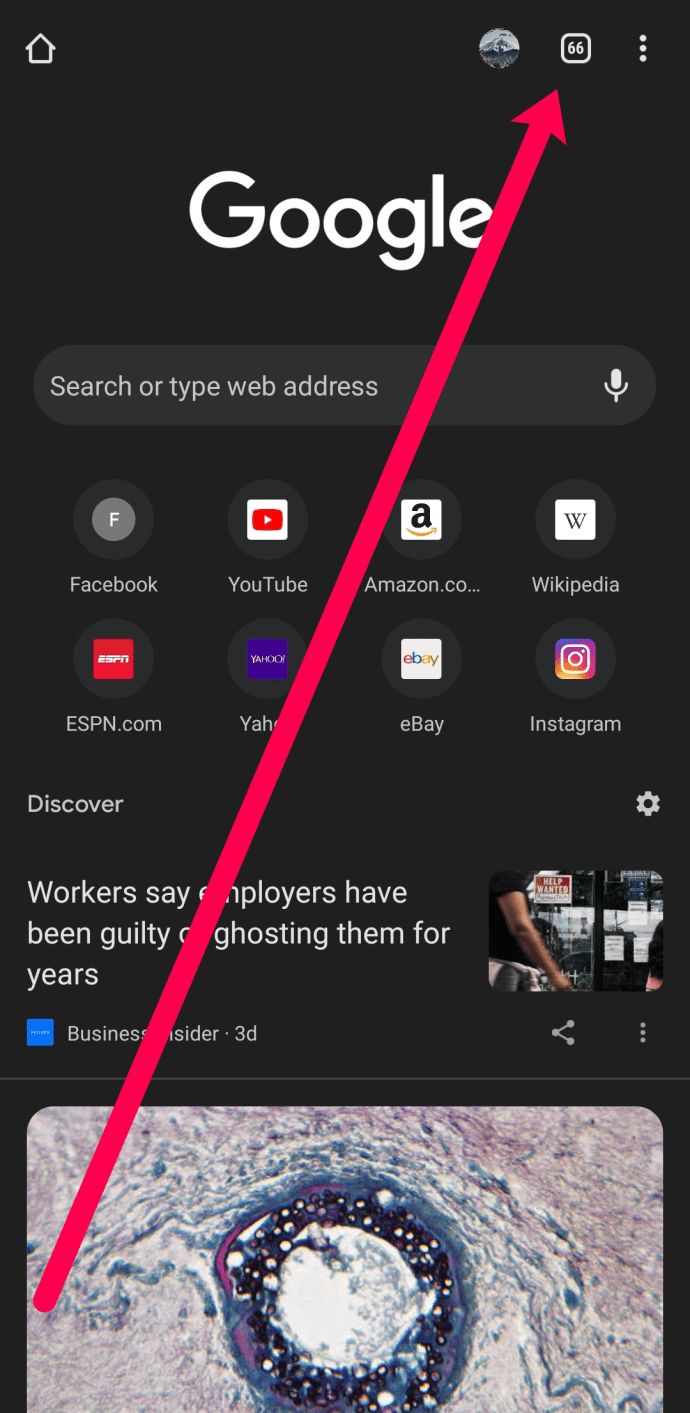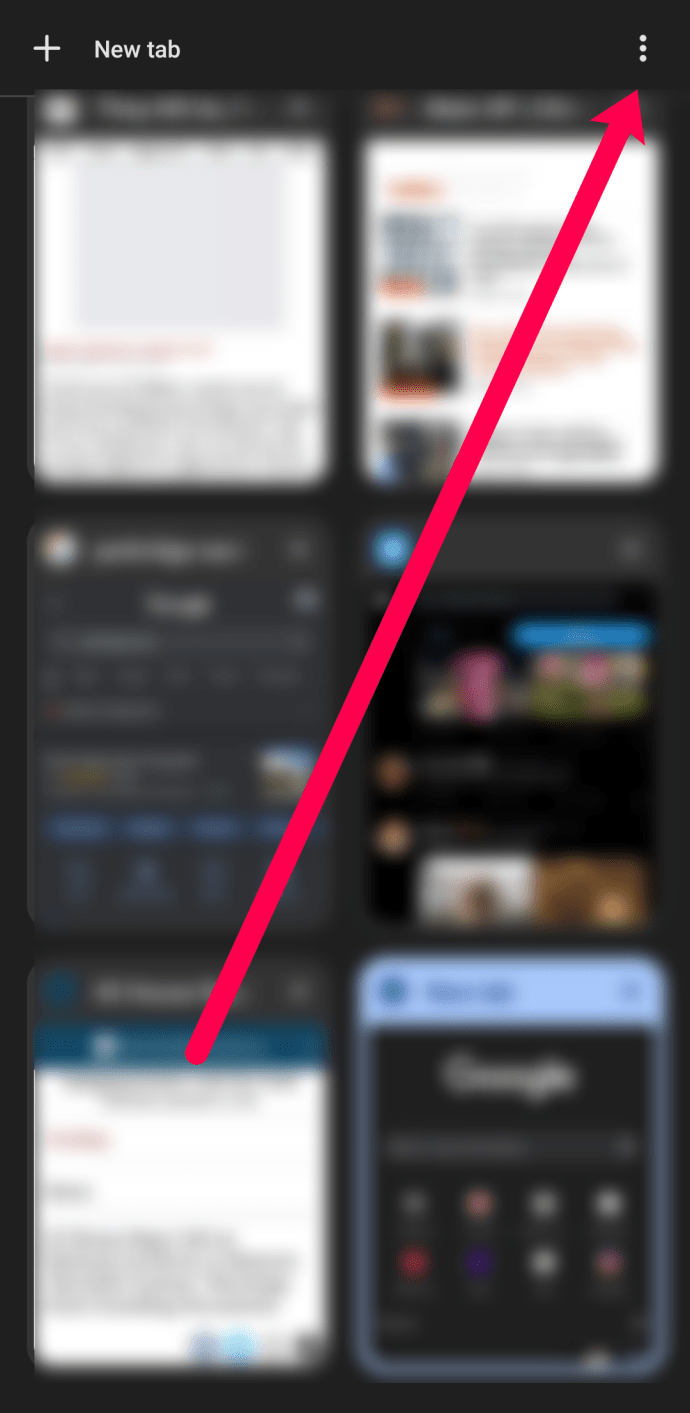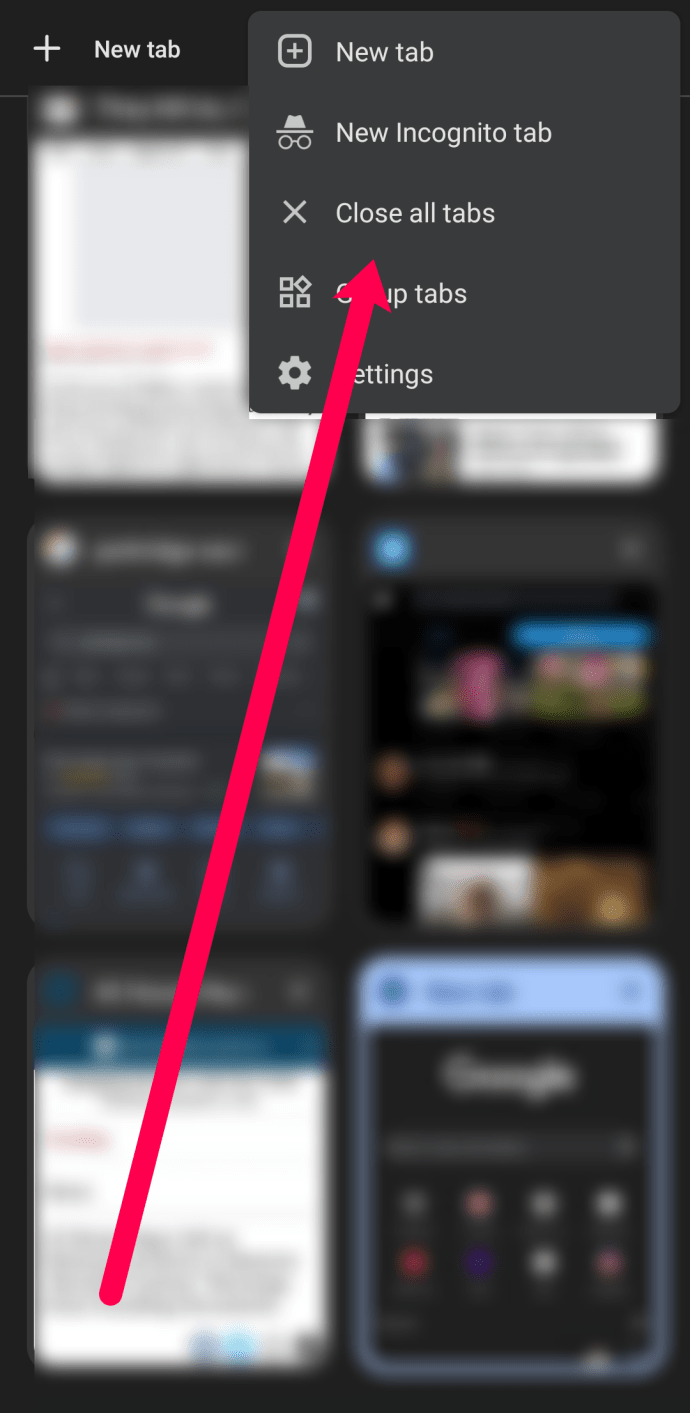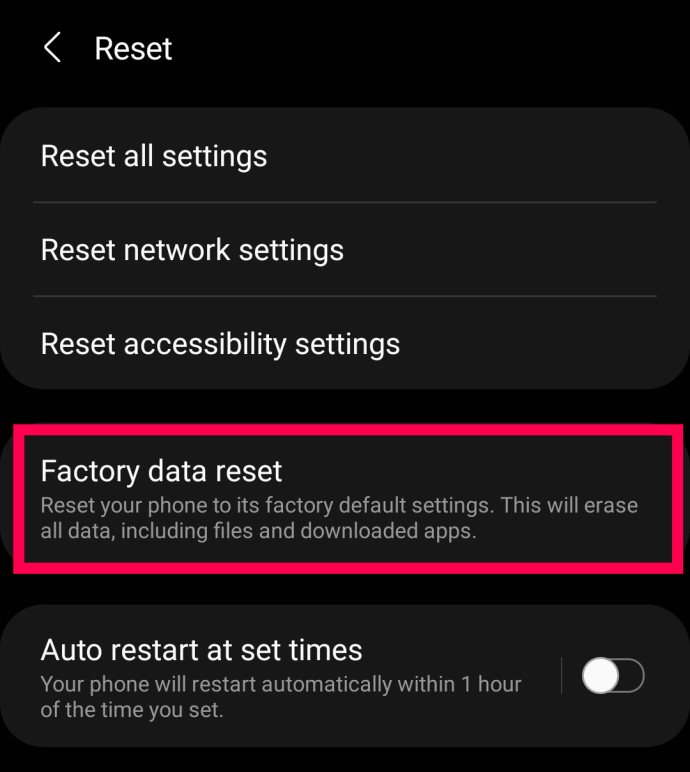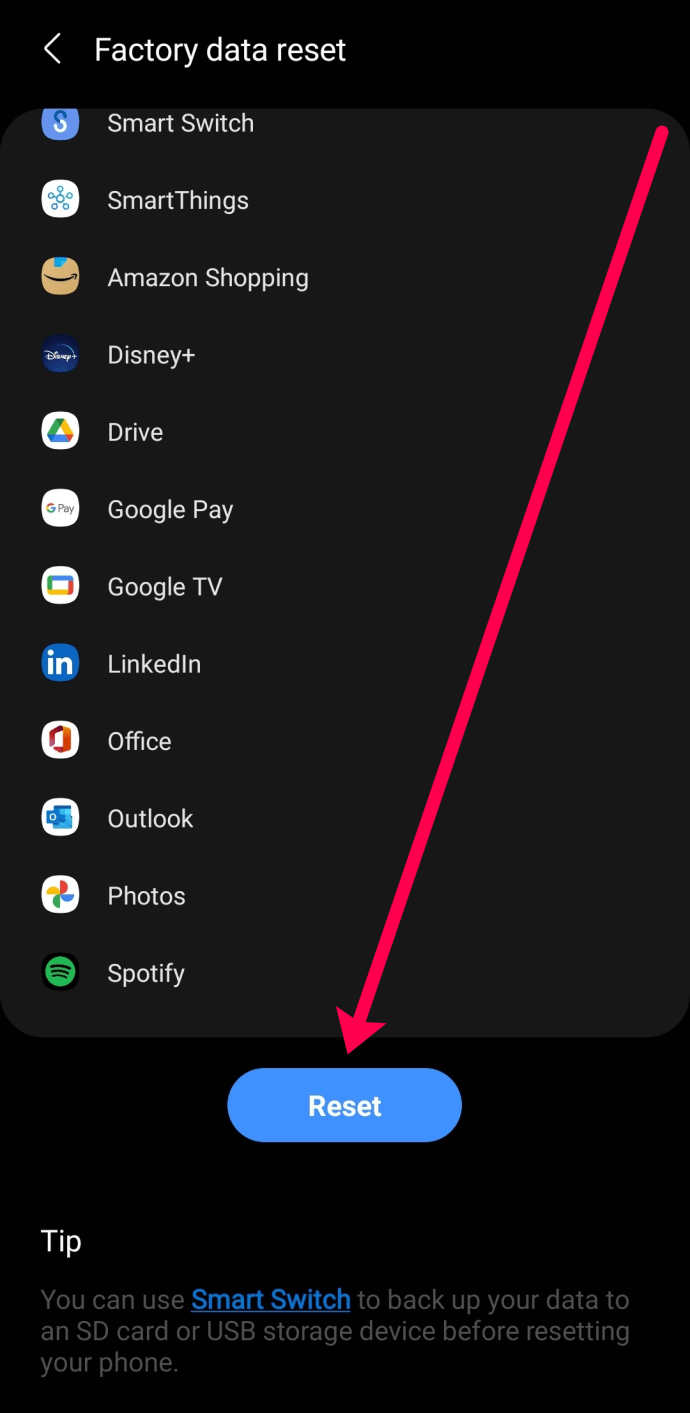Android-enheder er som enhver mobilenhed, bærbar eller pc, fordi de bliver langsommere over tid. Naturligvis hjælper hurtigere processorer, mere RAM og hurtige flash-lagringshastigheder med at holde din enhed kørende hurtigere i længere tid, men uanset hvad der driver din smartphone eller tablet, vil den i sidste ende blive gummieret og sænke farten.

Nye versioner af Android kan få nyere enheder til at køre hurtigere, men generelt kan ældre enheder bare ikke klare sig og gå langsommere til at kravle. Ingen kan lide en klodset smartphone, så her er vores guide til at fremskynde din Google-drevne enhed.
Sådan gør du din Android-enhed hurtigere
Hvis din Android halter, er der en række ting at tjekke. Selvfølgelig er en aldrende enhed nødt til at køre langsommere på et tidspunkt. Men dette betyder ikke nødvendigvis, at din enhed er totalt tabt. Forsinkelse og sænkninger kan også ske med nyere enheder.
Du kan gøre meget for at fremskynde sikkerhedskopieringen af din Android-enhed, men det vil tage noget efterforskningsarbejde at finde ud af, hvorfor den er langsom. Så lad os komme i gang.
Tjek dine enheders lagerplads
Først og fremmest er en af de mest almindelige årsager til, at din Android-enhed bliver langsommere, at hukommelsen er fuld eller næsten fuld. Dette afsnit vil lære dig, hvordan du tjekker dine enheders lagerplads og frigør noget af det.
Bemærk: Instruktionerne nedenfor kan variere afhængigt af hvilken Android-enhed du bruger, og hvilken version af Android du kører.
- Stryg ned fra toppen af din skærm, og tryk på Indstillinger ikon.
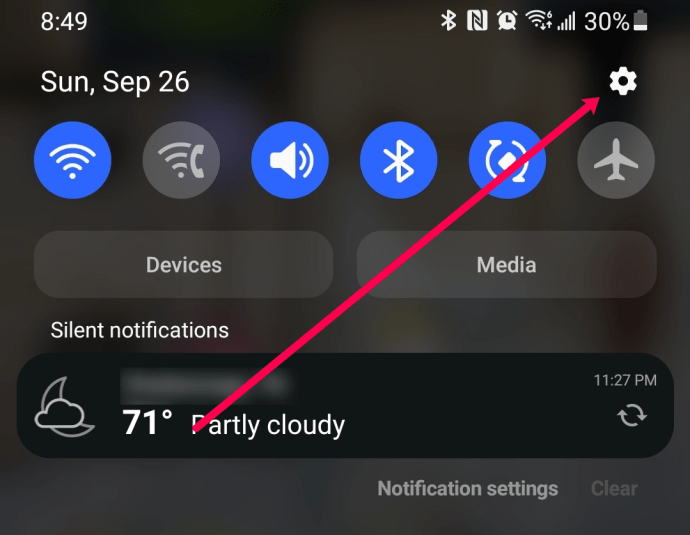
- Tryk på søgeikonet og skriv Opbevaring (på nyere modeller er denne mulighed tilgængelig under enhedspleje).
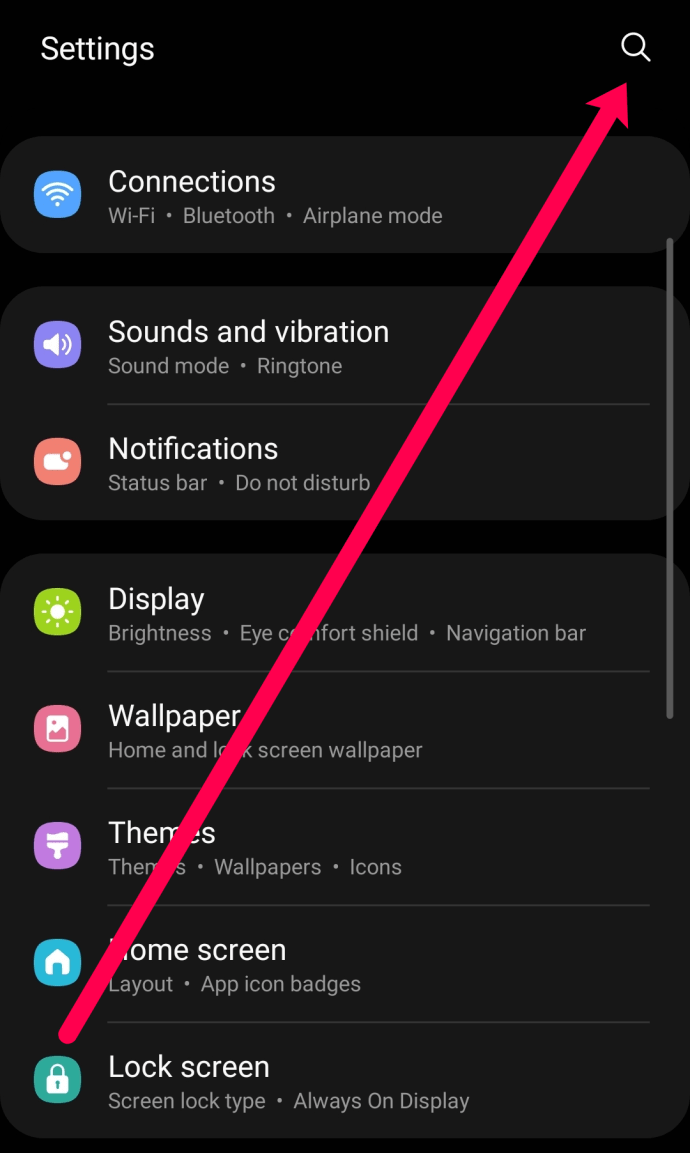
- Tjek den tilgængelige lagerplads øverst (i dette eksempel er 91 % af lagerpladsen fuld). Hvis din enheds hukommelse er næsten fuld, skal du notere dig de elementer, der optager størstedelen af din lagerplads. Vi bliver nødt til at slette så mange data som muligt.
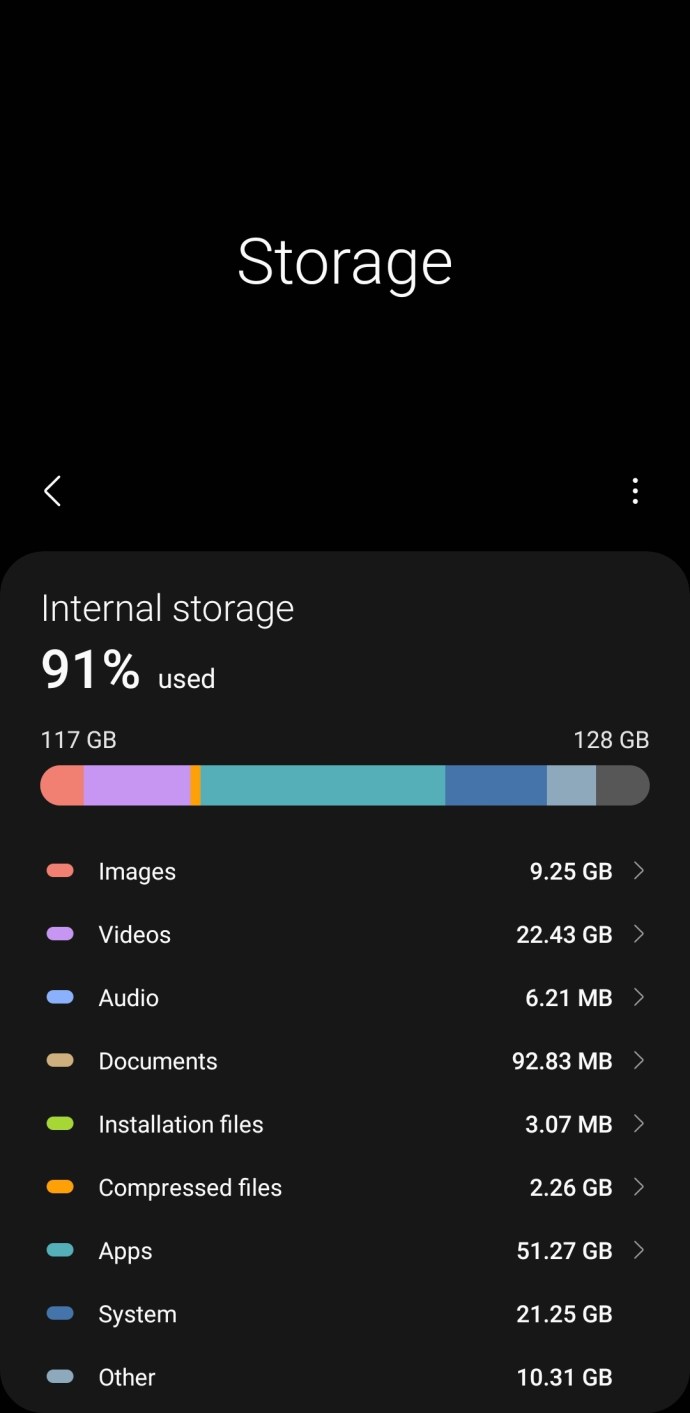
Bemærk: På nyere versioner kan du rulle ned på denne side for at se en liste over ubrugte apps og duplikerede filer.
Sådan frigøres lagerplads
Hvis din enheds hukommelse er fuld, er det tid til at begynde at slette indhold. Vi starter med at fjerne videoer/billeder og apps. Heldigvis er dette en simpel proces. Vi vil bruge Google Fotos og Google Play Butik til hurtigt at fjerne data, vi ikke længere har brug for.
Sådan fjerner du sikkert fotos og videoer uden at miste noget vigtigt:
- Åbn Google Fotos-appen på din Android-enhed, og tryk på dit profilikon i øverste højre hjørne.
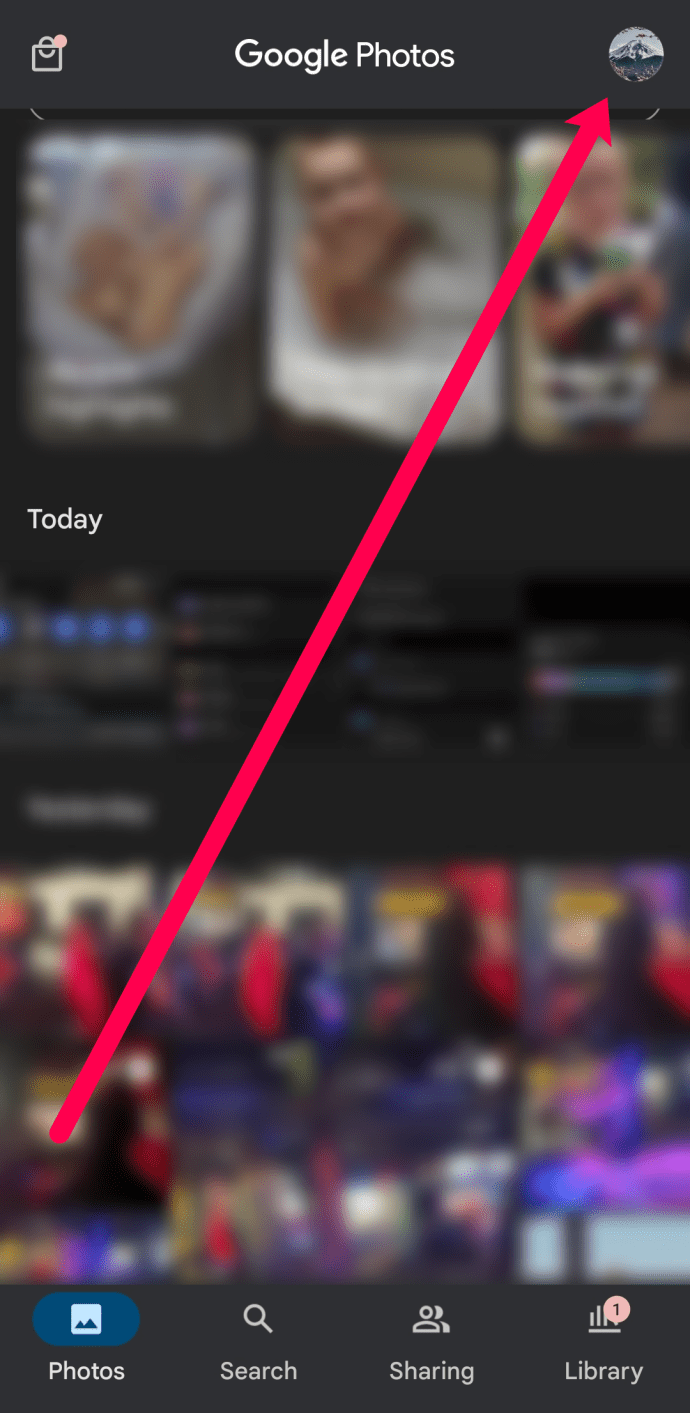
- Trykke på Frigør plads.
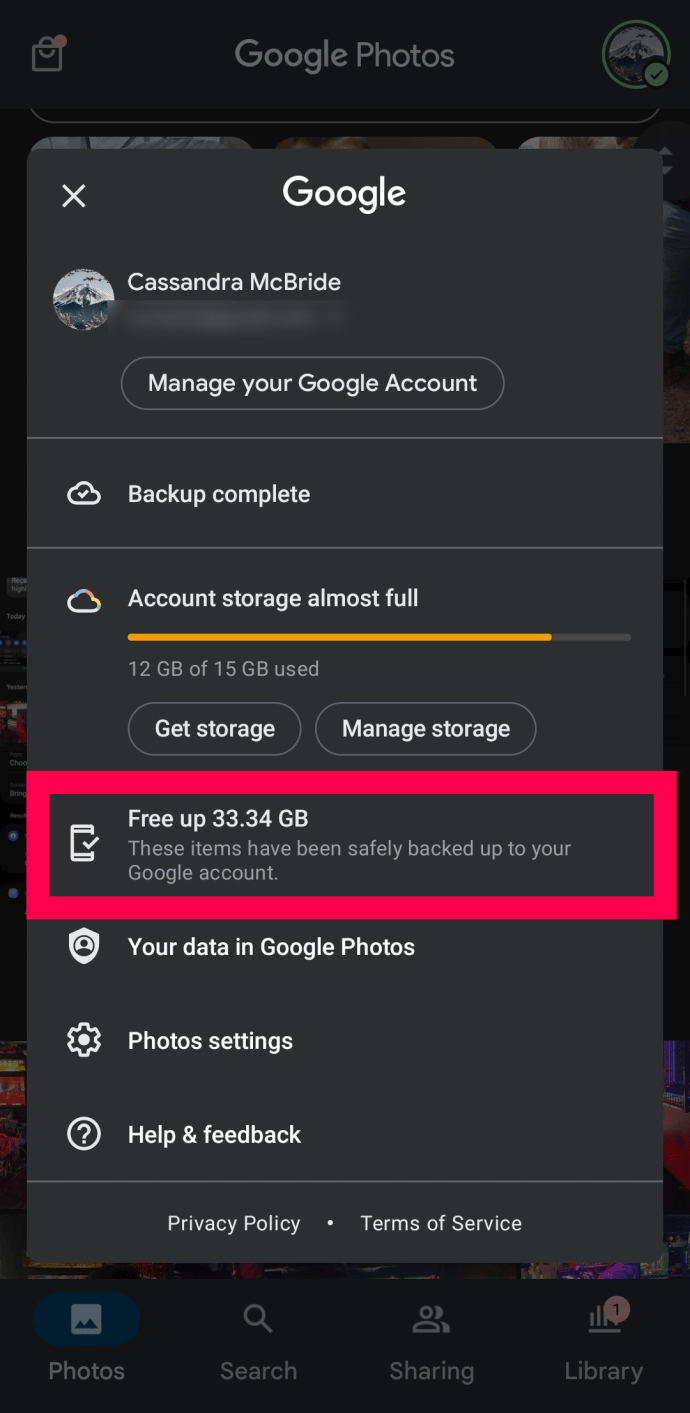
- Bekræft, at du vil frigøre plads på din enhed.
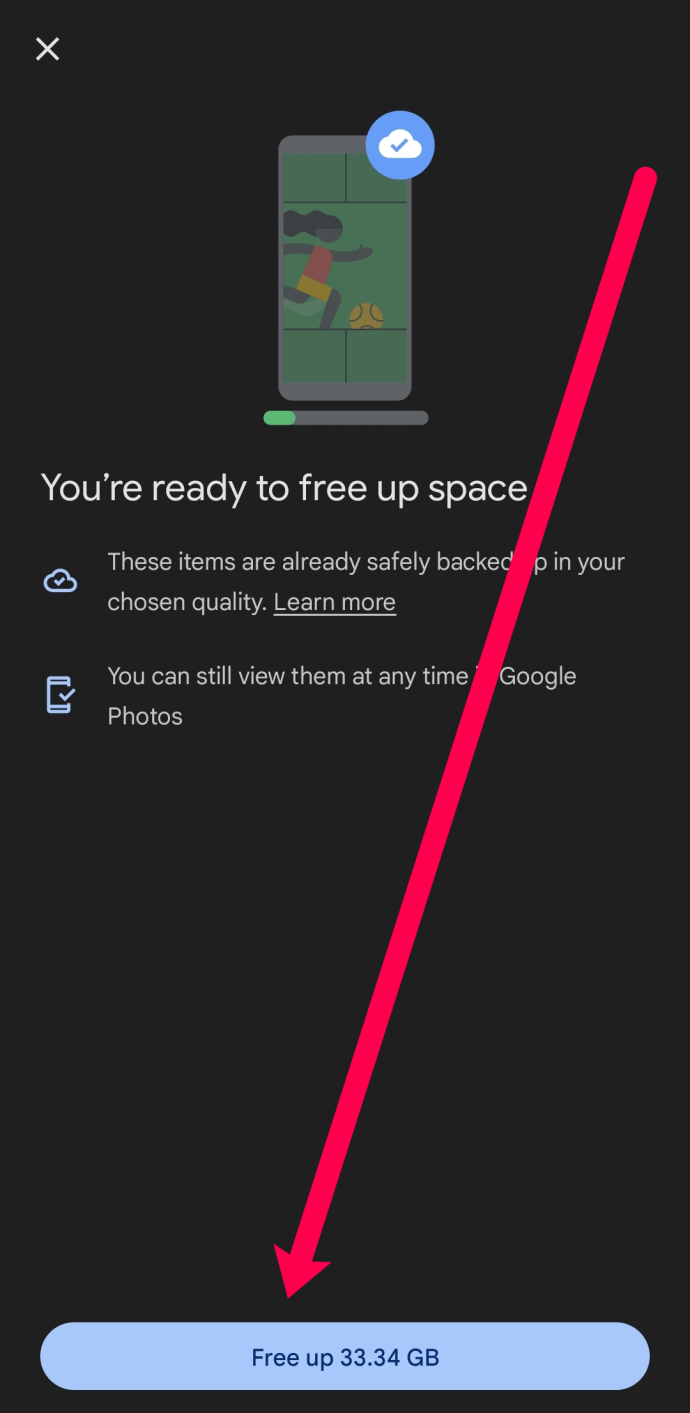
Google Fotos sikkerhedskopierer automatisk billeder og billeder. Brug af denne metode sletter kun data, der optager plads på din enhed, men som er sikkert og sikkert i skyen.
Ved at bruge en lignende metode kan du frigøre plads ved hurtigt at slette programmer, som du ikke længere bruger. Sådan gør du:
- Åbn Google Play og tryk på dit profilikon i øverste højre hjørne (ældre versioner kan have tre vandrette linjer i øverste venstre hjørne).
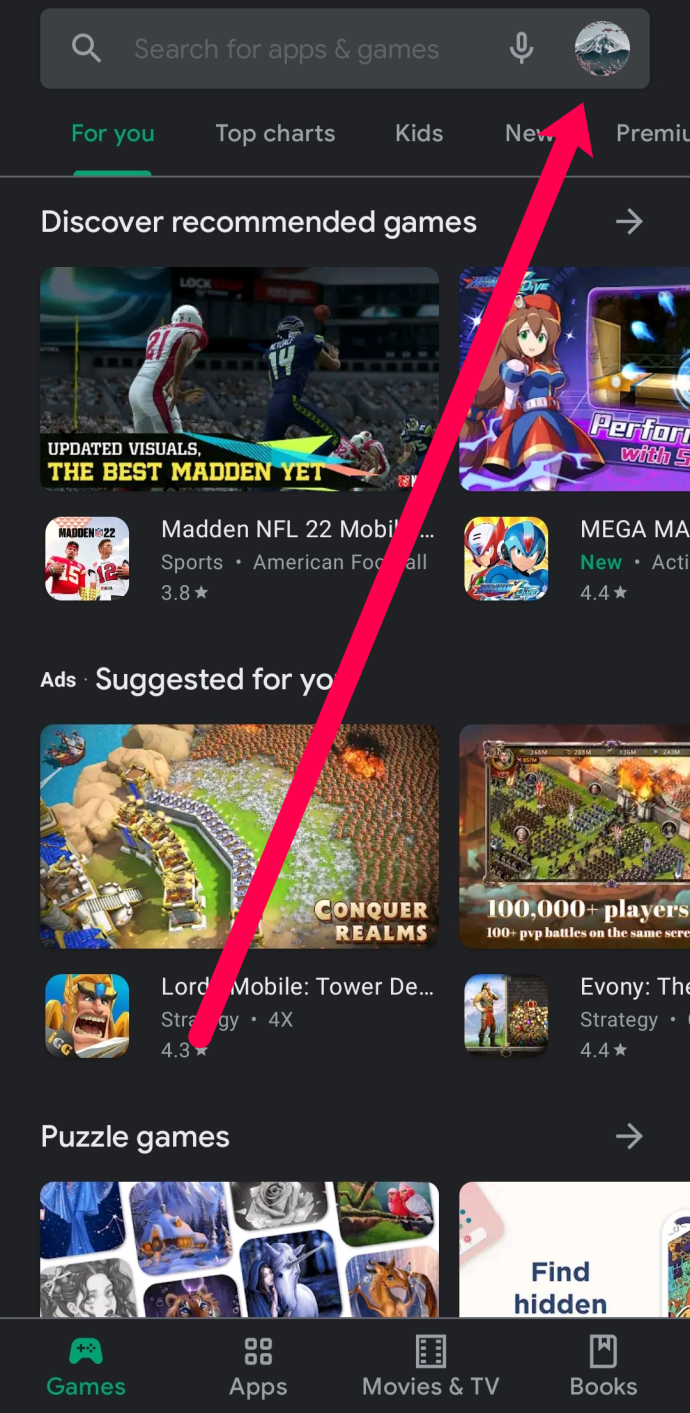
- Trykke på Administrer apps og enheder.
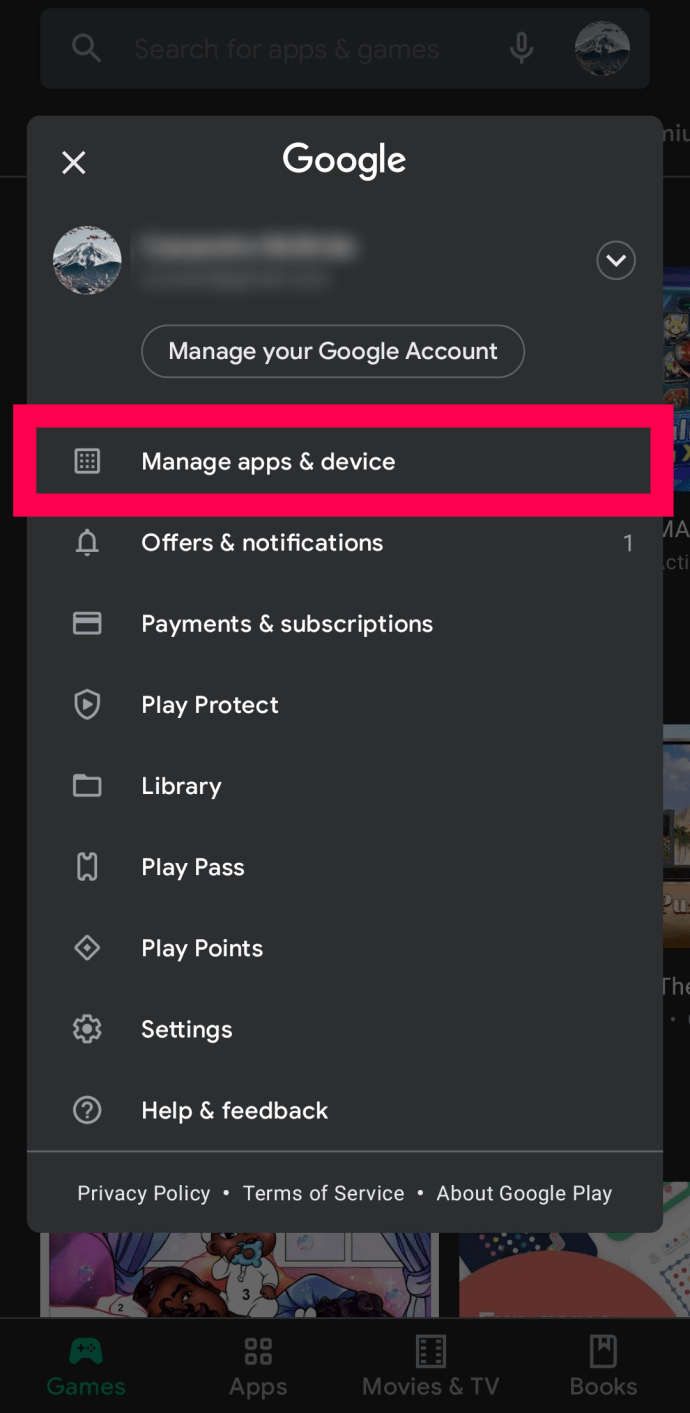
- Tryk på Styre.
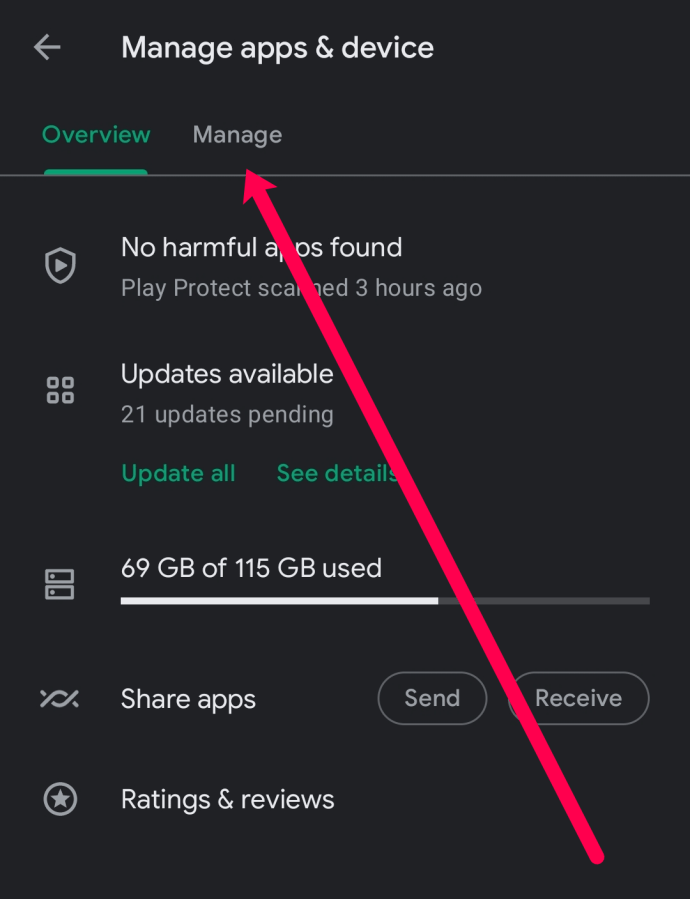
- Tryk på filterindstillingen. Vælg derefter Mindst brugt.
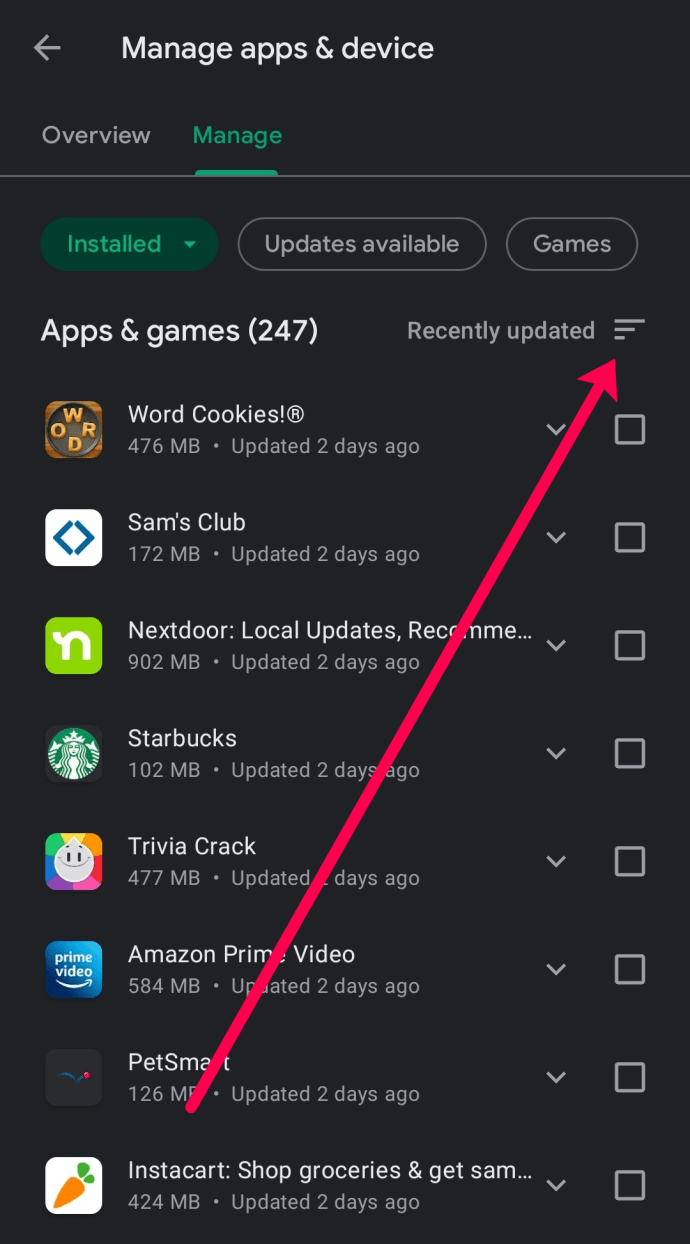
- Marker afkrydsningsfelterne ud for de apps, du vil afinstallere. Tryk derefter på skraldespanden for at slette dem fra din enhed.
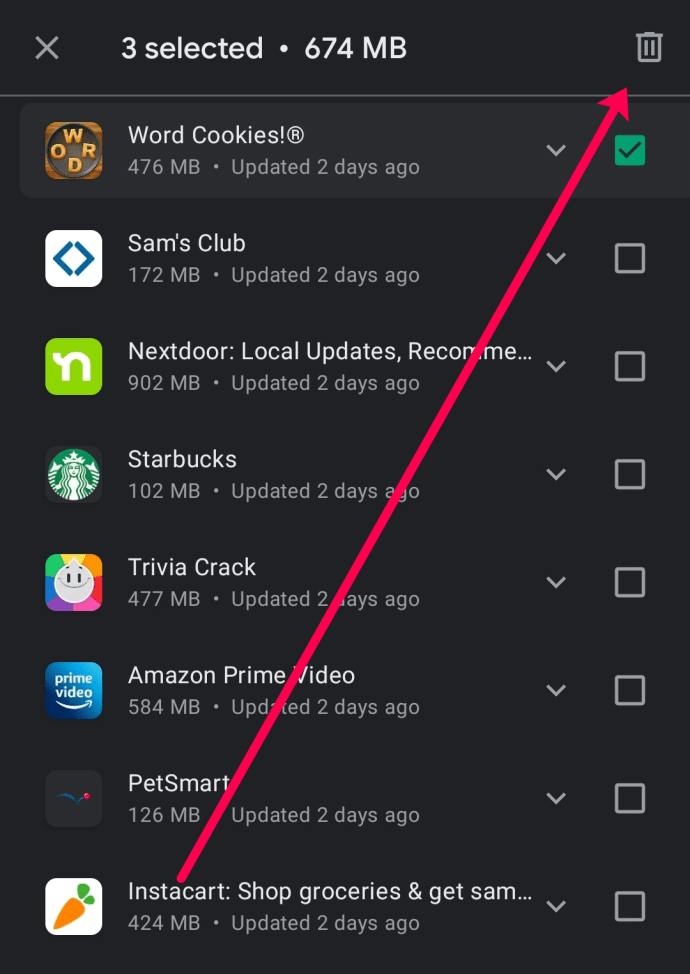
Fjernelse af apps ved hjælp af Google Play Butik er en hurtig og enkel måde at frigøre plads på enhver Android-enhed.
Luk dine browserfaner og apps
Hvis dit lager ikke er et problem, kan din RAM være det. For mange åbne browserfaner og apps kan forårsage en opbremsning på din enhed. Lad os sørge for, at alle unødvendige programmer er lukket.
Det er ret simpelt at lukke apps på din enhed, men instruktionerne afhænger af producenten af din enhed. Du skal bruge enhedens multi-task-funktion for at se alle åbne apps (normalt knappen nederst til venstre på din enhed). Når du kan se alle dine åbne apps, skal du stryge hver enkelt op, så den lukker.
Når du har lukket alle apps, skal du gå over til dine webbrowsere og begynde at lukke alle fanerne; igen, instruktionerne varierer afhængigt af hvilken browser du bruger. Vi viser dig, hvordan du lukker faner på Chrome.
- Åbn din webbrowser og tryk på det firkantede ikon med et tal i (normalt i øverste højre hjørne).
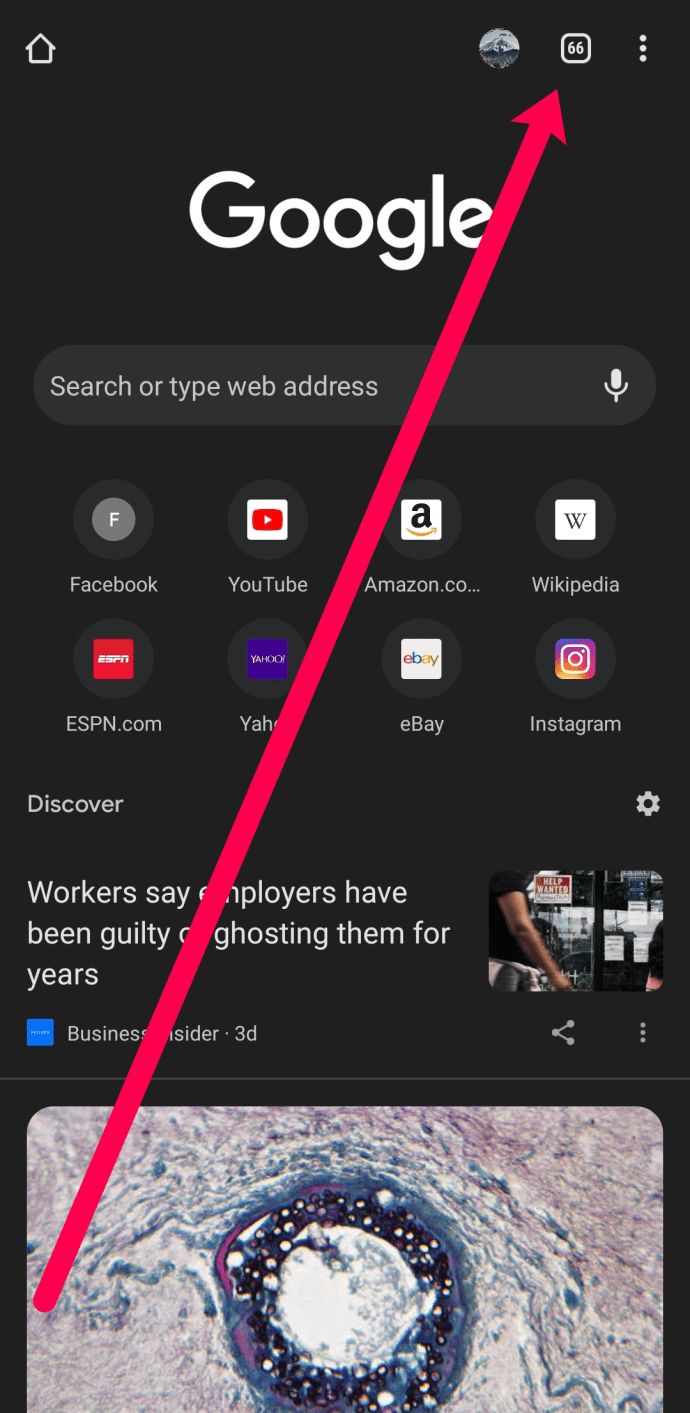
- Tryk på de tre lodrette prikker i øverste højre hjørne.
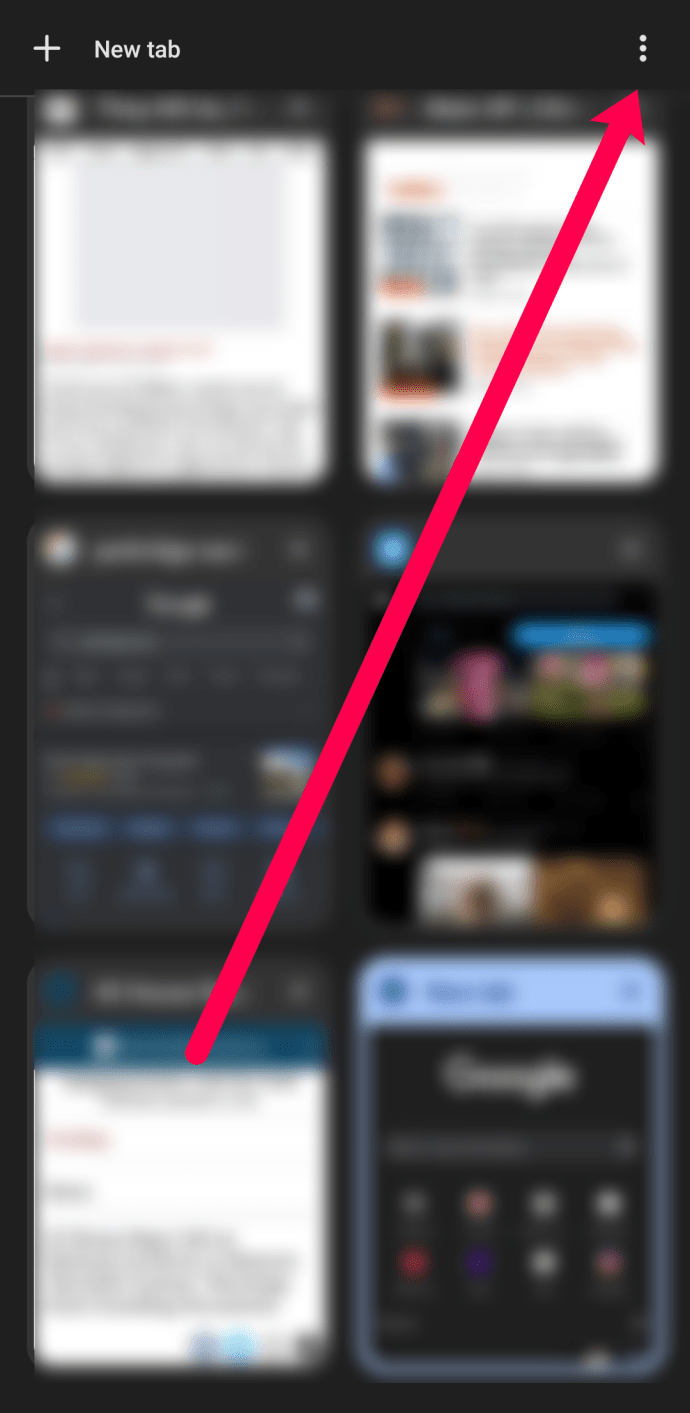
- Trykke på Luk faner (dette er irreversibelt, og der er ingen bekræftelsesprompt).
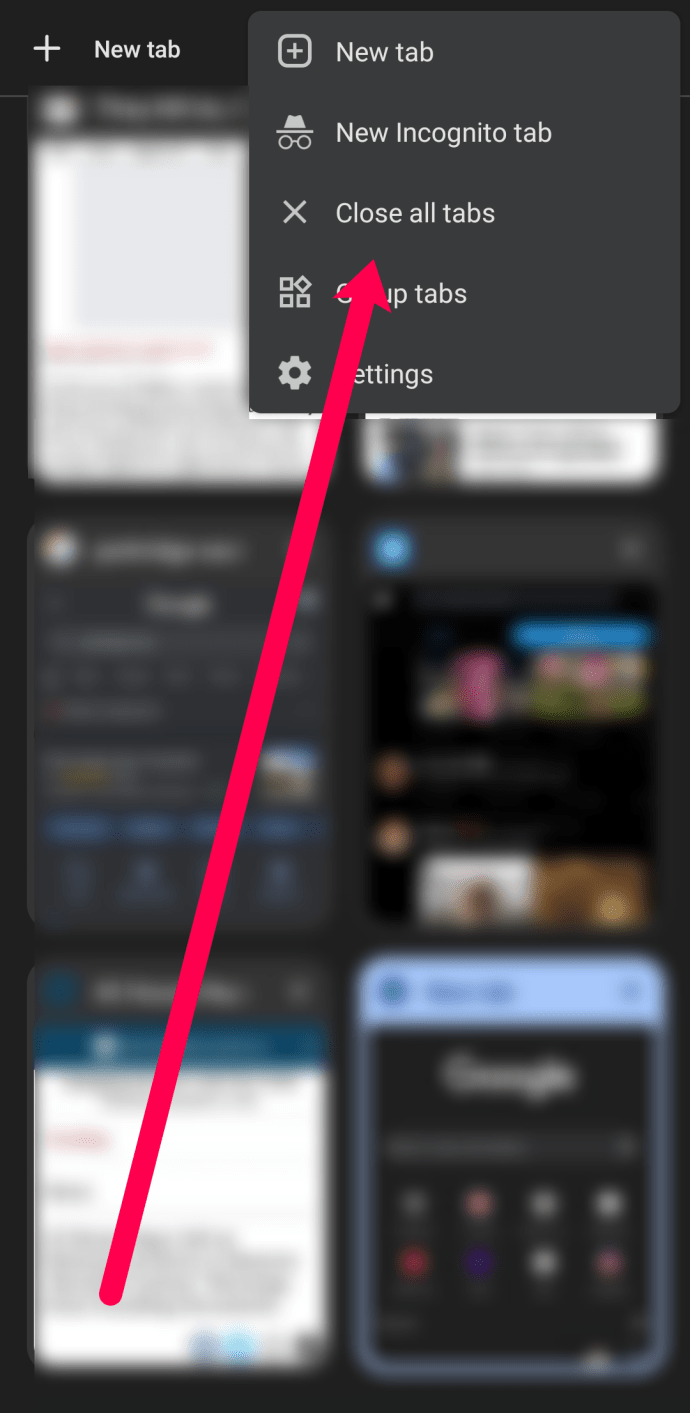
Fjern problemapps og malware
Malware og skadelige apps er ofte årsagen til, at du har problemer med din Android-enhed. Det kan være en download eller en applikation, som du uskyldigt har downloadet, hvilket forårsager problemer. For at rette op på nedgangen skal du starte din telefon i fejlsikret tilstand.
Selvom det kan være fristende at downloade nyttige programmer såsom rengøringsmidler, gør disse ofte mere skade end gavn. Gå videre og fjern dem alle. Hvis du også har oplevet annoncer og pop-ups på din startskærm, skal du slette alle de overskydende hjælpeapps, indtil annoncerne forsvinder, hvilket vil fremskynde din telefon.
Først går vi over til Indstillinger>Applikationer og begynd at fjerne alle programmer, du ikke genkender. Fjern derefter applikationer af værktøjstypen, fordi disse er berygtede for at spamme dine telefoner, hvilket forårsager langsommere fart. Hvis du ser tredjeparts regnemaskiner, rengøringsmaskiner, løfteraketter og endda vækkeure, skal du gå videre og slette dem.

Søg derefter i din app-skuffe efter Mine filer folder. Sigt gennem Downloads folder, APK mappe, og Komprimeret folder; slette alle dokumenter, du ikke har brug for eller ikke er bekendt med.

Ryd din enheds cache
Med tiden indsamler din enhed små stykker data og filer, som den virkelig ikke har brug for. Hvis din telefons cache er fuld af unødvendige data, kan det forårsage en opbremsning. Vi har en detaljeret artikel om, hvordan du rydder din enheds cache, som du kan tjekke ud. Men igen, instruktionerne varierer afhængigt af hvilken Android-version og enhedsmodel du bruger.
Hvis du har en enhed af nyere model, kan du gå over til Indstillinger og bruge Enhedspleje funktion til hurtigt at frigøre hukommelse (cachelagrede data).

Tjek dine enheders batteritilstand
Et batteri, der ikke længere fungerer korrekt, kan forårsage langsommere hastigheder på din Android-enhed. Ofte kan du opdage dette problem, hvis din telefon begynder at overophedes eller svulme op. Men nogle gange er der ingen fysiske indikatorer på, at batteriet er problemet.
En ældre model Android-enhed har sandsynligvis brug for et nyt batteri. Forudsat at du har en uni-body enhed, skal du tage din telefon med til et reparationscenter for at få den testet og udskiftet. Nyere model Android-enheder har en batterisundhedsmåler i indstillingerne.

Desværre, hvis batteriet bliver dårligt, skal du have det udskiftet. Kontakt først enhedsproducenten for garantidækning. Hvis din enhed ikke længere er dækket af garantien, er et tredjepartsværksted det bedste bud.
Udfør en softwareopdatering
Beslutningen om at udføre en opdatering er ikke altid let. Overvej først alderen på din enhed og lagerkapaciteten. Hvis du har en Samsung Galaxy S6 med kun 16 GB lagerplads, kan en opdatering til Android 10 gøre mere skade end gavn. Men en softwareopdatering er designet til at rette fejl og fejl samt beskytte din telefon.
Hvis du ikke har udført den seneste opdatering, der er tilgængelig på din Android-enhed, er det et godt tidspunkt at gøre det. Gå over til Indstillinger på din Android-enhed og brug søgeikonet til at skrive Software opdatering. Hvis en er tilgængelig, skal du tilslutte din telefon til opladeren og oprette forbindelse til WiFi. Fuldfør derefter opdateringen.

Udfør en fabriksindstilling
En anden mulighed, kendt som 'Nuclear'-indstillingen, er at nulstille din enhed til fabriksindstillinger. Ikke kun vil dette slette alle dine data, men det vil også befri din enhed for eventuelle problemdata, der forårsager en opbremsning. Sådan gør du:
- Åbn Indstillinger på din Android-enhed, og tryk på forstørrelsesglasset for at skrive Gendan fabriksindstillinger. Søgemuligheden fører dig direkte til den indstilling, vi leder efter.
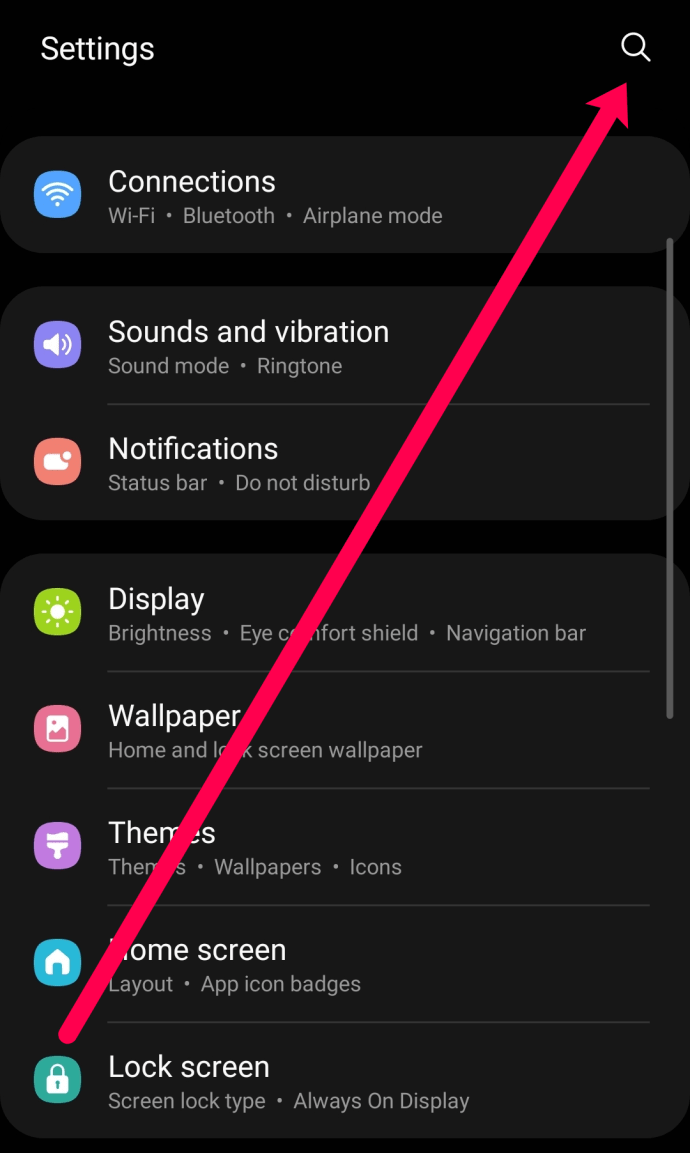
- Trykke på Nulstille indstillinger. Den mulighed, du ser, kan variere afhængigt af din enheds producent og version af Android.
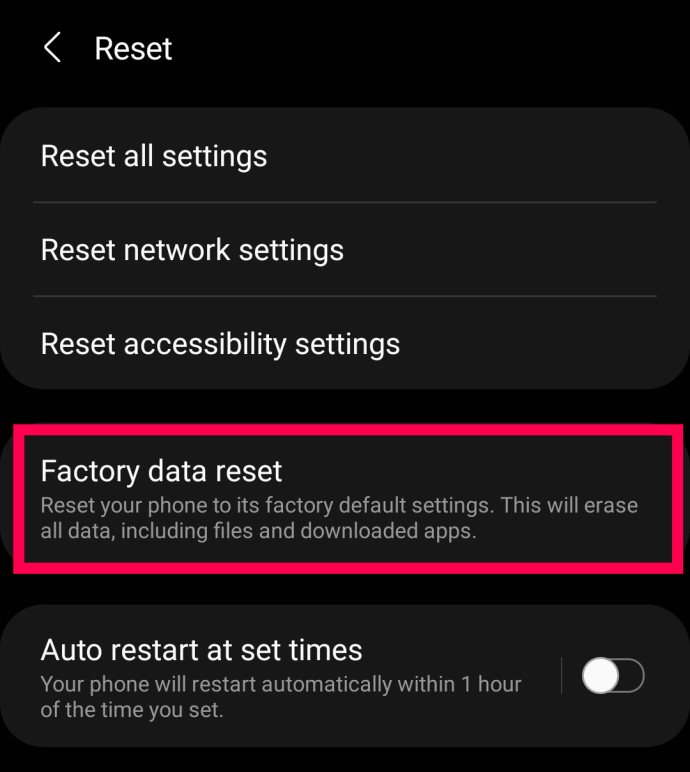
- Trykke på Nulstil.
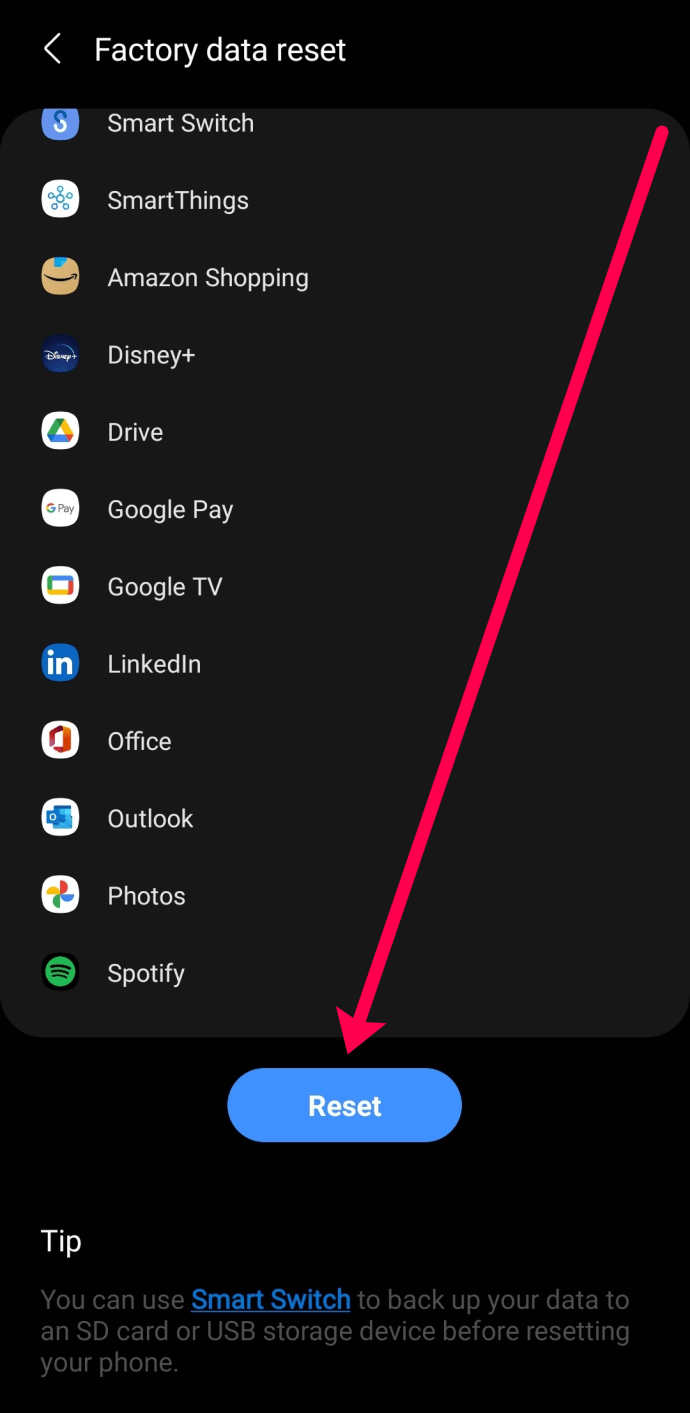
Du skal følge de foregående trin på din skærm, såsom at indtaste adgangskoder. Husk, når du har udført disse trin, forsvinder alle dine apps, billeder, kontakter og dokumenter fra din enhed. Hvis du ikke har sikkerhedskopieret disse oplysninger til en cloud-tjeneste, vil de være væk for altid.
Ofte stillede spørgsmål
Her er svarene på nogle flere af vores oftest stillede spørgsmål om nedsættelser af Android.
Skal jeg købe en ny telefon?
Hvis du har udført alle ovenstående trin, og din telefon stadig kører dårligt, er det tid til at afveje fordelene ved at opgradere din telefon. For det første bør en nyere modelenhed ikke have problemer med at sænke farten, så det er nok bedst at søge individuel support, før du skynder dig at købe en anden.
Dernæst, hvis du har en ældre enhed med begrænset lagerplads, vil tingene kun blive værre. Jo ældre hardware og software er, jo flere problemer vil du have med opdateringer, langsommere hastigheder og endda app-kompatibilitet.
Til sidst, hvis din enhed har fysisk eller væskeskade, kan vigtige interne komponenter ikke fungere korrekt. Over tid vil korrosion og udsættelse for elementerne få din enhed til at sænke farten, overophedes og til sidst helt stoppe med at fungere.
Hvad gør jeg, hvis min telefon oplader langsomt?
Et andet problem, du kan se over tid, er, at din telefon ikke længere hurtigoplader, som den gjorde engang. Den første ting at tjekke, om dette sker, er dit ladekabel og ladeblok. Prøv at skifte dem ud med en anden opsætning for at se, om de hurtigt oplader.
Derefter skal du tjekke din opladningsport. Dette problem ses ofte af et slingrende ladekabel; en snavset opladningsport vil bremse dine enheders evne til at nå fuld batterikapacitet. Brug en lommelygte til at se i opladningsporten efter støv, fnug og andet snavs. Vær opmærksom, før du renser din opladningsport. Mange modeller har sarte spidser, der, hvis de går i stykker, kan forårsage endnu flere problemer.
Endelig kan du have en hardwarefejl. Hvis opladningsporten eller Sub-PBA er blevet dårlig, skal du have den udskiftet af en professionel.