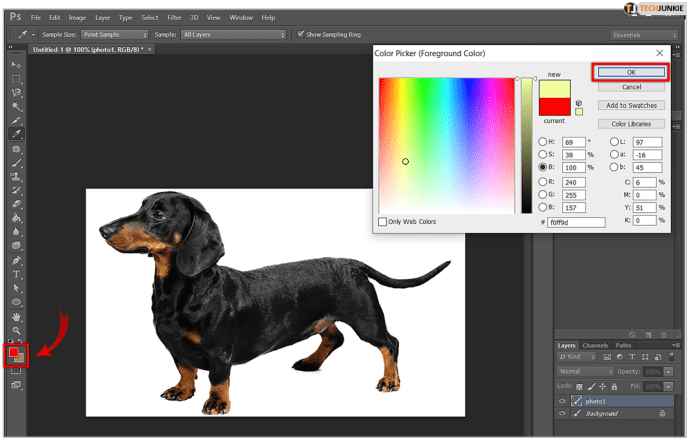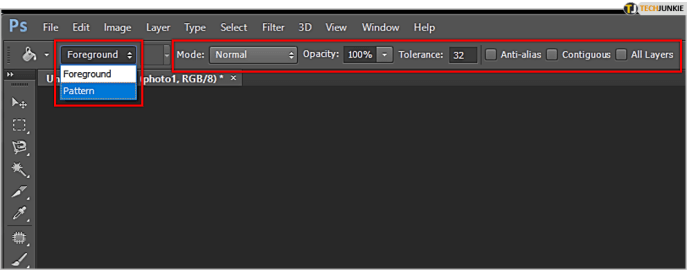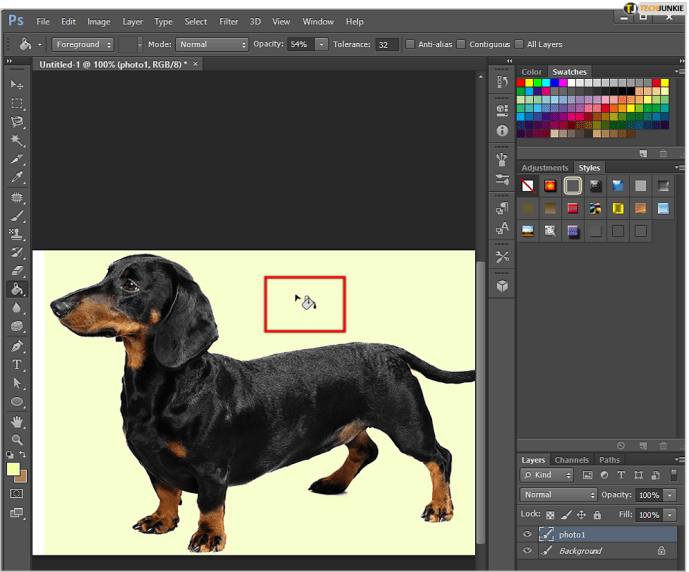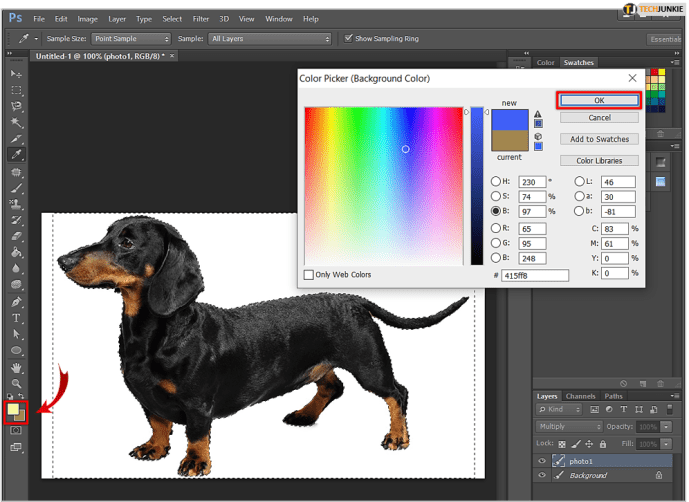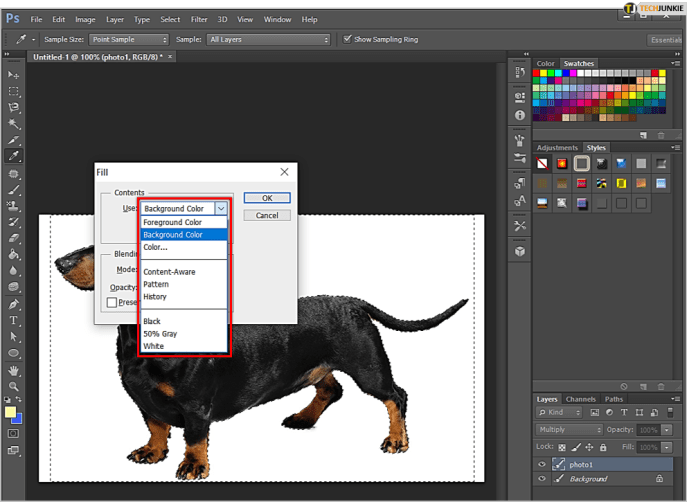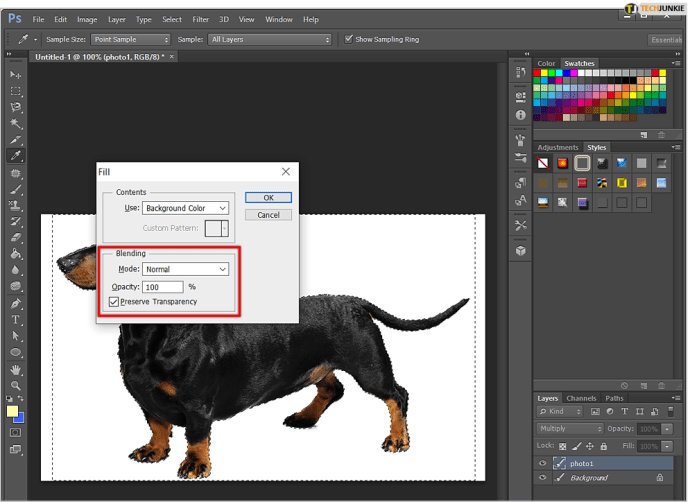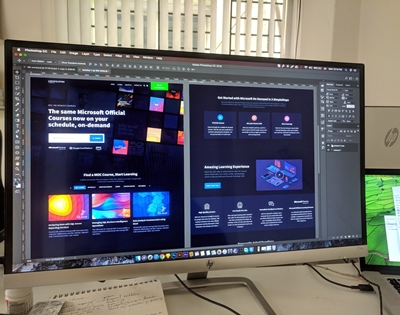Photoshop er en enestående billedredigeringsapp, langt det bedste værktøj blandt professionelle siden udgivelsen i 1990.

Professionelle billedredigerere kender alle de tricks, der kan hjælpe dem med at spare tid og afslutte visse opgaver hurtigere. Til at begynde med at udfylde store områder på et billede med solide farver. Du kan bruge male- og tegneværktøjerne her, men det er fuldt ud muligt at gøre det meget hurtigere i Photoshop.
Hvorfor ikke bruge maling og tegning
Djævelen er måske i detaljerne, men hvis du bruger for meget tid på at beskæftige dig med hver enkelt detalje, vil du spilde værdifuld tid og måske miste tålmodighed og fokus, hvilket kun kan vise sig i dit arbejde.
I stedet for at male og tegne er der to fede måder at udfylde områder af samme farve på. Du kan bruge enten Malerspand værktøj eller Fyld kommando. Begge er lige effektive, og afhængigt af din præference og situation foretrækker du måske det ene frem for det andet.
Malerspand
Her er, hvordan du bruger Malerspand værktøj i Photoshop:
- Aktiver Farvevælger ved at navigere til forgrundsfarveprøven i værktøjskassen. Find nu enten den farve, du vil bruge, og vælg den, eller vælg en nuance fra et af farvebibliotekerne. Klikker Okay vil låse den valgte farve.
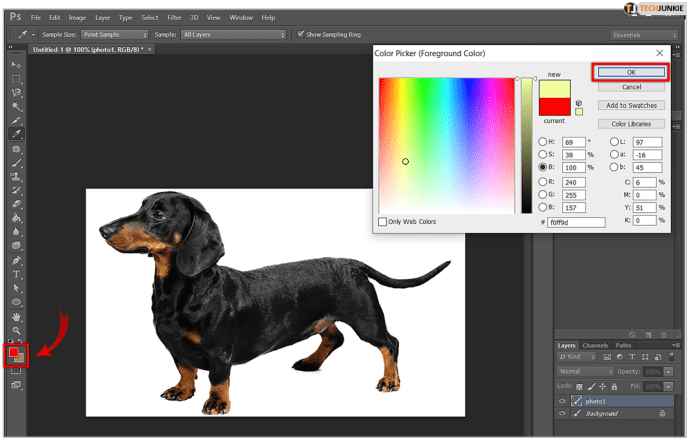
- For at vælge Malerspand værktøj, tryk på G tasten på dit tastatur. Hvis dette ikke virker, har du sandsynligvis brugt et værktøj, der er i den samme værktøjskasse som Malerspand (det Gradient værktøj, for eksempel). Hvis dette er tilfældet, tryk på Shift + G og klik/hold på Gradient værktøj i værktøjskassen, som skal afsløre Malerspand.

- Nu skal du indstille indstillinger for Malerspand værktøj, og dette gøres i Muligheder. Hvis du ønsker at bruge et bestemt mønsterfyld i stedet for forgrundsfarven, skal du åbne fyldkildemenuen og ændre indstillingen til Mønster hellere end Forgrund. Vælg nu det ønskede mønster fra mønstergalleriet. Åbn Mode menuen, vælg en blandingstilstand og find den rigtige opacitet til fyldningen. Det Tolerance felt definerer, hvor tæt det område, du udfylder, skal ligne områdefarven. Med andre ord, hvor meget pixels skal ligne det pågældende område. Det Sammenhængende, Anti-alias, og Alle lag afkrydsningsfelter hjælper dig med at definere kanterne på dit fyldområde.
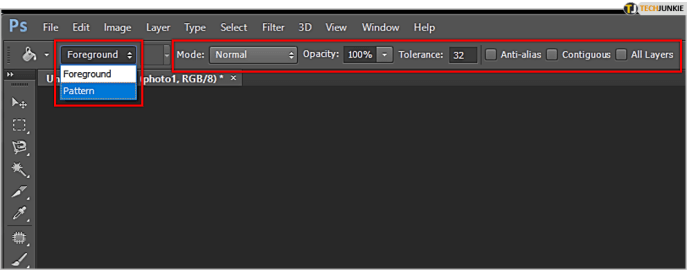
- Klik til sidst på billedet med Malerspand værktøj i målområdet (den farve, du vil erstatte).
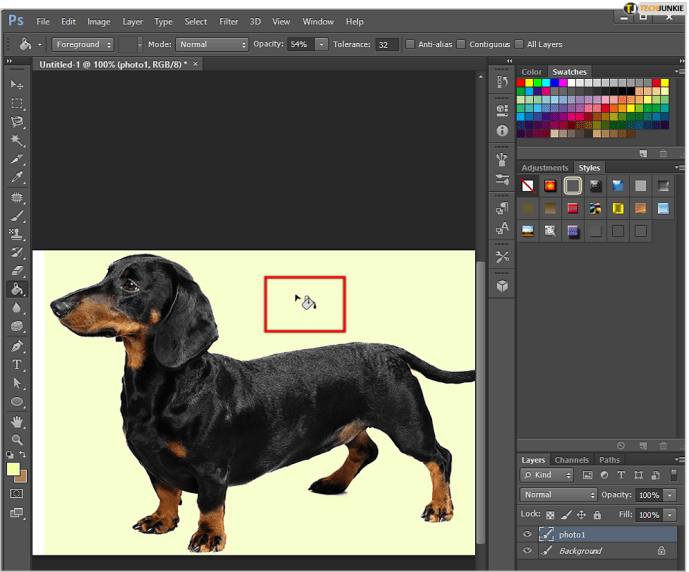
Fyld kommando
Her er, hvordan du bruger Fyld kommando i Photoshop:
- Brug Farvevælger værktøj til at vælge baggrundsfarven (forgrundsfarven). For at gøre dette skal du klikke på baggrunds-/forgrundsfarveprøven i værktøjskassen. Vælg en farve ved at vælge en fra farvebibliotekerne eller ved at indtaste den tilsvarende formel. Klik Okay for at indstille denne farve.
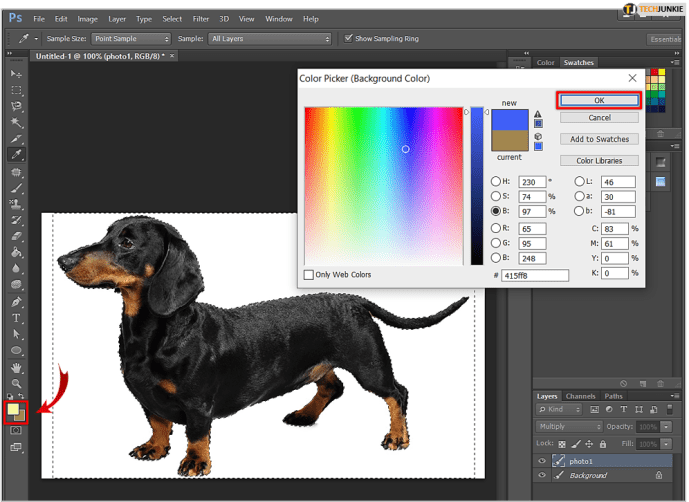
- At bringe op Fylde dialogboks, tryk på Shift + Backspace på en pc eller Shift + Delete på en Mac. Vælg mellem Baggrundsfarve eller Forgrundsfarve i Brug Skulle du tilfældigvis ændre mening, er det lige så nemt at tilsidesætte disse farver som at vælge Farve at bringe op Farvevælger. Det Brug menu kan indstilles til Historie, hvid, Sort, 50%Grå, eller Mønster. Det Mønster mulighed vil åbne Brugerdefineret mønster galleri, hvor du kan vælge dit fyld. Sørg for, at du vælger Indholdsbevidst mulighed for at markeringen fylder sig selv ved at tegne detaljer fra de tilstødende områder af billedet.
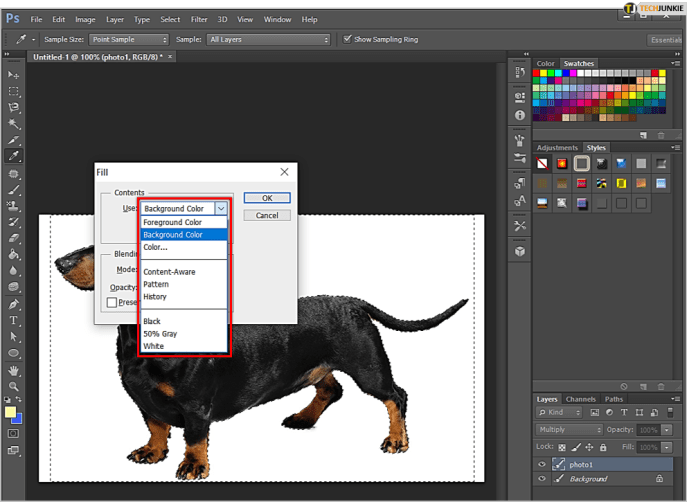
- Det Mode menuen giver dig mulighed for at kontrollere fyldningens blanding med eksisterende farver i målområdet. Gennemsigtighed bestemmer, hvor uigennemsigtig din fyldning bliver. Det Bevar gennemsigtigheden afkrydsningsfeltet hjælper dig med at sikre, at fyldningen ikke påvirker de gennemsigtige områder i billedet. Klik på for at anvende udfyldningen efter at have tilpasset den Okay.
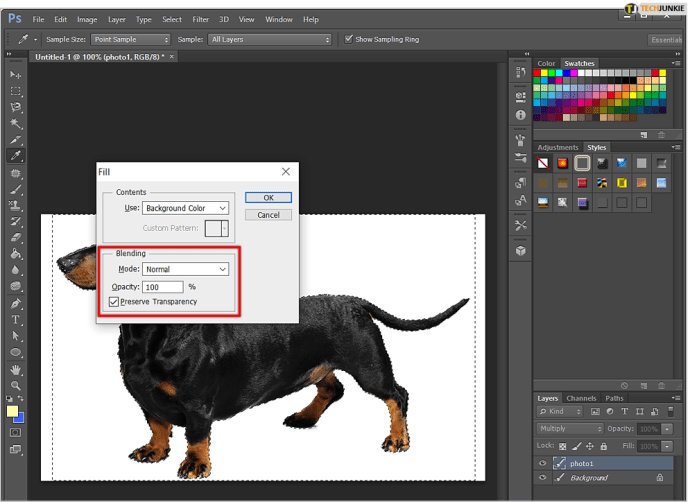
Ting at huske på
Selvom dette lyder grundlæggende nok, er der ting, du skal være opmærksom på. Først og fremmest det nævnte Indholdsbevidst fill kan ofte have tilfældige resultater. Dette betyder, at du kommer til at spille med Fortryd kommando en del.
Det 50% grå indstilling er ikke helt som at indstille en CMYK-farve i Farvevælger. Resultaterne har en tendens til at variere. I det væsentlige, 50% grå giver dig en farve, der måler 128 i RGB-filen på tværs af alle tre kanaler, plus 50 % i hver kanal i CMYK-filen.
En sand tidsbesparer
Det kan vi love meget. Når du har lært rebene ved at bruge Malerspand værktøj og Fyld kommando, uanset hvad du laver i Photoshop, vil det blive meget mere effektivt.
Hvor ofte bruger du disse to kommandoer? Foretrækker du at tage den lange vej med at male og tegne? Hvorfor? Hvorfor ikke? Drøfte!