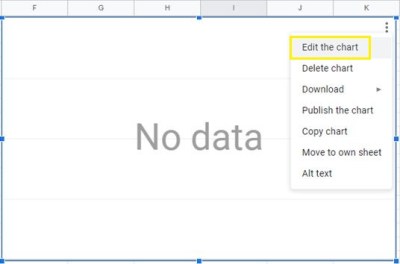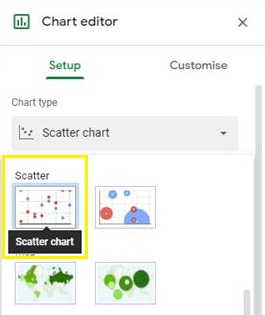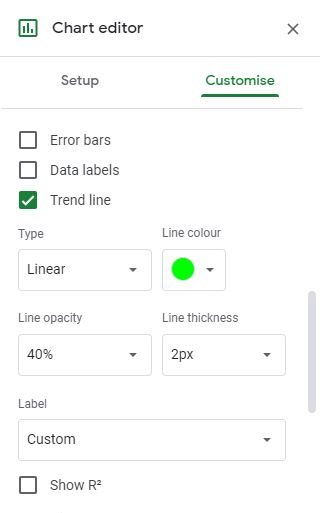Regnearksbrugere skal ofte beregne hældningen af en linje relateret til dataene i deres regneark. Hvis du er ny bruger, eller du er vant til at bruge Microsoft Excel, kan det være lidt svært at finde ud af, hvordan du gør dette på egen hånd.
I denne artikel lærer du at beregne hældningsværdier i Google Sheets med og uden grafer.
Hvad er Slope?
Det første er først, hvad er hældning helt præcist i Google Sheets?
Hældning er et begreb i geometri, der beskriver retningen og stejlheden af en linje på et kartesisk plan. (Et kartesisk plan er standard x-y-gitteret, som du måske husker fra matematiktimen med en X-akse og en Y-akse.)
En linje, der går op, mens den går fra venstre mod højre på flyet, har en positiv hældning; en linje, der går ned fra venstre mod højre, har en negativ hældning.
I diagrammet nedenfor har den blå linje en positiv hældning, mens den røde linje har en negativ hældning:

Hældning udtrykkes som et tal, og det tal angiver, hvor meget linjen stiger eller falder over en given afstand. Hvis linjen går fra X=1, Y=0 til X=2, Y=1 (det vil sige, linjen går +1 op på Y-aksen, mens den også går +1 op på X-aksen), er hældningen er 1. Hvis den gik op fra X=1, Y=0 til X=2, Y=2, ville hældningen være 2, og så videre.
Større tal betyder en stejlere hældning; en hældning på +10 betyder en linje, der går 10 op på Y-aksen for hver enhed, den bevæger sig på X-aksen, mens en hældning på -10 betyder en linje, der går 10 ned på Y-aksen for hver enhed på X-aksen.
På et regneark er hældningsværdier generelt relateret til lineær regression, som er en måde at analysere sammenhængen mellem to eller flere variable på.
Variablerne består af afhængige Y- og uafhængige X-værdier, som på regneark vil blive gemt som to separate tabelkolonner.
Den afhængige værdi er den værdi, der ændres automatisk ved en optælling, mens den uafhængige værdi er den værdi, der kan ændres frit. Et typisk eksempel ville være en kolonne (den afhængige X-variabel), der indeholder en række datoer, med en anden kolonne (den uafhængige Y-variabel), der indeholder numeriske data, for eksempel salgstal for den pågældende måned.

Hvor er linjerne? Hvor er grafen? Hældning handler om den måde, linjen bevæger sig på, ikke?
Tænk på regnearkets data som en grafs plotpunkter. Dataene repræsenteret i denne tabel kan nemt visualiseres ved hjælp af en linjegraf.
Sådan finder du hældning i Google Sheets
Google Sheets giver et enkelt, men kraftfuldt sæt værktøjer til at oprette linjegrafer ud fra tabeldata. I dette eksempel skal du blot vælge hele datatabellen (fra A1 til B16) og klikke på knappen "Indsæt diagram". Efter at have gjort dette, vil Sheets øjeblikkeligt producere følgende diagram:
- Klik på diagramikonet. Det går ned nogle steder og op andre steder! Hvordan skal du regne hældningen på sådan en skør linje? Svaret er noget, der kaldes en trendlinje. En trendlinje er den udjævnede version af din linje, der viser den overordnede tendens i tallene.

- Klik Rediger diagrammet. Det er også nemt at få en trendlinje i Sheets.
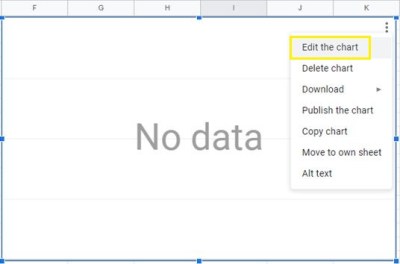
- Klik på trendlinjen. Klik på fanen Opsætning i diagrameditoren, der dukker op, og skift derefter diagramtypen til Punktdiagram.
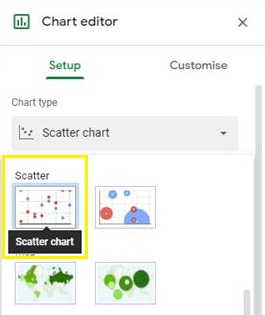
- Klik på Tilpas fanen, åbne rullemenuen Serier og slå Trendline til/fra.
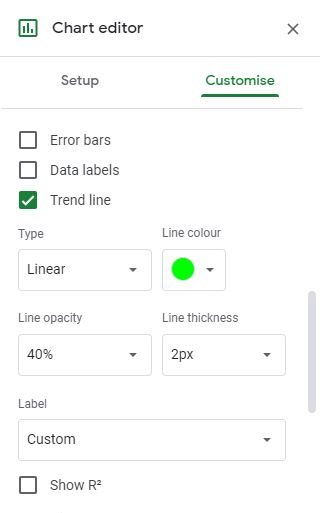
Nu skulle dit diagram se sådan ud:

Den lyseblå linje, der følger strengen af prikker på tværs af diagrammet, er trendlinjen.
Så hvordan finder du hældningen på den linje?
Tja, hvis dette var matematiktime, skulle du lave noget matematik. Heldigvis er dette det 21. århundrede, og matematiktimen er et godt stykke bag os. I stedet kan vi bare bede computeren om at gøre det for os. Tak, Google.
Sådan finder du hældningen af en graf på Google Sheets
I diagrameditoren kan vi bruge Google Sheets til at beregne hældningen. Bare følg disse instruktioner for at finde hældningen af en linjegraf i Google Sheets.
- Vælg Etiket> Brug ligning. Det vil tilføje den ligning, som Google Sheets brugte til at beregne trendlinjen, og hældningen af vores linje er den del til venstre for *x semester.
- I dette tilfælde er hældningen +1251. Det betyder, at for hver måned, der går, vil salgsindtægterne stige med i alt 1.251 USD.

3. Interessant nok behøver du faktisk ikke at have et diagram for at finde ud af hældningen. Google Sheets har en HÆLDNING funktion, som vil beregne hældningen af enhver datatabel uden at besvære at tegne den som et billede først. (At tegne billederne er dog meget nyttigt for at lære om, hvordan man gør alt dette, og det er derfor, vi gjorde det på den måde til at starte med.)
4. I stedet for at oprette diagrammet, kan du blot tilføje SLOPE-funktionen til en celle i dit regneark. Syntaksen for Google Sheets' HÆLDNING funktion er SLOPE(data_y; data_x). Denne funktion returnerer den samme hældningsværdi som i grafens ligning.
Bemærk, at rækkefølgen af indtastning er en lille smule bagud fra den måde, du sandsynligvis viser oplysningerne i din tabel. Dette skyldes, at Sheets vil have, at du sætter de uafhængige data (salgsindtægten) først og den afhængige variabel (måneden) næst.
Du skal også bemærke, at HÆLDNING funktion er ikke så smart som diagramskaberen. Det har brug for rene numeriske data for den afhængige variabel, så jeg har ændret disse celler til at være en til 15.
Vælg en hvilken som helst tom celle i regnearket og indtast '=HÆLDNING(b2:b16; a2:a16)’ og ramte Vend tilbage.

Og der er vores hældning, med en lille smule mere præcision end den, som diagrammet giver.
Afsluttende tanker
Så det er sådan, du kan finde hældning i Google Sheets. Forhåbentlig, hvis du havde problemer med at finde ud af dette på egen hånd, var disse instruktioner i stand til at hjælpe dig.
Hvis du foretrækker at bruge Excel i stedet for Sheets, er der også en TechJunkie-guide til at finde hældningsværdier i Excel.
Har du interessante applikationer til at finde hældningen i Google Sheets? Del dem med os nedenfor!