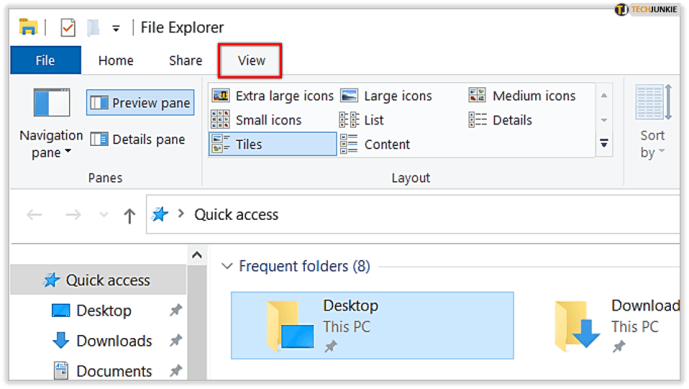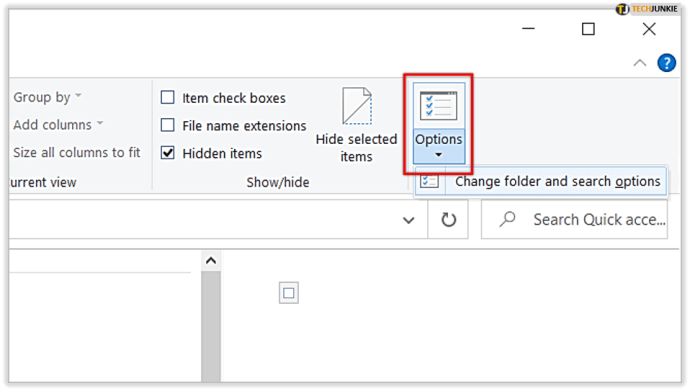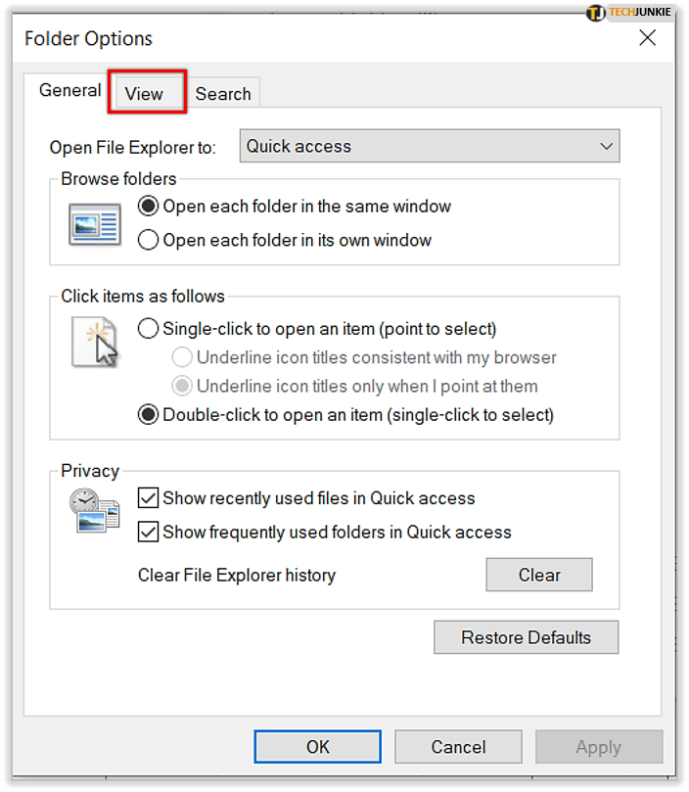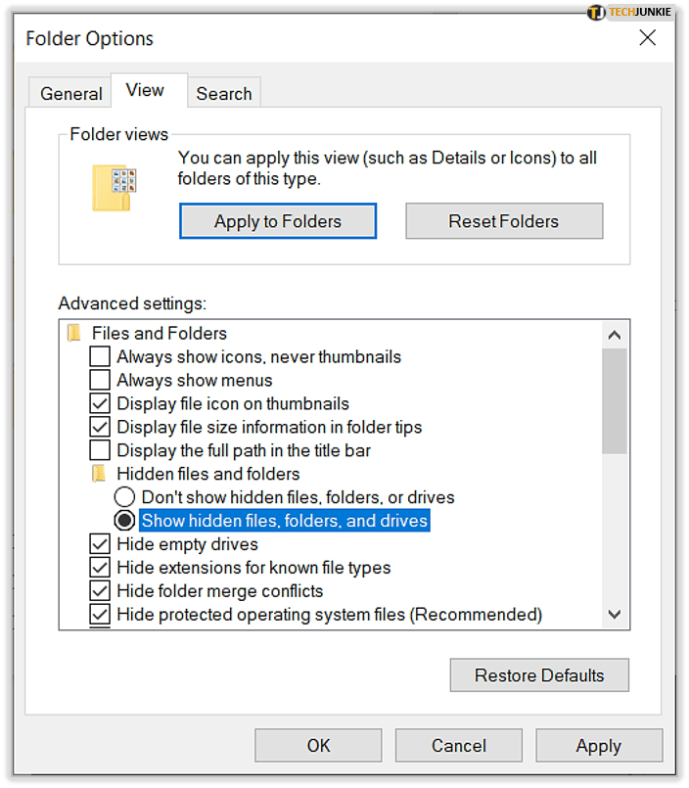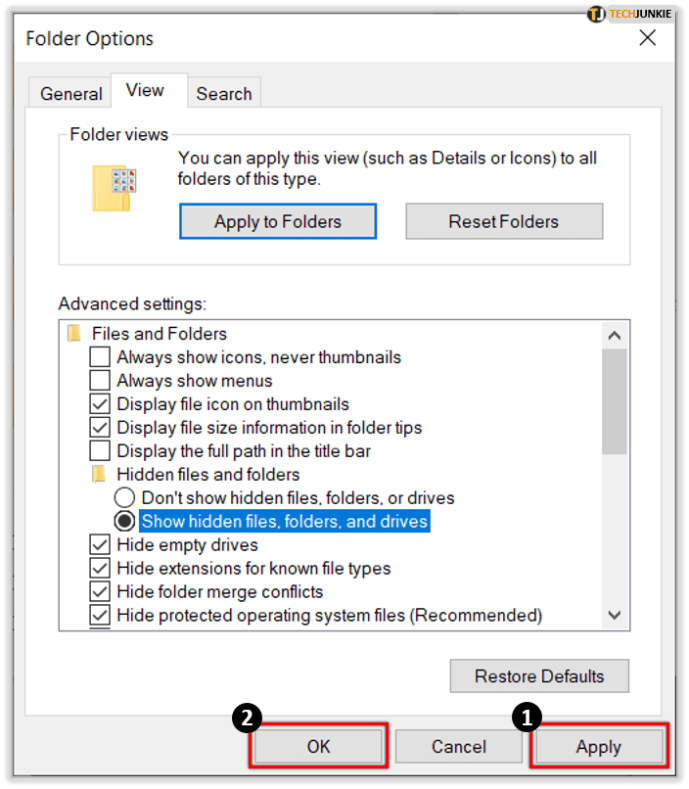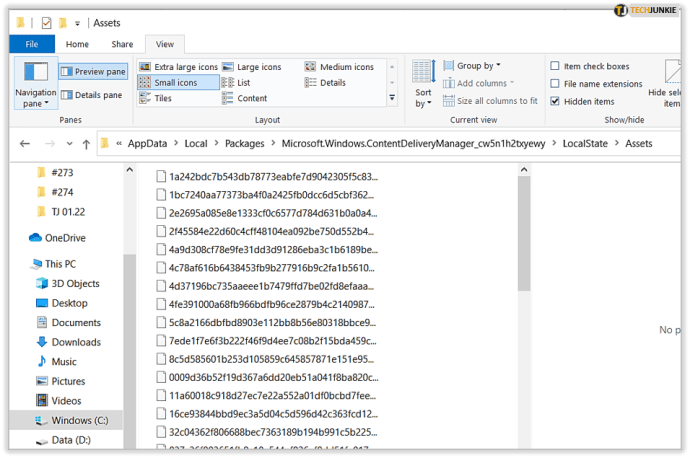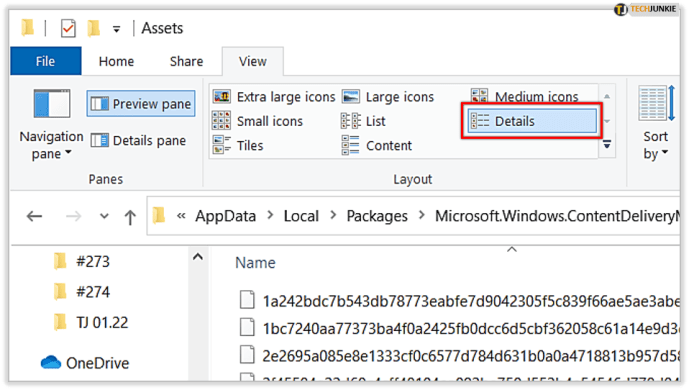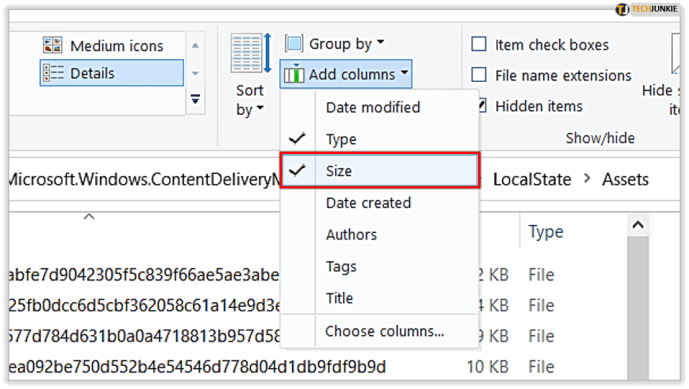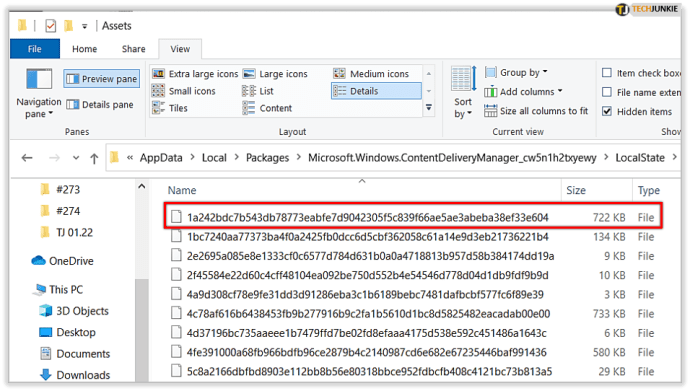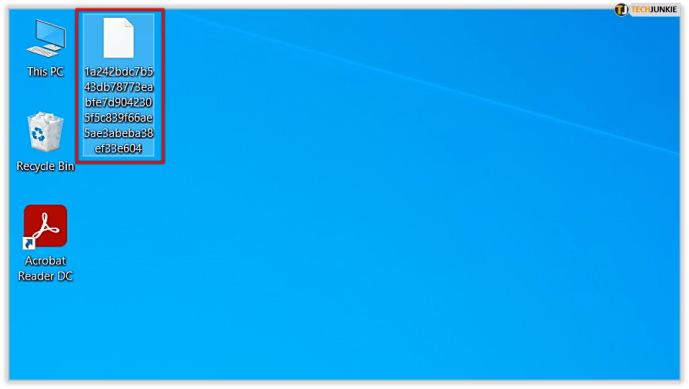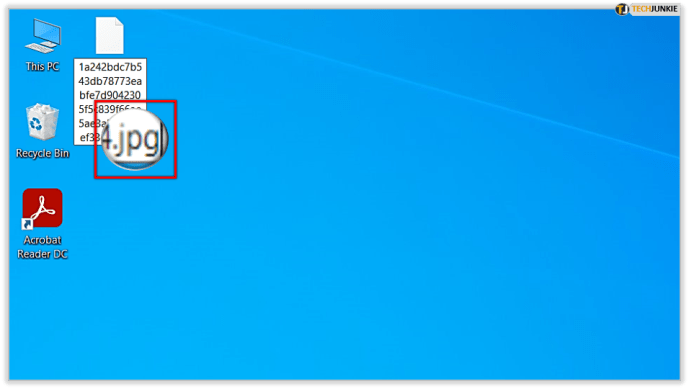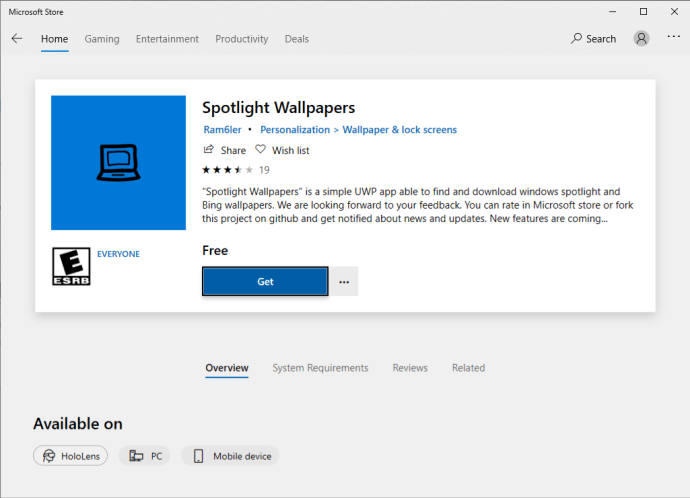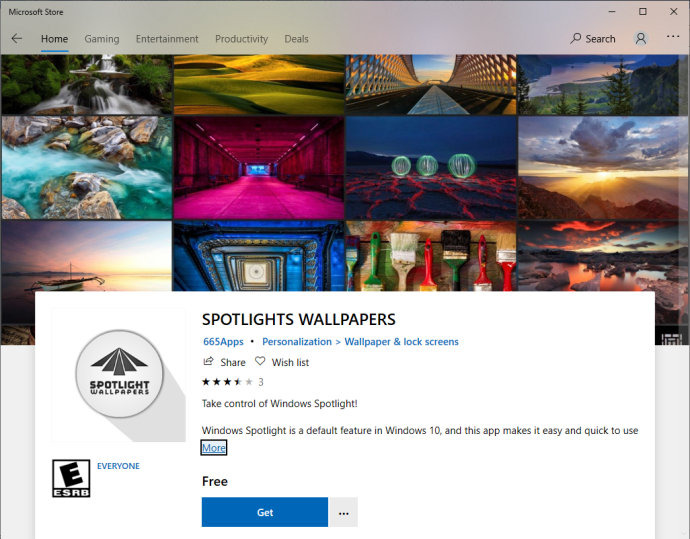Windows 10 er let den mest æstetisk tiltalende version af Windows til dato. Ingen steder vises den erklæring mere tydeligt end i operativsystemets understøttelse af smukke tapeter, temaer og baggrundsbilleder.
De fleste temaer og tapetbilleder er nemme at finde og få genbrugt til andre formål (se vores artikel om, hvordan du finder tapetbilleder i Windows 10).
Der er dog en kilde til billeder, der er sværere at spore, kendt som Windows Spotlight-billeder. Disse tapetbilleder er et sæt fantastiske billeder, kurateret af Bing, som automatisk downloades til din Windows 10-profil og vises på din skærm, når din profil er låst.
Her kan du finde Windows Spotlight-låseskærmbilleder i Windows 10.
Sådan aktiveres Windows Spotlight
For at finde og få de smukke tapetbilleder fra Bing, skal du have Windows Spotlight aktiveret. Indstillingen er aktiv som standard, men den kan have ændret sig på et tidspunkt på grund af systemjusteringer.
Hvis du ikke har det aktiveret, gør du sådan her:
Klik i søgefeltet på din Windows 10 proceslinje, og skriv "låseskærm", og tryk derefter på Enter, og det vil starte appen til indstilling af låseskærm.

I rullemenuen "Baggrund" har du flere valg. Hvis din baggrund er indstillet til noget andet end Windows Spotlight, skal du bare ændre det. Der er også flere andre muligheder her, inklusive skifter, for hvilke apps kan vise hurtige eller detaljerede statusser og en mulighed for at skjule eller vise din Windows-skrivebordsbaggrund på login-skærmen.

Et punkt til afklaring: der er forskel på Windows'Log ind skærmen' og Windows ’låseskærmen.' Windows Spotlight-funktionen, der diskuteres her, gælder for låse skærm.
Du kan hurtigt teste Spotlight-funktionen ved at låse din pc (tastaturgenvej: Windows-tast + L). Baseret på hastigheden på din internetforbindelse kan det tage et par øjeblikke, før et nyt Windows Spotlight-billede indlæses, da Windows skal have fat i kopien fra Bings servere. Hvis du allerede har Spotlight tændt, vil Windows fange disse billeder i baggrunden før tid, men der kan være en vis forsinkelse, hvis du lige har slået funktionen til.

Mens du forhåndsviser dine nye Windows Spotlight-baggrundsbilleder på låseskærmen, kan du lejlighedsvis se en tekstboks, der spørger, om du kan lide det, du ser. Du kan holde markøren over boksen eller trykke på den for at svare ja ("Jeg kan lide det!") eller nej ("Ikke en fan"). Efter at have valgt din præference, vil Windows og Bing bruge disse oplysninger til at skræddersy fremtidige billeder til din smag, meget på samme måde som brugere kan give vurderinger til brugerdefinerede sangafspilningslister på tjenester som Pandora eller Apple Music.
Hvor finder man billeder af Windows Spotlight-låseskærm
Efter at have aktiveret Windows Spotlight, begynder den at indsamle en række billeder. Så hvor finder du dem på din pc?
Microsoft skjuler disse billeder meget godt, så du bliver nødt til at grave lidt for at komme til dem. Sådan finder du dem:
- Åben Fil Explorer og klik på Udsigt fanen.
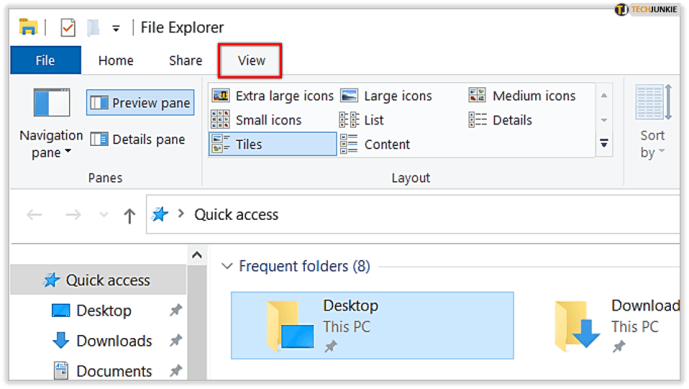
- Find og klik Muligheder yderst til højre på File Explorer's båndværktøjslinje (du skal muligvis justere størrelsen på File Explorer for at se den).
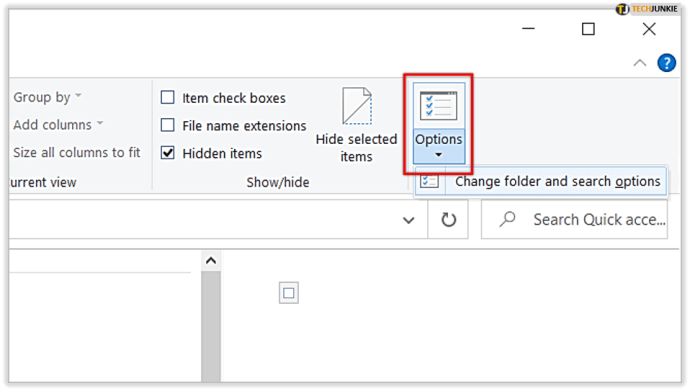
- I vinduet Mappeindstillinger, der vises, skal du vælge Udsigt fanen.
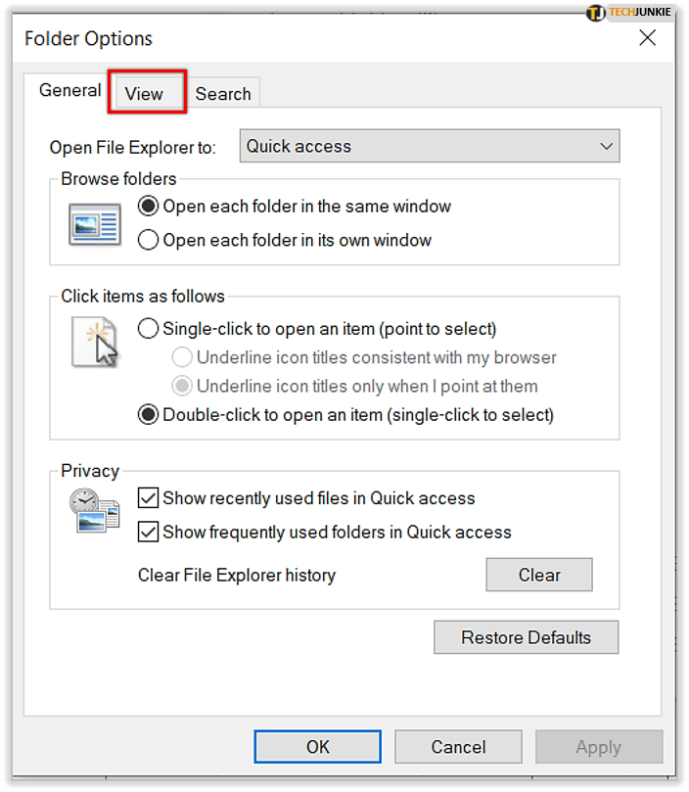
- I den Avancerede indstillinger liste, skal du klikke på knappen mærket Vis skjulte filer, mapper og drev.
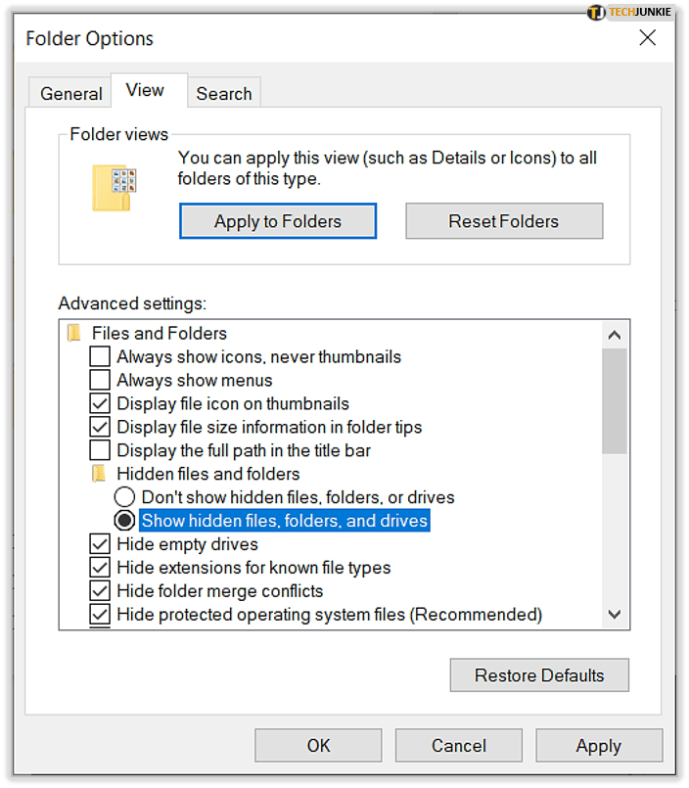
- Klik ansøge for at gemme ændringen, og klik derefter på Okay for at lukke vinduet Mappeindstillinger.
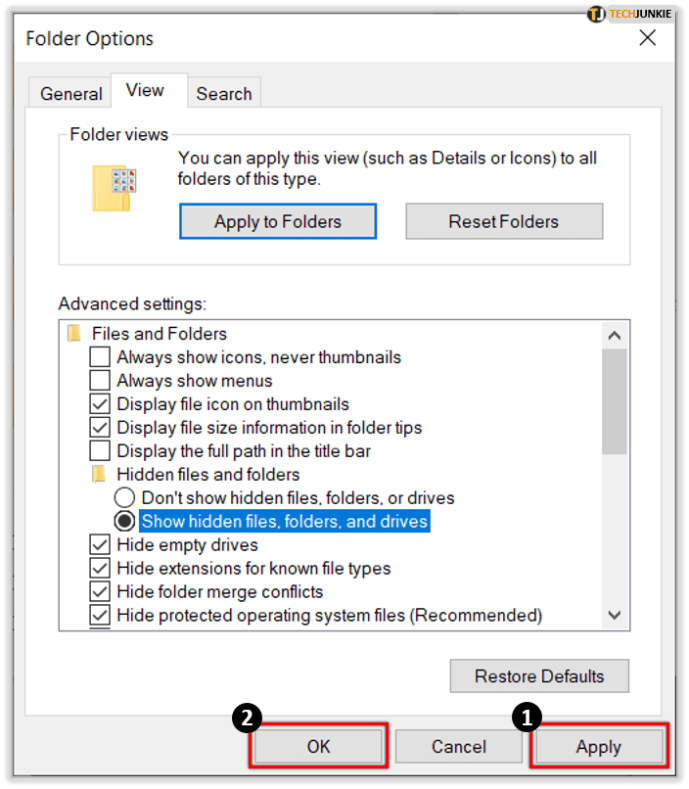
- I File Explorer skal du navigere til: Denne pc > C: > Brugere > [Dit brugernavn] > AppData > Lokal > Pakker > Microsoft.Windows.ContentDeliveryManager_cw5n1h2txyewy > LocalState > Aktiver.
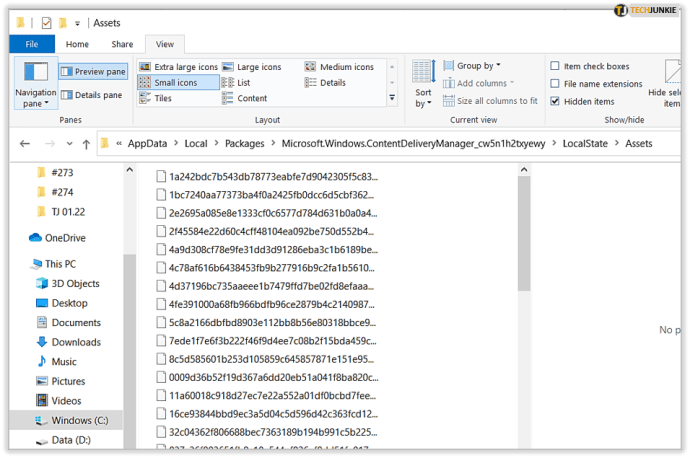
På dette tidspunkt bør du se en Aktiv-mappe med en hel masse filer uden nogen filtypenavne. Disse filer er dine Windows Spotlight-låseskærmbilleder, opført i en række forskellige størrelser og formater.
Hvis du planlægger at bruge nogle af Windows Spotlight-billederne på din stationære pc eller bærbare computer, vil du have desktop-størrelsesversionerne af disse billeder. Det er typisk billederne med de største filstørrelser. Sådan identificerer du de rigtige tapetfiler.
- Skift File Explorer til detaljer udsigt.
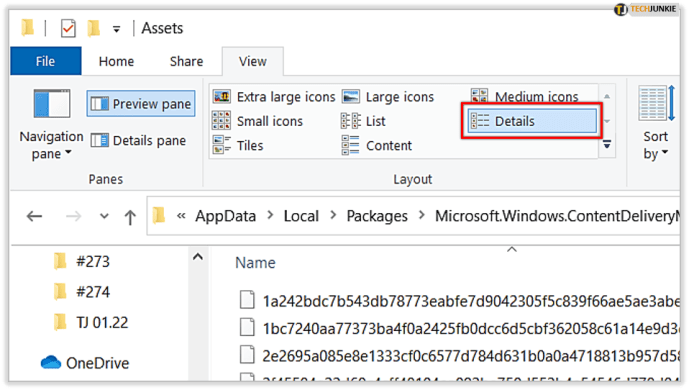
- Sørg for at Størrelse kolonnen er aktiveret for at hjælpe dig med at identificere de korrekte billeder.
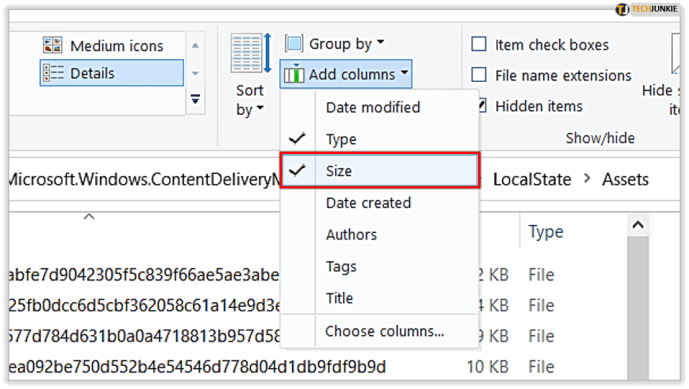
Kopiér og indsæt de billeder, du ønsker
Nu skal vi bare give mening ud af dette rod af data, som du lige har fundet. Det filer er JPEG-billeder med unikke navne. Sådan får du billederne.
- Vælg en eller to af filerne med de større filstørrelser (typisk højere end 400KB.)
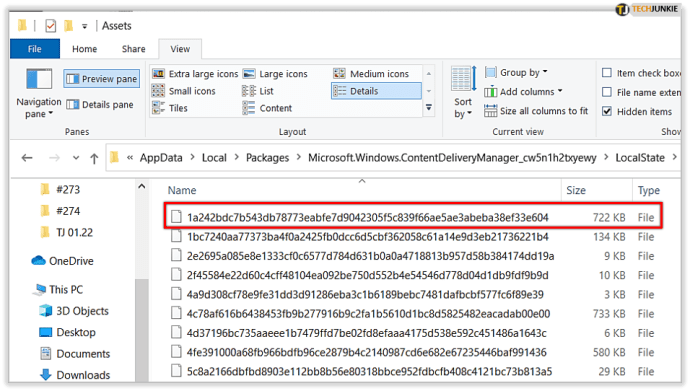
- Kopi de valgte filer til dit skrivebord eller en anden mappe på din pc.
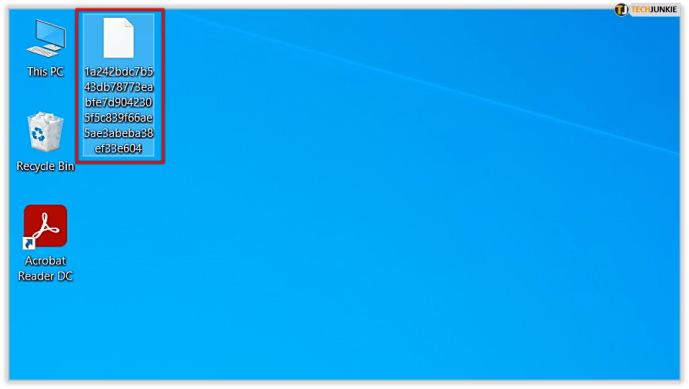
- Naviger til den mappe, hvor du indsatte filerne.
- Fremhæv én fil, og tryk på F2 på dit tastatur for at omdøbe det og tilføje '.jpg'-udvidelsen til sidst.
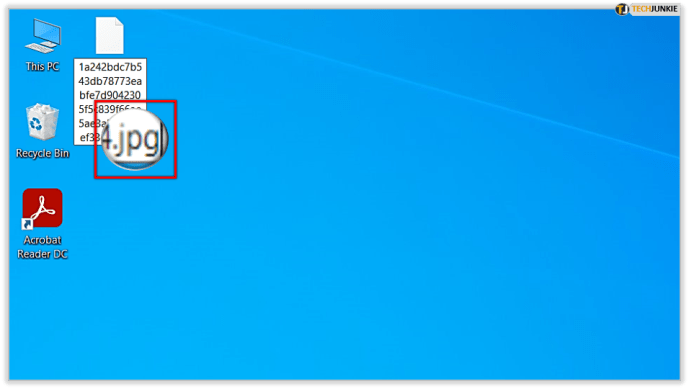
Efter at have omdøbt filen og tilføjet '.jpg' i slutningen af den, bør du være i stand til at dobbeltklikke på filen for at åbne den i Windows Photos eller din foretrukne billedfremviser.

Download Windows Spotlight-billeder med en app
Windows 10 Store indeholder et par apps, der er specielt designet til at downloade og få Spotlight-baggrunde. Apps gør processen nemmere, uden alle de fiflende og komplicerede trin.
Nogle gode muligheder inkluderer:
- Spotlight-baggrunde af Ram6ler
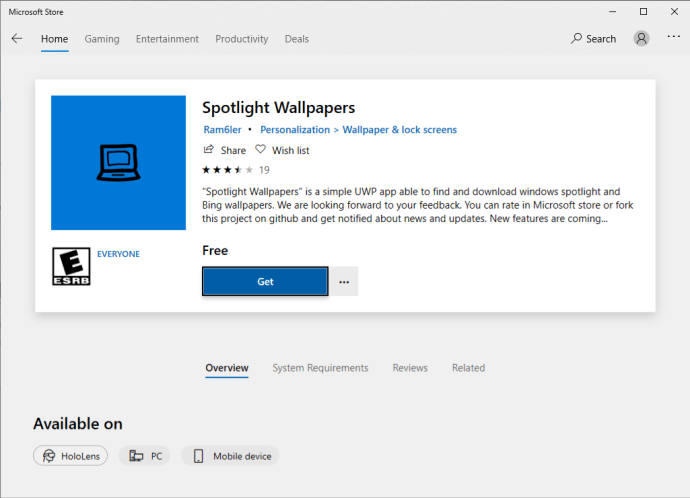
- Spotlights-baggrunde fra 665Apps
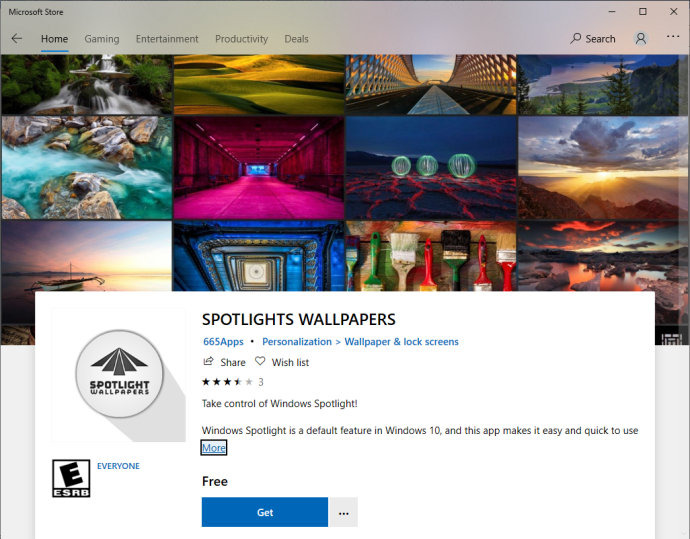
Hver af disse apps giver dig mulighed for hurtigt og nemt at downloade Spotlight-billeder i Windows 10. Disse apps kan dog være et lille hit eller miss, så du kan være bedre stillet til at følge den manuelle løsning beskrevet tidligere i denne artikel.
Brug et websted til at downloade Spotlight-billeder
Windows 10 Spotlight Images-webstedet har mere end 2.000 Spotlight-billeder arkiveret, og flere bliver tilføjet dagligt, hvilket gør det til en fantastisk mulighed for brugere, der ønsker at downloade Spotlight-billeder uden at skulle udføre arbejdet selv.

Har du andre forslag eller tips til at få adgang til disse smukke billeder? Hvis du gør det, så del venligst dine ideer med os i kommentarerne nedenfor!