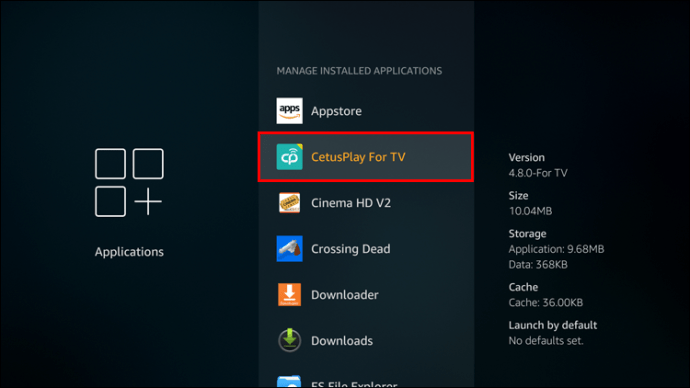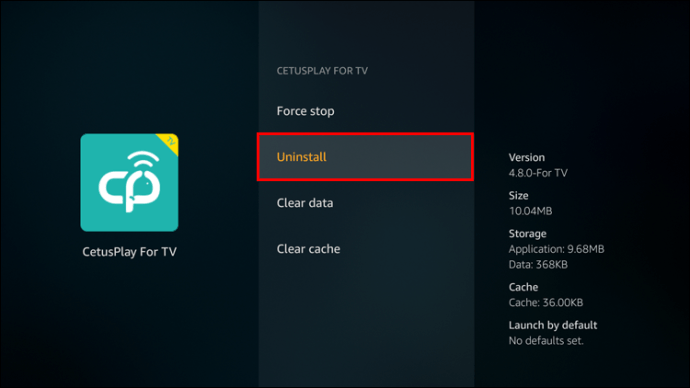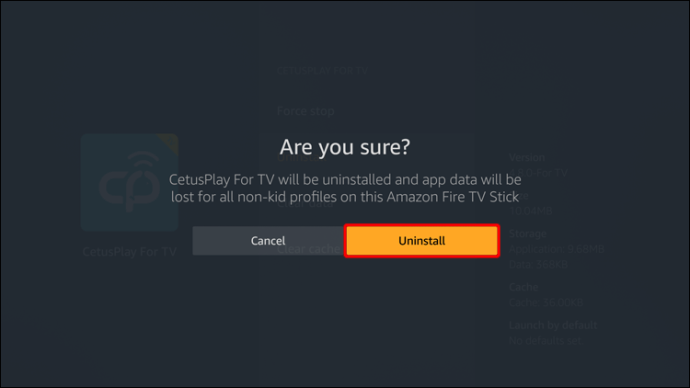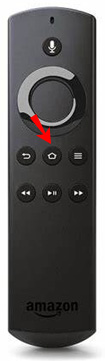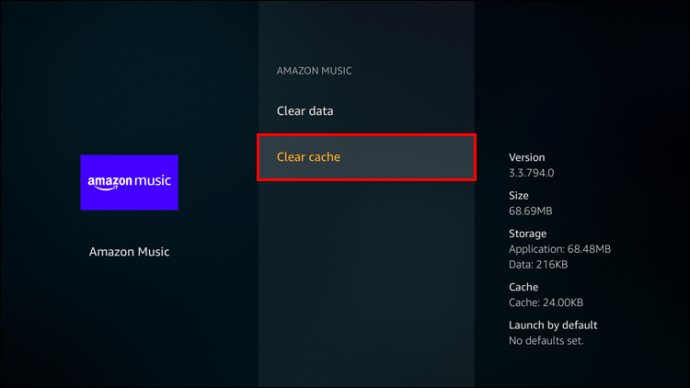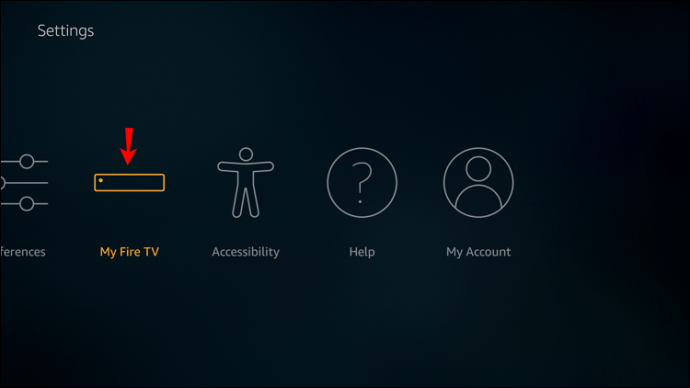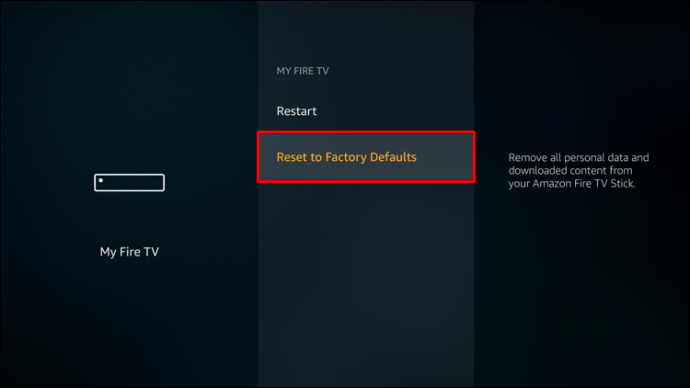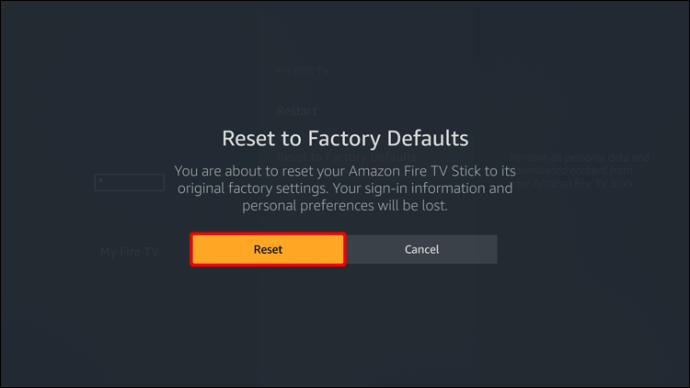Din Firestick-enhed kommer med adskillige forudinstallerede apps, der ifølge Amazon er der for at holde den kørende. Men du bemærker måske, at nogle af disse apps ikke er nødvendige og optager lagerplads. Hvis det er tilfældet, vil du måske slette dem og frigøre plads til de apps, du bruger oftere.
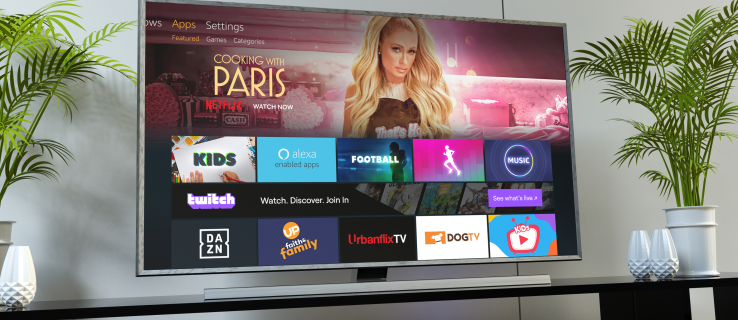
Hvis du undrer dig over, hvordan du sletter Amazon-apps fra Firestick, er vi her for at hjælpe. I denne artikel giver vi en trin-for-trin guide til, hvordan du gør det, og tilbyder yderligere information om administration af apps på Firestick.
Sådan sletter du de forudinstallerede apps fra din Firestick
Uanset om du vil frigøre plads til andre apps på din Firestick eller bare for at slippe af med apps, du simpelthen aldrig bruger, kan det være en god idé at slette forudinstallerede apps. Der er forskellige metoder, du kan bruge, så lad os starte med den første:
- Sørg for, at din Firestick er tilsluttet din enhed og tændt.
- Fra din startskærm skal du åbne indstillinger ved at trykke på tandhjulsikonet i øverste højre hjørne.
- Tryk på "Applikationer", og vælg derefter "Administrer installerede applikationer."

- Rul ned, indtil du finder den applikation, du vil slette.
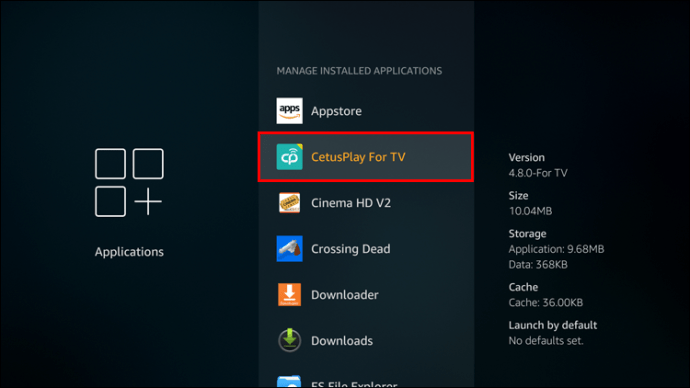
- Åbn appen og tryk på "Afinstaller".
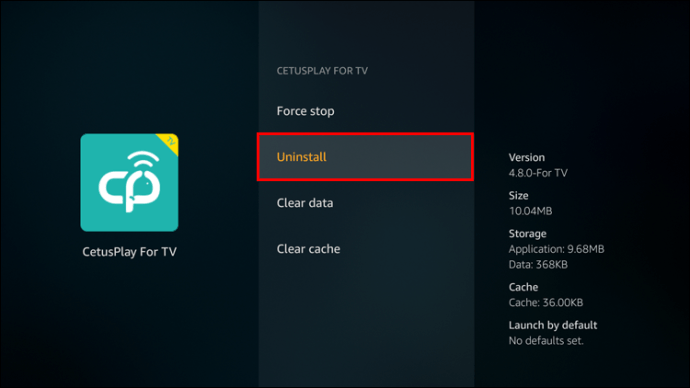
- Du vil se en pop op-meddelelse, der spørger dig, om du er sikker på, at du vil slette appen. Tryk på "Afinstaller" en gang til.
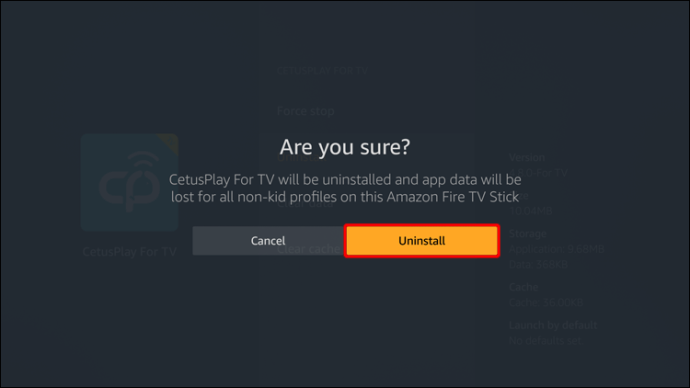
Efter blot et par sekunder vil appen blive slettet. Hvis din Firestick havde problemer med ydeevnen på grund af utilstrækkelig lagerplads, burde sletning af en eller flere forudinstallerede apps forbedre tingene.
En anden måde at slette forudinstallerede apps fra din Firestick er ved at bruge din fjernbetjening. Sådan gør du:
- Sørg for, at din Firestick-enhed er tilsluttet og tændt.
- Hold "Hjem"-knappen på din fjernbetjening.
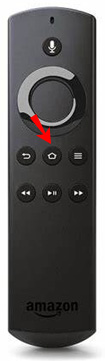
- Tryk på "Apps".
- Find den app, du vil fjerne fra din enhed, og vælg indstillingsknappen.
- Tryk på "Afinstaller".
- Der vises en pop op-meddelelse, der spørger dig, om du er sikker på, at du vil afinstallere appen. Tryk på "Afinstaller".
Den tredje måde at slette forudinstallerede apps fra din Firestick-enhed er ved at bruge en tredjepartsapp. Forskellige filhåndteringer giver dig mulighed for at installere, slette og tilpasse dine Firestick-apps, inklusive de forudinstallerede.
Vi anbefaler at bruge ES File Explorer, da det er en af de mest populære filhåndteringer. Du finder trinene til sletning af forudinstallerede apps gennem ES File Explorer nedenfor:
- Hvis du ikke allerede har det, skal du downloade og installere ES File Explorer. Du kan finde den i Amazon App Store.
- Når du har installeret det, skal du åbne appen.
- Tryk på "Bibliotek".
- Tryk på "App".
- Find og vælg den app, du vil slette. Et grønt flueben vises i nederste højre hjørne af appens ikon.
- Tryk på "Afinstaller" i den nederste menu.
- Du bliver spurgt, om du vil slette appen. Tryk på "Ok".
Filhåndteringer såsom ES File Explorer er fremragende, hvis du vil slette flere apps samtidigt. Du skal blot markere dem, du vil slette, og fjerne dem uden at gentage processen flere gange.
Du kan bruge alle ovennævnte metoder til både de forudinstallerede apps og dem, du selv har installeret.
Hvilke apps kan jeg slette fra Firestick?
Amazon Firestick-enheden kommer med adskillige forudinstallerede apps. Du bemærker muligvis, at ikke alle apps har muligheden "Afinstaller". Nogle apps er vigtige for din enhed. De sikrer, at Firestick'en kører problemfrit uden forstyrrelser og holder alle funktioner korrekt opsat.
På den anden side har Firestick flere forudinstallerede bloatware-apps. Bloatware er et udtryk, der bruges til apps, der ikke er vigtige for din enheds korrekte funktion og glatte ydeevne. Disse apps optager plads på din Firestick, selv når du ikke bruger dem. Nogle eksempler er vejr-apps, forskellige spil, sports-apps osv. Da de ikke er nødvendige for din enhed, giver Amazon Firestick dig mulighed for at slette dem og dermed frigøre plads til andre apps, du finder mere nyttige.
Sådan rydder du cachen på en Firestick
Udover at afinstallere apps fra din Firestick-enhed, kan du også rydde cachen for at frigøre lagerplads og sikre jævn ydeevne. Følg nedenstående trin for at gøre det:
- Tjek, om din Firestick er korrekt forbundet til din enhed og tændt.
- Få adgang til indstillingerne ved at trykke på tandhjulsikonet i øverste højre hjørne.
- Vælg "Applikationer", og tryk derefter på "Administrer installerede applikationer."

- Rul ned og vælg den app, som du vil rydde cachen for.
- Tryk på "Ryd cache."
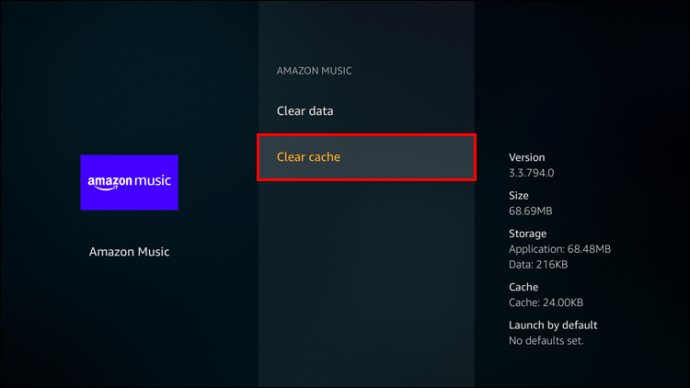
Sådan sletter du alle apps fra en Firestick
Hvis du har mange unødvendige apps, i stedet for at slette dem én efter én, kan du vælge at slette dem alle på samme tid. Dette er en fremragende mulighed, hvis du har bemærket, at apps sænker din enhed. I så fald kan du udføre en fabriksnulstilling og starte på en frisk.
Følg nedenstående trin for at udføre en fabriksnulstilling på din Firestick:
- Sørg for, at din Firestick er tilsluttet og tændt.
- Tryk på tandhjulsikonet i øverste højre hjørne for at få adgang til indstillinger.
- Tryk på "My Fire TV".
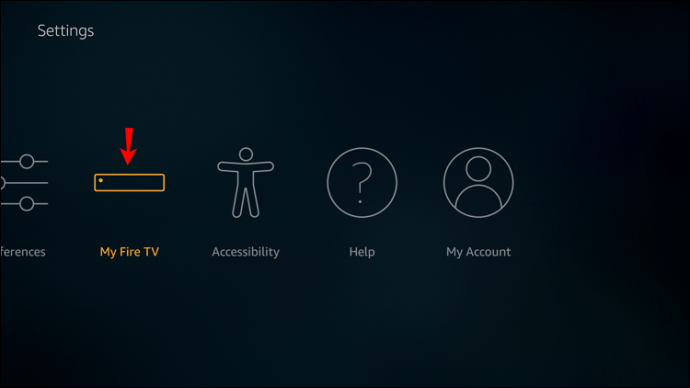
- Tryk på "Nulstil til fabriksindstillinger."
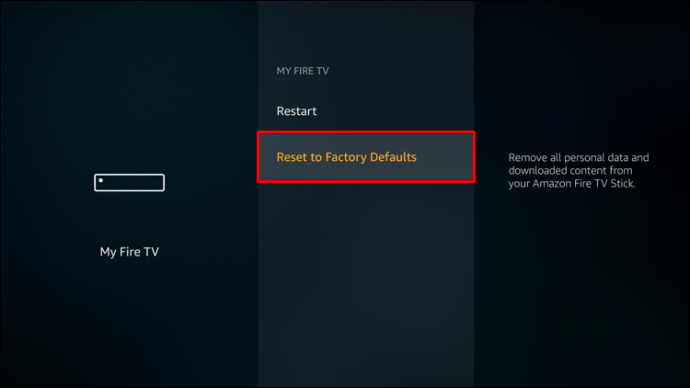
- Der vises en pop-up-skærm, der beder dig bekræfte, at du vil nulstille. Tryk på "Nulstil".
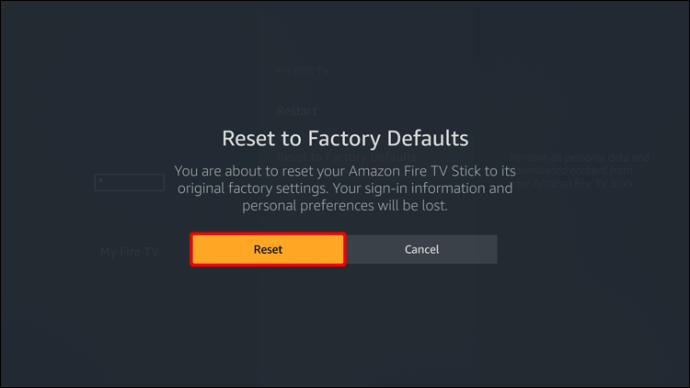
Firestick vil nu slette alle data, og det vil tage mellem fem og femten minutter, før processen er afsluttet. Sørg for, at du ikke afbryder processen ved at frakoble din enhed eller ved at slukke den.
Husk, at alle dine kontologins, adgangskoder og tilpasninger vil blive slettet. Når processen er færdig, skal du logge ind på din Amazon-konto og konfigurere alt, ligesom du gjorde, da du købte din enhed.
Ud over at udføre en fabriksnulstilling, anbefaler vi, at du opdaterer din enhed efterfølgende for at sikre den bedste brugeroplevelse. Her er trinene til opdatering af din software på Firestick:
- Tænd for din enhed, og sørg for, at den er korrekt tilsluttet.
- Åbn indstillinger ved at trykke på tandhjulsikonet i øverste højre hjørne.
- Tryk på "My Fire TV".
- Tryk på "Udviklerindstilling".
- Hvis du ser indstillingen "Søg efter opdateringer", betyder det, at du har den seneste version installeret. Hvis du ser indstillingen "Installer opdateringer", betyder det, at du ikke bruger den nyeste version. Tryk på "Installer" for at få det.
- Tryk på "Opdater".
Processen tager normalt omkring 5-15 minutter, afhængigt af din internetforbindelse. Når det er afsluttet, genstarter enheden, og du vil blive omdirigeret til startskærmen.
Det er nemt og hurtigt at slette apps fra Firestick
Selvom Amazon Firestick er en af de mest populære streamingtjenester, har den sine ulemper, såsom utilstrækkelig lagerplads. Derfor er det vigtigt at lære, hvordan du sletter Amazon-apps, for at holde din enhed kørende. Hvis du opdager, at du har mange unødvendige apps, der gør din Firestick langsommere, kan du vælge at bruge en tredjepartsapp til at slette flere apps på én gang eller udføre en fabriksnulstilling.
Sletter du ofte apps fra din Firestick? Bruger du en af de metoder, vi diskuterede? Fortæl os i kommentarfeltet nedenfor.