Med nogle af de mest overkommelige printere på markedet er Brother-enheder kendt for deres ansvar. Men som med enhver anden printer kan brugen af dem nogle gange forårsage tilsyneladende uforklarlige problemer.

Et sådant problem er, at din printer konstant går offline. Selvom du konfigurerer alt korrekt, kan dette problem opstå af en række årsager. Heldigvis er der løsninger, der hjælper dig med at løse dem.
Årsager til offlinestatus
Når du prøver at udskrive noget, kan det blive irriterende, hvis din printer er i offlinetilstand. Dette gælder især, hvis du har planlagt et vigtigt møde og ikke kan udskrive dine talepunkter.
En offline printer vil i det væsentlige forhindre dig i at udskrive noget. Ikke før du finder ud af, hvorfor dette skete, og hvordan du løser det. I sektionerne nedenfor kan du finde nogle af de almindelige årsager til, at printere går offline. Derudover finder du løsninger, der hjælper med at få din printer online igen.
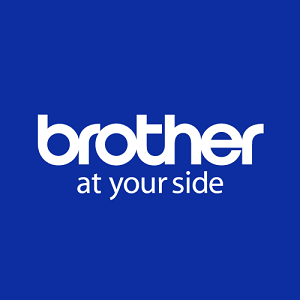
1. Dynamisk IP-adresse
Et af de mest almindelige problemer ved brug af en netværksprinter er den konstante ændring af IP-adresse. Dette sker, når din printer bruger standardportindstillingerne. Dette vil få det til at fungere med dynamiske IP-adresser i stedet for den statiske.
Følg nedenstående trin for at løse dette problem:
- Klik på Windows-logoet i nederste venstre hjørne af skærmen.
- Begynd at skrive "Kontrolpanel" på dit tastatur, og kontrolpanelikonet vises. Klik på den.
- Gå til "Enheder og printere".
- Her skulle du se din printers ikon. Højreklik på den.
- Vælg "Printeregenskaber" fra menuen. Sørg for, at du ikke klikker på den sædvanlige "Egenskaber"-indstilling, der findes nederst i menuen.
- Klik på fanen "Porte".
- Her skal du se en af portene markeret. Dette er den, din printer bruger i øjeblikket. Det er normalt "Standard TCP/IP-porten".
- Vælg den port. Sørg selvfølgelig for, at du ikke fjerner markeringen.
- Klik nu på knappen "Konfigurer port...".
- I felterne "Portnavn" og "Printernavn eller IP-adresse" skal du indtaste den IP-adresse, din computer bruger på dette netværk.
- Før du gemmer disse indstillinger, skal du bare sørge for, at indstillingen "SNMP Status Enabled" ikke er markeret. Denne er kendt for at forårsage visse problemer med Brother-printere, så det er bedst ikke at bruge den.
- Når alt det er gjort, kan du nu klikke på knappen "OK" for at bekræfte dine ændringer.
Hvis du ikke er sikker på, hvordan du tjekker, hvad din IP-adresse er, kan du gøre det på denne måde:
- Tryk på Windows-knappen og skriv "Netværk".
- Vælg "Se dine netværksegenskaber" fra resultatlisten.
- Dine nuværende netværksegenskaber vises.
- Indtastningen "IPv4-adresse" viser din IP-adresse, som du også kan bruge til printeren.
Hvis den dynamiske IP-adresse var problemet, skulle dette helt sikkert give en løsning, så du kan bruge din Brother-printer igen.
2. Udskriv offline i Windows
En anden grund til, at din printer ikke er online, er funktionen "Brug printer offline" i Microsoft Windows 10. Denne funktion giver dig mulighed for at forberede dine dokumenter til udskrivning, uanset om din printer er tilgængelig i øjeblikket eller ej. Selvom dette ser ud som en nyttig ting at have, forårsager det faktisk en masse problemer.
Heldigvis er det meget simpelt at sortere disse problemer.
- Åbn menuen "Enheder og printere" som beskrevet i det foregående afsnit.
- Højreklik på din printers ikon.
- Klik på "Se, hvad der udskrives".
- Vælg fanen "Printer" fra topmenuen.
- Fjern markeringen i "Brug printer offline".
Dette skulle forhåbentlig bringe din printer online igen.

3. Antivirus og firewalls
Du er måske typen, der tager deres computers sikkerhed alvorligt. Desværre kan visse kommunikationer mellem en computer og printer fremstå som en trussel. Det er, når din antivirus eller firewall beslutter at blokere denne kommunikation i stedet for at risikere dit systems sikkerhed.
For at sikre, at din antivirus- eller firewallsoftware ikke er skyld i, skal du blot slå dem fra. Hvis du gør det, er det vigtigt at dobbelttjekke, at de ikke fortsætter med at køre i baggrunden.
Hvis din printer stadig vises offline efter dette, så er det næsten helt sikkert noget andet.
4. Driverproblemer
En anden almindelig hændelse er defekte printerdrivere. Dette problem opstår normalt, når dit operativsystem modtager en ny opdatering. Nogle gange håndterer opdateringen bare ikke den specifikke driver særlig godt. Uanset disse opdateringer kan selve driveren selvfølgelig have en defekt kode, der forhindrer dig i at bruge din printer.
For at installere den nye driver til din printer skal du gå til Brother Support-siden og downloade drivere til din printer. Før du fortsætter med driverinstallationen, skal du sørge for, at du har afinstalleret de drivere, du bruger i øjeblikket. For at gøre det skal du følge nedenstående trin:
- Klik på Windows-knappen, skriv "Enhedshåndtering", og tryk på Enter.
- Dobbeltklik på "Billedbehandlingsenheder" for at udvide dette afsnit.
- Højreklik på navnet på din printer.
- Klik på "Afinstaller enhed".
- Når du bliver bedt om det, skal du sørge for også at bekræfte at slette de aktuelle drivere.
Når det er gjort, skal du følge instruktionerne på Brother Support-webstedet om, hvordan du installerer de nye drivere.
Hold din printer online
Forhåbentlig løste en af disse løsninger dit problem med den offline Brother-printer. Hvis ingen af dem hjalp, er det bedst at kontakte deres kundesupport for at få den rigtige rådgivning. Uanset hvad problemet er, vil du i sidste ende lykkes med at få din printer online igen.
Er det lykkedes dig at få din printer online? Hvilken af mulighederne virkede for dig? Del venligst dine tanker i kommentarfeltet nedenfor.