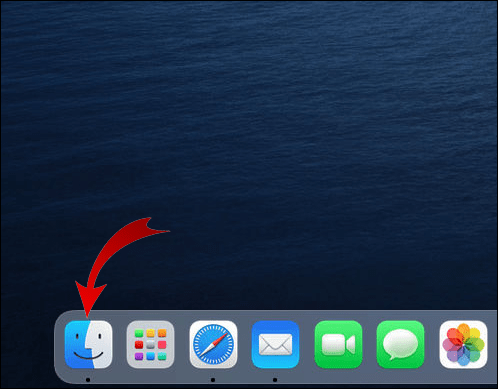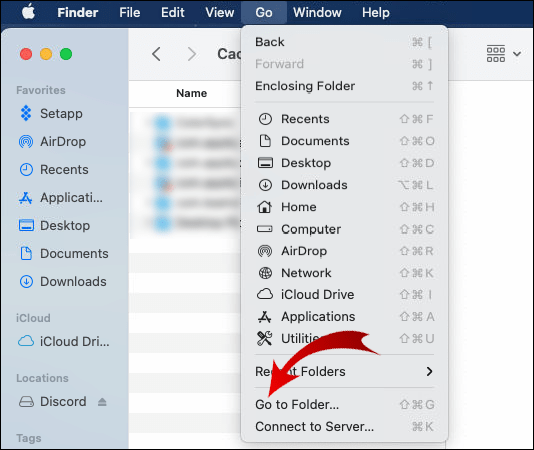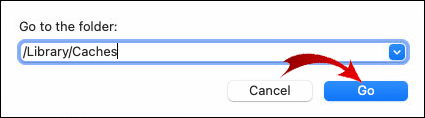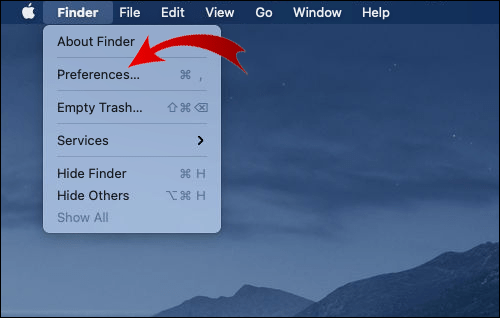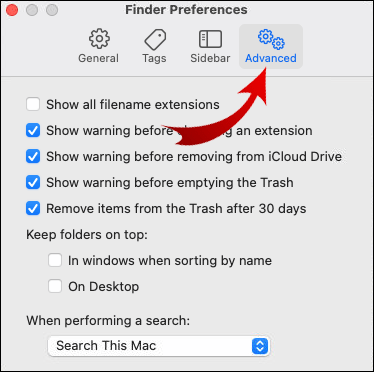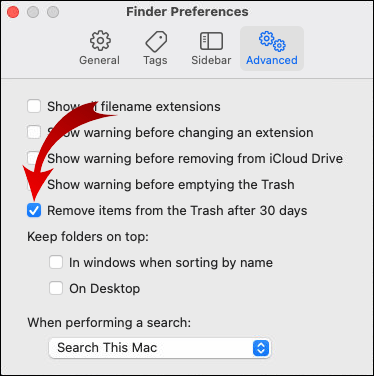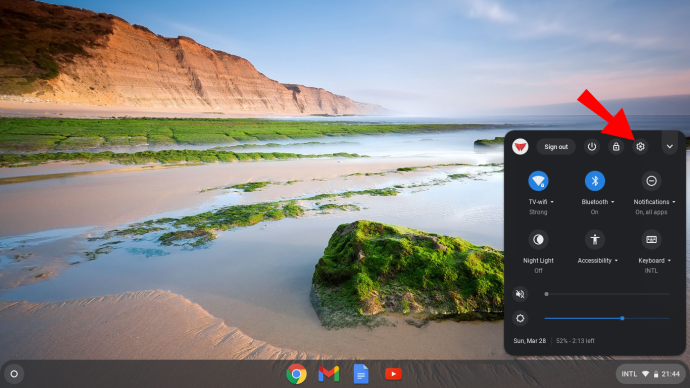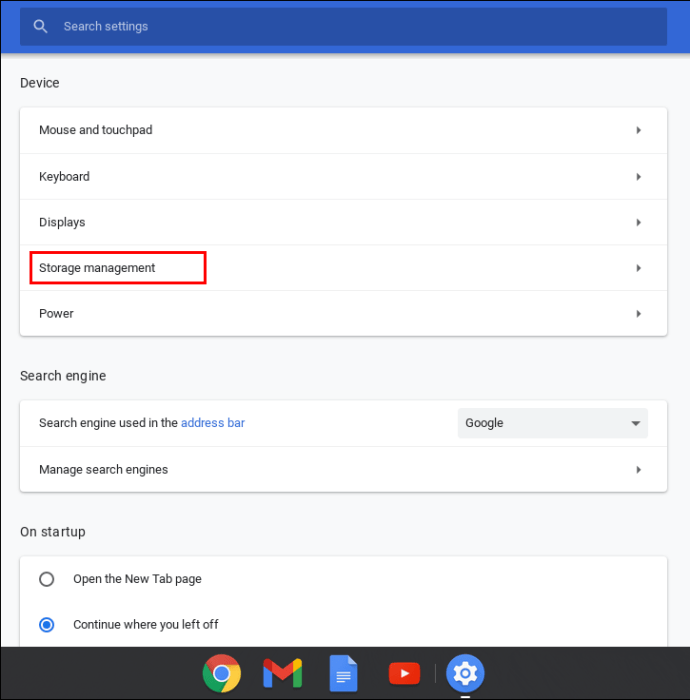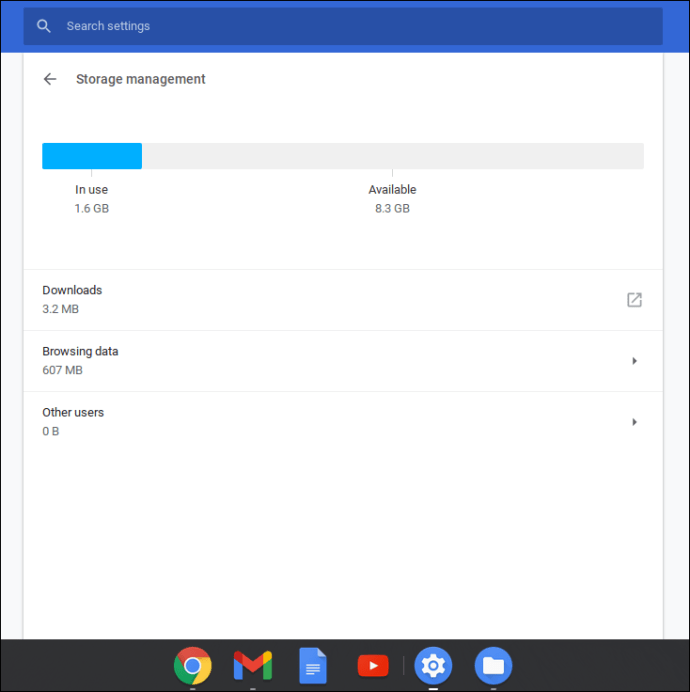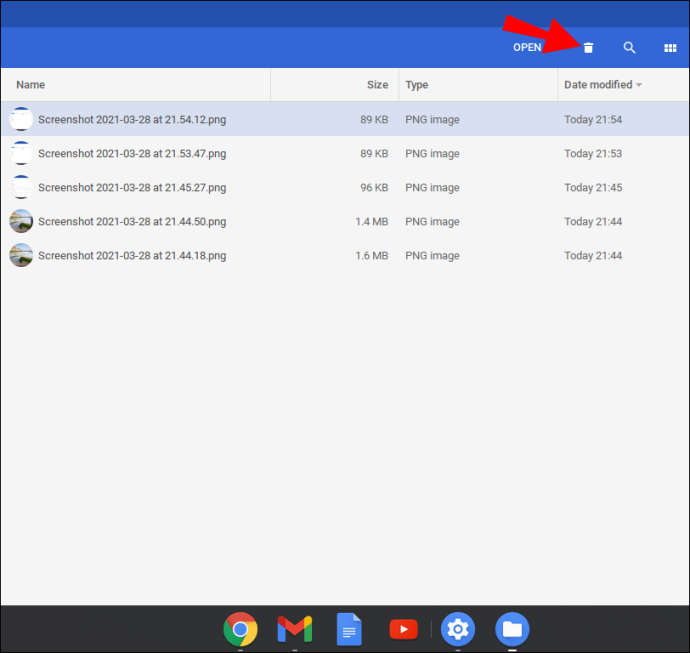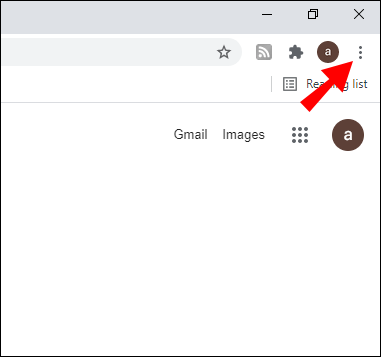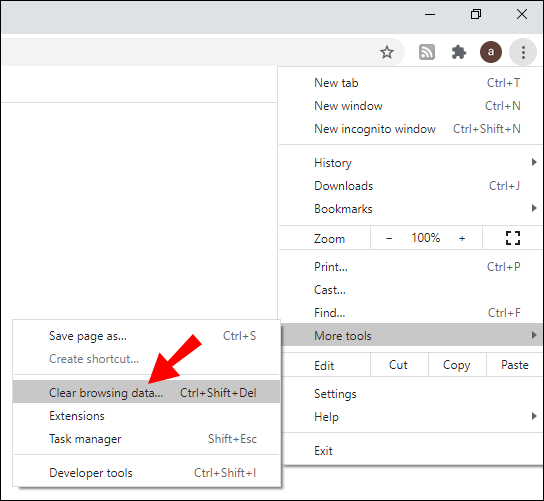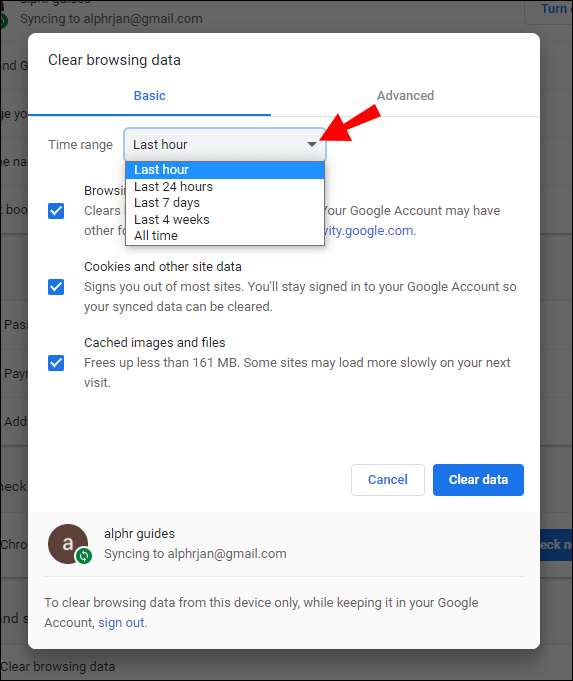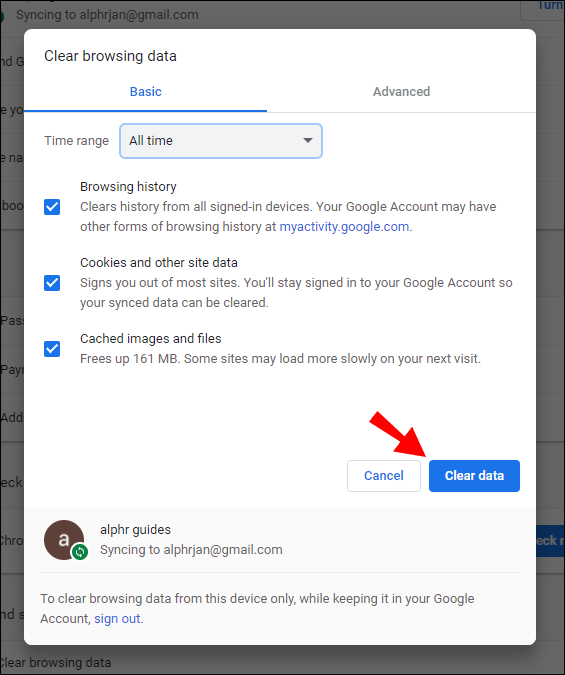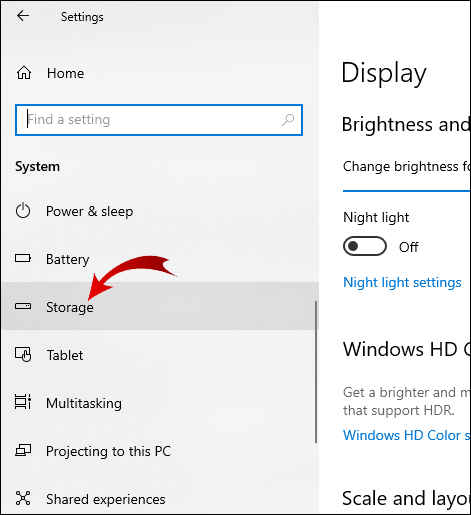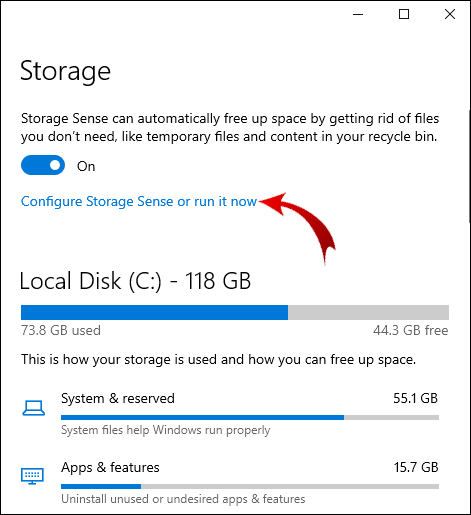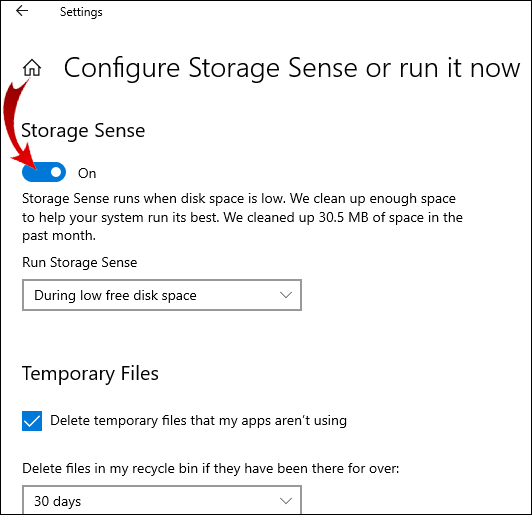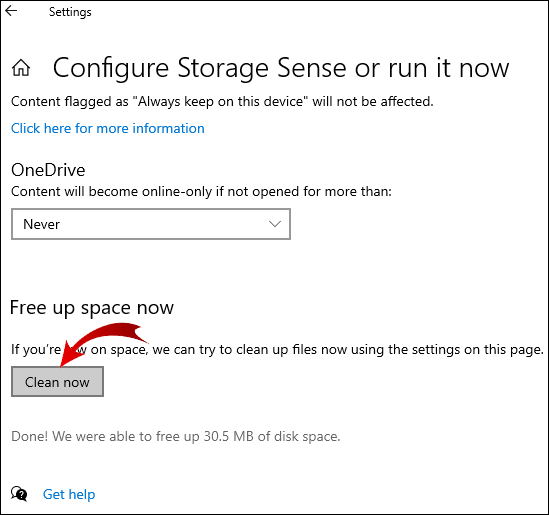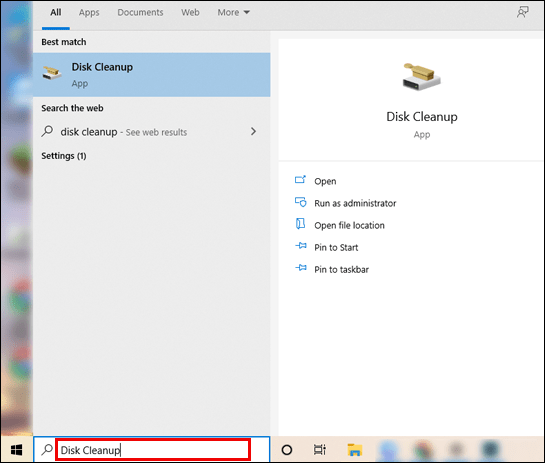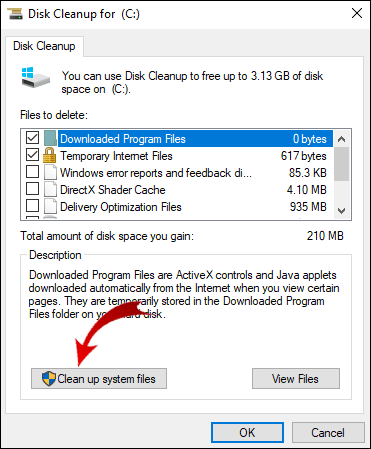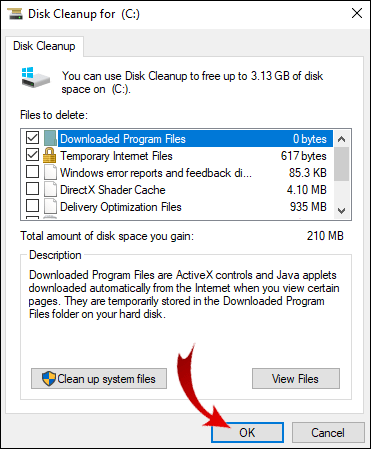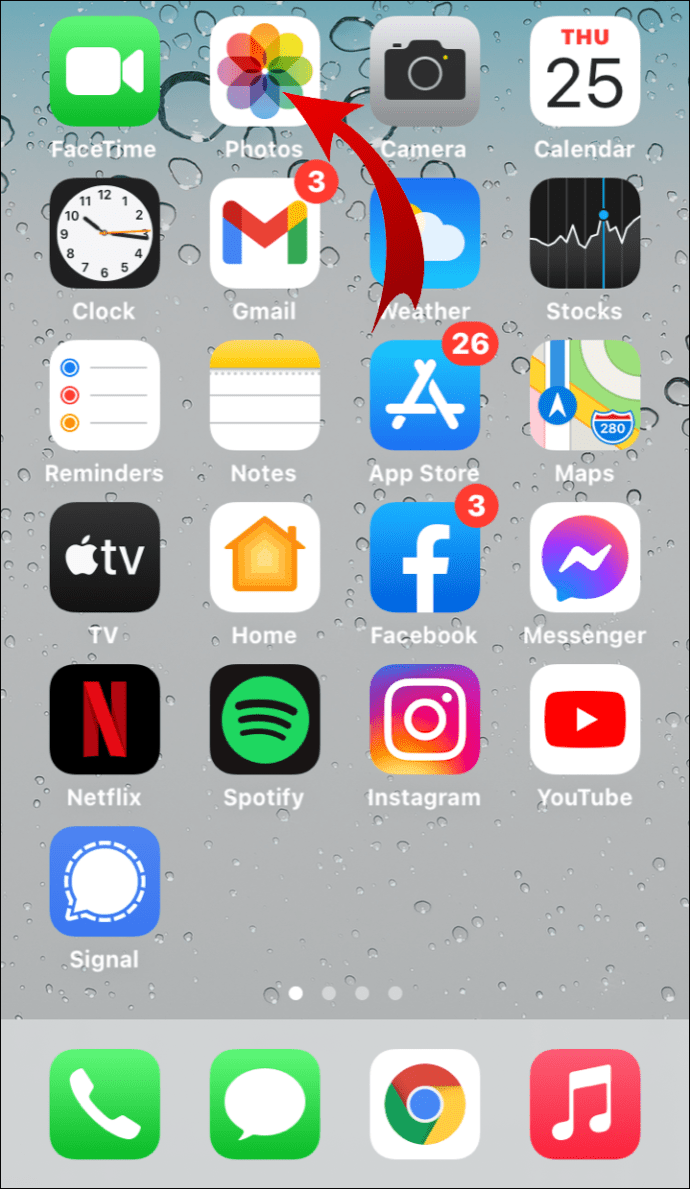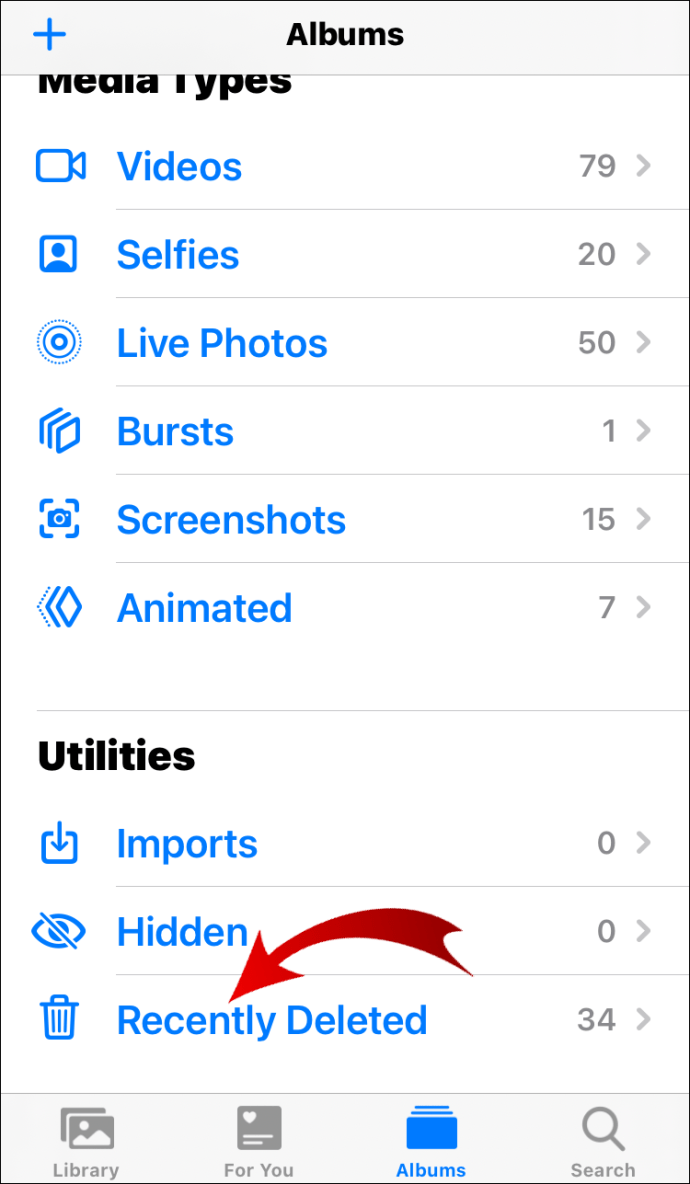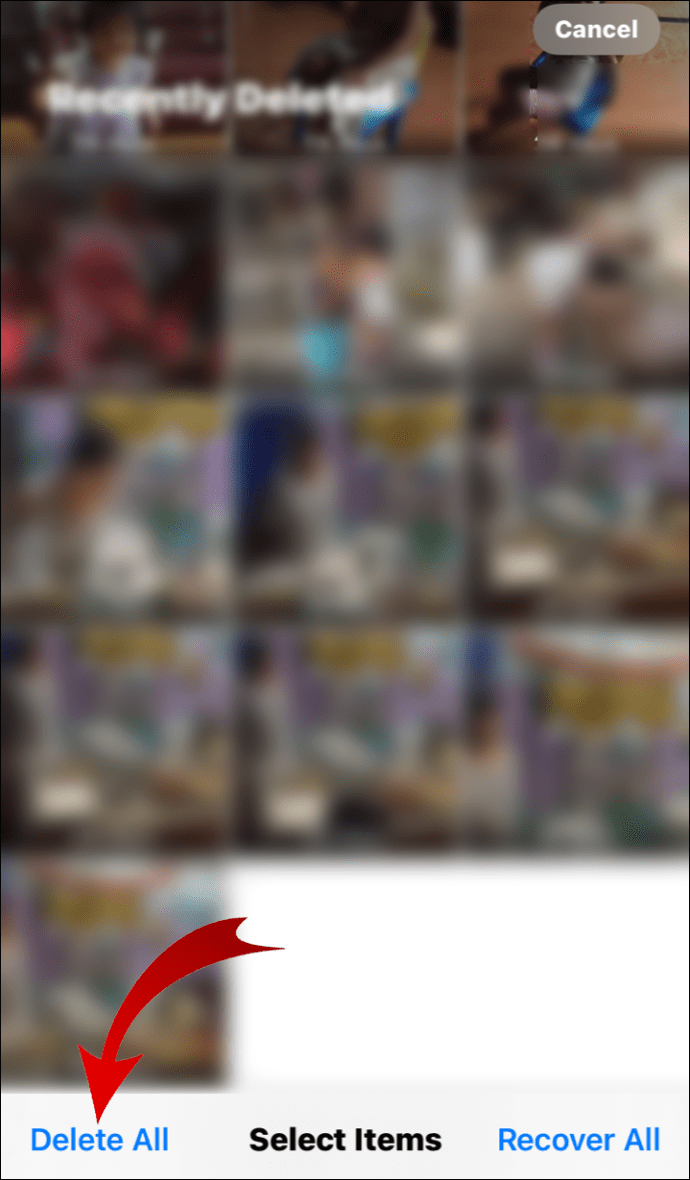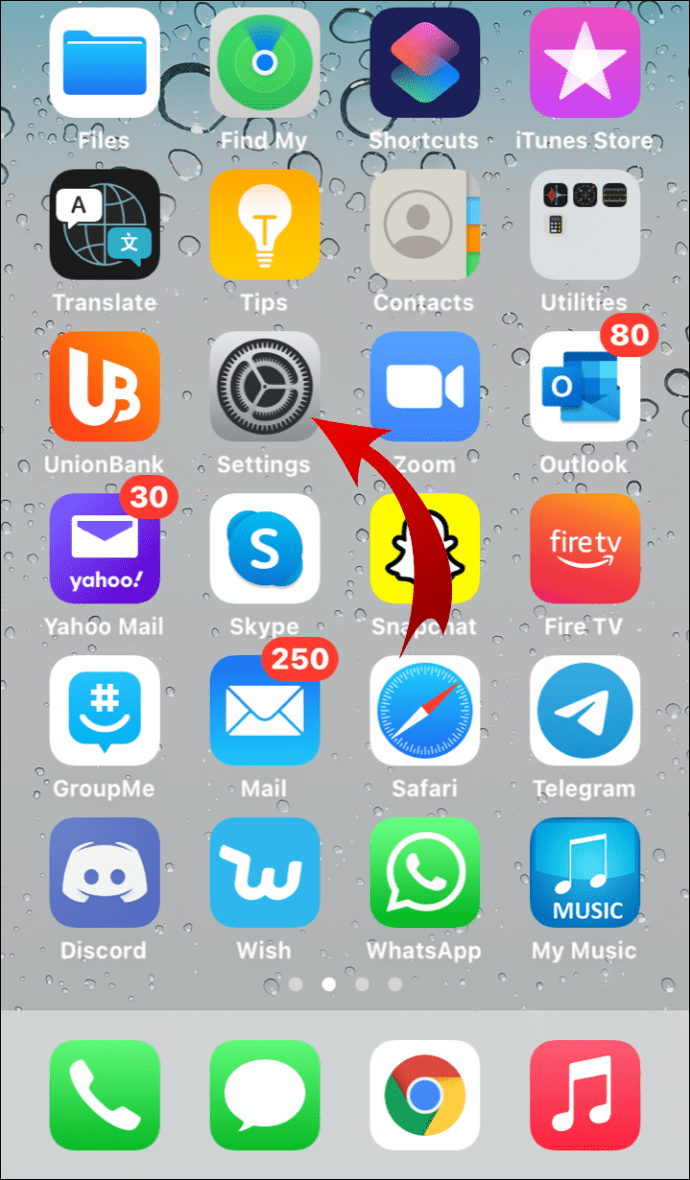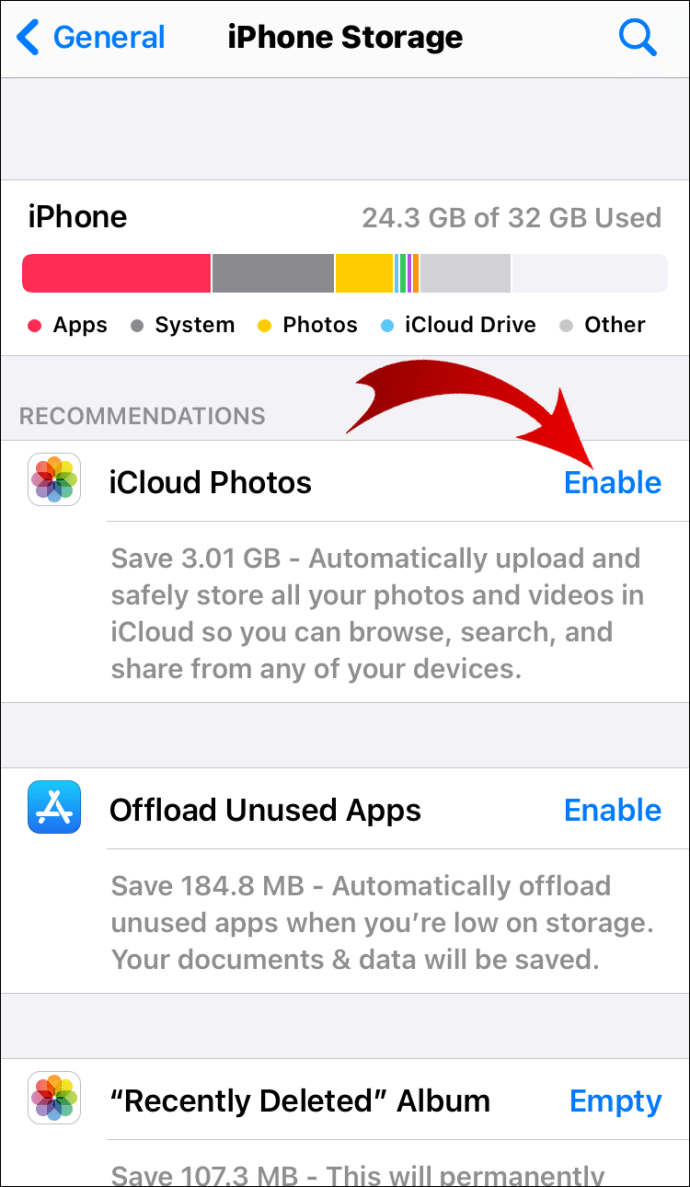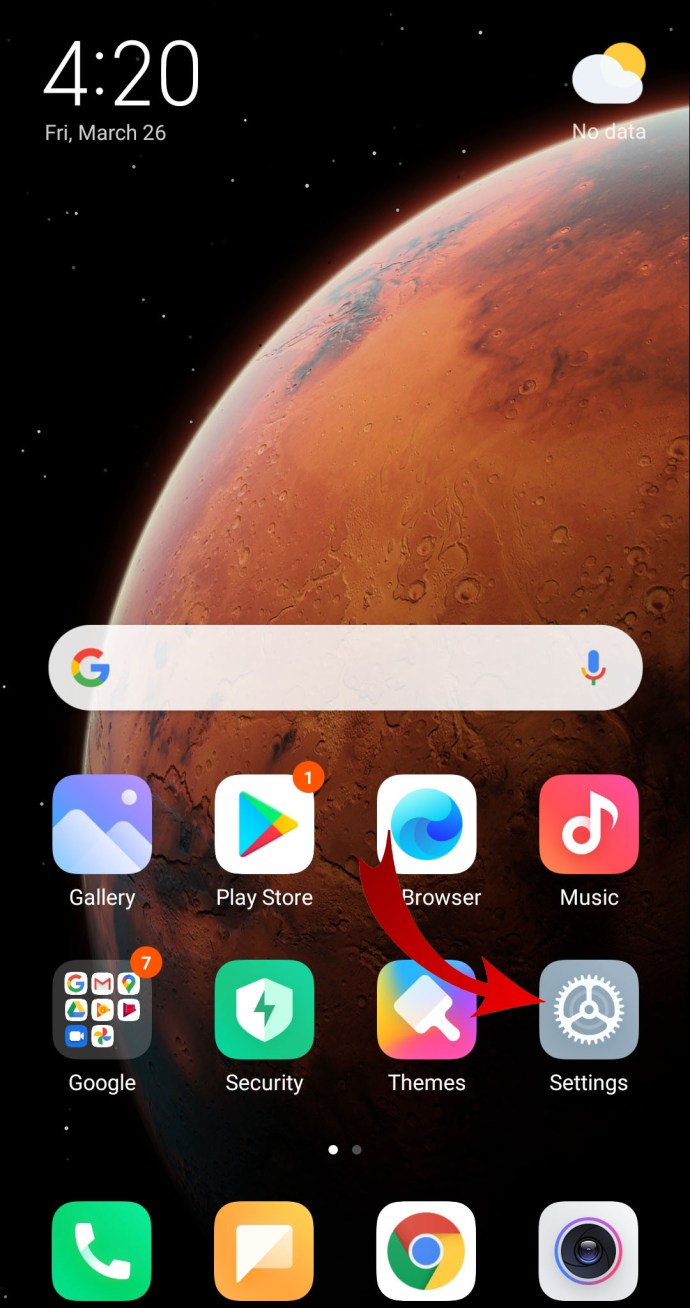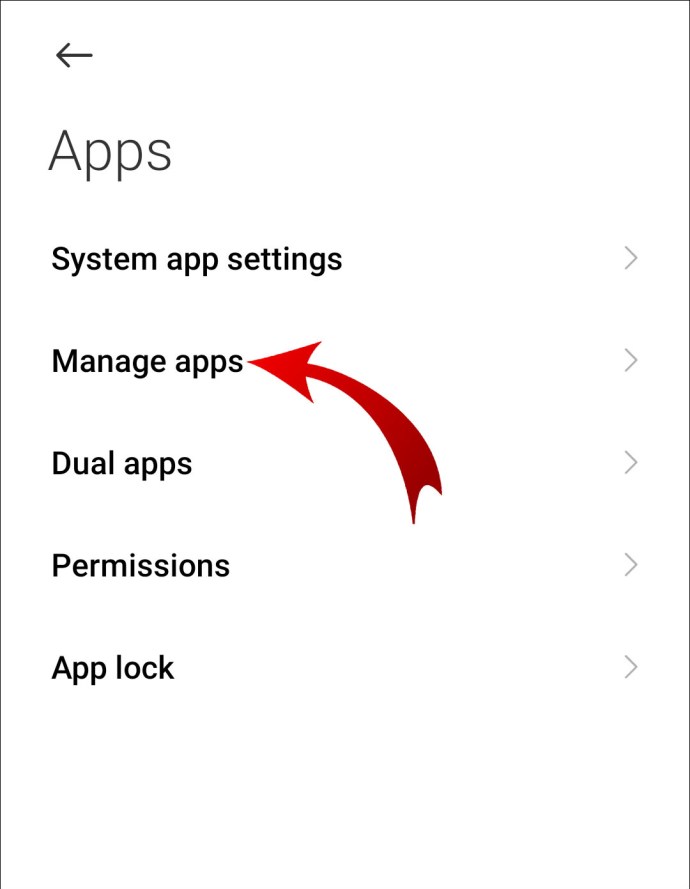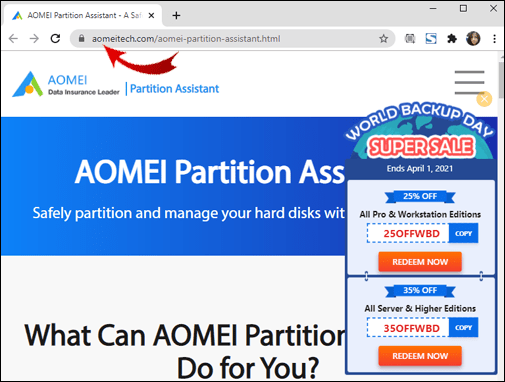Der er få ting, der er mere irriterende end notifikationen "Ingen plads tilbage på enheden", der vises på din skærm. Hvis du er tilbøjelig til app-hamstring eller har syv forskellige mapper, der indeholder billeder af din hund, har du sandsynligvis udløst beskeden før.

Unødvendige filer fører ofte til fejl og fejl, så opbevaringsvedligeholdelse er vigtig. At lære at rette fejlen "Ingen plads tilbage på enheden" er en smule vanskelig, men ikke umulig. I denne artikel opdeler vi de trin, du skal tage for at frigøre plads på din telefon eller computer.
Hvordan rettes der ingen plads tilbage på enheden på Docker?
Når din server er overrendt med uønskede filer, kan det gøre computeren langsommere. For at rette det skal du genvinde en vis mængde plads. Rydning af lager på Dotcloud-beholdermotoren kræver lidt let programmering. Sådan reparerer du "Ingen plads tilbage på enheden" på Docker:
- Scan dit drev for at kontrollere lagerkapaciteten. Brug følgende kommando: df –h.
- Find /dev/vda1 i serverbrugsoutput.
- Du bør være i stand til at se, hvor meget plads der er tilbage på din enhed. Hvis det er tæt på at være 100 % fyldt, skal du slette nogle billeder, logfiler og ubrugte beholdere.
- Åbn "Diskbrug" på din computer. Brug denne kommando:
sudo du -d1 -h /var/lib/docker | sortere -hr - Dette vil føre til et andet output, der giver et overblik over dine filer og mapper.
- Gå til serveren og indsæt følgende kommando:
docker image prune -all eller docker image prune -a - Tjek, om du har genvundet pladsen ved at bruge kommandoen df –h igen.
Når du har gennemført alle trinene, forsvinder meddelelsen fra din server.
Hvordan rettes der ingen plads tilbage på enheden på Mac?
Når der ikke er mere plads tilbage på din Mac, giver macOS dig besked om, at "Din disk er næsten fuld." Begynd med at kontrollere lagerkapaciteten i Apple-menuen > Lager > Om denne Mac.
Den hurtigste måde at frigøre plads på er at rydde cachefiler. Sådan reparerer du "Ingen plads tilbage på enheden" på Mac ved at fjerne uønskede filer:
- Gå til "Finder".
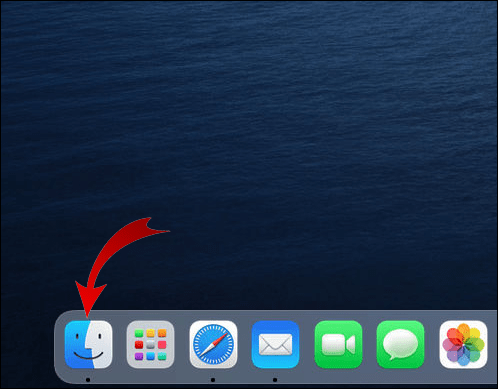
- Klik på menuen Gå > Gå til mappe.
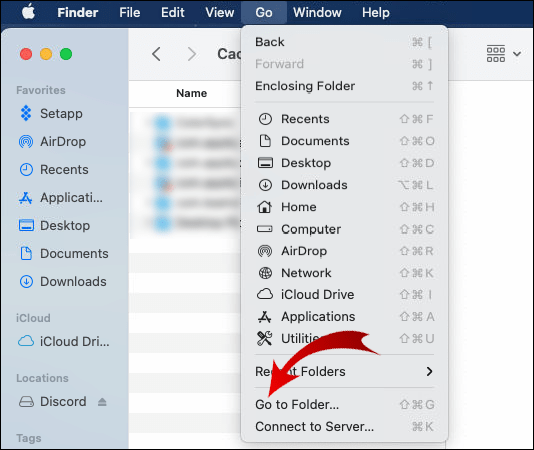
- Skriv /Library/Caches i dialoglinjen. Tryk på "Go".
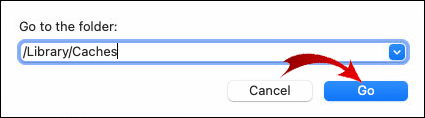
- Slet indholdet, men behold mapperne.
Du kan også programmere macOS til automatisk at fjerne papirkurven efter et vist tidsrum:
- Åbn "Finder" og gå til "Preferences".
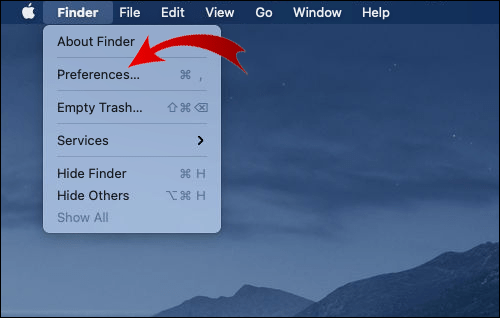
- Klik på "Avanceret".
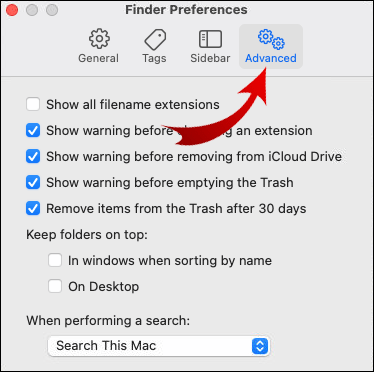
- Vælg "Tøm papirkurven automatisk". Alle filerne i den mappe vil derefter automatisk blive fjernet efter 30 dage.
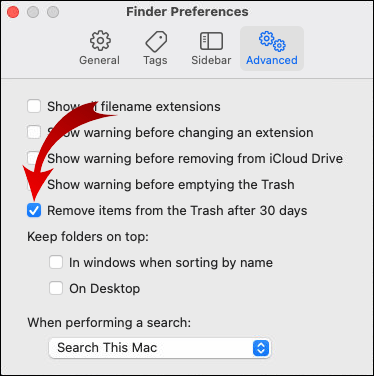
MacOS har også en fremragende funktion, der giver dig mulighed for at reducere rod på din computer markant. Sådan aktiverer du det:
- Åbn Apple-menuen og gå til Lager > Lagerstyring.
- Klik på "Anbefalinger".
- Vælg "Optimer opbevaring" ved at klikke på knappen "Optimer" i højre side.
Funktionen giver smarte løsninger til at bevare din lagerkapacitet. For eksempel kan den automatisk fjerne tv-shows og film, du allerede har set fra mappen Fil.
Hvordan rettes der ingen plads tilbage på enheden på Chromebook?
Når din Chromebook er ved at løbe tør for diskplads, vil der opstå flere problemer. Du kan begynde at have problemer med at indlæse websteder eller downloade større filer. For at undgå det skal du se, hvordan du løser "Ingen plads tilbage på enheden" på Chromebook:
- Kontroller lagerkapaciteten ved at klikke på "Indstillinger".
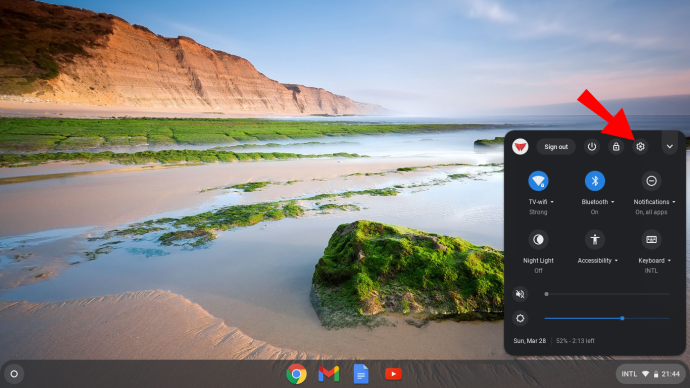
- Gå til "Enhed" og åbn "Storage Management".
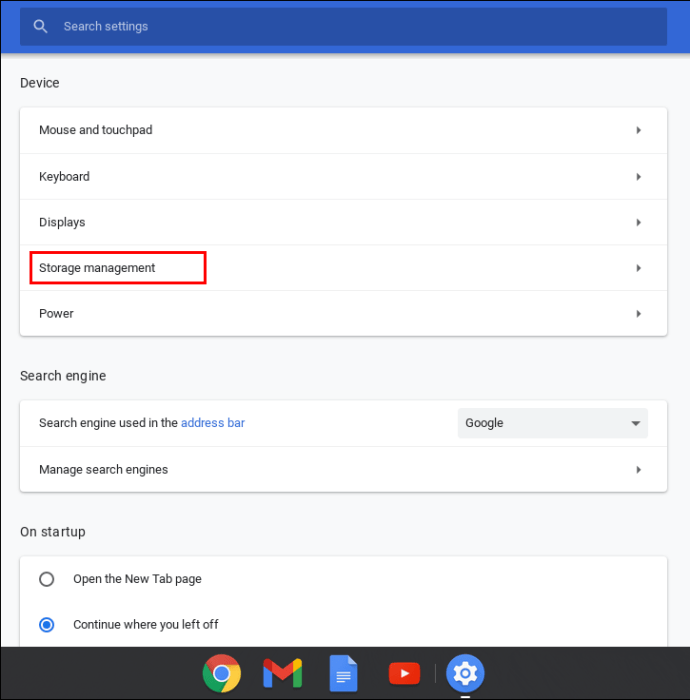
- Søg i mapperne (Downloads, Offline-filer, Browsing-data, Android-lagring og andre brugere). Kontroller, hvor meget plads hver mappe bruger.
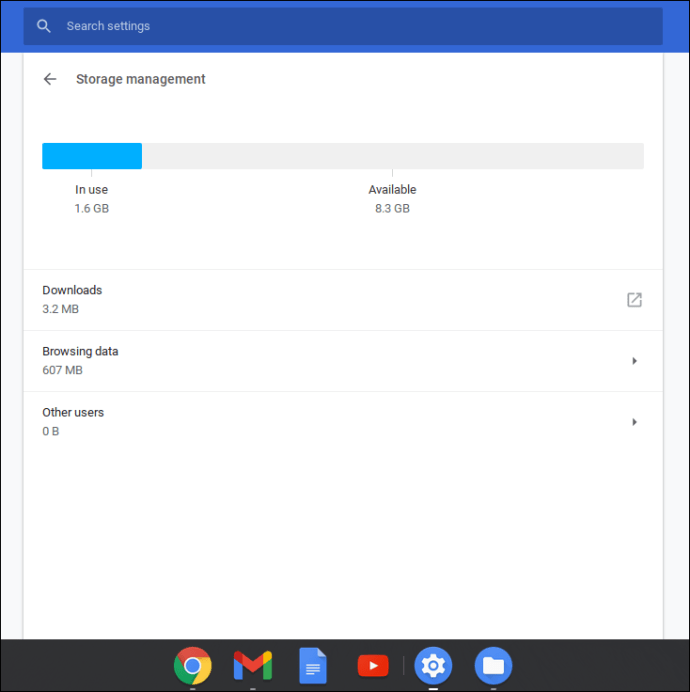
- Slet unødvendige filer. Gå til "Filer" og klik på dem, du vil fjerne.
- Klik på "Slet" for at afslutte.
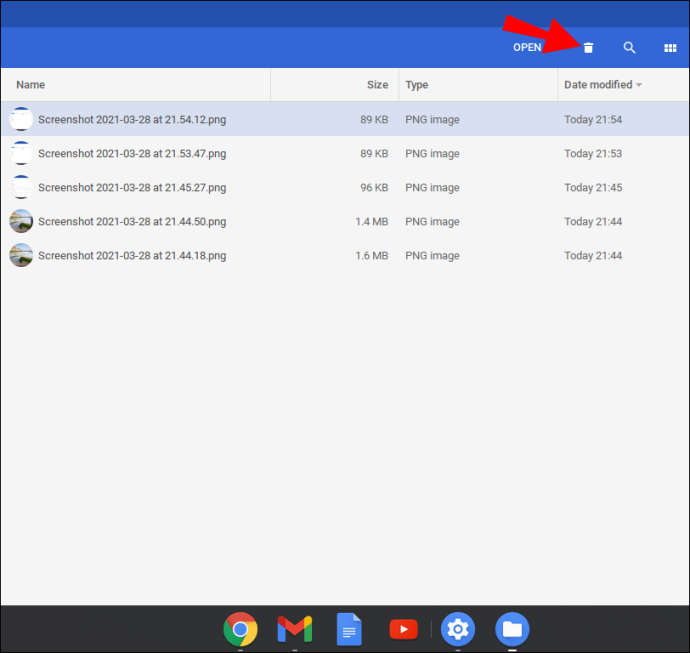
Du kan også frigøre noget plads ved at rydde browserdata. Sådan gør du:
- Åbn din Chrome-browser.
- Klik på de tre lodrette prikker ("Mere") i øverste højre hjørne.
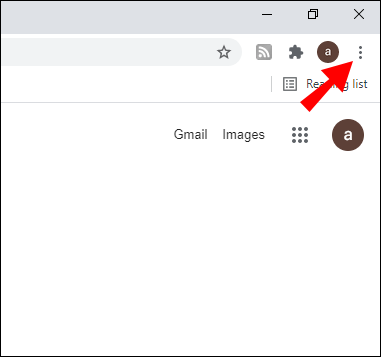
- Gå til Flere værktøjer > Ryd browserdata.
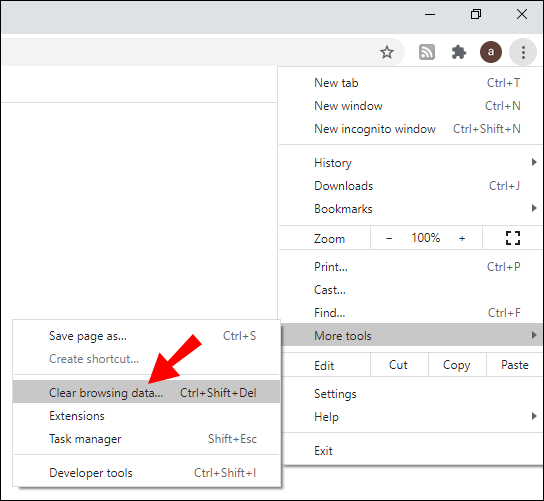
- Vælg, hvor langt tilbage du vil gå, ved at klikke på "Sidste time" eller "Alle tider".
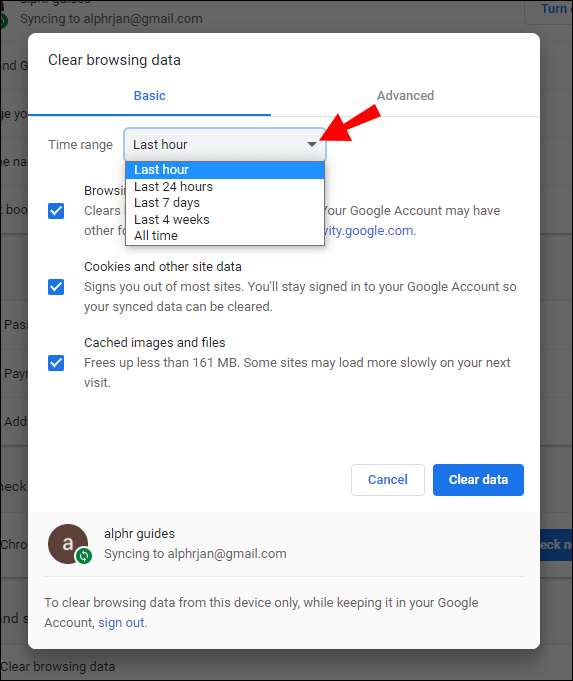
- Vælg de browserdata, du vil slette, og klik på "Ryd data".
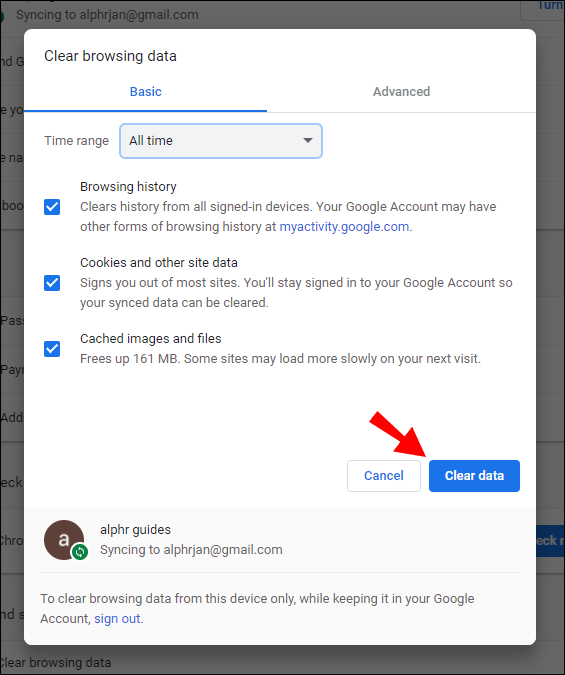
Chromebook er indstillet til automatisk at slette filer, når der er for lidt plads tilbage på enheden. Hvis du ikke ønsker at miste vigtige dokumenter, er det bedst at gøre dette manuelt.
Hvordan rettes der ingen plads tilbage på enheden på Windows 10?
Windows 10 giver dig besked, hvis der ikke er mere ledig plads på dit lokale drev. Heldigvis er der indbyggede funktioner, der kan hjælpe dig med at bestemme, hvilke filer du skal slette. For at undgå ydelsesfejl er der to måder at gøre lidt plads på din pc på.
Sådan reparerer du "Ingen plads tilbage på enheden" på Windows 10 ved at bruge Storage Sense:
- Åbn "Start", og klik på Indstillinger > System > Lager.
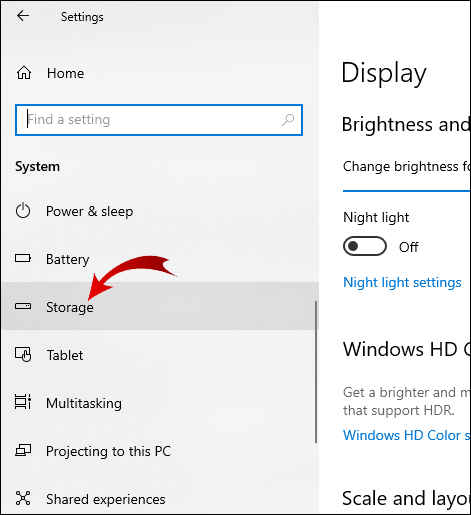
- Klik på "Storage Sense" og gå til "Konfigurer storage sense eller kør det nu."
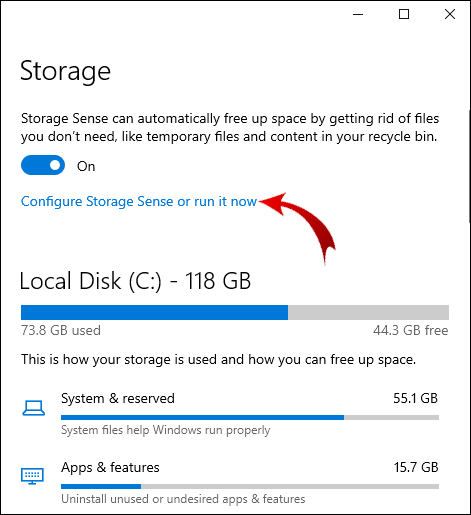
- Under "Kør Storage Sense" klik på, hvor ofte du vil have Windows til at køre "Storage Sense".
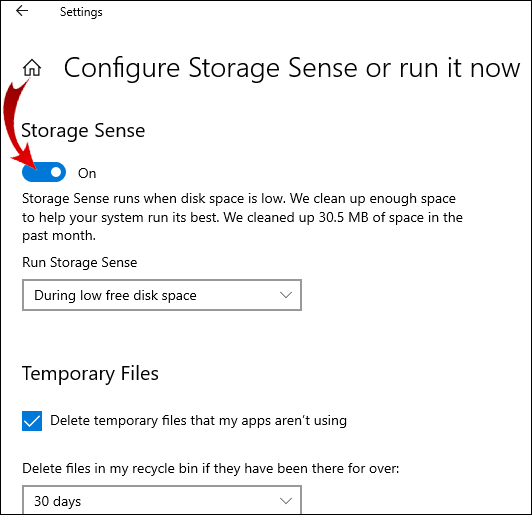
- Bestem de filer, du ønsker at blive fjernet automatisk. Du kan også vælge en tidsperiode for det.
- Gå til bunden af vinduet og klik på "Rens nu".
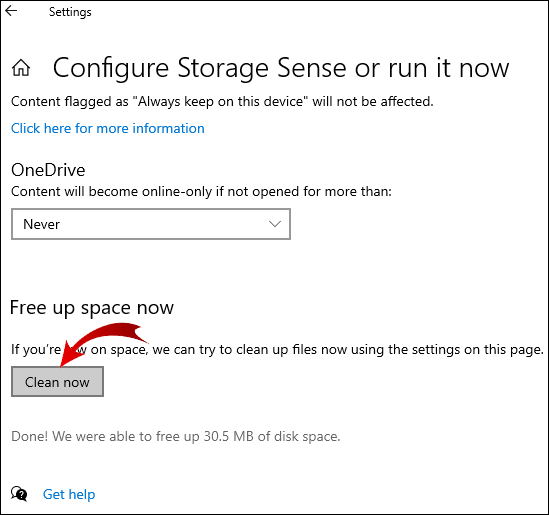
Du kan også bruge "Diskoprydning" til at slette systemfiler. På den måde har du fået endnu mere plads tilbage. Sådan gør du:
- Skriv "Diskoprydning" i dialogboksen Søg.
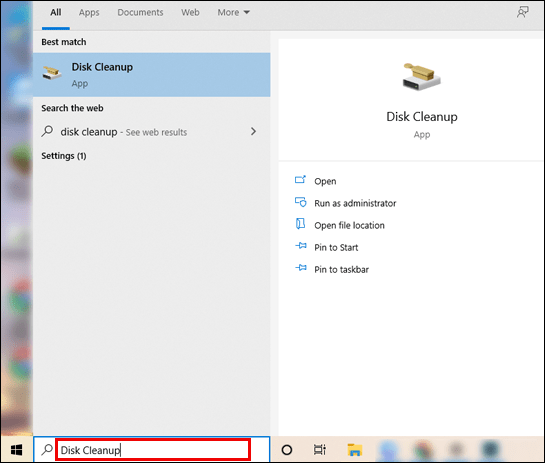
- Vælg indstillingen "Ryd op i systemfiler."
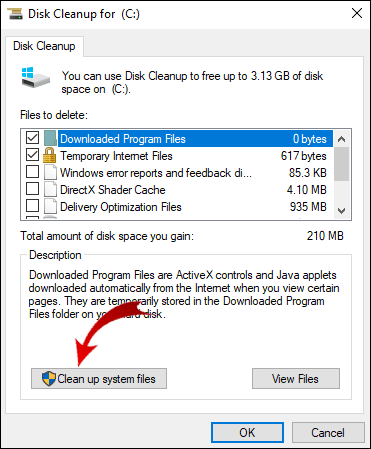
- Klik på de filer, du vil slette. Hvis du er usikker, kan du finde ud af filens type ved at læse beskrivelsen.
- Bekræfte.
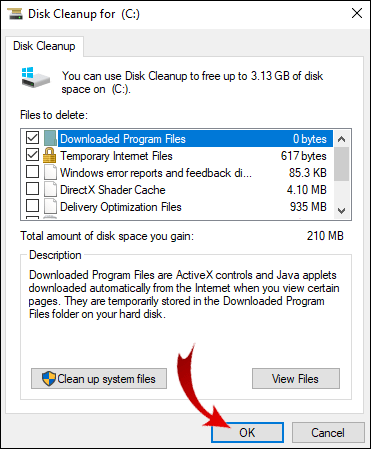
Du kan også slette midlertidige filer manuelt, men det er mere effektivt at slette systemfiler.
Hvordan rettes der ingen plads tilbage på enheden på Linux?
Nogle gange vil Linux erklære dit lokale drev som fuldt, selvom du er sikker på, at det ikke er tilfældet. Dette er en almindelig funktionsfejl forårsaget af et overskud af visse datastrukturer.
De såkaldte "inoder" er normalt kilden til den falske underretning. Du bør dog altid tjekke, hvor meget plads du har tilbage på dit lager, for en sikkerheds skyld:
- Brug kommandolinjen sudo du -sh / og sudo df –h for at åbne outputtet.
- Se på IUSE%-status. Hvis det er i nærheden af 100%, betyder det, at der er for mange inoder på din disk.
Når du har bestemt antallet af inoder, skal du fortsætte med at fjerne unødvendige filer. Sådan reparerer du "Ingen plads tilbage på enheden" på Linux ved grundlæggende at rydde cachen:
- Brug følgende kommando til at finde filerne:
$ for i i /*; gør ekko $i; find $i |wc -l; Færdig - Hvis du ser mapper med et mistænkeligt højt antal filer, skal du slette dem. Brug kommandoen nedenfor:
$ sudo rm -rf /home/bad_user/directory_with_lots_of_empty_files - Bekræft, at du har frigivet plads ved at bruge kommandoen sudo du -sh /.
Når du har gennemført disse trin, skulle antallet af inoder på din computer gå tilbage til det normale.
Sådan rettes der ingen plads tilbage på enheden på iPhone?
iPhone har begrænset enhedskapacitet, da de fleste bruger iCloud til opbevaring. Det er ikke usædvanligt at modtage advarslen "Opbevaring er næsten fuld", da det er nemt at fylde den plads op. For eksempel glemmer de fleste, at når du sletter et billede, fjerner du det faktisk ikke permanent fra din telefon.
Nogle slettede filer overføres til papirkurven og fortsætter med at optage plads. Selvom de automatisk slettes efter en måned, kan du også gøre det manuelt. Sådan reparerer du "Ingen plads tilbage på enheden" på iPhone ved permanent at fjerne filer fra papirkurven:
- Åbn billedgalleriet.
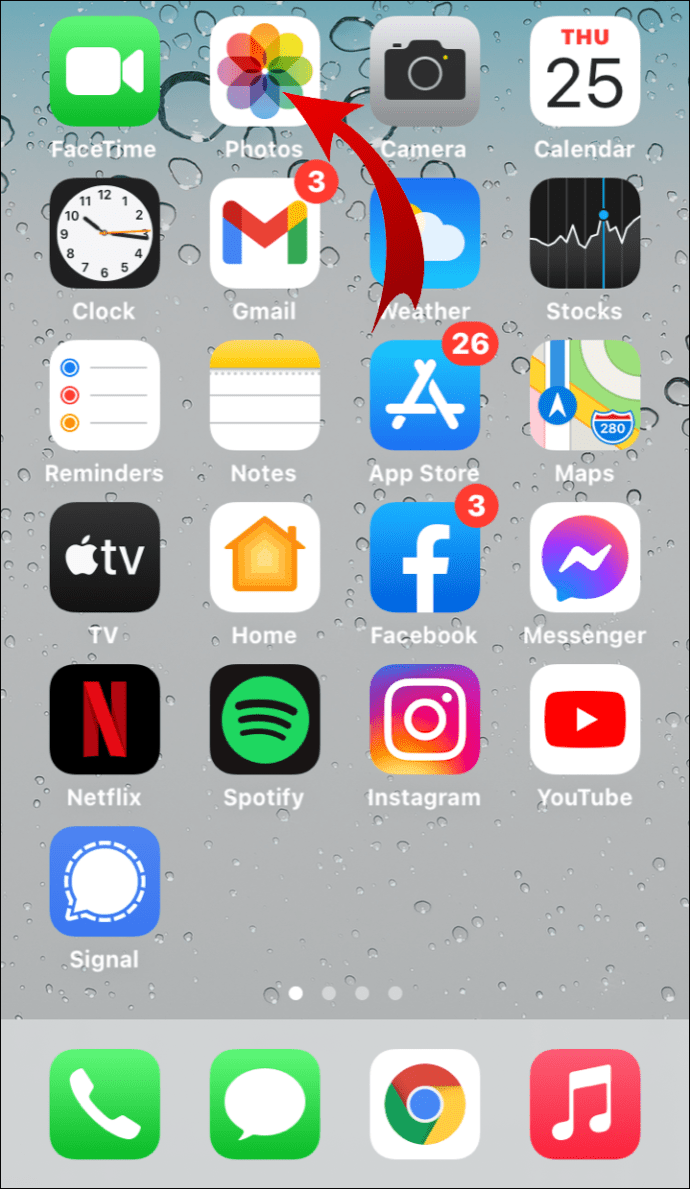
- Gå til Albums > Senest slettet.
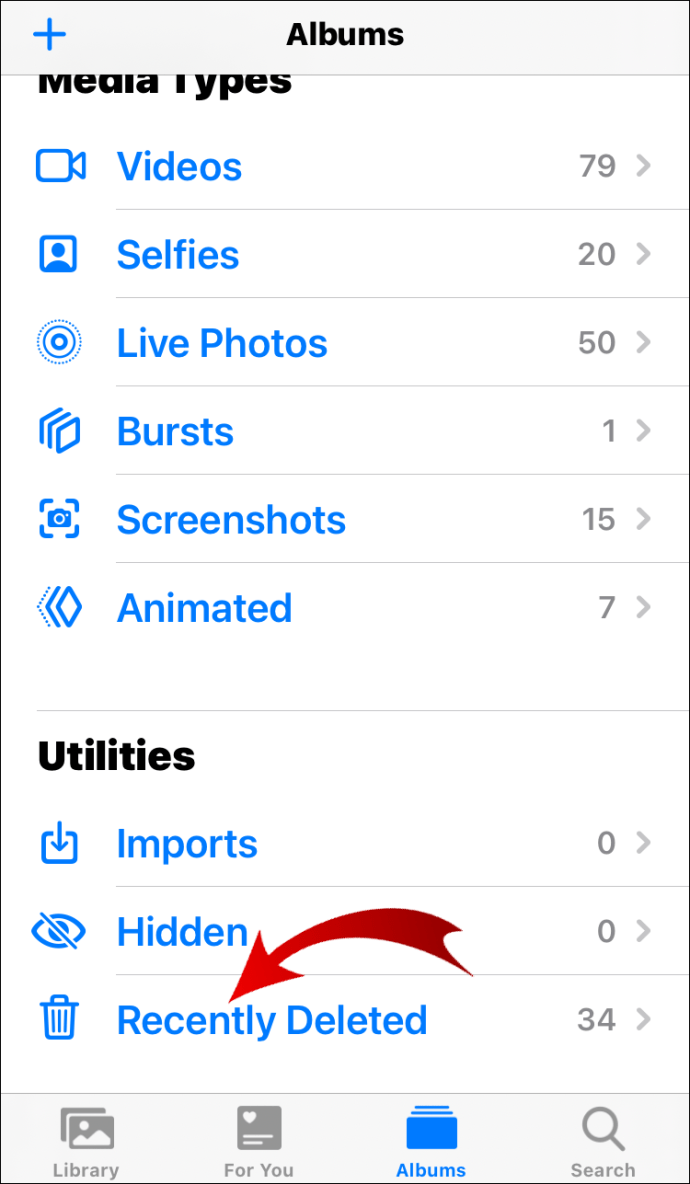
- Vælg muligheden for "Slet alle".
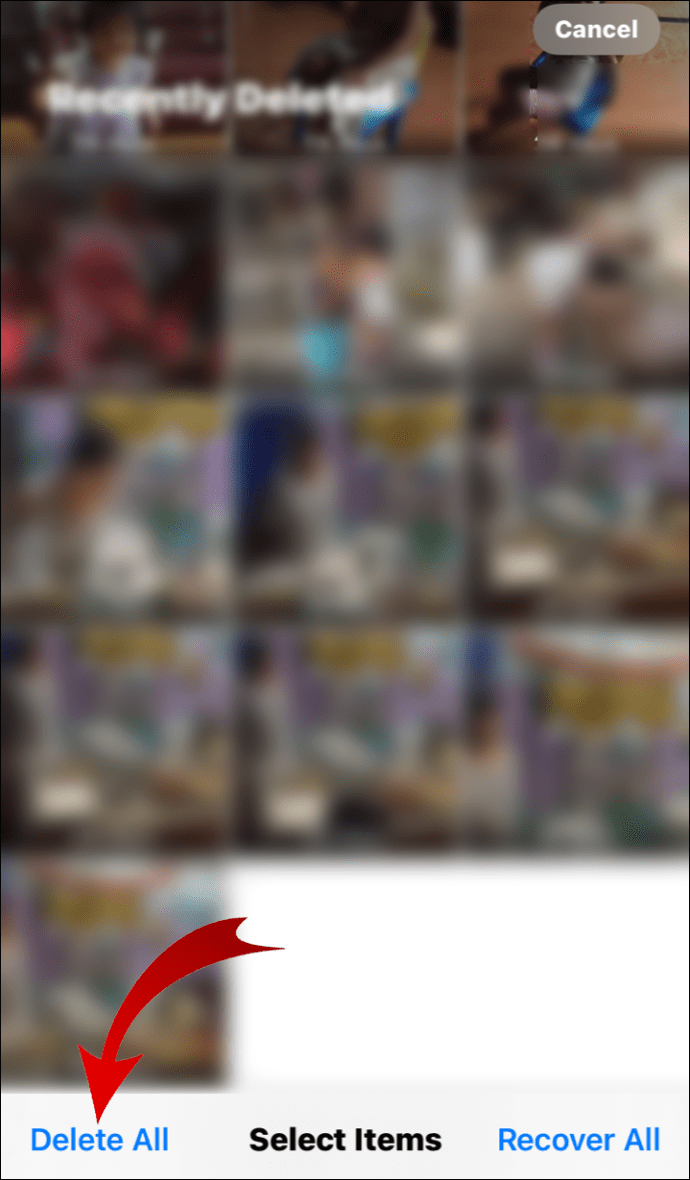
Det er først nu, at filerne slettes permanent fra din telefon. Du kan bekræfte det ved at gå til "Indstillinger" og kontrollere det interne lager.
Du kan også bruge iOS indbyggede funktioner til at optimere brugen af lagerplads. Det ligner meget macOS "Optimer Storage" med hensyn til bekvemmelighed. Sådan aktiverer du det:
- Åbn "Indstillinger".
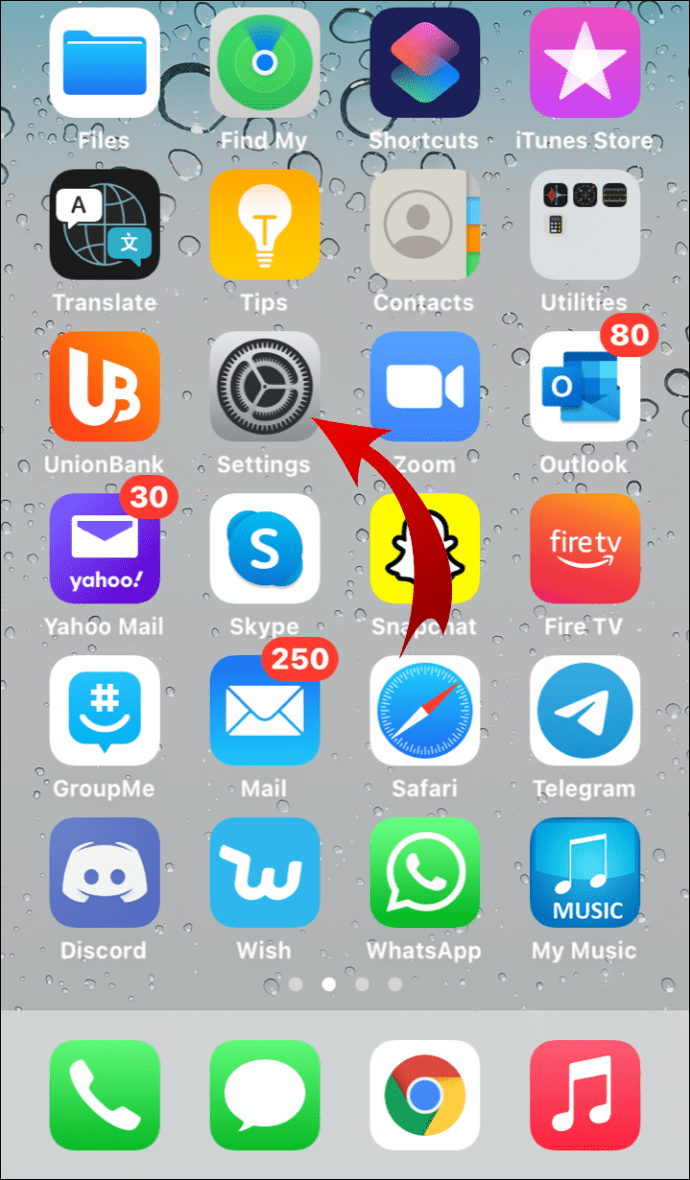
- Gå til "Lagring" og klik på "Vis alle" for at få en liste over anbefalede handlinger.
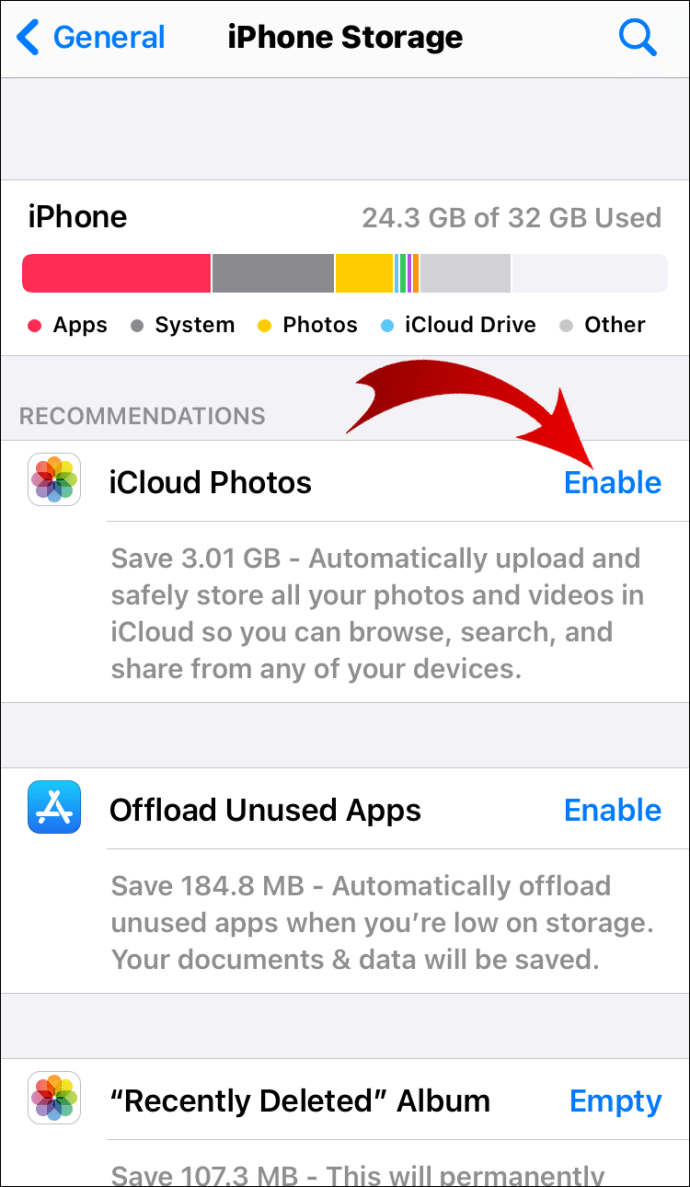
- Udforsk anbefalingerne ved at læse deres beskrivelser igennem.
- Klik på "Aktiver" ud for dem, du vil aktivere.
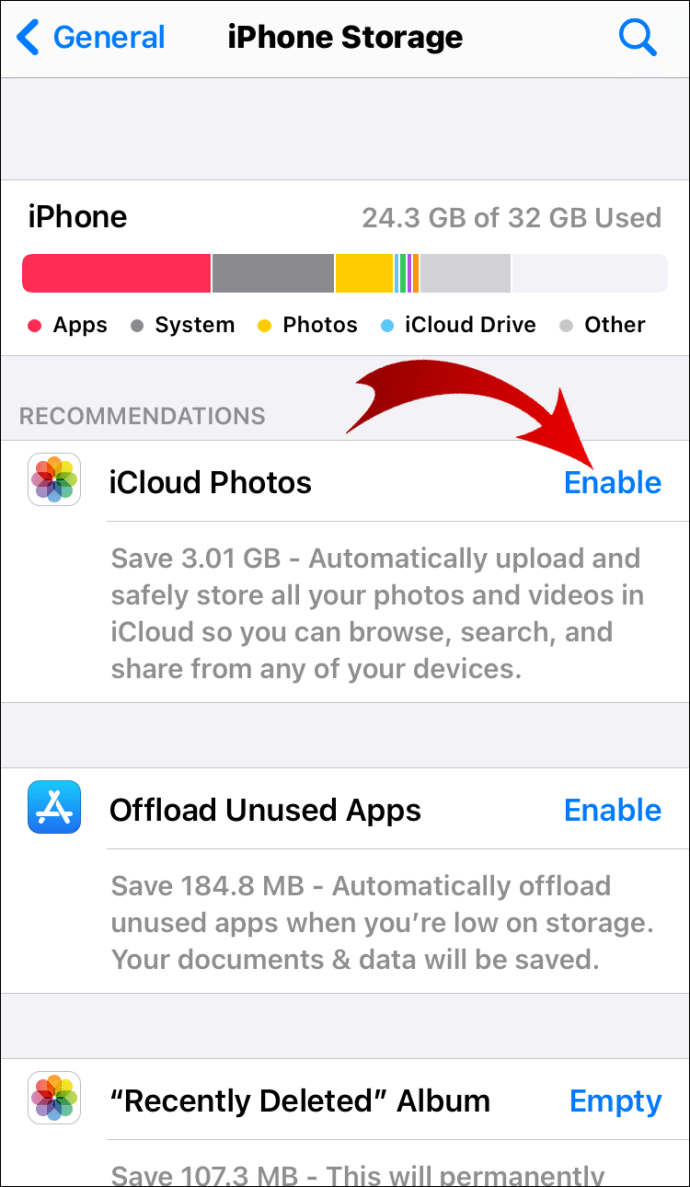
Hvordan rettes der ingen plads tilbage på enheden på Android?
Android-enheder har normalt mere plads i deres interne lager. Det er dog hurtigt fyldt med apps, takket være Google Play Butiks uendelige udvalg. Den åbenlyse løsning er at identificere dem, du ikke bruger så ofte, og afinstallere dem.
Hvis du ikke er villig til at gøre det, kan du altid købe et micro SD-kort. På den måde kan du overføre de største filer fra det interne lager. Sådan gør du:
- Åbn "Indstillinger".
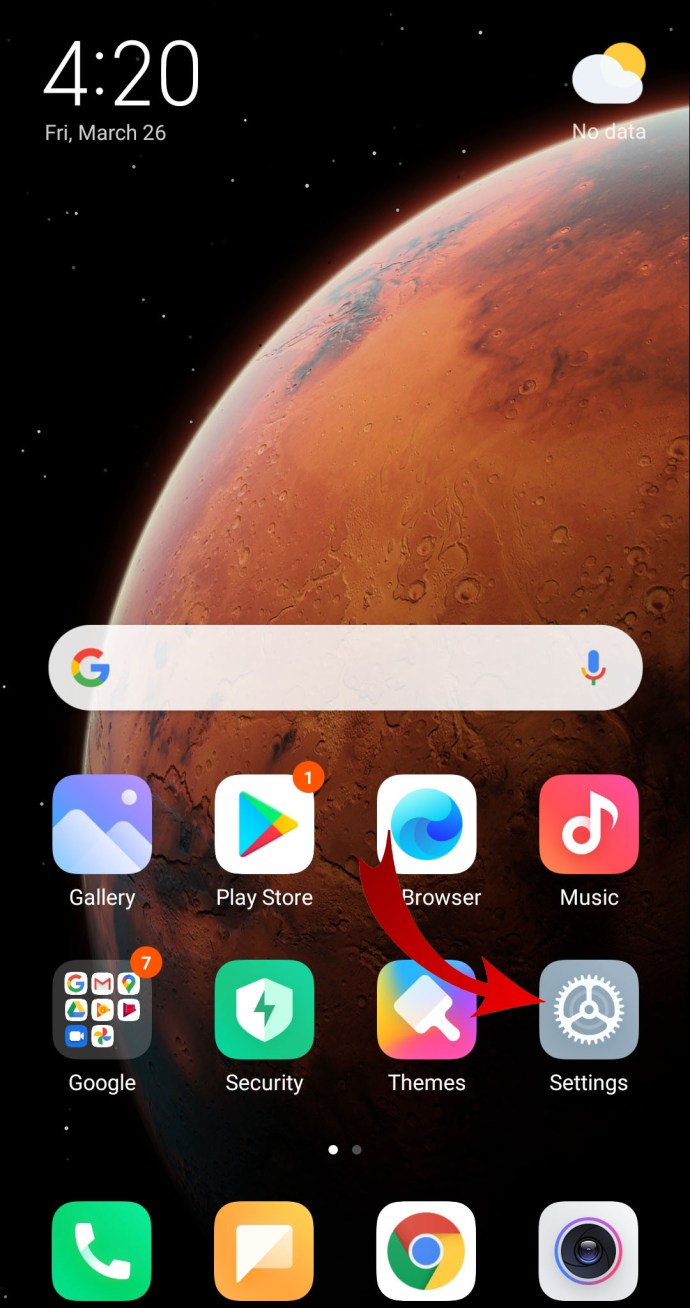
- Gå til Application > Application Manager.
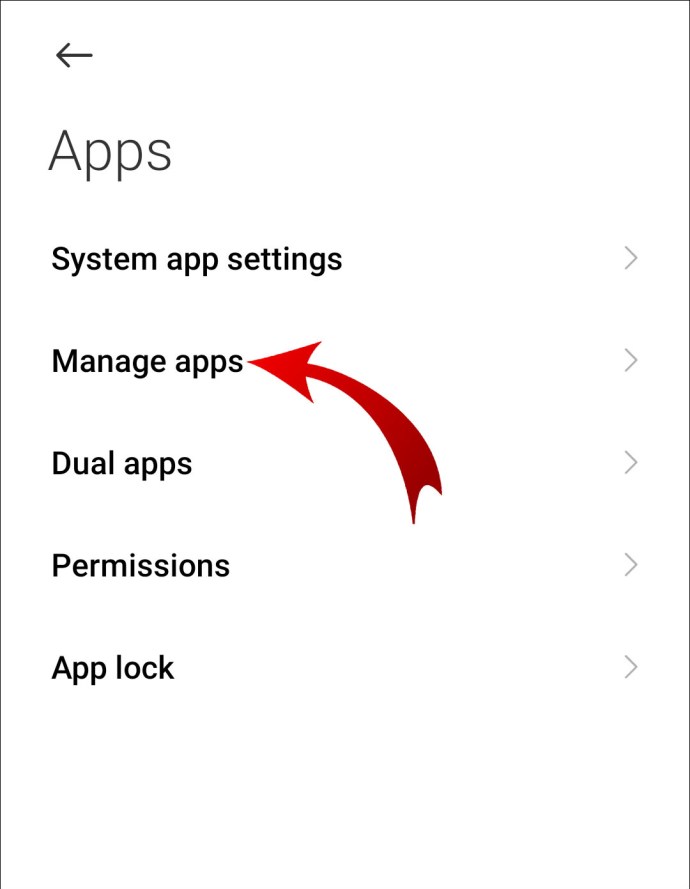
- Vælg den app, du ønsker at blive flyttet ved at klikke på den.
- Klik på "Skift" i afsnittet "Opbevaring".
- Vælg "SD-kort" i pop op-vinduet.
Desværre kan ikke alle apps flyttes til SD-kortet. Der er dog en måde at øge kapaciteten af telefonens interne hukommelse på. Sådan reparerer du "Ingen plads tilbage på enheden" på Android ved at partitionere dit SD-kort:
- Først skal du installere AOMEI Partition Assistant på din computer.
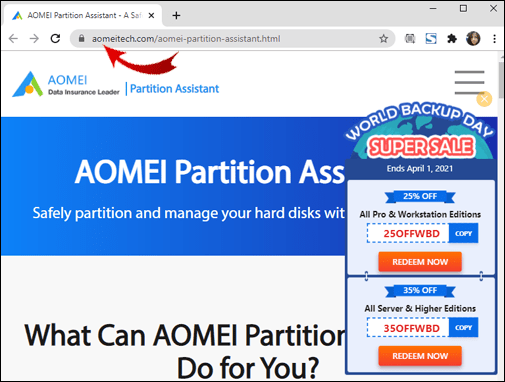
- Tilslut SD-kortet til din bærbare computer.
- Når SD-kortet vises på din skærm, skal du højreklikke på det.
- Klik på "Opret partition".
- Et lille vindue vises. Bestem størrelsen på din partition og indstil filsystemet til "FAT32."
- Bekræft og gå tilbage til hovedmenuen.
- Klik på "Anvend".
- Sæt SD-kortet tilbage i din telefon.
Grundlæggende har du nu oprettet et "ekstra" SD-kort. Du kan gentage processen efter behov, så længe du har en solid partitionsmanager.
Hvordan rettes der ingen plads tilbage på enheden på UST-applikationen?
Apps er berygtede for antallet af cache-filer, der hober sig op over tid. Selvom de er skræddersyet til din enhed, som det er tilfældet med U&UST-appen, kan de stadig udgøre et problem.
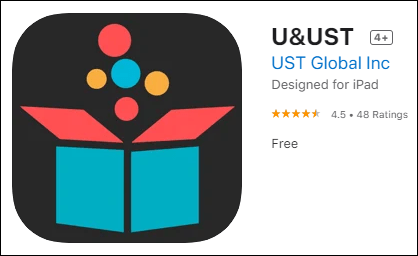
Hvis du vil slippe af med uønskede filer, kan du slette dem manuelt fra din iPhone eller iPad. Sådan reparerer du "Ingen plads tilbage på enheden" på UST-applikationen ved at slette og geninstallere den:
- Gå til Indstillinger > Generelt > iPhone-lager. (iPad-lager)
- Find UST-appen på listen nedenfor, og klik på den.
- Se på nummeret i højre side. Hvis det er højere end 500 MB, skal du klikke på "Slet" og derefter geninstallere det.
- Hvis du vil beholde filerne og dokumenterne fra appen, skal du vælge "Offload app". Geninstaller det derefter igen.
En mere elegant løsning er at downloade en renere app fra Apple Store. En af de mere populære er Smart Cleaner – Clean Storage fra BP Mobile.
Yderligere ofte stillede spørgsmål
Hvad betyder det at løbe tør for diskplads?
Når din computer advarer dig om, at der ikke er mere plads tilbage på disken, betyder det, at den løb tør for RAM. OS overfører nu automatisk alle nye data til din harddisk. Dette kan sænke ydeevnen betydeligt og endda forhindre dig i at installere software.
Den hurtigste måde at løse dette på er at opgradere din computers RAM. Dette vil ikke kun give ekstra plads, men det vil også forbedre behandlingshastigheden. Her er, hvad du bør huske på:
1. Find ud af, hvor meget RAM din computer kan understøtte. Der er værktøjer, der kan hjælpe dig med at bestemme detaljerne. Crucial System Scanner er for eksempel en af de mest populære.
2. Bestem RAM-typen ved at kontrollere bundkortet. Ny generation af computere understøtter normalt DDR4 eller DDR3 RAM.
3. For at opnå det optimale resultat skal du tilføje to matchende RAM-moduler på samme tid. På den måde vil dit OS køre super glat.
Rydning af dit lokale lager er en anden måde at frigøre plads på. Her er et par ting, du kan gøre:
1. Overfør dine billeder til en sky.
2. Fjern filer fra mappen "Download".
3. Afinstaller apps, du sjældent bruger.
4. Ryd cache-filer.
5. Tøm mappen "Trash".
Space Oddities
Nøglen til at undgå problemet "Ingen plads tilbage på enheden" er forebyggende handling. Hvis du regelmæssigt tjekker dit lokale lager, sikrer du en jævn ydelse. Der er nok indbyggede funktioner og tredjepartsapps, du kan bruge til at bevare nok plads.
Hvis de frygtede ord dog dukker op på din skærm, skal du bare foretage en grundig søgning i alle dine filer. Det meste af tiden er det bare ophobet skrammel. At fjerne det manuelt kan virke kedeligt, men det er den bedste måde at undgå at slette noget vigtigt ved et uheld.
Har du ofte problemer med mangel på plads på din enhed? Hvilke rengøringsmidler bruger du? Kommenter nedenfor, og fortæl os, om du har en anden løsning til at frigøre lagerplads.