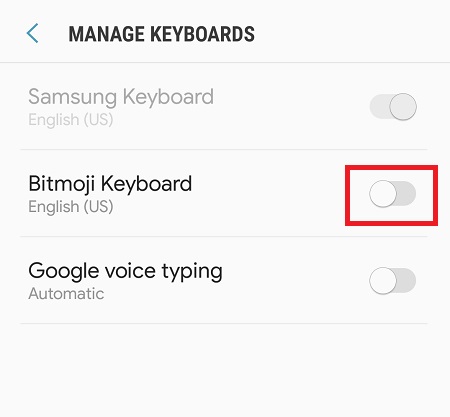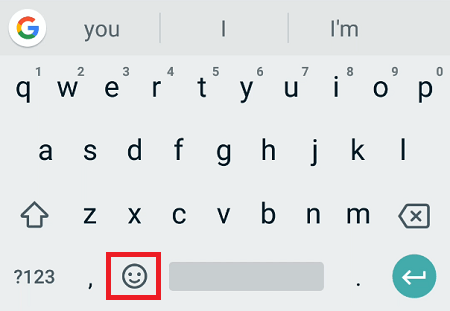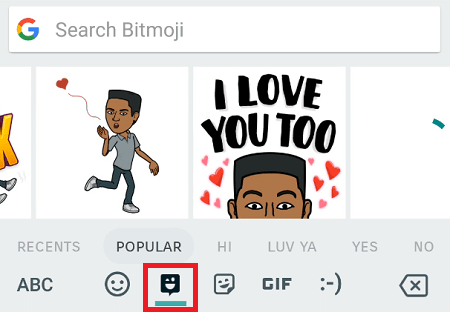Bitmoji er en populær smartphone-app, der giver brugerne mulighed for at skabe en unik personlig avatar baseret på deres egne ansigtstræk. Denne menneskelignende avatar kan derefter inkorporeres i specialfremstillede emojis kendt som Bitmojis, som brugere sender til deres venner, ligesom de gør almindelige emojis. Ejet af det samme firma, der ejer Snapchat, rangerer Bitmoji som en af de mest downloadede Android-apps.

Appen lader dig udveksle Bitmojis med dine venner via meddelelsesplatforme og sociale medie-apps. Men hvis du vil sende Bitmojis inde fra den app du vælger – det være sig Messenger, WhatsApp, Snapchat eller noget andet – skal du aktivere Bitmoji-tastaturet. Her lærer du, hvordan du gør dette.
Før du starter
For at kunne dele dine personlige emojis med venner, skal du først installere Bitmoji-appen. Download appen fra Google Play Butik, og følg instruktionerne på skærmen for at installere den.
Derefter skal du starte appen og enten registrere en ny konto eller logge ind med dine Snapchat-legitimationsoplysninger. Opret din profil og design din egen Bitmoji-avatar ved at tilpasse dit køn, hudtone, hår, ansigtstræk og tøj. Når du er færdig, skal du trykke på fluebenet i øverste højre hjørne af skærmen for at gemme avataren. Denne avatar vil nu tjene som grundlag for alle de Bitmojis, du opretter.

Aktivering af Bitmoji-tastaturet
At sende Bitmojis fra Bitmoji-appen er en god mulighed, hvis du bare vil dele et eller to billeder og være færdig med det. Men hvis du vil bruge dine Bitmojis i alle online samtaler, er Bitmoji-tastaturet en meget mere praktisk løsning. I stedet for at skulle åbne appen, når du vil sende en Bitmoji, kan du ændre dit tastatur, finde Bitmoji'en og sende den - alt sammen med et par hurtige tryk.
Gør følgende for at aktivere Bitmoji-tastaturet:
- Åbn Bitmoji-appen, og tryk på ikonet med tre prikker i øverste højre hjørne.
- Tryk på "Indstillinger" i rullemenuen.
- I menuen Indstillinger skal du trykke på "Bitmoji-tastatur".
- Tryk på "Aktiver tastatur".
Dette fører dig til din enheds menu for sprog og indstillinger. Hvis du skifter kontakten ved siden af "Bitmoji Keyboard" til "on", vil du være i stand til at bruge den i dine beskeder. Du bliver dog nødt til at gå til den samme menu og slå muligheden fra for at bruge dit standard teksttastatur.
For at forenkle processen skal du installere og konfigurere Googles Gboard-tastatur.
Konfigurerer Gboard
Hvis du ikke allerede har Gboard installeret, kan du downloade det gratis fra Google Play Butik.
Med både Gboard og Bitmoji-tastaturet installeret, kan du konfigurere dem her:
- Gå til Indstillinger.
- Tryk på "Sprog og input".
- Vælg "Aktuelt tastatur". Hvis du har en Samsung Galaxy-telefon, er indstillingen mærket "On-Screen Keyboard".
- I pop op-vinduet skal du trykke på "Vælg tastaturer" eller "Administrer tastaturer" på Samsung Galaxy-telefoner.
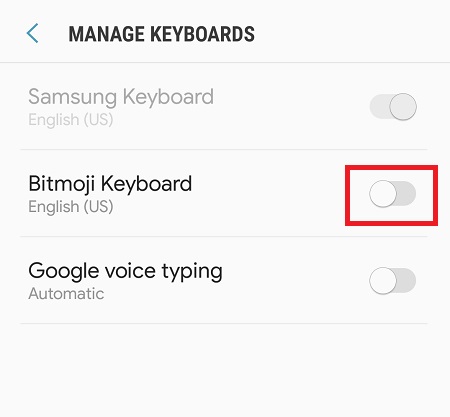
- Du vil nu se en liste over alle de tastaturer, der er installeret på din telefon. Slå kontakterne ved siden af "Bitmoji Keyboard" og "Gboard" til, så begge tastaturer er aktive.
Efter dette skal du åbne Gboard-appen og indstille Gboard som dit standardtastatur ved at trykke på følgende muligheder: Vælg Inputmetode > Gboard > Indstil tilladelser > Tillad > Udført.
Med Gboard korrekt konfigureret kan du nu begynde at bruge Bitmoji-tastaturet i meddelelser.
Brug af Bitmoji-tastaturet
For at begynde at bruge Bitmoji-tastaturet skal du åbne din foretrukne beskedapp og gøre følgende:
- Tryk på et tekstfelt for at få tastaturet frem.
- Tryk på smiley-ikonet på tastaturet. Du finder det i nederste venstre hjørne af skærmen, til venstre for mellemrumstasten.
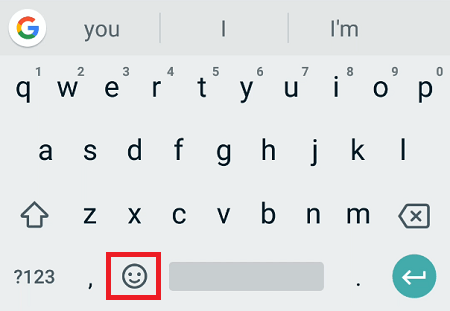
- Tryk på det lille Bitmoji-ikon nederst på midten af skærmen.
- Derefter vises et vindue med alle dine Bitmojis. Rul gennem dem for at finde det, du vil sende, eller indtast dit søgeord i feltet "Søg Bitmoji" for at finde det hurtigere.
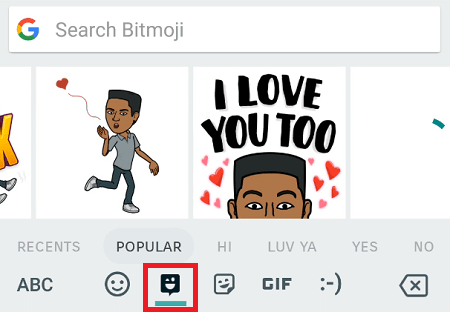
- Når du har fundet den Bitmoji, du vil sende, skal du trykke på for at indsætte den i din besked.
- Tryk på "Send" for at sende din besked. Afhængigt af den app, du bruger, kan denne mulighed være repræsenteret af et pilesymbol eller et flueben.
Et par bemærkninger om Bitmoji og Gboard
I apps, der giver dig mulighed for at indsætte billeder i tekstfeltet (Snapchat, WhatsApp, Messenger, Hangouts, Google Android Messages og et par andre), vil du være i stand til at tilføje billedtekster til dine Bitmojis, før du sender dem. I andre beskedapps vil din Bitmoji blive sendt i form af et klistermærke.
For at bruge Bitmoji-tastaturet i kombination med Gboard skal du frigøre mindst 5 % af din enheds samlede lagerplads. Brug også altid den nyeste version af Bitmoji-appen for at undgå fejl.