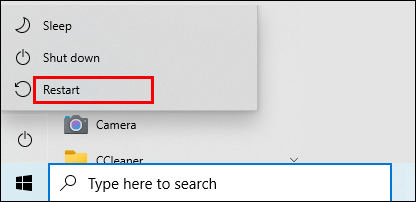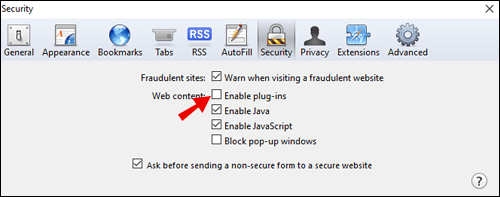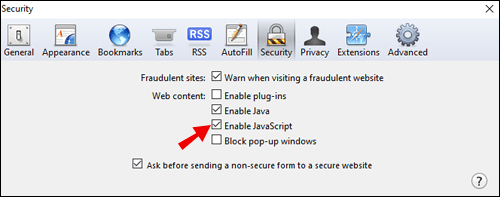Du nød din foretrukne YouTube-afspilningsliste, men pludselig viser den en afspilningsfejl. Lyder dette scenarie bekendt? Hvis det er tilfældet, så fortvivl ikke - dette er et almindeligt problem, som er relativt nemt at løse.
Læs videre for at finde ud af alt, hvad du behøver at vide om afspilningsfejl på YouTube.
Hvordan rettes en YouTube-afspilningsfejl?
At rette en YouTube-afspilningsfejl involverer lignende trin på tværs af alle enheder. Det meste af tiden kan du løse problemet ved at opdatere YouTube-videosiden eller tjekke din internetforbindelse. Men nogle gange er løsningen ikke så enkel. Det er derfor, vi vil give dig forskellige metoder til at anvende på tværs af alle enheder.
Sådan rettes en YouTube-afspilningsfejl på Windows?
Her er et par metoder, der kan hjælpe, hvis du er en Windows-bruger. Du er velkommen til at prøve eller springe nogen af disse over, afhængigt af det problem, du oplever.
1. Åbn dine browserfaner igen
Det lyder måske dumt, men denne teknik hjælper oftere end ikke. Luk din nuværende YouTube-fane ved at holde Ctrl + W-tasterne nede på dit tastatur, og åbn den derefter igen ved at trykke på Ctrl + Shift + T. Alternativt kan du prøve at opdatere fanen.

2. Ryd dine cookies og cache
Der er altid en chance for, at en midlertidig fil er i vejen for din glatte streamingoplevelse. Sørg for at rydde cachen, cookies og midlertidige filer fra din browser.
Tip: Hvis du ikke vil slette alle filer, kan du prøve at slette cookies kun for YouTube.
3. Brug Google Chrome
Skift til Chrome, hvis du bruger en anden browser. Det er ingen hemmelighed, at YouTube kører mere problemfrit på Chrome, da det nu er et Google-produkt.
4. Juster YouTube-videokvalitet
Hvis din internetforbindelse er langsom, og videoopløsningen manuelt indstilles til høj, kan dette resultere i en afspilningsfejl på grund af kontinuerlig indlæsning. Prøv at sænke videokvaliteten et trin ad gangen.
5. Se efter problemer på Google-servere
Besøg Downdetector for at kontrollere, om andre brugere har oplevet det samme problem i øjeblikket.

6. Sørg for, at din browser kører på den nyeste version
Måske gik du glip af en vigtig browseropdatering, der resulterer i lejlighedsvise fejl, når du afspiller YouTube-videoer.
7. Genstart din pc
Prøv at genstarte din computer for at kontrollere, om det vil løse problemet med afspilningsfejlen. En frisk ny start er normalt nyttigt med alle de mindre problemer.
Sådan rettes en YouTube-afspilningsfejl på Mac?
1. Luk og åbn din browserfane igen
Start med den mest ligetil teknik: Luk og genåbn fanen med YouTube-afspilningsfejlen. For at gøre det på et øjeblik skal du bare holde Command + W-tasterne nede for at lukke fanen, og derefter åbne igen med Command + Shift + T. Alternativt kan du opdatere fanen.
2. Genstart din browser
Du kan anvende dette trin næste gang, hvis genstart af den specifikke YouTube-fane ikke virkede.
3. Juster YouTube-videokvalitet
Hvis din internetforbindelse er langsom, og videoopløsningen manuelt er indstillet for højt, kan det resultere i en afspilningsfejl. Prøv at sænke videokvaliteten et trin ad gangen.
4. Tjek, om det er et globalt problem
Hvis du bliver ved med at modtage afspilningsfejlen uden spor af, at din internetforbindelse er nede, kan problemet komme fra den anden side. Du kan besøge Downdetector for at kontrollere, om andre brugere har rapporteret det samme problem.

5. Ryd dine cookies og cache
Ryd cachen, cookies og midlertidige filer fra din browser – måske kom en uønsket midlertidig fil i vejen. Alternativt kan du prøve at rense cookies kun for YouTube.
6. Genstart din Mac
Giv din Mac en frisk ny boot og genåbn YouTube-videoen.
Sådan rettes en YouTube-afspilningsfejl på iPhone?
1. Genstart appen.
En nem løsning på YouTube-afspilningsfejlen er simpelthen at gå tilbage til din startskærm og lukke YouTube-appen fra multitasking-menuen. Åbn derefter appen igen.
2. Ryd cookies og cache
Prøv at rydde cachen, cookies og midlertidige filer fra din browser. Måske er der en uønsket midlertidig fil, der forstyrrer din YouTube-videostreaming.
Tip: Hvis du ikke vil slette alle disse filer, kan du prøve at slette cookies kun for YouTube.
3. Brug Google Chrome
Prøv at indlæse din video fra Chrome, hvis du bruger Safari eller andre browsere. YouTube fungerer bedst på Chrome, da det er Googles produkt.
4. Juster YouTube-videokvaliteten
Indstil videokvaliteten for den specifikke YouTube-video til den laveste. Hvis dette hjælper, betyder det, at din internetforbindelse er langsom, og du bør tjekke ind hos din internetudbyder eller genstarte din router.
5. Opdater din app
Sørg for, at du kører den seneste YouTube- eller browserapp for at undgå fejl, inklusive denne.
Sådan rettes en YouTube-afspilningsfejl på Android?
1. Genstart din YouTube-app
Du skal blot lukke appen fra multitasking-menuen og køre den igen. Afspil den samme video (eller en hvilken som helst anden for den sags skyld) for at kontrollere, om problemet er løst.
2. Skift fra browser til app og omvendt
Hvis du så videoen i browseren, skal du skifte til YouTube-appen og omvendt. Dette vil hjælpe dig med at identificere, om problemet var i en af de to. Derefter skal du blot lukke og genåbne den app, der forårsagede problemet. Ideelt set skal du bruge Google Chrome til at se YouTube-videoer på Android.
3. Ryd din browsers cookies og cache
Måske er der en tilfældig fil, der forhindrer dig i at få adgang til en bestemt YouTube-video. Prøv at rense cookies, cache og midlertidige filer fra din browser.
4. Juster videokvaliteten
Det kan være, at din internetforbindelse er langsom, og den har svært ved at indlæse videoen. Prøv at reducere videokvaliteten til den laveste indstilling for at se, om dette var årsagen til problemet.
5. Kør den seneste browser- eller YouTube-appversion.
Hvis du gør det, hjælper du med at undgå nogle problemer, der kan opstå på grund af forældede appversioner - herunder YouTube-afspilningsfejlen.
Sådan rettes en YouTube-afspilningsfejl på Chrome?
Her er nogle af de mest almindelige (og enkle) trin, du skal tage, hvis du får en afspilningsfejl på Chrome:
- Genindlæs din YouTube-video.
- Prøv at lukke fanerne, hvis der er for mange.
- Genstart Chrome.
- Genstart din router.

- Genstart din pc.
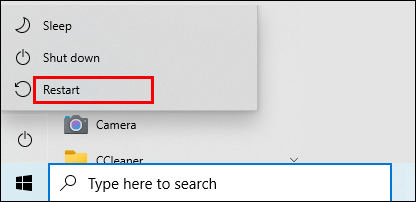
- Sørg for, at din browser kører på den nyeste version.
- Slet "YouTube Flash Video Player 57.0", hvis du har det.
- Deaktiver AdBlock.
Sådan rettes en YouTube-afspilningsfejl på Safari?
Prøv disse nemme rettelser for at løse din YouTube-afspilningsfejl på Safari:
- Sørg for, at du kører den nyeste browserversion. Du kan installere Safari fra Mac App Store.
- Tjek din internetforbindelse. Genstart din router eller dit modem.

- Deaktiver de Safari-plugins, du bruger. Start Safari > Præferencer > Sikkerhed, og fjern markeringen i feltet "Tillad plug-ins".
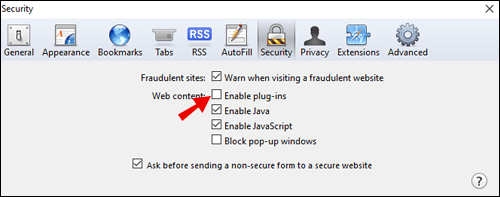
- Aktiver JavaScript. Sådan gør du det: Gå til Indstillinger > Vis avancerede indstillinger > afsnittet Privatliv > Indstillinger for indhold. Når du når JavaScript, skal du vælge "Tillad websteder at køre JavaScript", trykke på "OK" og opdatere Safari.
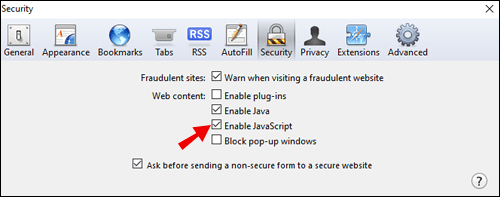
- Juster din YouTube-videokvalitet i nederste højre hjørne af videoen (Indstillingerne gear > Kvalitet).

- Prøv at afspille videoen i en anden browser (helst Chrome).
- Prøv at se videoen i fejlsikret tilstand.
- Fjern din historie, cache og cookies. Alternativt skal du kun slette YouTube-cookies.
Sådan rettes en YouTube-afspilningsfejl på TV?
Hvis du ser et YouTube-afspilningsproblem på dit tv, er den første ting, du skal gøre, at prøve at indlæse en anden video. Hvis dette ikke hjælper, så prøv følgende:
- Afslut og genåbn din YouTube-app på tv'et.
- Tjek for appopdateringer – sørg for, at du kører YouTube på den nyeste version.
- Geninstaller YouTube TV-appen.
- Genstart dit tv, og prøv at afspille videoen igen.
Sådan rettes en YouTube-afspilningsfejl på Apple TV?
- Tving til at lukke YouTube-appen, og start den igen. Alternativt kan du tvinge lukke alle apps, der kører på det tidspunkt.
- Sørg for, at du ikke går glip af nogen YouTube- eller Apple TV-opdateringer.
- Tjek din internetforbindelse.
- Geninstaller din Apple TV YouTube-app.
Sådan rettes en YouTube-afspilningsfejl på Roku?
Her er, hvad du kan gøre, hvis du får en afspilningsfejl på Roku:
- Gå til indstillinger for "Skærmtype", og sluk HDR. Sådan gør du det: Indstillinger > Skærmtype > og vælg muligheden 4K 30 (eller 60) Hz TV eller 4K HDR 60 Hz.
- Genstart din Roku-afspiller. Indstillinger > System > Systemgenstart.
- Genstart dit Roku TV. Indstillinger > System > Strøm > Systemgenstart.
- Tænd og tænd for din Roku.
- Fjern og føj YouTube TV til Roku.
Sådan rettes en YouTube-afspilningsfejl på Chromecast?
- Genstart YouTube-appen.
- Udfør en hård genstart på din Chromecast.
- Sørg for, at du kører den seneste version af Chromecast og YouTube.
Sådan repareres hakkende videoafspilning på YouTube?
Der er flere grunde til, at din YouTube-video kan være hakkende. Sandsynligvis vil problemet skyldes en af de tre årsager nedenfor:
- Langsom internetforbindelse
- Hardware problem
- Webbrowser problem
Som svar er der et par løsninger, du kan prøve:
- Skift til en anden webbrowser og afspil videoen igen.
- Afspil din video, når den er helt bufferet. Måske er din internetforbindelse langsom, og dette vil hjælpe med at køre videoen problemfrit.
- Drop videokvaliteten. Klik på tandhjulsikonet i nederste højre hjørne af YouTube-videoen og reducer kvaliteten gradvist.

- Til Android og iPhone: Prøv at skifte fra browseren til YouTube-appen og omvendt.
- Download videoen til din pc eller Mac. Hvis du virkelig er til koncerten eller videoen og vil se den nu, skal du blot downloade den til din computer for at se den uden afbrydelser.
Yderligere ofte stillede spørgsmål
Her er nogle flere spørgsmål for at hjælpe dig med bedre at forstå almindelige YouTube-afspilningsfejl.
Hvad betyder afspilningsfejl?
Hvis du modtog en YouTube-afspilningsfejl, mens du så en video, betyder det højst sandsynligt, at en browser eller internetforbindelse kom i vejen. Hvis du ikke har en stabil internetforbindelse, kan det få din browser til at halte, hvilket påvirker, hvordan YouTube fungerer. Heldigvis er der masser af nemme løsninger til dette problem, hvoraf mange er angivet i denne artikel.
Hvad er afspilnings-id-fejl på YouTube?
Afspilnings-id-fejl er en almindelig fejl, der opstår på tværs af enheder for mange brugere over hele verden. Nogle af de mest almindelige problemer, der forårsager dette problem, omfatter:
• Ødelagte filer inde i browseren
• Ændret netværksforbindelse
• Automatisk DNS
• DNS-data, der var dårligt cachelagret
For det meste ligger løsningen på dette problem i at geninstallere browsere, genstarte din router og tømme din DNS-cache.
Hvorfor kan jeg ikke streame videoer?
Her er nogle af de mest sandsynlige grunde til, at du ikke kan streame en video på YouTube:
1. Din internetforbindelse er dårlig.
2. Din livestream blev blokeret globalt.
3. Du har nået en daglig grænse. I dette tilfælde kan du prøve igen om 24 timer.
4. Du har ikke adgang til streaming. Du kan tjekke dette her.
5. Du har mindre end 1.000 abonnenter. Dette er dog kun gyldigt til streaming på mobil. Du burde være i stand til at streame gennem din computer, hvis du ikke har bestået milepælen på 1.000 abonnenter endnu.
At vinde YouTube-afspilningsfejlkampen
At skulle stoppe med at se din yndlings YouTube-video på grund af en fejl er uden tvivl en ubehagelig oplevelse - men vi har alle været der. Heldigvis er to ting til din fordel - det er en nem løsning, og der er masser af nyttige metoder til at løse det. Vi har givet dig dem, der helt sikkert vil fungere, uanset om der bare var en fejl i browseren eller på din enhed.
Hvilken metode hjalp dig med at løse YouTube-afspilningsfejlen? Støder du ofte ind i dette problem? Del dine oplevelser i kommentarfeltet nedenfor.