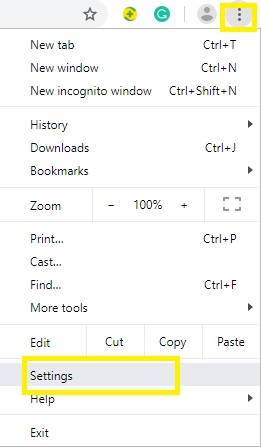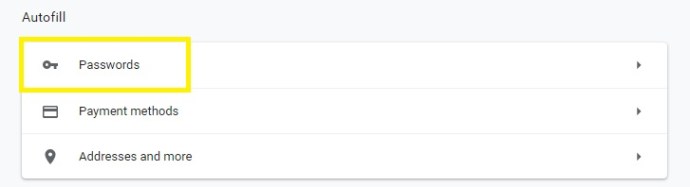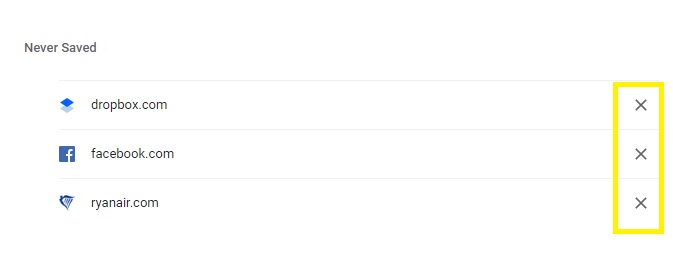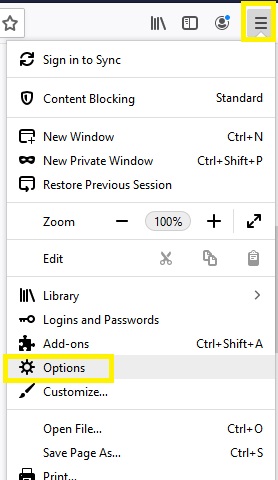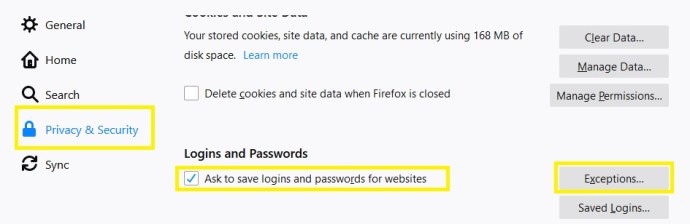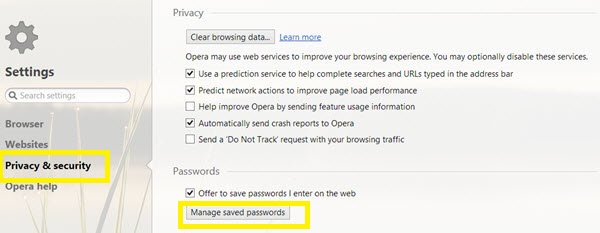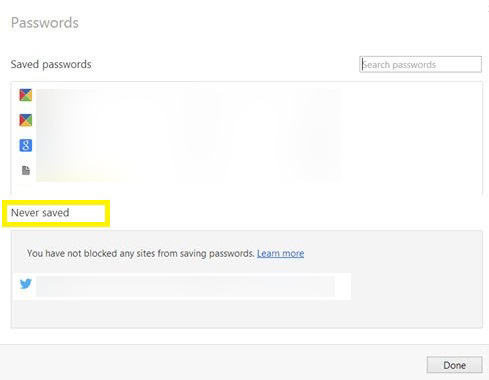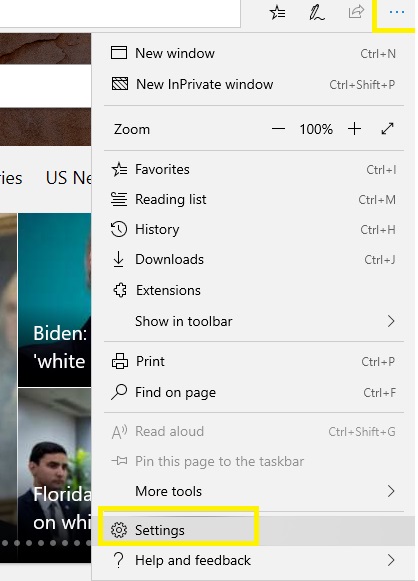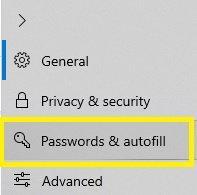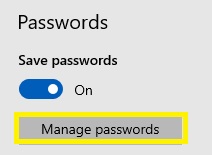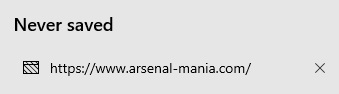Gmail er synkroniseret med din Google-konto, så den skal huske dine loginoplysninger. Hvis du bruger en bestemt browser hele tiden, vil dens cache-hukommelse også gemme alle de Gmail-konti, du har logget ind på, så du nemt kan skifte mellem dem.

Der er dog tilfælde, hvor Gmail nægter at huske din login-e-mailadresse, og årsagen er næsten altid din browsers præferencer.
I denne artikel vil vi se på, hvordan du fortryder disse indstillinger i flere browsere, så Gmail husker din konto og logger på automatisk.
Sådan får du Gmail til at huske din e-mail i Chrome
Når du forsøger at logge ind på din e-mail for første gang via Google Chrome, vil browseren spørge dig, om du vil gemme din e-mail og adgangskode til fremtidige sessioner.

Hvis du har klikket på 'Aldrig', vil Chrome aldrig huske e-mailen og adgangskoden til din konto. Du vil ikke automatisk kunne logge ind, og du skal altid skrive alt fra bunden. For at rette dette skal du følge disse instruktioner:
- Klik på "Mere"-ikonet øverst til højre i Chrome-vinduet (tre vandrette prikker).
- Vælg 'Indstillinger'.
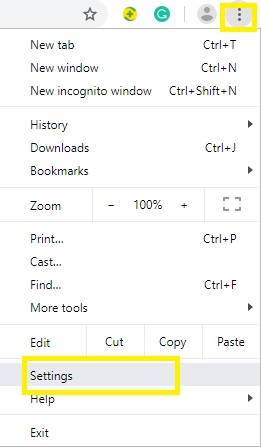
- Klik på 'Adgangskoder' under sektionen 'Autofyld'.
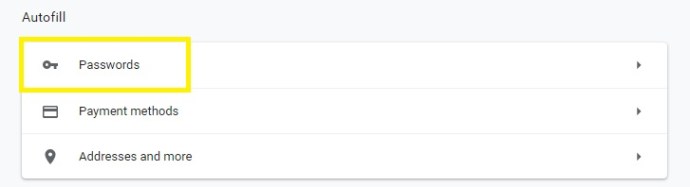
- Find Gmail i sektionen 'Aldrig gemt', og tryk på 'X'-knappen ved siden af.
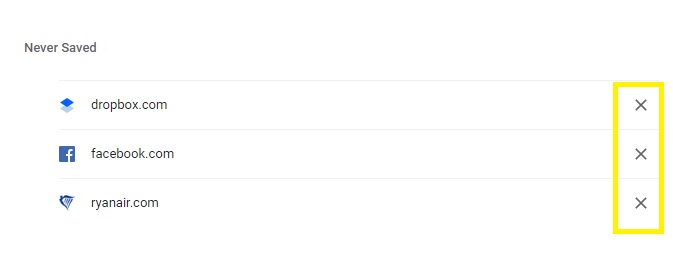
Når du nu logger ind på Google Chrome, og dialogboksen dukker op, skal du klikke på den blå 'Gem'-knap, og Gmail vil altid huske dine legitimationsoplysninger for denne konto.
Sådan får du Gmail til at huske din e-mail i Firefox
At få Gmail til at huske din login-e-mailadresse i Firefox er en nem opgave. Følg disse trin:
- Gå til Gmail-websiden.
- Indtast dine legitimationsoplysninger.
- Tryk på "Log ind".
- Vælg 'Husk adgangskode', når det lille vindue vises øverst på siden. Der skulle stå "Husk adgangskode til (e-mail) på Google.com?"
Næste gang du åbner Gmail, skal den automatisk logge ind på din Gmail-konto. Hvis ikke, bør du se din e-mail og adgangskode allerede vist, og du behøver kun at klikke på knappen 'Log ind'.
Hvis du ikke blev bedt om at gemme din e-mail og adgangskode, efter at du loggede ind, så har du sandsynligvis klikket på "Gem aldrig" i dialogboksen engang i fortiden. Du kan løse dette i nogle få trin.
- Klik på 'Menu'-knappen øverst til højre på skærmen (tre vandrette prikker).
- Vælg "Indstillinger".
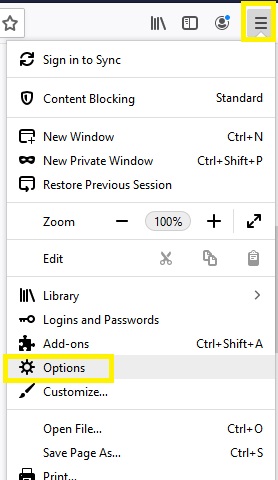
- Gå til 'Privatliv og sikkerhed'.
- Sæt flueben i 'Spørg om at gemme logins og adgangskoder' i sektionen 'Login og adgangskode'.
- Vælg knappen 'Undtagelser'.
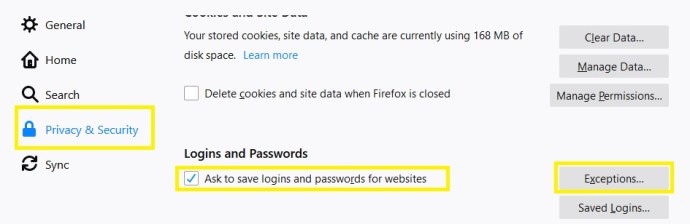
- Tjek, om Gmail er på denne liste.
- Klik på Gmail og derefter på 'Fjern websted.'
Herefter skal du blive bedt om at gemme din e-mail og adgangskode, næste gang du logger ind på din Gmail-konto.
Sådan får du Gmail til at huske din e-mail i Opera
Opera spørger dig, om du skal gemme dine loginoplysninger på samme måde som andre browsere. Den har også en forudinstalleret adgangskodemanager, der husker din login-e-mail, brugernavn og adgangskode, hvis du tillader det.
Hvis du har logget ind på Gmail for første gang, og du ved et uheld klikkede på "Aldrig" i dialogboksen, skal du fortryde det.
- Klik på knappen 'Indstillinger' øverst til venstre i Opera-vinduet.
- Vælg 'Indstillinger'.
- Vælg fanen 'Privatliv og sikkerhed' i menuen til venstre.
- Gå til 'Administrer gemte adgangskoder'.
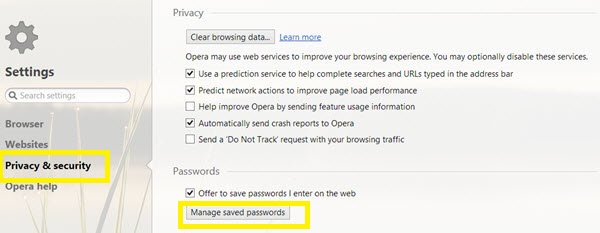
- Find Gmail under afsnittet "Aldrig gemt".
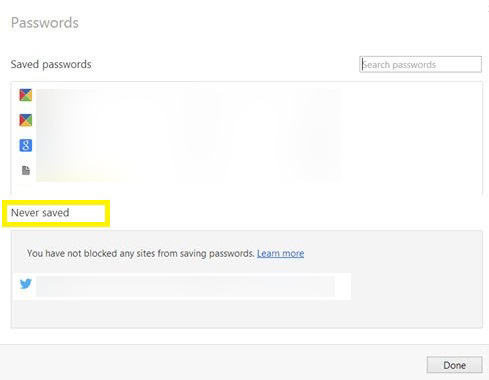
- Højreklik på den.
- Vælg "Fjern".
Næste gang du logger ind på Gmail, skal du sørge for at klikke på "Gem adgangskode", så husker den altid din login-e-mailadresse.
Sådan får du Gmail til at huske din e-mail i Microsoft Edge
Microsoft Edge kan også gemme din e-mail og adgangskode til bestemte websteder, så du kan logge på automatisk, næste gang du besøger dem. Når det er sagt, kan du også ved et uheld klikke på 'Gem aldrig'. Hvis du gør det, vil Edge aldrig huske dine legitimationsoplysninger.
Heldigvis er der en nem måde at løse dette på.
- Klik på 'Mere'-ikonet øverst til højre i Edge-vinduet (tre prikker).
- Vælg knappen 'Indstillinger'.
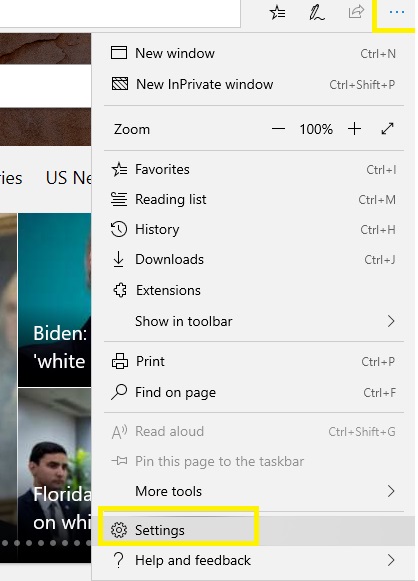
- Klik på fanen 'Adgangskoder og autofyld' til venstre.
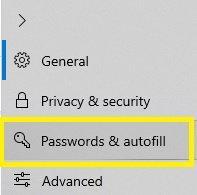
- Gå til 'Administrer adgangskoder'.
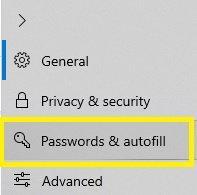
- Find Gmail under sektionen "Aldrig gemt".
- Klik på 'X' ved siden af det for at fjerne det.
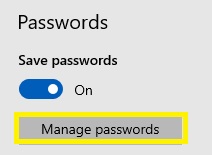
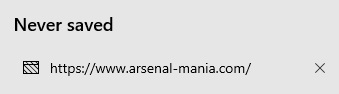
Når du har logget ind på din Gmail-konto, skal du vælge indstillingen 'Gem adgangskode', og Gmail vil altid huske dine legitimationsoplysninger og automatisk logge dig ind.
Lad ikke dine data stå åbent
Selvom det er mere bekvemt og hurtigere for din browser at huske din Gmail-adresse og adgangskode og logge dig på automatisk, bør du altid være forsigtig med at efterlade dine legitimationsoplysninger, så alle kan finde.
Brug kun browserindstillingerne nævnt på denne hjemmeside til din personlige computer og gem aldrig din e-mail og adgangskode på en computer, der bruges af flere konti. Selvom det kun bruges af de personer, du stoler på, er der risiko for, at dine legitimationsoplysninger kan falde i de forkerte hænder.
Tror du, det er bedre at lade din e-mail-kontos oplysninger stå åbent, så længe det er din personlige computer? Ville du gemme dine loginoplysninger på en computer, du deler med andre familiemedlemmer? Del dine tanker i kommentarerne nedenfor.