Fodnoter og slutnoter kan være meget nyttige, hvis du vil tilføje kommentarer, forklaringer og referencer til et dokument. De gør det nemt at adskille yderligere noter fra selve teksten.

Nogle gange får du dem dog som standard, hvilket du måske ikke har brug for. Du modtager muligvis et dokument fyldt med fodnoter, som du ikke finder nyttige. Hvis du vil slette dem, tilbyder Word flere måder at gøre det på.
Hvis der er for mange af dem til manuel fjernelse, er der 3 måder at slette dem alle på én gang.
Fjernelse af fodnoter og slutnoter ved at bruge indstillingen Find og erstat
Dette er den mest udbredte metode, også en af de nemmeste. Med blot et par klik kan du slippe af med alle fodnoter. Sådan gør du det.
I det dokument, du redigerer, skal du åbne dialogboksen Find og erstat: På en Mac skal du gå til Rediger > Find, og vælge Avanceret Søg og Erstat. Hvis du bruger Word 2013 eller 2016, kan du gøre dette ved at trykke på Ctrl + H.

Når du har åbnet dialogboksen, skal du klikke på Erstat
Under Find hvad skal du indtaste ^f for fodnoter og ^e for slutnoter. Du kan også gøre dette ved at vælge Mere, klikke på Speciel og finde fodnotemærket eller slutnotemærket på listen.

Lad feltet Erstat med tom, og gå derefter til Erstat alle.
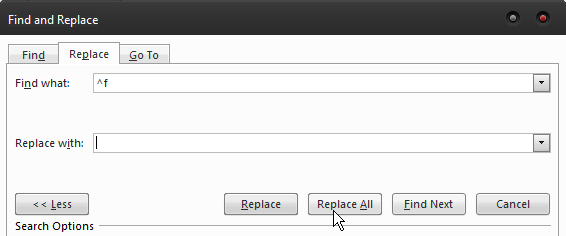
Dette er den nemmeste af de tre måder at fjerne fodnoter og slutnoter på. Hvis du er en smule mere teknisk kyndig og gerne vil eksperimentere med kodning, er der to yderligere muligheder.
Optagelse af makroer
Hvis du skal håndtere flere dokumenter, der har mange fodnoter, er optagelse af en makro den bedste måde at fjerne dem alle på. Når du har gjort dette, kan du tildele en makro til en tast på tastaturet eller en indstilling i Word. Dette giver dig mulighed for at bruge det, hver gang du skal fjerne alle fodnoter fra et dokument. For at optage en makro, der vil gøre dette, skal du bruge følgende koder:
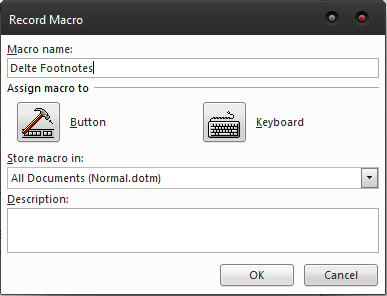
Selection.Find.ClearFormatting Selection.Find.Replacement.ClearFormatting Med Selection.Find .Tekst = "^f" .Replacement.Text = "" .Forward = Sand .Wrap = wdFindContinue .Format = Falsk .MatchCase = Falsk .MatchWholeWord = Falsk .MatchWildcards = Falsk .MatchSoundsLike = Falsk .MatchAllWordForms = Falsk Slut med Selection.Find.Execute Replace:=wdReplaceAll Slut SubUnderslet fodnoter()
Du kan slette slutnoter på samme måde, bare erstatte ^f med ^e. Tildel makroen til en knap eller en tast, og du vil være i stand til at slette alle fodnoter fundet i et dokument på ingen tid.
Brug af VBA-koder
Dette er en metode, som du ikke behøver nogen kodningsviden til, da den er meget enkel. Det tillader ikke flere anvendelser som makroer, men det er en lynhurtig måde at fjerne fodnoter og slutnoter fra et dokument. Her er hvad du skal gøre.
Tryk på Alt + F11 for at køre VBA Editor.
Gå til Indsæt > Modul.
Dobbeltklik for at åbne modulet, og indsæt derefter følgende kode for at fjerne alle fodnoter:
Dim objFodnote Som fodnote For hver objFodnote I ActiveDocument.Footnotes objFodnote.Slet Næste Slut SubUnderslet alle fodnoter()
For at fjerne slutnoter skal du indsætte denne kode:
Dim objEndnote Som slutnote For hver objEndnote I ActiveDocument.Endnotes objEndnote.Slet Næste Slut Sub Denne metode giver dig mulighed for at fjerne alle fodnoter og slutnoter, som du måske ikke kan fjerne manuelt, da ikke alle mærker kan fjernes uden kode. Dette inkluderer tilpassede mærker, som der kræves en makro til. Til sidst vil du måske kun slette nogle af dem. Hvis dette er tilfældet, er den eneste måde at gøre det på manuelt. Hver fodnote har et tilsvarende nummer i brødteksten. For at slette en fodnote, skal du blot fjerne nummeret fra brødteksten, og det forsvinder automatisk. Du kan også højreklikke på selve fodnoten, vælge Gå til fodnote og derefter slette nummeret derfra. Afhængigt af situationen kan du bruge en af ovenstående metoder til at slippe af med fodnoter og slutnoter. Hvis du ved, at du bliver nødt til at håndtere dem gentagne gange, er det dit bedste valg at optage en makro og tildele den til en tast på tastaturet. Til engangsbrug kan du gå vejen til VBA-editoren eller bruge den første metode, hvis kodning ikke er din ting. Uanset hvilken vej du beslutter dig for at gå, vil du være i stand til at håndtere fodnoter på ingen tid. Sub DeleteAllEndnotes()Vælg Kør.
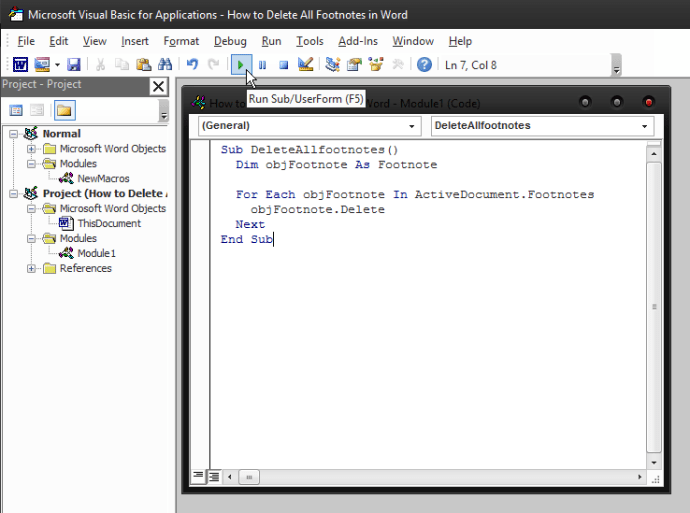
Manuel sletning af fodnoter
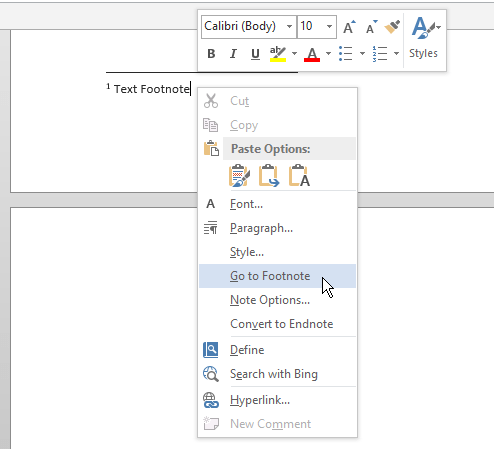
Det sidste ord

