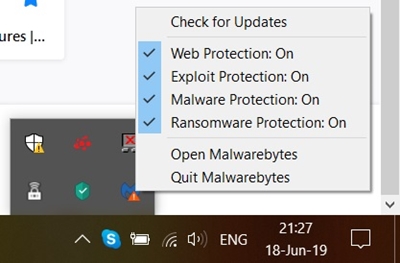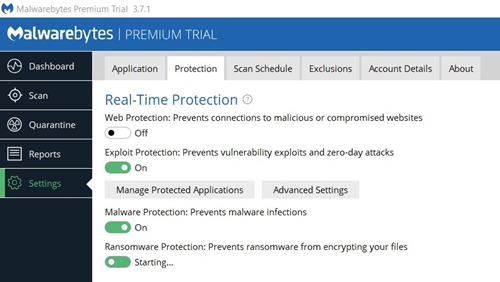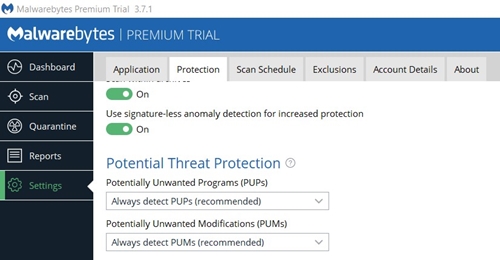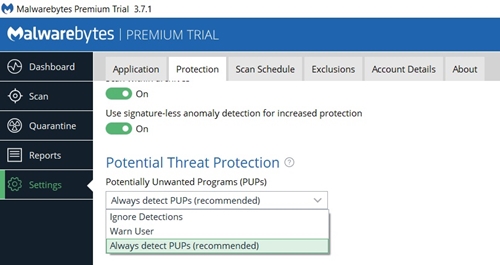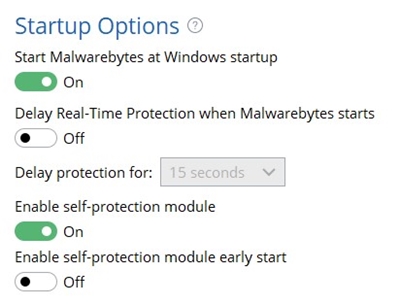Der er ikke sådan noget som et perfekt antivirus- eller antimalware-program. Målet med denne software er at beskytte dig. Ved at gøre det kan det nogle gange opdage et harmløst program som potentielt uønsket software (kendt som en "falsk positiv"), enten slette det eller forhindre dig i at få adgang til det.

De fleste virusscanningsprogrammer, inklusive Malwarebytes, har normalt integreret webbeskyttelse, hvilket betyder, at de har en tendens til at blokere adgangen til visse websteder. Hvis du nogensinde har haft problemer med at Malwarebytes opdager, hvad du ville betragte som et falsk positivt, spekulerer du højst sandsynligt på, om der er en måde at deaktivere det på, midlertidigt eller ej.
Bare rolig, da der er et væld af måder at deaktivere denne antimalware på, og vi er ved at vise dig hvordan.
Deaktivering af realtidsbeskyttelse
Der er tilfælde, hvor folk ubevidst installerer Malwarebytes på deres computere, fordi det nogle gange installeres sammen med bestemt software, medmindre du ikke tillader det. Hvis du ikke er en af disse mennesker, og du er tilfreds med det, skal du bare deaktivere beskyttelsen, når det er nødvendigt.
Du kan enten gøre dette fra systembakken, som er den højre del af proceslinjen (med uret, lydstyrkeindstillinger og så videre), eller selve programmet. Sidstnævnte kan være praktisk, hvis du ikke formår at finde Malwarebytes i din proceslinje.
Deaktivering af beskyttelsen fra systembakken
- Find Malwarebytes-ikonet i systembakken. Hvis ikonet mangler, skal du kontrollere, om det er skjult inde i bakken ved først at klikke på dets pil.
- Højreklik på ikonet. En lille pop op-menu vises.
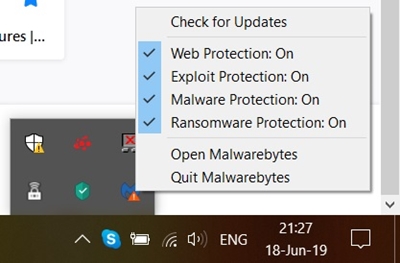
- Bemærk, at der er et flueben ud for "Webbeskyttelse", der siger, at det er slået til. Deaktiver denne mulighed ved at klikke på den. Der skal så stå "Webbeskyttelse: Fra" og ikke længere have et flueben.
Deaktivering af beskyttelsen indefra i programmet
Hvis der ikke er noget Malwarebytes-ikon i systembakken, kan du prøve at køre programmet ved hjælp af din skrivebordsgenvej og gøre følgende:
- På sidebjælken, der dækker venstre side af skærmen, skal du vælge indstillingen "Indstillinger".
- Inde i Indstillinger er der faner øverst på skærmen. Klik på fanen "Beskyttelse".
- Den første mulighed, du kan ændre, er realtidsbeskyttelsen. Deaktiver webbeskyttelse.
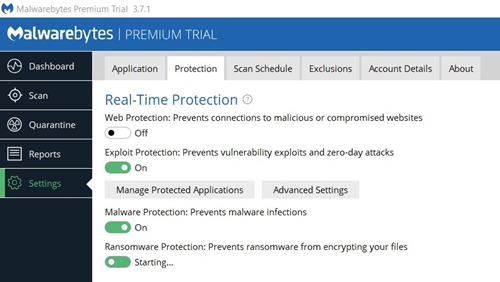
Deaktivering af den potentielle trusselbeskyttelse
Hvis du har brug for at køre et program, og Malwarebytes ikke tillader dig, er det bedst at deaktivere trusselsbeskyttelsen. Du kan ikke gøre dette fra proceslinjen, så indtast Malwarebytes. Her er de næste trin:
- Indtast indstillingen "Indstillinger" fra sidebjælken til venstre.
- Indtast fanen "Beskyttelse" i menuen Indstillinger.
- Efter "Real-Time Protection" og "Scan Options" er der en mulighed mærket "Potential Threat Protection". Chancerne er, at du ønsker at deaktivere registreringen af potentielt uønskede programmer (PUP'er), så klik på dens nuværende indstilling ("Always opdag PUP'er (anbefales)" som standard) for at ændre den.
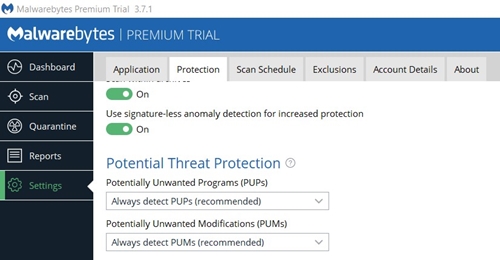
- Begge andre muligheder vil gøre det trick, men du bør kun vælge "Ignorer registreringer", hvis du er en mere erfaren computer og/eller internetbruger.
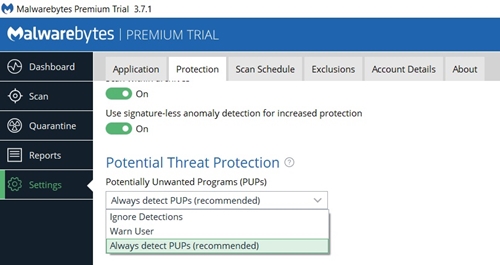
Afslutter programmet
Når du udfører opgaver, der kræver mere hardwarekraft, kan det være en god idé at afslutte programmet helt. Endnu vigtigere, hvis du f.eks. skal arbejde med flere falske positiver, er lukning af Malwarebytes den mest effektive løsning.
Du skal have programmets ikon inde i din proceslinje for at kunne lukke den. Alt du skal gøre er at højreklikke på ikonet og klikke på "Afslut Malwarebytes."
Forhindrer programmet i at starte automatisk
Nogle mennesker foretrækker kun at bruge antivirus- og/eller antimalware-software, når der opstår behov for en systemscanning. Dette er en legitim måde at reducere hardwarebrug på, især hvis du har en ældre computer. Hvis denne beskrivelse passer dig, skal du følge disse trin for at forhindre Malwarebytes i at starte op med dit operativsystem:
- Inde i Malwarebytes skal du gå til Indstillinger fra sidebjælken.
- Gå ind på fanen Beskyttelse.
- Rul hele vejen ned for at finde "Opstartsindstillinger", og sluk derefter indstillingen, der siger "Start Malwarebytes ved Windows-start."
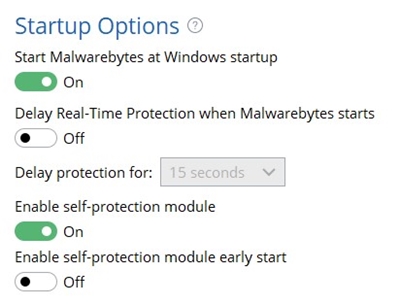
Alternativt kan du bare aktivere indstillingen under den, "Forsinket realtidsbeskyttelse, når Malwarebytes starter", hvis dit mål er at forhindre det i at bremse din computers system, mens du starter op. Når du aktiverer denne mulighed, lader den dig også vælge, hvor længe du ønsker, at beskyttelsesforsinkelsen skal vare.
Tilbageførsel af ændringerne
Når du deaktiverer Malwarebytes' beskyttelse på nogen måde, skal du sørge for at tænde den igen, så snart du er færdig med det, der tvang dig til at deaktivere det. Din computer er nemmere at blive inficeret, hvis net- og/eller PUP-beskyttelsen er slået fra.
Bemærk også, at besøg på et blokeret websted kun er noget, du bør gøre, hvis du er sikker på, at det er en betroet adresse. Det samme gælder PUP'er. Du deaktiverer disse beskyttelsesmetoder på egen risiko.
For at slå webbeskyttelsen og/eller PUP-detektionen til igen, er alt hvad du skal gøre at gå tilbage til deres respektive indstillinger og gendanne standardværdierne.
Forbliver beskyttet
Hvis du er en erfaren computer- og internetbruger, har du sandsynligvis ikke engang brug for tredjepartssoftware for at holde dig sikker. Hvis ikke, fortsæt med at bruge dens beskyttelse og deaktiver den kun, når det er absolut nødvendigt, eller når du er sikker på, at den bliver ved med at opdage en falsk positiv.
Formåede du at forhindre Malwarebytes i at forstyrre dig? Er du generelt tilfreds med softwarens beskyttelsesmuligheder? Fortæl os om dine oplevelser i kommentarerne nedenfor.