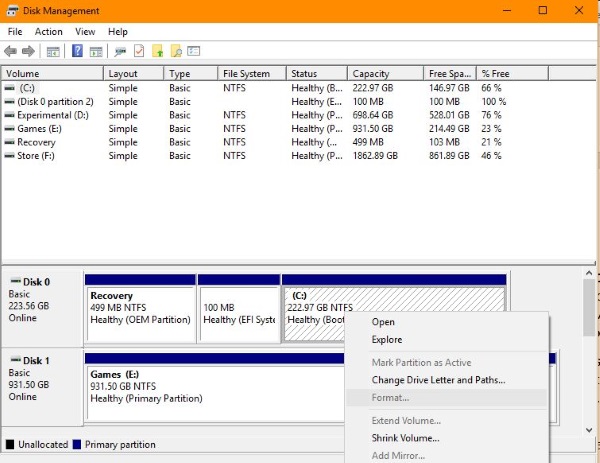Jeg kender ikke nogen, der har et dvd- eller cd-drev længere. Nye computere har dem ikke, bærbare computere, telefoner og tablets har dem ikke, og jeg tror ikke engang, man kan købe dem mange steder nu. Nogle af jer bruger dog stadig cd'er og dvd'er, da vi blev spurgt om, hvordan man formaterer en cd-r eller cd-rw i Windows i sidste uge. Da dette måske er noget, mange af jer ikke kender til, vil jeg vise jer det.

En CD-R er en enkelt skrive-cd. Du kan optage til den én gang og bruge den så mange gange, du har lyst til at læse. En CD-RW er en multipel omskrivningsdisk, CD-Re-Writeable. Du kan læse og skrive flere gange fra disken. Begge var meget udbredt i slutningen af 90'erne og begyndelsen af 2000'erne, men er stort set blevet afløst af digital lagring og downloads.
På trods af at de er ældre teknologi, har cd'er og dvd'er nogle alvorlige fordele. De er ikke flygtige som digital lagring, så de vil ikke blive slettet ved et uheld eller gå tabt på grund af hardwarefejl. De er billige, nemme at bruge og kunne overleve meget. Teknologien var langsom efter moderne standarder, og det er stadig muligt at knække eller beskadige en disk.
Opbevaring er også begrænset. En cd kan indeholde 650 MB data eller op til 74 minutters musik. En DVD kan indeholde op til 4,7 GB data for en enkeltsidet DVD og op til 9,4 GB for en dobbeltsidet disk.

Formater en cd-r eller cd-rw i Windows
Formatering af en cd-r eller cd-rw i Windows afhænger af, hvilken version du bruger. Jeg vil dække Windows 7 og 8 samt Windows 10. Du har to muligheder, når du forbereder diske. Du kan bruge Windows standardværktøjer eller det værktøj, der fulgte med din cd-brænder. Der er også tredjepartsværktøjer, hvis du vil have flere muligheder.
Jeg vil koncentrere mig om Windows-værktøjer.
Formater en CD-R eller CD-RW i Windows 7 eller 8
Formatering af en cd burde faktisk ikke være nødvendig, medmindre du ønsker at genbruge en cd med data allerede på den. Hvis du bruger en ny disk, er den allerede klar til brug. Gør dette for at formatere en allerede brugt CD-RW-disk:
- Indsæt cd-rw'en i dit mediedrev, og vent på, at Windows henter den.
- Vælg drevet i Windows Stifinder.
- Højreklik og vælg Formater.
- Vælg enten UDF 2.01, UDF 2.50 eller UDF 2.60 som filsystem, afhængigt af hvilke muligheder der vises.
- Vælg Start og derefter OK for at bekræfte.
Processen kan tage lidt tid, afhængigt af hvor meget data der er på disken og din computer. Du får besked, når processen er afsluttet. Du kan også bruge de samme trin til DVD-RW'er.
Formater en CD-R eller CD-RW i Windows 10
Processen er meget den samme i Windows 10, som den er i tidligere udgave. De fleste cd- og dvd-forfatterværktøjer er blevet fjernet eller skjult, da de ikke bruges ret meget længere. Højrekliksformatmuligheden er dog stadig til stede.
- Indsæt CD-RW'en i dit diskdrev, og vent på, at Windows genkender den.
- Højreklik på drevet og vælg Formater.
- Vælg enten UDF 2.01, UDF 2.50 eller UDF 2.60 som filsystem.
- Vælg Start og derefter OK for at bekræfte.
Du bør have mulighed for at vælge alle disse filsystemer i Windows 10. Hver er kompatibel med de fleste enheder, men den nyeste 2.60 er den, du skal vælge, hvis du bruger nyere hardware.
Du kan også bruge Disk Management i Windows 10, hvis du foretrækker det.
- Indsæt disken, og vent på, at Windows udfylder den i Stifinder.
- Højreklik på Windows Start-knappen og vælg Diskhåndtering.
- Vælg dit diskdrev, og vent på, at det udfylder midterruden.
- Højreklik på partitionen i midten og vælg Formater.
- Vælg filsystemet og Start som ovenfor.
Slet en CD-R eller CD-RW i Windows
Formatering og sletning er teknisk set det samme. Begge vil overskrive de data, der er gemt på disken, med et tomt filsystem, der er klar til nye data. Formatering bruges normalt til at forberede en disk til videre brug, mens sletning af en disk oftest bruges til at slette private data før bortskaffelse.
Selvom de er det samme, har de begge forskellige kontroller.
Sådan sletter du en CD-R eller CD-RW i Windows:
- Indsæt CD-RW'en i dit diskdrev, og vent på, at Windows genkender den.
- Højreklik på drevet, og vælg Slet denne disk.
Du bør se de samme muligheder som ovenfor med hensyn til filsystem og bekræftelser, og processen tager samme tid.