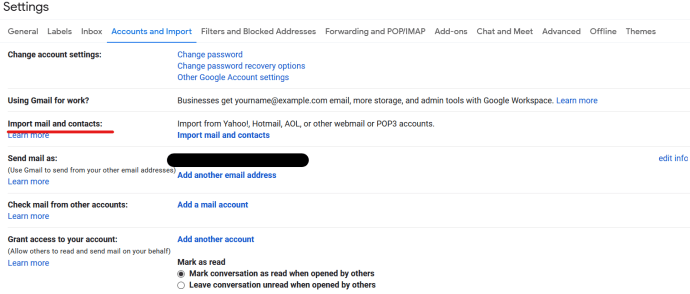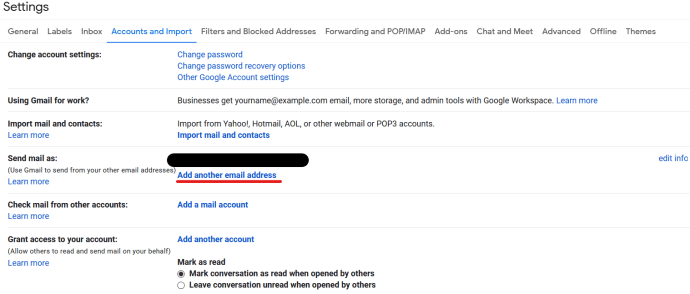Det kan være besværligt at have flere e-mailadresser, men det betyder ikke, at du skal tjekke flere konti hver dag for at holde trit med din e-mail. Du kan automatisk videresende kopier af e-mails fra én adresse til en anden og svare ved hjælp af en anden konto og få det til at se ud som om det er sendt fra den originale konto. Denne vejledning viser dig, hvordan du videresender e-mail fra AOL til Gmail, importerer dine AOL-kontakter og mere.
AOL har eksisteret i årtier og tilbyder stadig e-mail-tjenester, hvis ikke meget andet. Hvis du gradvist bevæger dig mod Gmail fra AOL, er det måden at gøre det på at gøre tingene langsomt, så du fanger alle, der normalt sender dig e-mails til AOL. En del af denne migrering er videresendelse af e-mail.
E-mail-videresendelse er, hvor du konfigurerer én e-mail-konto til at lave en digital kopi af en e-mail og automatisk videresende denne kopi til en anden e-mail-konto. Den originale e-mail forbliver i din indbakke, og kopien sendes, hvorhen du vil have den. Det er en hurtig, gratis og enkel måde at migrere e-mail-konti eller tjekke flere e-mails fra ét sted.

Videresend AOL-mail til Gmail
Denne vejledning vil beskrive videresendelse af AOL-mail til Gmail, men du kan gøre det samme med de fleste andre e-mail-konti. Videresendelse af enhver e-mail til Gmail bruger de samme trin, du skal blot indtaste forskellige kilde-e-mail-kontooplysninger. Resten skal være nøjagtig det samme.
- Log ind på Gmail.
- Vælg tandhjulsikonet til højre og derefter Konti og import.
- Vælg Tjek e-mail fra andre konti og Tilføj en e-mail-konto.
- Indtast din AOL-e-mailadresse i pop op-boksen og tryk på Næste.
- Tjek e-mail-serveroplysningerne, og indtast din AOL-adgangskode, hvor du bliver bedt om det.
- Vælg 'Efterlad en kopi af hentede meddelelser på serveren' for at beholde kopier hos AOL.
- Vælg Tilføj konto.

Dette er nok til at videresende alle e-mails fra AOL til Gmail. Du bør begynde at se e-mails vises med det samme, så længe Gmail kan få adgang til AOL-mailserverne.
Eventuelt vil du måske bruge muligheden 'Mærk indgående meddelelser' ved trin 6. Under 'Lad en kopi af hentede meddelelser på serveren' skulle du se muligheden for at 'mærke indgående meddelelser'. Hvis du har en travl indbakke, vil tilføjelse af en etiket gøre videresendte e-mails nemmere at se i Gmail. Det er rent valgfrit, men nyttigt, hvis du modtager mange post.
Importer kontakter og beskeder fra AOL til Gmail
Nu er videresendelse konfigureret og fungerer, du kan også importere dine kontakter og eksisterende indbakkebeskeder fra AOL til Gmail.
- Log ind på Gmail.
- Vælg tandhjulsikonet til højre og derefter Konti og import.
- Vælg Importer e-mail og kontakter fra centret.
- Tilføj din AOL-e-mailadresse i pop op-boksen og tryk på Næste.
- Indtast din AOL-adgangskode i feltet for at give Gmail adgang til dine kontakter.
- Vælg Fortsæt.
- Marker enten eller begge, Importer kontakter og Importer e-mail.
- Vælg Start import og derefter OK.
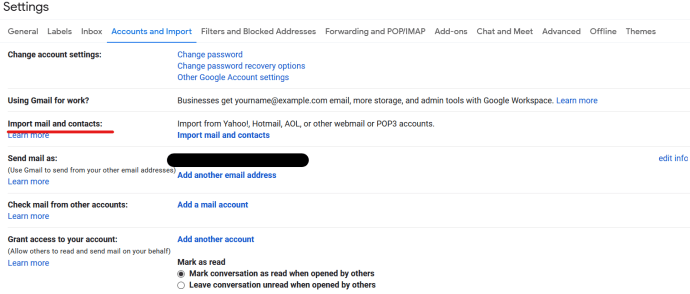
Importprocessen tager lidt tid, afhængigt af hvor travlt e-mail-serverne er, og hvor mange kontakter og e-mails du har. Når du er færdig, skal du have en nøjagtig kopi af dine AOL-kontakter og indbakke nu i Gmail.

Send e-mails fra Gmail med din AOL-adresse
Under din migrering kan du finde det nemmere at sende e-mails fra din AOL-adresse fra Gmail. Dette er en nyttig funktion, der betyder, at du kun behøver at logge ind på en enkelt e-mail-konto for at sende e-mails fra flere konti.
Sæt det op sådan her:
- Log ind på Gmail.
- Vælg tandhjulsikonet til højre og derefter Konti og import.
- Vælg Tilføj en anden e-mail-adresse fra rækken Send e-mail som.
- Indtast din AOL-e-mailadresse fra pop op-boksen.
- Vælg Næste trin og send bekræftelse.
- Log ind på din AOL-adresse, og bekræft e-mailen fra Gmail.
- I Gmail skal du åbne en ny mail og vælge din AOL-adresse i sektionen Fra.
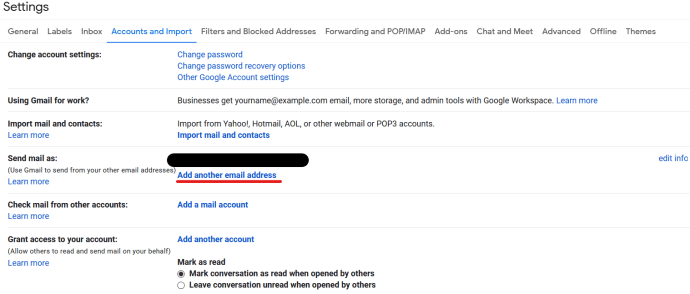
Når du sender en e-mail, kan du nu vælge, om enten din Gmail- eller AOL-adresse skal vises i Fra-delen. Modtagere vil derefter være i stand til at svare på, hvad der er derinde. Svar til AOL betyder, at svaret automatisk videresendes til Gmail som ovenfor.
Du kan indstille dette til at være permanent, hvis du vil, ved at gå tilbage til Konti og import og vælge Send mail som og vælge AOL som standard. Det ville dog bare forvirre alle, så jeg foreslår ikke at gøre det!