Google Chrome har en række genvejstaster, også kendt som tastaturgenveje, du kan trykke på for hurtigt at vælge muligheder. Selvom browseren kun har begrænsede indbyggede genvejstastertilpasningsmuligheder, er der et par udvidelser, du kan tilføje til Chrome for yderligere at konfigurere dens tastaturgenveje med.
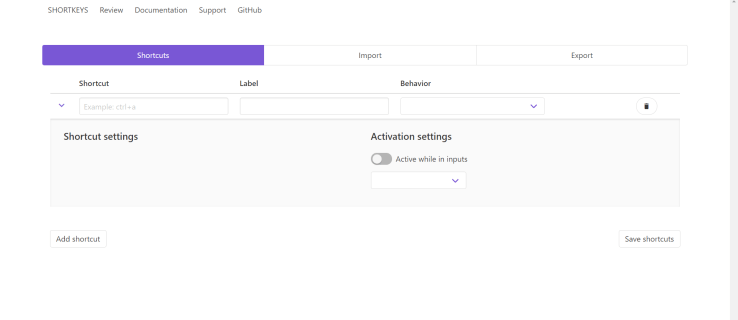
Sådan ændres Chrome-tastaturgenveje i Indstillinger
Hvis du leder efter enkel tilpasning af tastaturgenveje, så tjek ud chrome://extensions/shortcuts, bare skriv det i browseren og tryk Gå ind.
Genvejssiden skal se sådan ud.
Der er tilgængelige muligheder for at lukke og åbne faner, rulle gennem sider, åbne nye vinduer og meget mere. Tjek det ud, før du downloader nogen udvidelser, måske finder du lige det, du har brug for.
Chrome-udvidelser til at ændre og oprette genvejstaster og genveje
Genvejstaster
En populær chrome-udvidelse til tilpasning af genvejstaster er Genvejstaster. Du kan tjekke ud og downloade den på udvidelsessiden med genvejstaster. Hvis du kan lide det, du ser, kan du tilføje det til browseren ved at klikke på Føj til Chrome knap.
Så finder du en Genvejstaster knappen på værktøjslinjen som vist på snapshotet nedenfor.
Tryk nu på Administrer udvidelser knap eller type chrome://extensions ind i din browser og tryk Gå ind. Du bør se en side, der ligner denne.
Klik derefter på detaljer knappen for udvidelsen Shortkeys, bliver du ført til denne side.
Rul ned på siden, indtil du ser Udvidelsesmuligheder, klik på den og et nyt vindue åbnes.
Genvejsudvidelsessiden indeholder en liste over alle dine gemte genvejstaster og muligheden for at oprette nye eller importere og eksportere tastaturgenveje.

Før du trykker på Tilføj genvej knappen, skal du indtaste den ønskede tastaturgenvej, som f.eks ctrl+s. Derfra skal du klikke inde i Etiket tekstboks for at navngive genvejen. Klik derefter på rullemenuen for at åbne en liste over potentielle muligheder for din genvejstast, som vist nedenfor. Vælg en mulighed derfra, som f.eks Åbn siden Indstillinger. Tryk på Tilføj genvej knappen for at tilføje genvejstasten og derefter Gem genveje, for at gemme det. 
Med din nye genvej gemt, kan du prøve genvejstasten på dine sidefaner. Bemærk, at du skal opdatere sidefaner, der allerede er åbne i browseren, for at genvejstasterne kan fungere i dem. Bemærk også, at en genvejstast muligvis ikke virker, hvis den er den samme som en standard Chrome-tastaturgenvej. Du kan slette enhver tilpasset genvejstast ved at trykke på Slet knappen ved siden af dem på fanen Genvejsindstillinger.
Så med Shortkeys-udvidelsen kan du nu hurtigt konfigurere tilpassede genvejstaster til en række forskellige Google Chrome-muligheder.
AutoControl Genvejsmanager
AutoControl Shortcut Manager er også en anden udvidelse til Google Chrome, som du kan bruge til at tilpasse browserens genvejstaster. I lighed med ovenstående udvidelse giver denne mulighed for alle former for genvejstaster og musetilpasning. Vælg Føj til Chrome knappen for at downloade udvidelsen. Som en advarsel markerer nogle antivirusprogrammer dette som et skadeligt program, tjek anmeldelserne og beslut selv.
Processen til at tilføje nye genveje ligner den, der er beskrevet ovenfor, så jeg vil ikke dække den. Hvis du leder efter næsten total kontrol over dine browsergenveje, er dette en udvidelse, du gerne vil have.
Du behøver ikke at være programmør for at ændre og forbedre dine browserindstillinger og effektivitet, når det kommer til genvejstaster. Uanset hvordan du vil tilpasse dine Google Chrome-genvejstaster, er der en mulighed tilgængelig for dig. Tjek dine browserindstillinger eller Google Chrome-udvidelser for at komme i gang.