Time Machine er der for at redde dig ud, hvis katastrofen rammer. Lad os sige, at du skal slette bootdrevet og geninstallere macOS fra bunden. I så fald giver Time Machine-sikkerhedskopierne dig mulighed for at bevare alle dine data og filer, som om intet var hændt.

Hvis du er flittig med backups, kan de gamle backup-filer hurtigt hobe sig op på dit eksterne eller netværksdrev. Der er et par metoder til at fjerne gamle sikkerhedskopifiler og få lidt ekstra plads. Hvis du kæmper for at slette Time Machine-sikkerhedskopierne fra papirkurven, gør en simpel Terminal-kommando tricket!
De følgende afsnit giver en hurtig guide til, hvordan du bruger alle Time Machine-fjernelsesmetoder.
Sletning af Time Machine-sikkerhedskopier
Du kan slette gamle sikkerhedskopier via Time Machine eller Finder. Begge metoder kræver naturligvis, at du forbinder til det eksterne/netværksdrev, og de følgende forklaringer antager, at du er tilsluttet.
Slet gamle Time Machine-sikkerhedskopier ved hjælp af Finder
- Lancering Finder og vælg den placering, der inkluderer dine Time Machine-sikkerhedskopier.

- Naviger til "Backups.backupdb" mappe for at finde de gamle filer. Som standard er de sorteret fra den ældste til den nyeste.

- Vælg den, du vil slette, og tryk på "kommando + pegefelt-klik" eller brug to-fingers tryk for at få adgang til pop op-vinduet med flere handlinger.

- Klik nu "Flytte til skrald" for at slette filerne.

- Hold markøren over Papirkurv ikon i din Dok, og udfør derefter en tryk med to fingre eller brug "kontrol + pegefelt-klik" for at få mulighederne frem. Vælg "Tømme skrald" for permanent at slette de gamle sikkerhedskopier, så de er væk for altid. Du kan også vælge "Åben" for at slette individuelle filer, hvis du vil beholde andre genstande i papirkurven.

Sletter Time Machine-sikkerhedskopier i appen
- Klik eller tryk på Time Machine-ikonet i menulinjen, og gennemse sikkerhedskopieringsfilerne for at finde den, du vil slette.

- Vælg en eller alle de gamle filer i den sikkerhedskopi, og klik på tandhjulsikonet i menulinjen for at få vist rullemenuen. Vælg "Slet sikkerhedskopi af ...", og du er færdig.

Brug af terminal til at slette Time Machine-sikkerhedskopier
Nogle brugere kan opleve problemer, når de sletter sikkerhedskopierne fra papirkurven. For at omgå dette problem kan du bruge en simpel Terminal-kommando.
- Hit "kommando + mellemrum" på dit tastatur, og skriv derefter "ter" uden citater. Trykke "gå ind" eller Vælg "Terminal.app" fra søgeresultaterne for at starte Terminal.

- Skriv "sudo rm -rf ~/.Trash/” uden citateri kommandolinjen, og tryk på "Gå ind" at udføre det.

- Vinduet vil bede dig om at indtaste administratoradgangskoden. Indtast det og tryk på "Enter" for at bekræfte. Hvis det virker, vil du se en ny linje til at indtaste kommandoer.

BEMÆRK: Hvis kommandolinjeindstillingen ovenfor mislykkes med "Betjening ikke tilladt", skal du give terminalen "Fuld diskadgang".

Denne kommando er designet til at tømme skraldespanden helt gennem root-brugeren; det er derfor, det kræver administrative privilegier.
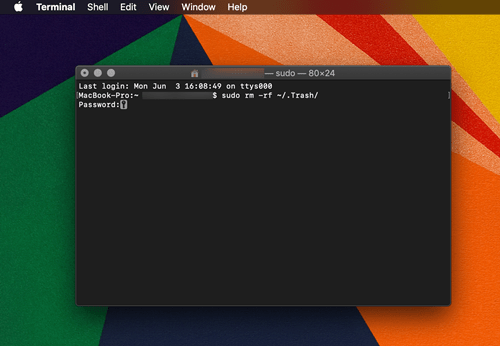
Glem ikke at nulstille indstillingen "Fuld diskadgang" tilbage til "Fra" for terminalen, forudsat at du vil bevare de originale beskyttelsesindstillinger. Gå til "Sikkerhed og privatliv" for at ændre det, som vist på billedet før.
Hurtige rettelser til papirkurven til sletning af Time Machine-sikkerhedskopier
En genstart eller genstart er normalt nok til at genvinde kontrollen over papirkurven, hvilket er der, hvor dine "slettelige" sikkerhedskopier ligger, som du placerede der. Men hvis dette trin mislykkes, er der også en mulighed for at tvinge sletning af filerne. Åbn papirkurven og vælg "Sikker tømning af papirkurven", og du kan også gøre det fra Finder.
Nogle brugere får muligvis beskeden "Handlingen kunne ikke fuldføres, fordi elementet er låst." fejl. I dette tilfælde er det bedst at omdøbe filerne/mapperne med mærkelige navne, dvs. e. dem med specielle symboler eller tegn. Du kan også tjekke filerne via "Få information" mulighed for at se, om nogen er låst.
Time Machine Snapshots
Snapshots er anderledes end sikkerhedskopier. Når Time Machine ønsker at lave en sikkerhedskopi, men ikke kan oprette forbindelse til det udpegede eksterne drev, opretter den øjebliksbilleder. Disse er sikkerhedskopier, der gemmer på harddisken på din Mac, indtil du tilslutter det eksterne/netværksdrev igen.
For det meste, disse sikkerhedskopier er midlertidige, og de slettes automatisk, når de er tilsluttet backup-drevet eller efter den tildelte tid er gået. Du skal også vide, at Time Machine ikke vil oprette et øjebliksbillede, hvis det reducerer harddiskkapaciteten til under 20%.
Sletning af Time Machine-snapshots
Uanset hvad, rapporterer nogle brugere stadig, at Time Machine-øjebliksbilleder fylder tonsvis af gigabyte, hvorfor du muligvis skal slippe af med dem manuelt. Du kan slette snapshots via terminalkommandoer. Her er trinene.
- Gå til "Terminal", og udfør tmutil listlocalsnapshots / kommando. Læg mærke til mellemrummet før den forreste skråstreg. Denne kommando giver dig en liste over de snapshots, der hedder noget som dette: com.apple.TimeMachine.2018-12-15-002010.local

- For at slippe af med et bestemt øjebliksbillede skal du bruge sudo tmutil deletelocalsnapshots kommando og tilføje den specifikke dato. Det indtastede resultat skulle se sådan ud: tmutil deletelocalsnapshots 2018-12-15-002010.

- En "Slet lokalt snapshot + (dato)"-meddelelse vises i vinduet for at bekræfte den vellykkede sletning. Det er værd at nævne, at du skal gentage trinene for hvert øjebliksbillede, du ønsker at slette.

Ekspert tip: For at forhindre, at lokale snapshots opstår, skal du udføre sudo tmutil disablelocal kommando i Terminal.
Samlet set er sletning af Time Machine-sikkerhedskopier ret ligetil, og du bør ikke tøve med at bruge Terminal-kommandoer. Imidlertid, den sikreste metode til at fjerne Time Machine Backups er at bruge den faktiske app. Hvis du af en eller anden grund finder det vanskeligt at slette Time Machine-sikkerhedskopier, er der tredjepartsapps, der strømliner hele processen. For eksempel er CleanMyMac X et gratis værktøj, der fjerner Time Machine-snapshots uden Terminal.
Ofte stillede spørgsmål
Vi har inkluderet flere svar på dine spørgsmål om Time Machine i dette afsnit.
Hvordan slår jeg automatisk sikkerhedskopiering fra?
Hvis du er træt af at skulle rydde op i dit lager og slippe af med gamle, ubrugelige data, kan du slå de automatiske sikkerhedskopier fra. Vi har en komplet tutorial om emnet her, men det er virkelig nemt.
Alt du skal gøre er at klikke på Apple-ikonet og klikke på Systemindstillinger. Find Time Machine og dobbeltklik for at åbne den. Derefter kan du fjerne markeringen af indstillingen for Automatisk sikkerhedskopiering i venstre side.












