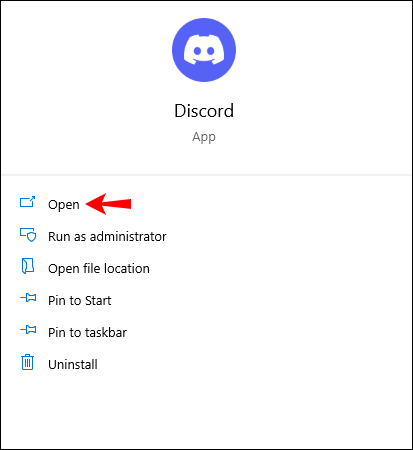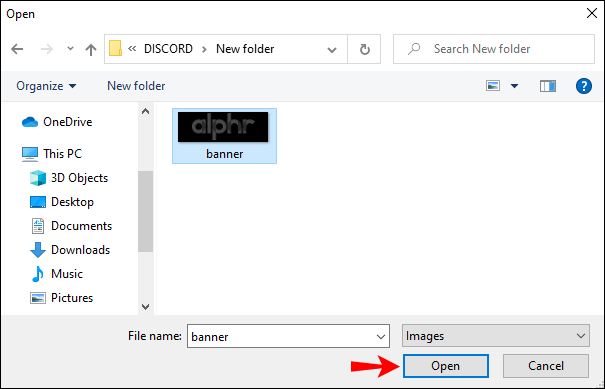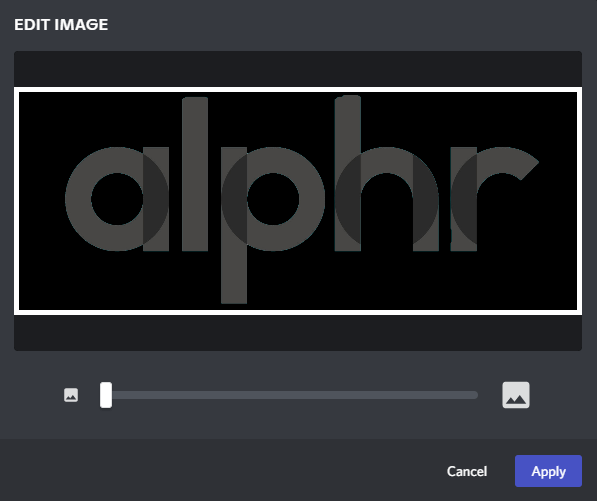Et profilbanner er en fantastisk måde at personliggøre din Discord-konto og få den til at skille sig ud fra resten. Det hjælper dig med at fylde dit profilikon med et af dine yndlingsspil, film, memes eller anime-karakterer. Du kan endda fylde rummet op med dit eget ansigt.
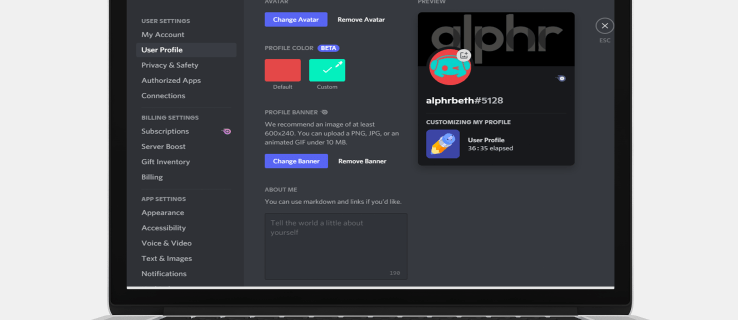
Før du ser på trinene til at ændre dit profilbanner i Discord til et brugerdefineret billede, er det vigtigt at bemærke, at denne funktion kun er tilgængelig for Nitro-brugere. Hvis du ikke er på Nitro-planen, bliver du nødt til at nøjes med en begrænset liste med 10-15 færdiglavede bannere. Disse bannere har grundlæggende design og solide farver. Hvad mere er, du kan ikke konfigurere eller ændre dit banner på Discord-mobilapps. Du kan kun gøre det på dens desktop-versioner.
Denne artikel viser dig, hvordan du ændrer dit Discord-profilbanner for at sikre, at din profil skiller sig ud.
Sådan tilføjes eller ændres et profilbanner i Discord på en pc
Et profilbanner er et kunstværk, som du kan tilføje til din Discord-konto. Alle vil se det, når de besøger din profil, så det er en fantastisk måde at tilpasse din oplevelse på appen. Discord-appen til pc'er er designet med en attraktiv grænseflade, der lader dig tilpasse din konto, som du vil.
Discords langsigtede mål er dog at gøre bannere fuldstændigt tilpassede for hver bruger på platformen.
Hvis du ønsker at tilføje et cool banner til din konto, skal du følge disse trin:
- Start Discord desktop-appen.
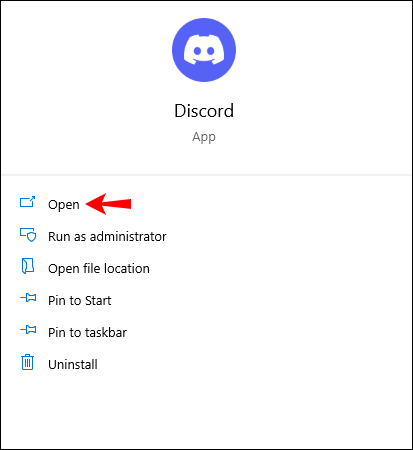
- Klik på "Brugerindstillinger" i nederste venstre hjørne. "Brugerindstillinger"-ikonet er formet som et tandhjul lige ved siden af mikrofonikonet og din avatar.

- Når indstillingssektionen åbnes, skal du klikke på "Rediger profil."

- Klik derefter på "Skift banner". Dette vil starte File Explorer for at hjælpe dig med at navigere til den mappe, hvor dit nye banner er gemt. Hvis du ikke har en Nitro-plan, vil du ikke se ikonet "Skift banner". I stedet vil der være et link, der hjælper dig med at låse Nitro op og tage imod en af de tilbudte pakker. Alt du skal gøre er at følge anvisningerne på skærmen og foretage den nødvendige betaling.

- Når du har fundet det ønskede billede, skal du dobbeltklikke på det eller klikke på "Åbn" nederst i File Explorer-vinduet.
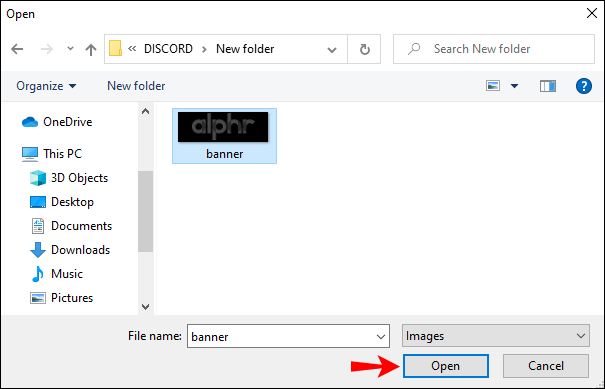
- Et nyt vindue vil dukke op, så du kan ændre størrelsen på eller flytte dit billede for at overholde Discords retningslinjer for bannertilpasning. Banneret vil være formet som en cirkel, og du kan justere dets størrelse, som det passer dig. Når du er færdig, skal du klikke på "anvend".
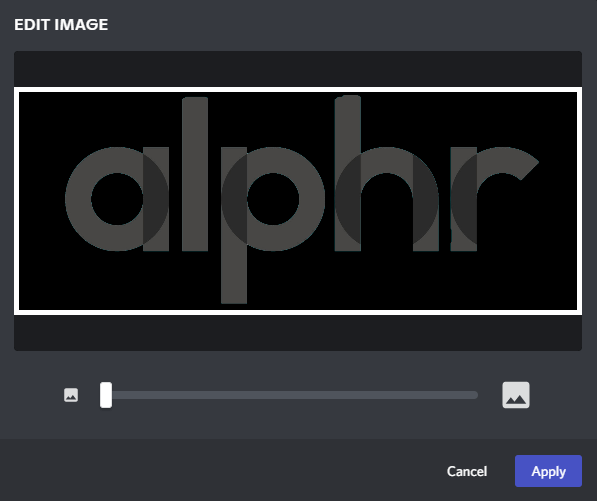
- Klik på "Gem ændringer" i nederste venstre hjørne. Hvis du ikke er tilfreds med dit banners nye look, skal du klikke på "Nulstil" og ændre størrelsen på dit billede til din tilfredshed.

Og voila! Du har nu et nyt banner, der skiller sig ud, viser din kreativitet og holder andre brugere klistret til din profil.
Sådan tilføjes eller ændres et profilbanner i Discord på en Mac
På overfladen er Discord en stemme- og tekstchat-app til spillere. Men under dens mange funktioner ligger en, der får den til at skille sig ud fra andre chatte-apps: den er bygget til spillere af spillere. Mac-computere er perfekte til Discord, fordi de har kraftfulde grafikkort med fremragende hardwareacceleration for at holde trit med dit gameplay.
Hvis du ønsker at få din Discord-konto til at skille sig ud, er et profilbanner en god måde at starte på. Følg disse trin for at tilføje eller ændre et profilbanner i Discord på Mac:
- Åbn Discord-skrivebordsappen, og indtast dine legitimationsoplysninger for at logge ind på din konto.
- Klik på tandhjulsikonet i nederste venstre hjørne. Dette åbner afsnittet Brugerindstillinger, hvor du kan foretage ændringer i din profil.

- Klik på "Rediger profil".

- Klik derefter på "Skift banner" og fortsæt derefter med at vælge den fil, du vil bruge som dit banner.

- Når du har valgt det billede, du gerne vil bruge, kan du bruge kontrolelementerne på skærmen til at foretage yderligere justeringer. For eksempel kan du vælge kun at bruge en del af billedet og kassere resten.
- Klik på "anvend" og klik derefter på "Gem ændringer" nederst til højre.

Typer af Discord-profilbannere, du kan uploade
Der er mange forskellige typer bannere, som du kan uploade. Tjek dem ud nedenfor og vælg, hvad der fungerer bedst for dig:
a) Normale billeder
Dit banner kan være et hvilket som helst statisk billede, inklusive PNG-, JPEG- og JPG-filer. Det skal dog følge Discords retningslinjer for profilbanner. De anbefalede dimensioner er 600 x 240, og filstørrelsen bør ikke være mere end 10 MB. Hvis du uploader et firkantet billede, vil Discords algoritmer automatisk beskære det til et cirkulært. Derfor er det vigtigt at redigere banneret og vælge den del, der interesserer dig mest, før du tilføjer det til din konto.
b) Animerede GIF'er:
Animerede GIF'er kan være den perfekte måde at fange andre brugeres opmærksomhed. Du kan bruge dem til at skabe et dynamisk ikon, der er i konstant forandring, ved at tage ideen om en avatar og udvide den langt ud over simple stillbilleder. Du kan oprette din egen animerede GIF eller downloade en fra pålidelige platforme som Giphy eller Imgur.
Yderligere ofte stillede spørgsmål
Erstatter Discord-banneret din profilavatar?
Svaret er nej.
Din Discord-profilavatar er det billede, der ledsager dit brugernavn. Det vises som et miniaturebillede i chats og DM'er. Dit profilbanner fungerer derimod stort set som forsidebilleder på Facebook. Det er en grafik, der kun kan ses, når brugere besøger din profil. Det. Dit profilbanner kan være alt, hvad du vil - et billede af din yndlingsfigur, et meme med tekst på eller bare almindelig tekst.
Foryng din Discord-konto
Et Discord-profilbanner er en fantastisk måde at sikre, at dine venner ved, hvad der sker i dit liv. Det hjælper andre Discord-brugere med at følge med i, hvad du i øjeblikket spiller, læser eller ser. Du kan vælge enhver form for baggrund, design eller noget, du vil repræsentere dig. Du kan endda fremvise dit seneste maleri. Og den bedste del? Banneret behøver ikke at blive gammelt. Du kan opdatere den med nogle få ugers mellemrum eller før, afhængigt af hvor kreativ du er.
I slutningen af dagen skal du sørge for, at dit profilbanner er noget, du er stolt af at vise folk, der besøger din profil, da de vil se det, hver gang de starter en samtale med dig.
Har du prøvet at tilføje eller ændre et profilbanner på Discord? Hvordan gik det? Fortæl os det i kommentarfeltet nedenfor.