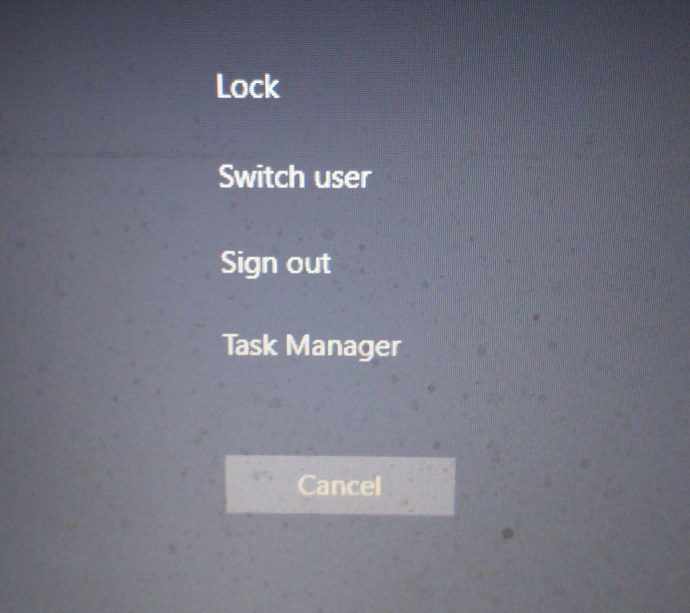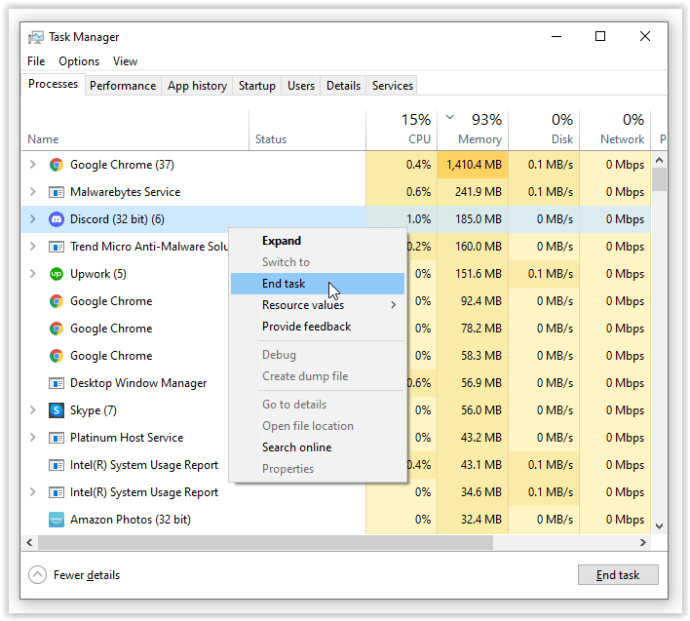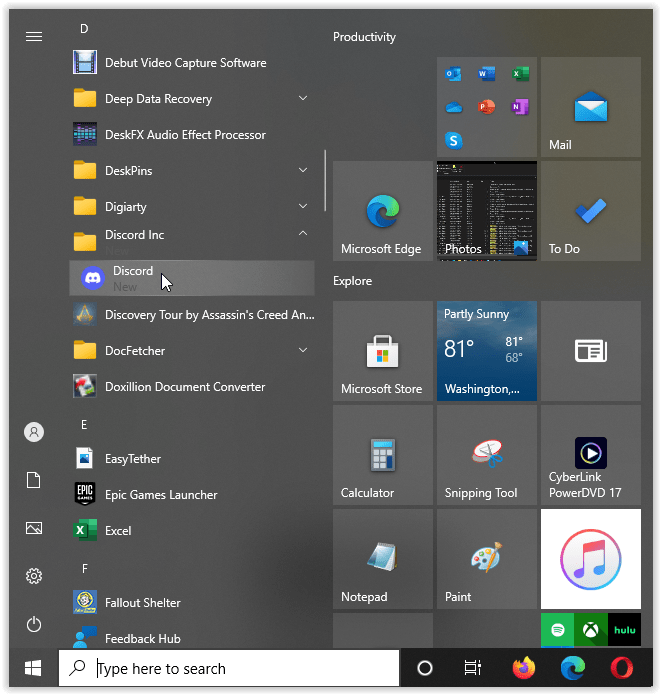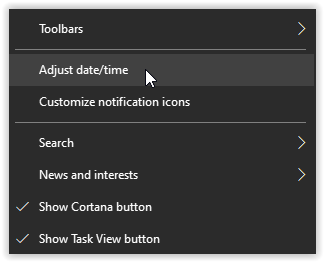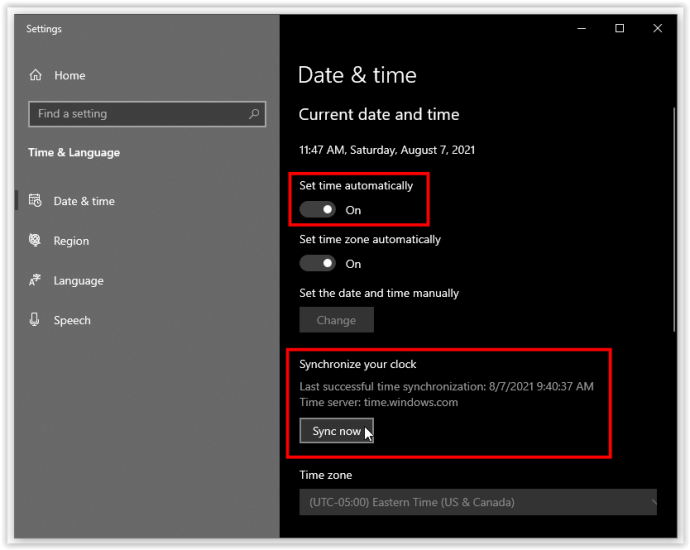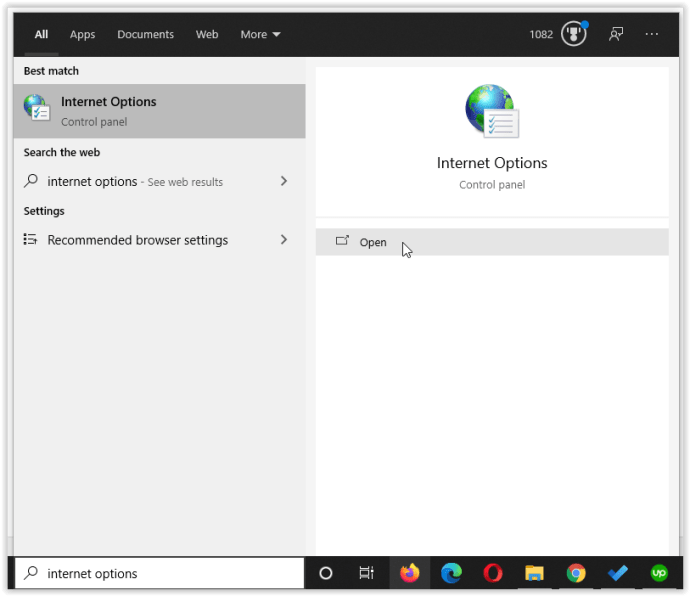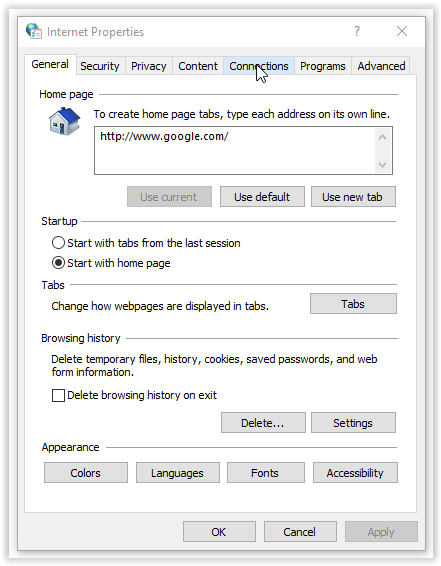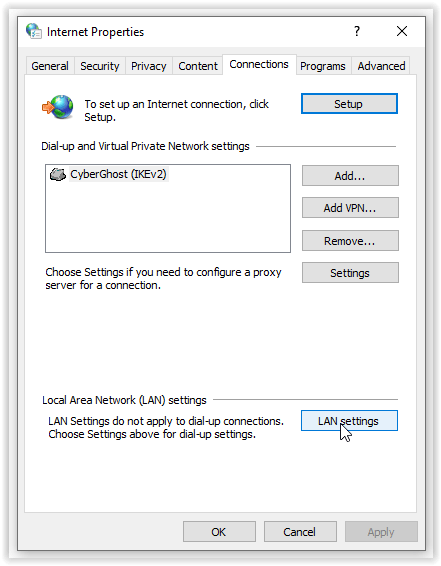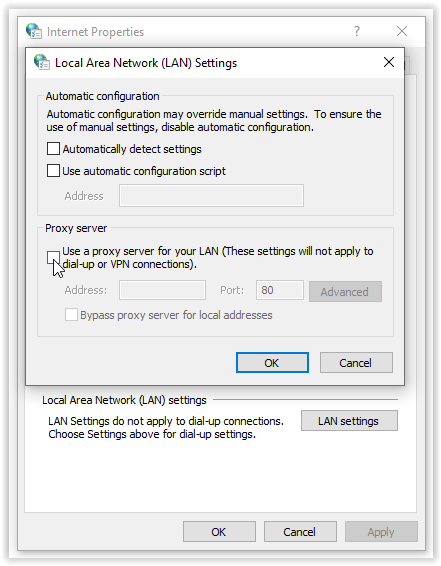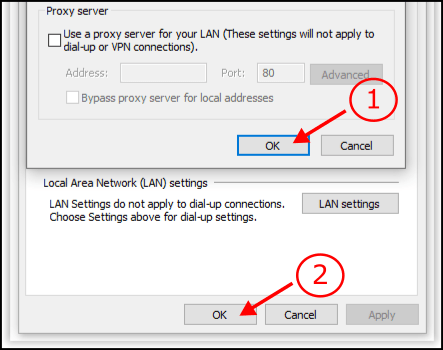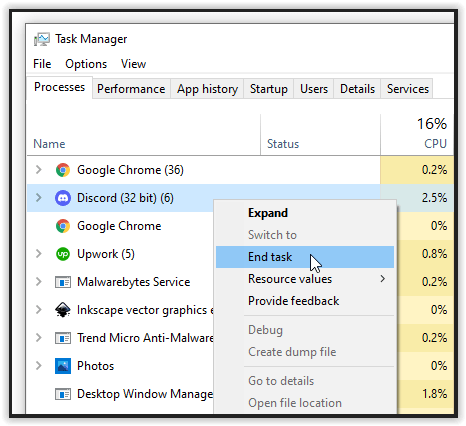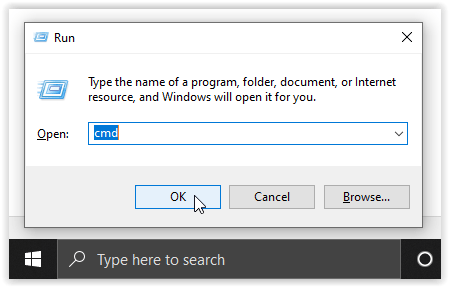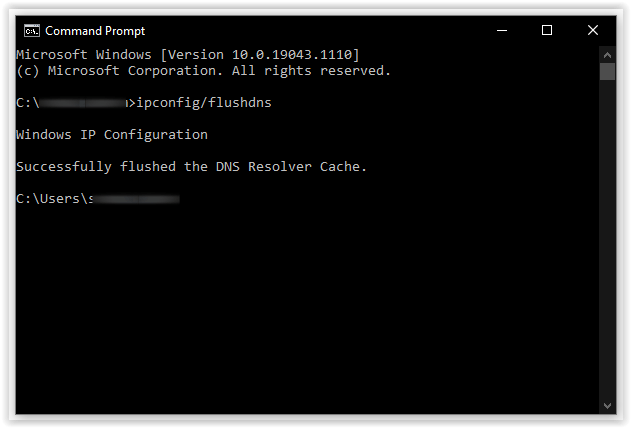Folk, der bruger Discord, er normalt spillere, der spiller multiplayer-spil og kan lide det sociale aspekt af selve spillet. Lige meget om du bruger Discord med dine venner, holdkammerater eller medlemmer af din klan i spillet, er det irriterende, når appen ikke virker.
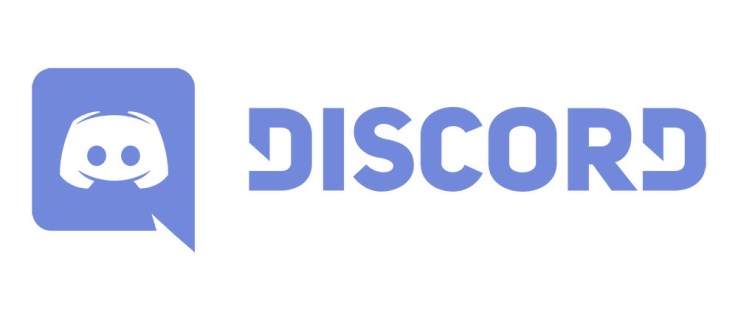
Forestil dig at skulle øve dig til en turnering med dit hold, og du kan ikke bruge voice chat. Den situation lyder som et mareridt, men slap af; du kan ordne Discord. Der er flere måder at bruge Discord på via din browser, computer eller mobilapp.
Læs videre for detaljerede løsninger, som vil hjælpe dig med at rette Discord, når den ikke åbner.
Problemer baseret på Discord-enhed
Discord bliver brugt til flere formål, men det er ikke spørgsmålet her. Hvad er din foretrukne platform? De fleste Discord-brugere bruger computerappen, mens de spiller. Desktop-appen er dog den største ballademager.
Webudgaven af Discord-appen er meget glattere, og den giver færre problemer. Det er din første rettelse; ændre den version af Discord, du bruger. Hvis webstedsappen heller ikke virker, kan du overveje at downloade mobilappen på din smartphone.
Discord er tilgængelig på iOS-enheder via Apple App Store og Android-enheder via Google Play Butik. Den gratis app er tilgængelig på tværs af alle platforme, og den er enkel at installere og bruge. Husk at opdatere din valgte Discord-app regelmæssigt for maksimal effektivitet.
Nogle gange, når Discord ikke åbner, er alt hvad du skal gøre at opdatere det. Hvis appen stadig ikke virker, kan du prøve at afinstallere Discord fra din enhed og installere en nyere, seneste version af appen. I de fleste tilfælde gør dette tricket, men hvis problemet fortsætter, læs videre for yderligere rettelser.
Sørg også for, at dit operativsystem er opdateret, uanset hvilken enhed du bruger. Systemopdateringer har ofte indflydelse på al software på din enhed, inklusive Discord-appen.
Bemærk, at Discord til Windows kun virker på Windows 7 eller nyere. Du kan bruge den samme Discord-konto på tværs af alle platforme, eller du kan oprette flere konti gratis. Det er op til dig.
Sådan rettes Discord i Windows
Da de fleste Discord-brugere bruger pc-versionen af appen, lad os tale om rettelserne for, at appen opfører sig forkert.
Ret Discord, der ikke åbnes, ved hjælp af Windows 10 Task Manager
Du kan bruge Task Manager på din computer til at dræbe opgaven og starte Discord igen. Sådan gør du:
- Trykke "Ctrl-Alt-Delete." På ældre versioner af Windows dukker "Task Manager" op med det samme, men på Windows 10 skal du vælge det fra listen, eller du kan trykke på "Ctrl-Shift-Esc" i stedet og gå direkte til det.
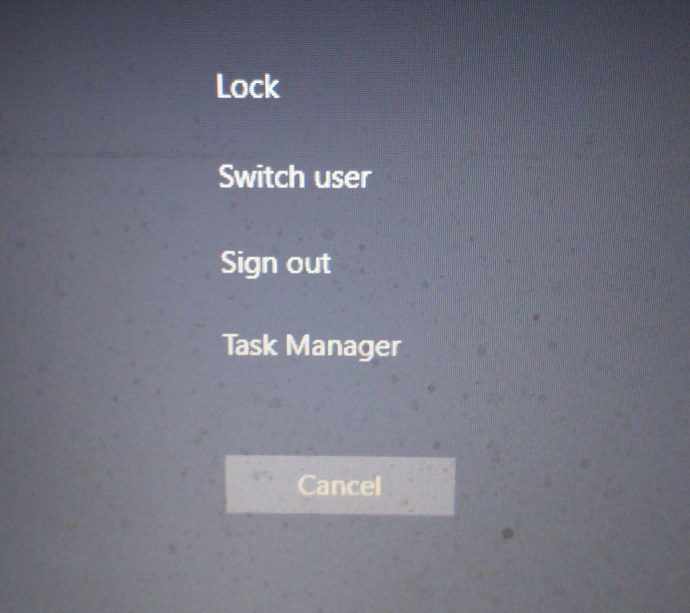
- Fanen "Processer" åbnes. Find og højreklik på "Discord," vælg derefter "Afslut opgave." Sørg for, at du højreklikker på hoved-Discord-linket, ikke undermappeposterne. Hvis en popup "Reagerer ikke" vises, skal du tvinge opgaven til at lukke.
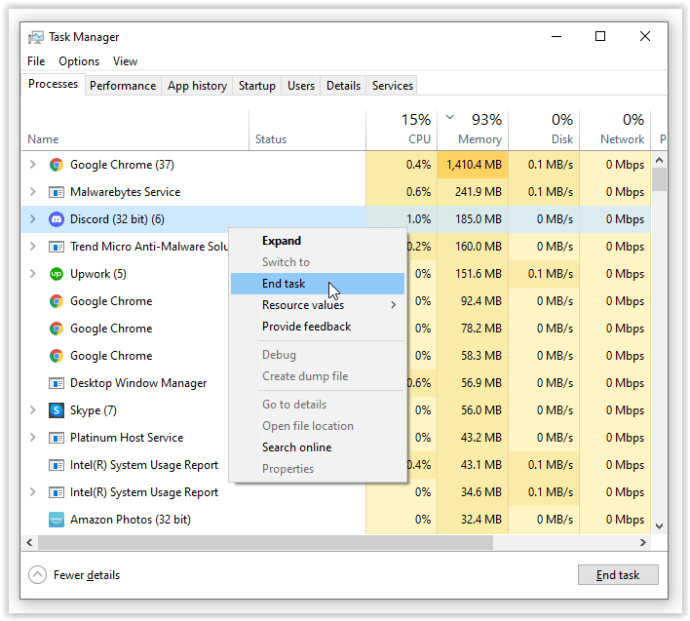
- Når Discord er afsluttet, skal du starte det igen.
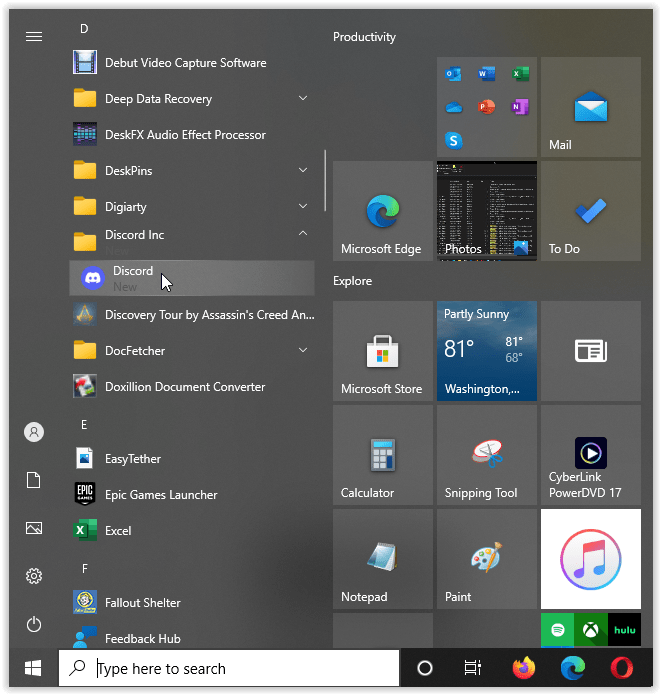
Hvis Discord stadig ikke åbner, skal du gå videre til den næste løsning.
Ret Discord, der ikke åbner, ved at ændre dato og klokkeslæt på Windows 10
Denne rettelse giver ikke meget mening, men den virker for nogle brugere. Du skal indstille Windows 10 dato og klokkeslæt til automatisk. Sådan gør du:
- Højreklik på "dato og tid i proceslinjen" (nederst til højre), og klik derefter på "Juster dato/tid."
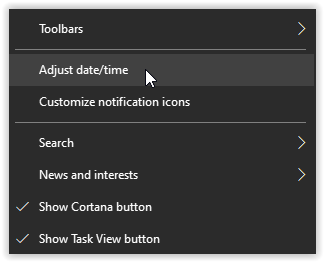
- Aktiver funktionen "Indstil tiden automatisk" ved at flytte skyderen til højre. Hvis den allerede er tændt, skal du klikke "Synkroniser nu" at opdatere din tid.
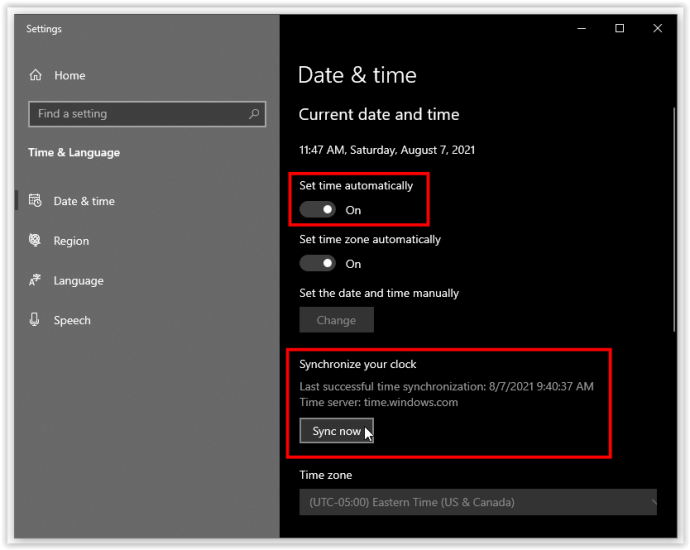
Hvis Discord stadig ikke starter efter at have justeret tid og dato, skal du genstarte din pc og prøve igen, og derefter gå videre til den næste løsning, hvis du stadig står over for det samme problem.
Ret Discord, der ikke åbner, ved at deaktivere proxyer i Windows 10
Mange apps, inklusive Discord, fungerer ikke godt med proxyer, såsom VPN-tjenester. Hvis du har en VPN eller anden proxy på din internetudbyder, kan det hjælpe med at få Discord i gang, hvis du rydder vejen. Sådan kan du deaktivere proxyer:
- Skriv i Cortana-søgelinjen "internet muligheder" og vælg "Internetindstillinger (kontrolpanel)" fra listen eller klik på "Åben."
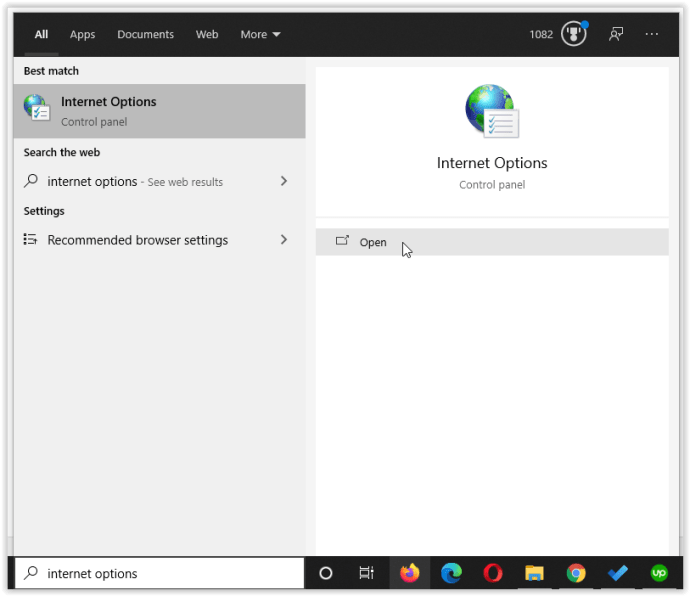
- Vælg "Forbindelser" fanen i det vindue, der vises.
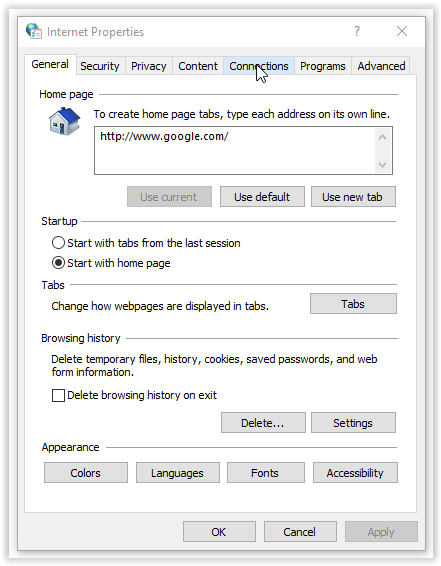
- Klik på "LAN-indstillinger."
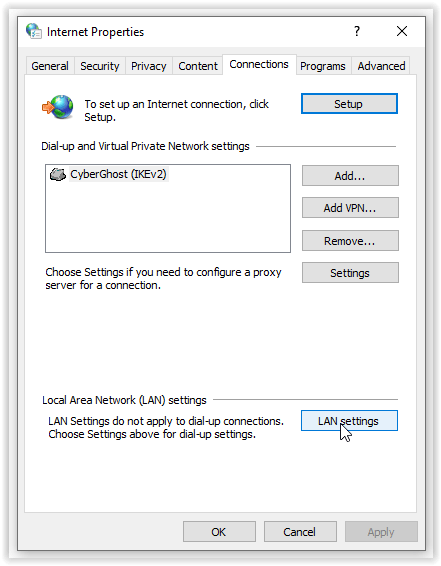
- Fjern markeringen "Brug en proxyserver til dit LAN..."
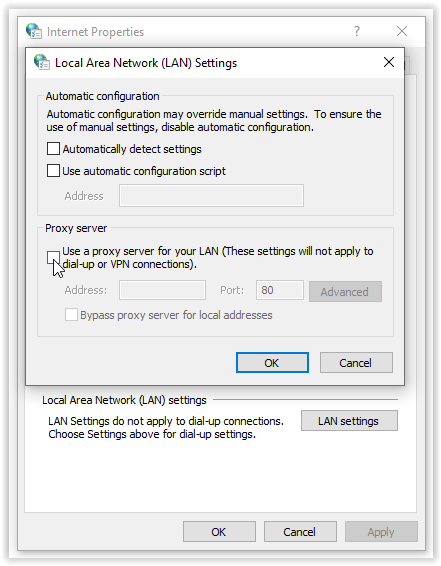
- Bekræft ved at vælge "OKAY" to gange.
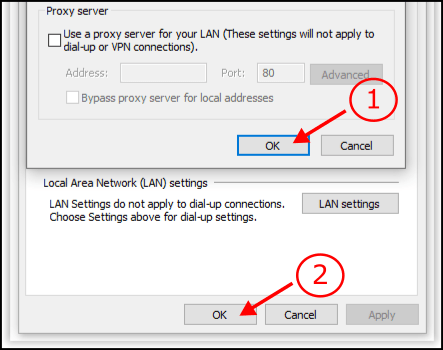
Nu hvor din proxy er deaktiveret, burde Discord fungere. Prøv at starte den og se, hvad der sker.
Ret Discord ved at nulstille Domain Name System (DNS) i Windows 10
Endelig kan du prøve at nulstille dine DNS-servere i Windows 10. Sådan gør du det:
- Sørg for, at alle Discord-processer er lukket ved hjælp af "Task Manager."
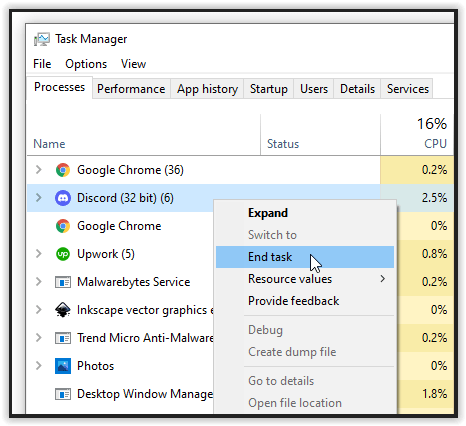
- Tryk på "Windows-tast + R" for at åbne "Kør"-dialogen, og skriv derefter "cmd" og tryk "gå ind" eller vælg "OKAY" for at starte kommandoprompten – admin er ikke påkrævet.
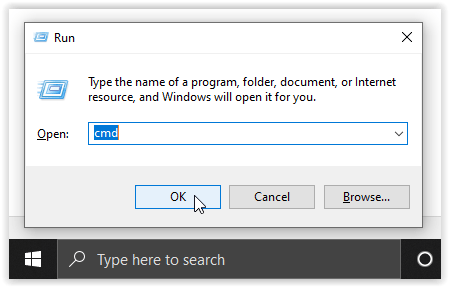
- Skriv i kommandoprompten "ipconfig/flushdns" og tryk "gå ind."
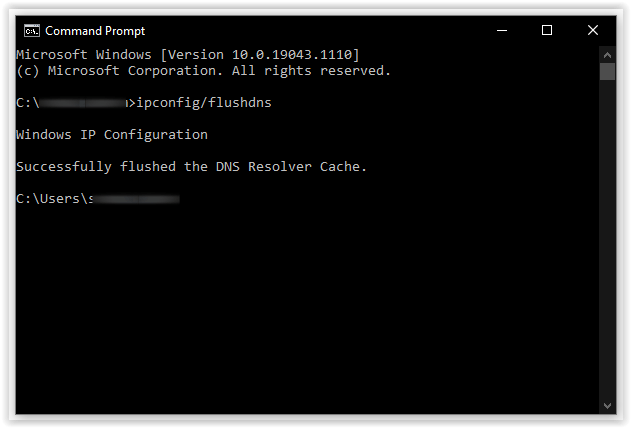
Prøv at genstarte Discord for at se, om nulstilling af DNS løste problemet.
Endelig kan du forhåbentlig komme tilbage til at spille med dine venner eller holdkammerater, mens du bruger Discord. At have god kommunikation er meget vigtigt i livet, og det samme gælder for videospil. Du kan ikke være en holdspiller uden at have evnen til at sige fra, diskutere taktik, lægge planer osv.
Discord muliggør gratis, øjeblikkelig og pålidelig kommunikation, hvilket gør appen meget værdifuld og et fantastisk værktøj.