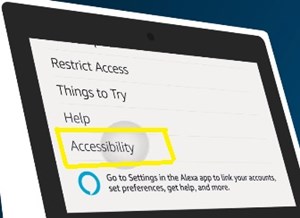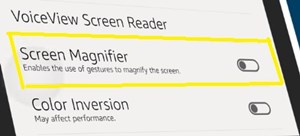Den seneste version af Amazon Echo Show har en glat grænseflade og ekstrem høj billedkvalitet. Men for at give mere plads til visuelt betagende baggrundsbilleder fremstår displayuret mindre end nogensinde før.

Desværre er der (stadig) ingen permanent måde at gøre et Echo Show-ur større på. Der er dog nogle alternative metoder, som du kan prøve, hvis du vil forstørre uret (selv midlertidigt).
Denne artikel vil gennemgå tre forskellige måder at forstørre dit Echo Show-ur på, i det mindste i en kort periode.
Mulighed 1: Aktiver skærmforstørrelsesglasset
Screen Magnifier er en Echo Show-funktion, der giver dig mulighed for at forstørre visse dele af skærmvisningen. Denne funktion vil forbedre læsbarheden af visse Echo Show-visningskort – nyhedsskærm, bøger fra dit Kindle-bibliotek og endda musikvideoer og spil.
På den anden side kan du bruge Screen Magnifier til at forbedre Echo Shows startskærm og få dem til at fremstå tydeligere, når de er inaktive. For eksempel vil en forbedring af startskærmens ur gøre det klart og synligt fra de fjerneste hjørner af rummet.
Hvordan aktiverer man skærmforstørrelsesglas?
Skærmforstørrelsesfunktionen er integreret i alle Echo Show-enheder. Du skal bare aktivere det fra indstillingsmenuen.
Hvis du vil bruge stemmekommandoerne, kan du bare sige: "Alexa, aktiver Screen Magnifier". Dette burde aktivere funktionen, så du kan bruge den med det samme.
Hvis Alexa af en eller anden grund ikke genkender kommandoen, kan du altid tænde den manuelt. For at gøre det skal du følge disse trin:
- Stryg ned fra toppen af Echo Show for at få vist hurtig adgangsmenuen.
- Tryk på menuen "Indstillinger".
- Rul til bunden og vælg "Tilgængelighed".
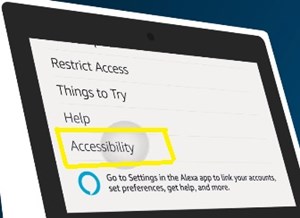
- Skift indstillingen "Skærmforstørrelsesglas".
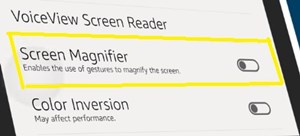
Sådan bruges skærmforstørrelsesglas
Når du har aktiveret skærmforstørrelsesglasset, er det ret nemt at bruge. Tryk på et hvilket som helst område på skærmen tre gange for at zoome ind og fylde hele skærmen. For at gøre dit ur større skal du trykke på det tre gange. Dette kan også være nyttigt, mens du læser og endda maksimerer visse områder af tv-shows og film.
For at flytte til en anden del af skærmen skal du blot placere to fingre på skærmen og trække den hen over skærmen. Derudover kan du zoome ind og ud til andre berøringsskærme - bare knib indad (zoom ud) eller udad (zoom ind).
Hvis du vil gøre uret større midlertidigt, skal du trykke på det tre gange og holde fingeren på skærmen. Når du slipper fingeren, vender skærmen tilbage til sin normale størrelse. Du kan bruge dette til enhver del af skærmen på ethvert displaykort.
Husk, at du skal trykke hurtigt. Hvis du trykker for langsomt på uret, forstørrer du det ikke. Også, hvis du trykker for hurtigt, genkender enheden ikke bevægelsen.
Mulighed to: Aktiver Forstyr ikke-tilstand
Forstyr ikke-tilstanden viser et baggrundsur, der er en smule større end det på startskærmen. Hvis du har brug for at forstørre uret midlertidigt (og hvis du er længere væk fra enheden), kan du bare bruge stemmekommandoen: "Alexa, aktiver ikke forstyrr-tilstanden".
Du kan også stryge ned fra toppen af enheden og aktivere tilstanden "Forstyr ikke" på hurtigadgangsmenuen. Eller gå ind i menuen "Indstillinger" (tandhjulsikonet i hurtigadgangsmenuen) og skift den der.
Denne tilstand vil vise uret mere tydeligt og kan hjælpe, hvis du havde problemer med at genkende cifrene før. Dette er dog kun en midlertidig løsning, da du bliver nødt til at deaktivere tilstanden i god tid, så du kan bruge enheden.
Følg de samme trin eller sig: "Alexa, deaktiver ikke forstyrr-tilstand" for at vende tilbage til den almindelige startskærm.
Mulighed tre: Vælg et større ur i Indstillinger
Echo Show giver dig et valg mellem en række forskellige urtyper i menuen Indstillinger. Der er en chance for, at dit standardur er af den mindre type, og du kan rette det ved at vælge et større.
Følg disse trin:
- Stryg ned fra toppen af skærmen.
- Tryk på "Indstillinger".
- Gå til "Hjem og ur".
- Tryk på "Ur".
- Vælg en af de tilgængelige muligheder.
- Juster konfigurationerne for den valgte kategori efter dine præferencer.
Når du vender tilbage til startskærmen, kan du se, om du kan lide den nye type ur mere. Hvis ikke, kan du gentage trinene, indtil du finder den bedre.
Vi har brug for et større ur
I øjeblikket er der ingen integreret mulighed (heller ikke færdigheder) til at få dit Echo Show permanent til at vise dit ur i en større størrelse uden at hæmme enhedens andre funktioner.
Men de førnævnte muligheder er levedygtige alternativer, indtil en potentiel opdatering eller en fremtidig version inkluderer denne funktion.
Hvilken af ovenstående muligheder ville du foretrække? Har du andre løsninger? Del din oplevelse i kommentarfeltet nedenfor.