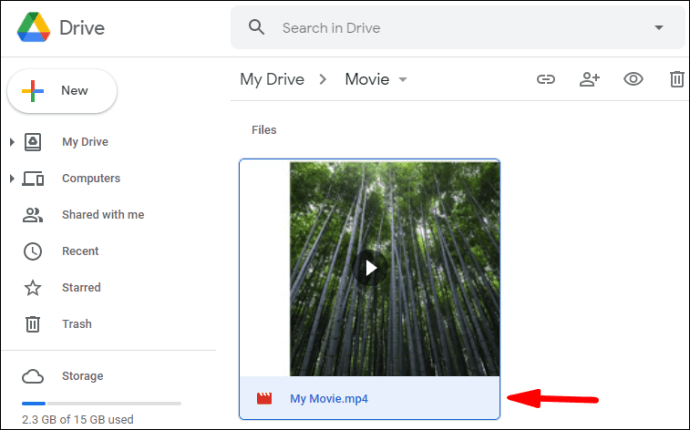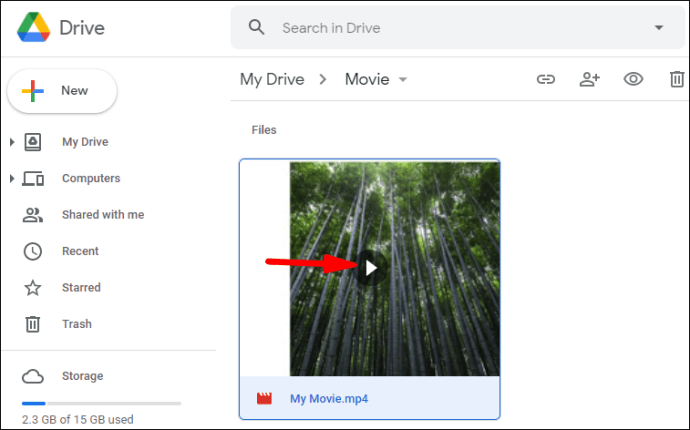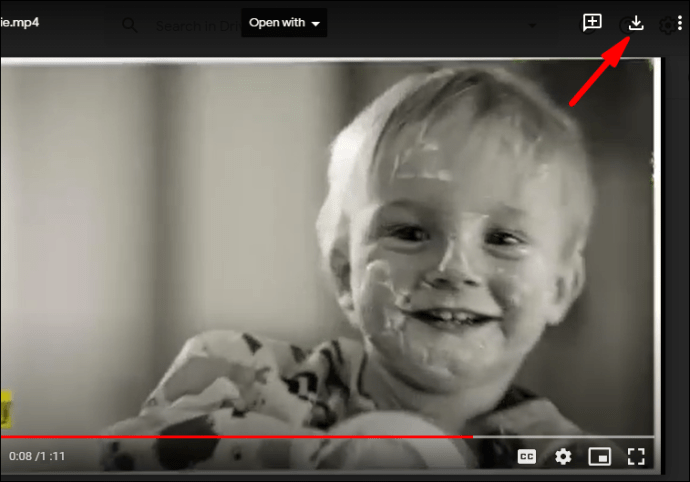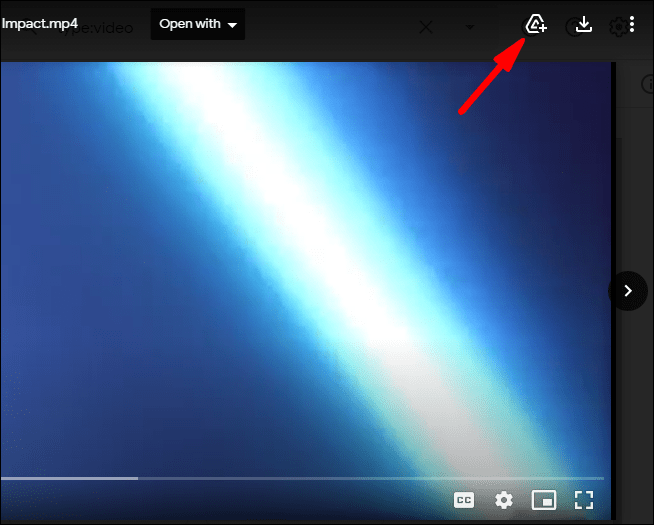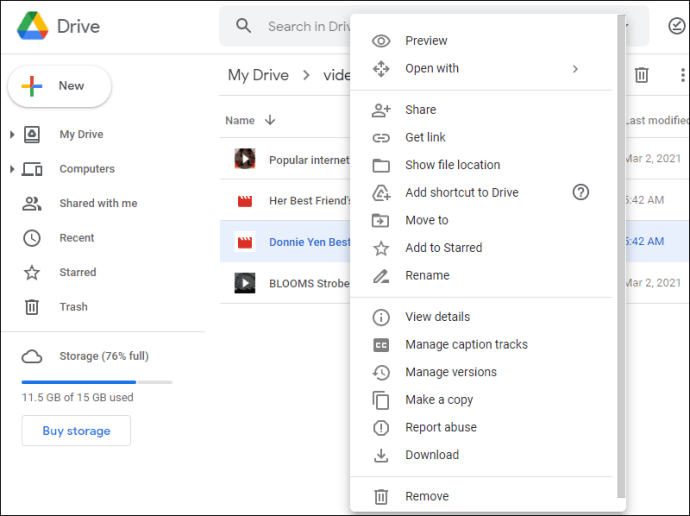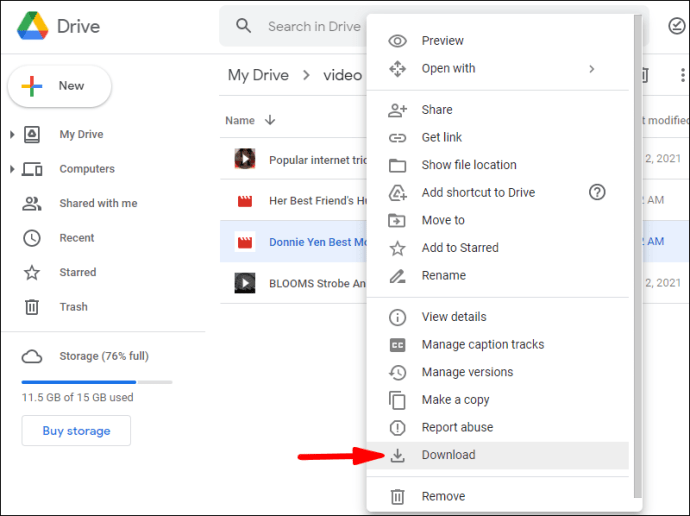Google Drev er en sikker måde at downloade film gratis på. Cloud-faciliteten er i stand til at gemme en række filer, herunder film, lyd og fotos. Hvis du allerede har downloadet film fra Google-fil, vil de være på dit "Mit drev" på Google Drev.
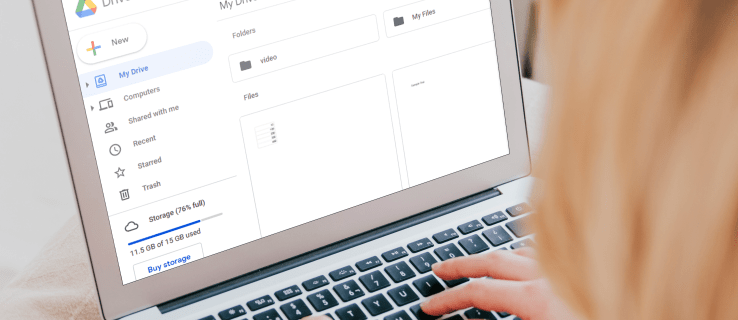
I denne artikel viser vi dig, hvordan du finder og downloader alle dine filmfiler fra dit Google Drev med en trin-for-trin guide. Derudover vil vi besvare nogle ofte stillede spørgsmål om emnet.
Sådan finder og downloader du alle dine film fra Google Drev?
For at downloade filmfiler fra Google Drev skal du først finde den eller de film, du vil se. Når du har fundet et link på Google Drev til en film, du vil se, skal du følge disse trin:
- Klik på eller vælg linket for at åbne en filmfil på afspillerens skærm.
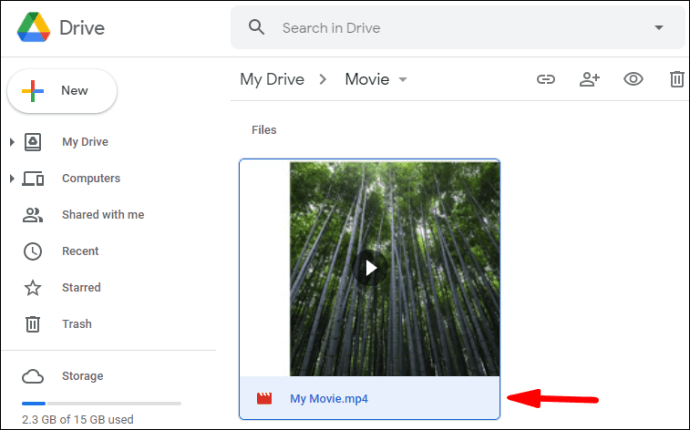
- Tryk på "Afspil" for at se filmen.
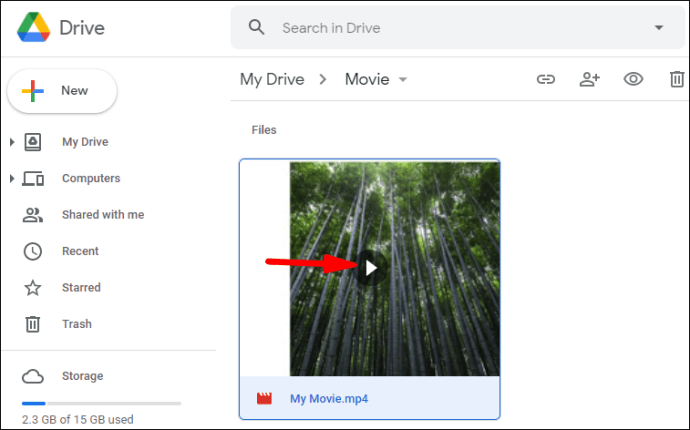
- Klik på "Download"-ikonet for at downloade filmfilen til dit Mit Google Drev.
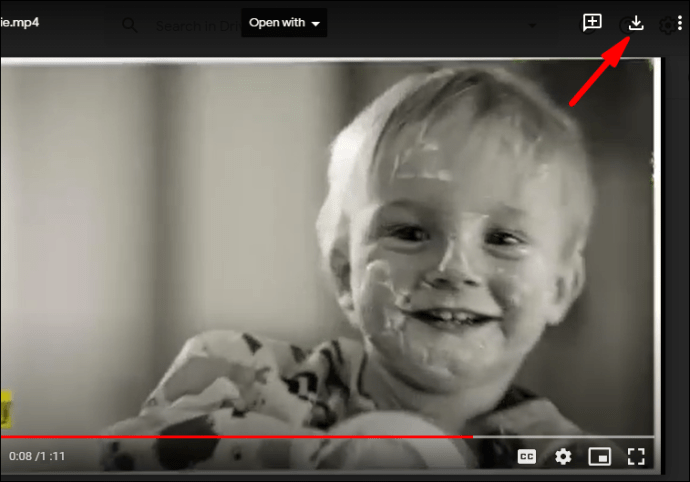
Du kan nu se filmen uden at skulle gemme den.
Hvis du vil gemme filmen på dit Google-drev, før du downloader den:
- Find og vælg den film, du vil downloade.
- Klik på ikonet "Tilføj til mit drev".
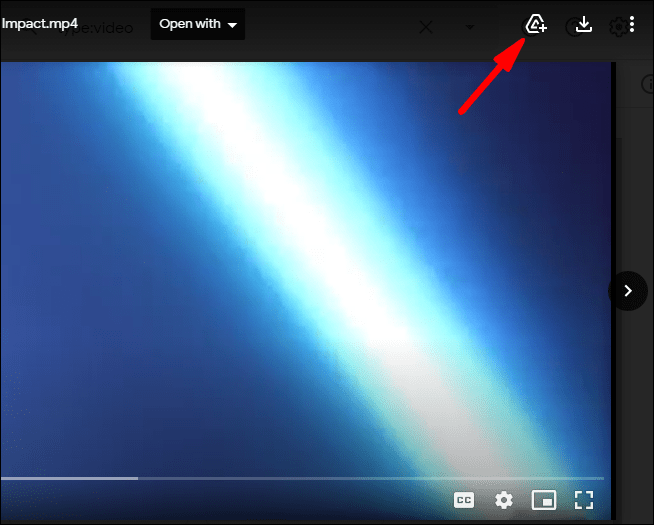
Når du vil se en gemt film:
- Åbn "Menuen Yderligere indstillinger" ved at højreklikke eller dobbeltklikke på den filmfil, du har valgt.
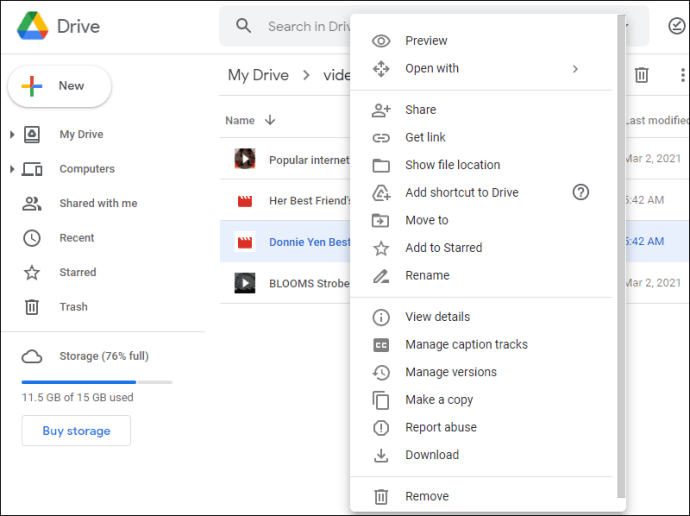
- Vælg "Download" og vælg derefter en fil eller placer den på din computer, hvor du vil gemme filmen.
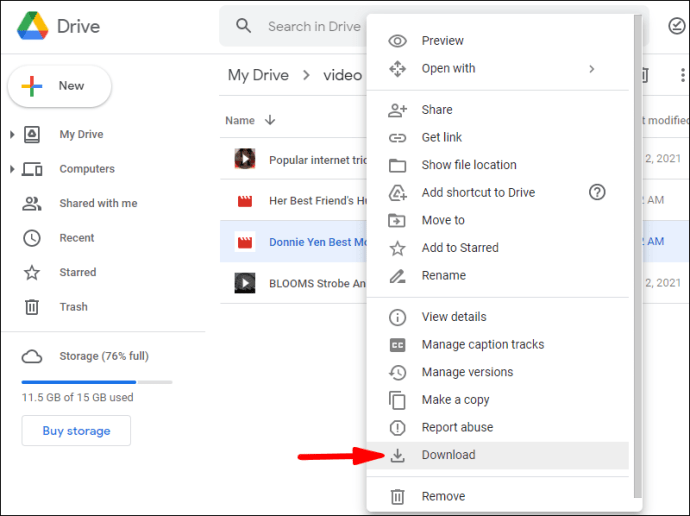
Bemærk: Hvis du er Windows/PC-bruger og ønsker at downloade mere end én filmfil, skal du trykke på Ctrl og derefter klikke på de filer, du gerne vil downloade. MacBook-brugere skal trykke på Kommando og derefter klikke på filerne.
Yderligere ofte stillede spørgsmål
Hvordan finder jeg film på Google Drev?
Det er virkelig nemt at se film på Google Drev, når du først ved hvordan. Ydermere kan du oprette dit eget bibliotek ved at gemme filmene i en fil, efter du har downloadet dem.
Først skal du vælge en film, du vil se. Lad os bruge Askepot som eksempel. Gør derefter følgende:
1. Søg på Google efter webstedet: "drive.google.com Askepot."

2. Vælg den version af Askepot, du vil se.

Du har nu to muligheder: Mulighed 1: Se uden at gemme. Mulighed 2: Gem og se derefter.
Følg Trin 3 for at gemme en film:
3. Efter download skal du klikke på billedet/ikonet "Tilføj en genvej til Drev".
4. Vælg den mappe, du vil gemme filmen i på Google Drev, og gem derefter.
Bemærk: Før du downloader, skal du kontrollere filmens sikkerhed og scanne for virus, da Google ikke er i stand til at gøre det, når filmfilen er større end den maksimale filstørrelse.
Hvordan downloader jeg alle filer fra Google Drev?
Når du vil downloade en fil eller mere end én fil, skal du følge disse trin:
1. Gå til din konto.
2. Klik på den fil, du vil downloade.
3. Højreklik, og vælg derefter Download.
Bemærk: Hvis du vil downloade mere end én fil, skal Windows-brugere trykke på Ctrl og derefter klikke på de nødvendige filer. MacBook-brugere skal trykke på Kommando og derefter klikke på filerne.
Kan du downloade en delt fil fra Google Drev?
Du kan downloade en delt fil eller mappe. For at downloade skal du gøre følgende:
1. Gå til din konto.
2. Klik på "Delt med mig" i hovedmenuen (til venstre på din skærm).

3. Hvis du er en Windows/PC-bruger, skal du højreklikke på den fil eller mappe, du vil downloade. MacBook-brugere skal trykke på Ctrl og derefter klikke.
4. Klik på "Download".

Hvem har downloadet en fil fra mit Google Drev?
For at se, hvem der har downloadet en fil i dit Mit Google Drev, skal du gå til “Drive Audit Log." Loggen opbevarer lister, hver gang nogen bruger dit "domæne" til at se og/eller downloade en af dine filer. Følg disse trin for at få adgang til Drev-revisionsloggen:
1. Gå til din konto.
2. Klik på Rapporter.
3. Klik på Audit.
4. Klik på Drev.
Loggen vil vise disse informationskategorier:
Begivenhedsbeskrivelse: Dette er en oversigt over, hvilke begivenheder der har fundet sted.
Bruger: Dette vil vise dig, hvem der udførte en aktivitet.
Hændelsesnavn: Dette viser hændelsen/handlingen udført af brugeren.
IP-adresse: Dette er brugerens IP-adresse.
Filtype: Dette vil vise typen af Drev-fil handlingen involverede.
Ejer: Dette identificerer, hvilken bruger der ejer hvilken fil.
Dato: Dette vil vise dig den dato, hvor begivenheden eller aktiviteten fandt sted.
Bemærk Google Drev "Grundlæggende" brugere: For at finde ud af, hvem der har downloadet data på dit Google Drev, skal du først opgradere til Google Apps Unlimited eller til en Google Apps for Education-konto.
Revisionsloggen vil også registrere disse aktiviteter: slette, oprette, opdatere, udskrive og hvem der har delt dit drevindhold. Dette inkluderer også det indhold, du har oprettet i andre Google-apps, såsom Google Slides, Docs, Sheets. Det indhold, du har oprettet et andet sted og derefter uploadet, såsom PDF'er eller Word Docs/filer, vil også blive vist i revisionsloggen.
Er det ulovligt at downloade film fra Google Drev?
Der er ikke noget ligetil svar på dette spørgsmål. Nogle film er lovlige at downloade, mens andre ikke er det. Det kan også afhænge af, hvor du bor. Hvis filer ikke er ophavsretligt beskyttet, er det ikke ulovligt at downloade og bruge dem. At uploade dine egne hjemmevideoer for at dele, eller at se en andens, de inviterede dig til at se, er helt lovligt.
Streaming eller download af en ophavsretligt beskyttet film er lovlig, hvis den kun bruges til personlig visning. Det er ulovligt at dele downloadet online eller på anden måde.
Hvis en film er blevet piratkopieret, er det bestemt ulovligt at downloade den og derefter dele den. Det er ulovligt for nogen sider at uploade det til at begynde med.
Hvordan udtrækker jeg data fra Google Drev?
Hvis du vil downloade (udpakke) en fil eller flere, er det hurtigere at have dem i en mappe på Google Drev først. Når du har oprettet en mappe, skal du følge disse trin for at downloade dataene til din computer:
1. Gå til din konto.
2. Gå til mappesektionen og find den mappe, du vil downloade.
3. Højreklik på mappen.
4. Vælg "Download" (nær bunden af din skærm).
Bemærk: Processen for at downloade en mappe er den samme for PC eller Mac. Vær opmærksom på, at Google-dokumentet kan ændre sig til et andet format først, hvis du vil lægge det op på et websted eller sende det til en person, der ikke har adgang til eller bruger Google Drev. Ved at ændre formatet vil de være i stand til at åbne dokumentet/filen, når du sender det til dem.
Hvordan finder jeg mine filer på Google Drev?
Dette er en hurtig og nem proces. Følg disse trin for at finde dine filer på dit Mit Google Drev:
1. Gå til din konto.
2. Tjek, at dit Mit Google Drev er kommet op.
3. Søg og vælg derefter den ønskede fil ved at dobbeltklikke på den.
Bemærk: Når du åbner et dokument, ark, slides-præsentation, Google Tegning eller formular, åbnes filen i det pågældende program og ikke på Google Drev. Filerne kan gemmes på din computer i henhold til den sædvanlige "Gem som"-proces. Når du åbner en video, PDF, Microsoft Office-fil, lydfil eller billede, åbnes filen i Google Drev. Du kan derefter gemme filerne på din computer.
God Google-kørsel
Vi stoler på, at denne artikel har hjulpet dig med at downloade film og gemme dem på dit Mit Google Drev. Forhåbentlig skulle du nu være i stand til at udtrække data fra Google Drev og vide, hvor du kan finde dine filer.
Har du nogensinde haft problemer med at finde og downloade film fra Google Drev? Brugte du nogle af de tips og tricks, der er beskrevet ovenfor? Fortæl os det i kommentarfeltet nedenfor.