En hurtig Google-søgning, og det er nemt at forstå, hvorfor mange Roku-brugere kæmper med HDCP-fejlen. Den vises som en advarselsmeddelelse på en sort skærm eller som en meddelelse på en lilla skærm. Men hvorfor vises denne meddelelse, og hvordan kan du rette den?
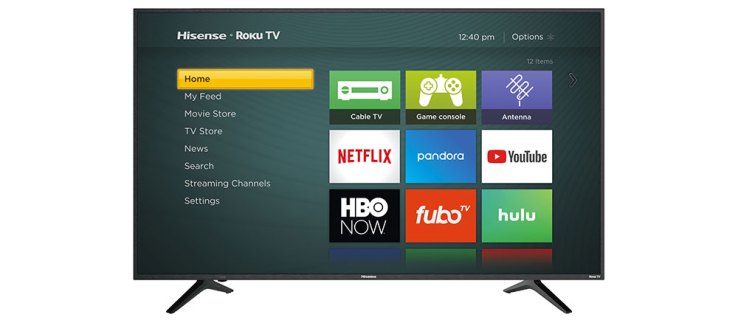
Den følgende artikel hjælper dig med at forstå HDCP og tilbyder afprøvede og testede metoder til at få din streaming-gadget op at køre. Uden meget længere omhu, lad os dykke direkte ind.
HDCP-fejl er utvetydigt
HDCP står for High-bandwidth Digital Content Protection. Udviklet af intel er dette en almindelig beskyttelsesstandard, der bruges af de fleste tv- og filmselskaber.
Hvis du husker de gamle dage, hvor det var umuligt at lave en kopi af nogle VHS-bånd, er HDCP stort set det samme for digitale medier. Det fungerer med HDMI-forbindelser og gælder for alle streaming-enheder, kabelbokse samt Blu-ray-afspillere.
Det vigtige er, at HDCP 2.2 er nødvendigt for at streame i 4K, men mere om det senere.
Hvorfor vises HDCP-fejl?
HDCP-fejlen vises af to årsager (og kan også dukke op som en fejlkode 020). For det første opstår fejlen, hvis det indhold, du forsøger at streame, ikke understøtter indholdsbeskyttelsesteknologi.
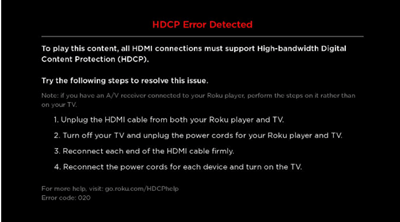
Streaming-gadgetten finder ud af, at dit HDMI-link ikke er HDCP-kompatibelt og viser meddelelsen. På den anden side kan fejlen dukke op, hvis du bruger et defekt HDMI-stik eller kabel. Derfor bør du starte med at efterse kablet eller stikket.
Du har sandsynligvis en ekstra HDMI liggende rundt omkring i dit hjem, så tag den eksisterende ud af stikkontakten, og tilslut igen med det nye kabel. Roku'en skal automatisk tage kontakten op og fjerne fejlmeddelelsen.
Løsning af HDCP-uautoriseret problem
Når du prøver at streame Ultra HD 4K-indhold, vises der muligvis en lilla HDCP-skærm. I dette tilfælde skal du inspicere Roku-indstillingerne for 4K-streaming.
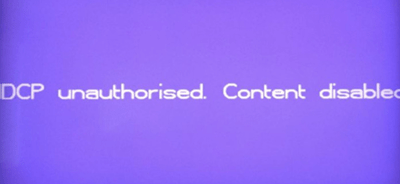
Du skal bruge en HDMI 2.0-indgang, der understøtter HDCP 2.2. En internetforbindelse, der understøtter Ultra HD-streams, er også nødvendig. Som regel burde 25 Mbps download eller højere være nok til high definition streaming.
Hvad angår HDCP 2.2, skal alle tilsluttede enheder understøtte det. Dette inkluderer dit TV, AVR, soundbar osv. Ellers vil du ikke være i stand til at streame 4K-indhold, og den maksimale opløsning overstiger muligvis ikke 1080p.
Tip: Hvis du har et ældre smart-tv med flere HDMI-indgange, understøtter en af dem normalt HDCP 2.2. Se tv'ets manual for at bestemme, hvilken indgang du skal bruge.
Reparerer HDCP-fejlen
En sort skærm, der signalerer ved HDCP-fejlen, kan forekomme oftere, og den er ikke knyttet til high-definition-streaming. En simpel frakobling og tilslutning af kablerne kan hjælpe dig med at genoplive enheden. Dette er de skridt, du skal tage.
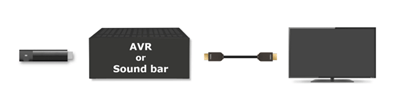
Trin 1
Start med at tage HDMI-kablet ud af alle enhederne. Dette gælder for Roku-afspilleren, AVR og/eller dit smart-tv. Og ja, du skal tage begge ender af kablet ud.
Trin 2
Sluk for din Roku, og tag dens netledning ud (begge ender igen), og gentag derefter med dit TV. Nu kan du tilslutte HDMI-kablet igen og glem ikke at kontrollere, om forbindelsen er sikker og fast.
Trin 3
Sæt netledningen i igen (både dit TV og Roku), og vær patenteret, indtil enhederne starter helt op. Prøv derefter at afspille den samme video igen, og der skulle ikke være nogen fejlmeddelelse.
Bemærk: Frakoblings- og tilslutningshandlingen giver din Roku en slags hardwaregenstart. At genstarte softwaren hjælper ikke, fordi systemet stadig husker fejlen og sandsynligvis vil vise den igen, efter at Roku er startet op.
Andre rettelser
Som angivet er en af de hurtigste og nemmeste måder at fejlfinde HDCP-fejlen på at bruge et nyt HDMI-kabel. Men dine muligheder stopper ikke ved det.
Når du bruger en AVR- eller HDMI-switch, kan du prøve at forbinde din Roku direkte til smart-tv'et. Hvis dette ikke hjælper, skal du kontrollere, om Roku'en og forbindelsen eller kablerne fungerer på et andet tv. Hvis dette ikke giver resultater, skal du tilslutte Roku til din skærm og afspille den problematiske stream.
Det samme trick gælder den anden vej rundt. Fjern Roku'en fra din skærm (hvis det er din primære streamingskærm), og tilslut den til smart-tv'et. Derudover kan du også lege med skærmindstillingerne.
Naviger til Indstillinger fra Rokus startskærm, og vælg Skærmtype. Vælg forskellige typer for at finde den, der ikke viser fejlmeddelelsen.
Denne metode kan tage nogle forsøg og fejl. Men når du først har fundet den rigtige skærmtype, skulle HDCP-fejlmeddelelsen ikke vises igen. Det gælder selvfølgelig indtil du skifter til et andet tv eller skærm.
Fejlfri Roku
At afbryde alt fra Roku og dit TV kan være et træk, men det er den eneste måde at reparere fejlen på. Den nederste linje er, at du har brug for HDCP-kompatible, HDMI-indgange og bruger dem som regel, når du skal vælge et smart-tv eller en skærm.
Hvad er din yndlingskanal på Roku? Hvilken video forsøgte du at afspille, da fejlmeddelelsen dukkede op? Del din oplevelse i kommentarfeltet nedenfor.