Hvis du er klar til at slette hvert billede på din telefon, undrer du dig måske over, hvordan det er muligt. Det er anstrengende og unødvendigt at bruge timer på at gennemsøge billeder og slette dem ét ad gangen.
![Sådan sletter du ALLE billeder fra din Android-enhed [august 2021]](http://pic.geekssquads.net/wp-content/uploads/pc-mobile/2111/crbxul6lqo.jpg)
Uanset om din enheds hukommelse er fuld, eller du ønsker at begynde på ny at slette alle dine billeder i massevis, er faktisk en ret simpel opgave. Følg trinene nedenfor for nemt at slette billederne fra din telefon.
Trin et: Overvej at sikkerhedskopiere dine billeder
Hvis du virkelig er indstillet på at fjerne alle dine billeder, vil vi først forklare, hvordan du sikkerhedskopierer dine billeder. Hvis du har ændret mening, vil dine billeder stadig være der, så du kan hente dem senere. Hvis du antager, at du allerede har sikkerhedskopieret alt, eller du er ligeglad med det, skal du springe til trin to.
Sikkerhedskopiering af dine billeder
Alle kan lide gratis og let at bruge, og Google Fotos er præcis det. Google Fotos er et program til +Android, der gør det hurtigt og nemt at sikkerhedskopiere dine billeder via Wi-Fi, så snart du tager dem, eller senere, alt efter tilfældet.
Du kan sikkerhedskopiere hele din enhed eller vælge specifikke mapper til dine valg, og dine billeder vil straks være tilgængelige på enhver enhed, hvorigennem du kan logge ind på din Google/Gmail-konto.
Appen vil lede dig gennem sikkerhedskopiering af dine billeder, og den tid, det tager, afhænger af både dine internethastigheder og antallet af billeder, du sikkerhedskopierer, så fortsæt og planlæg at uploade dem natten over, mens din telefon er tilsluttet.
- Download Google Fotos-appen

- Log ind på din Google-konto
- Tilslut din telefon og opret forbindelse til wifi
- Tryk på profilikonet i øverste højre side af appen

- Vælg 'Billedindstillinger'

- Tjek indstillingen 'Sikkerhedskopiering og synkronisering'

- Sørg for, at dette er slået til

Når uploaden er fuldført, vil du se et lille sky-ikon øverst på din side med et lille flueben for at fortælle dig, at dine billeder er sikkert i skyen. Hvis du vil, skal du logge ind på din stationære eller bærbare computer og tjekke photos.google.com for at se, om dine billeder er blevet uploadet. Der vil være en kronologisk rullepanel i højre side af skærmen, som hjælper med at organisere dine billeder for dig.
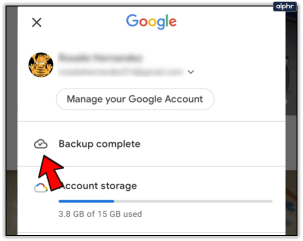
En hurtig note: Hvis alt, du ønsker at gøre, er at frigøre plads på din enhed, Google Fotos har en mulighed, der sletter alle billeder og videoer, når de er blevet uploadet til skyen. Som du kan se på skærmbilledet ovenfor, vises indstillingen lige under sikkerhedskopieringsmeddelelsen og giver dig mulighed for at klikke for at foretage yderligere valg.

Du får vist en meddelelse, der fortæller dig, hvor meget plads du kan frigøre, og hvor mange genstande der fjernes fra din enhed. Meddelelsen vil bekræfte, at "elementerne er blevet sikkerhedskopieret til din Google-konto." For nogle af jer kan dette være alt, hvad du har brug for. For alle andre, gå videre ned til trin to, hvor jeg har inkluderet to muligheder.
Trin to: Sletning af dine billeder
Mulighed 1: Galleri-apps
Okay, tid til at få de billeder til at forsvinde. Hvis du fulgte ovenstående trin for at uploade dine billeder til Google Fotos, foreslår vi dig lade være med brug Google Fotos-appen til at slette billederne fra din telefon. Hvis du gør det, vil du også slette dine cloud-sikkerhedskopier, og det er ikke godt, hvis du ville gemme en kopi for en sikkerheds skyld.
Sørg i stedet for, at du bruger enten standardgalleriappen på din telefon, eller hvis du bruger en telefon, der kun fulgte med Google Fotos-appen, skal du bruge en tredjepartsgalleriapp som QuickPic Gallery til at slette disse filer fra din telefon. Hvis du bruger Google Fotos-appen, sletter du ikke bare de billeder, der er gemt på din telefon, du vil også slette kopierne af dine billeder, du har uploadet til skyen.

Vælg Alle & Slet
Android-telefoner kan variere afhængigt af operativsystemet og producenten. Instruktionerne til at slette hele dit galleri burde være relativt ens.
Tryk længe på albummet for sletning
Åbn Galleri-appen. Tryk længe på et af de tilgængelige albums – Et flueben skulle vises

Tryk på skraldespandsikonet

Tryk på 'Slet'

Du vil højst sandsynligt se flere sektioner i albumvisningen ud over din kamerarulle, inklusive skærmbilleder, downloads og andre applikationer, der gemmer billeder på enheden. En af de nemmeste måder at fjerne filer fra enheden på er at slette hvert album individuelt.
Ikke alle galleri-apps har denne funktion, hvilket betyder, at du måske skal lave nogle super sluk-undersøgelser, før du vælger galleri-appen, eller opleve lidt prøve-og-fejl.
I de fleste galleriapps skal du blot trykke og holde på et album for at vælge det, hvilket skulle give dig mulighed for at vælge hvert album, du vil slette. På Samsungs Galleri-applikation har du også mulighed for at vælge alle album. Når du har gjort dette, skal du klikke på slet album og bekræfte. Dine billeder vil blive fjernet fra din enhed.
Mulighed to:Filhåndtering apps
Du foretrækker måske ikke at downloade en galleri-app med det eksklusive formål at udslette visse minder fra dit liv. Forståelig. Hvis du ikke vil bruge en galleri-app, kan du stadig bruge en filbrowser til at udføre en opgave, der ligner meget galleri-app-metoden beskrevet ovenfor.

Til denne metode kan du bruge enten lagerfilhåndteringen eller, hvis din telefon ikke har en, en tredjepartsadministrator fra appen (jeg anbefaler på det varmeste Solid Explorer - navnet lyver ikke, det er hvad det siger det er!). Igen vil du krydse gennem dit filsystem, indtil du finder de mapper, der indeholder de billeder, du vil slette.
Åbn 'Mine filer' i din appskuffe
Hvis du bruger en tredjeparts filhåndtering, kan du åbne denne

Tryk på 'Billeder'

Tryk længe på albummet for sletning, og klik på skraldespandsikonet

Du kan gøre dette for hvert album på listen eller vælge bestemte fotos, der skal slettes. Selvom du måske føler, at dette er en god fejlsikker måde at sikre, at du har håndslettet alle unødvendige billeder, er dette en langvarig proces.

Gendan fabriksindstillinger
Hvis du antager, at du forsøger at sælge eller bytte din telefon ind, kan du foretage en fabriksnulstilling af enheden. Dette er også en mulighed for dem, der forsøger at frigøre plads. Dine kontakter er sandsynligvis gemt på din Gmail-konto, og login skulle bringe dem tilbage. Alle apps, du har haft, kan nemt findes i Google Play Butik og gendownloades.
Start med at fjerne din Gmail-konto (til Google-aktiveringsformål).
- Gå til 'Indstillinger'

- Rul ned til 'Brugere og konti'

- Tryk på hver Google-konto og fjern den

Når konti er fjernet, gå tilbage til hovedsiden 'Indstillinger' og rul ned til 'Nulstil' (Generel styring i Galaxy-telefoner). Et nyttigt tip til at finde ting i dine indstillinger, tryk på søgelinjen og skriv "Nulstil", en liste over muligheder vises.
- Tryk på 'Nulstil fabriksdata' eller 'Nulstil telefon' afhængigt af telefonen

- Bekræfte

- Indtast dine legitimationsoplysninger, hvis du bliver bedt om det (såsom oplåsningskode eller fingeraftryk)
Uanset om du bruger en LG, Samsung eller endda Google Pixel, bør disse instruktioner til fabriksnulstilling af din enhed fungere.
Ofte stillede spørgsmål
Kan jeg gendanne mine slettede billeder?
Hvis du sletter et foto eller et album fra dit galleri, vil det gå til et papirkurvsalbum i 15 dage. Hvis du antager, at du lige har slettet det, skal du navigere til papirkurven og klikke på det for at gemme det tilbage på din telefon.u003cbru003eu003cbru003eNår billederne er blevet permanent slettet, er der ingen måde at gendanne dem på, medmindre de blev sikkerhedskopieret til en skytjeneste eller et SD kort.
Jeg slettede alle mine billeder, men min enheds hukommelse er stadig fuld. Hvad sker der?
Selvom du har slettet alle dine billeder, gemmes de stadig på din telefon i 15 dage. Gå til papirkurven og slet elementerne, eller brug din telefons filhåndtering til at fjerne det uønskede indhold og frigøre plads.









