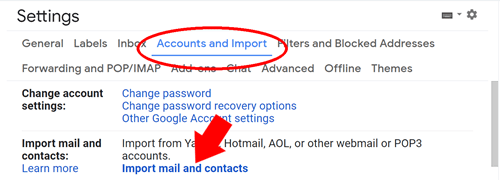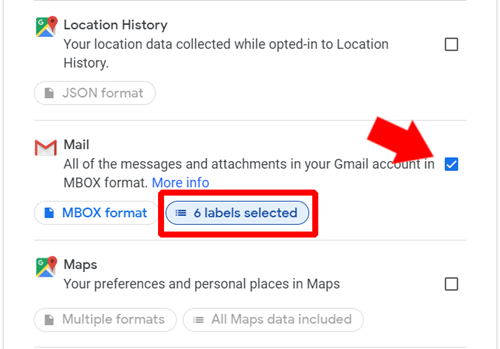Når de fleste af os hører AOL, tænker vi på America Online, det nu hedengangne navn på en engang førende internetudbydergigant og en vigtig virksomhed i internettets historie. AOL huskes stadig for sin anvendelse af en ekstremt aggressiv markedsføringsstrategi, der brugte gratis prøveversion af cd'er.

I dag har AOLs forretningsmodel ændret sig betydeligt, og den fortsætter med at fungere som en succesrig webservicevirksomhed. Uanset om du har haft det i årevis eller lige har oprettet en e-mail-konto hos AOL, vil du måske sikkerhedskopiere dine e-mails på din computer. For at downloade e-mails fra AOL har du et par muligheder. Hver vil passe til et andet behov, og nedenfor vil du lære, hvad de er.
Download ved hjælp af en Gmail-konto
Dette kan lyde kontraintuitivt, men en meget enkel måde at downloade din AOL-e-mail på er ved at bruge en Gmail-konto. Hvis du ikke har en Gmail-konto, kan du oprette en til dette formål, da det kun tager et minut eller deromkring. Når du har logget ind på din Gmail-konto, skal du følge disse trin:
- Opret en mappe i din AOL-e-mail-konto for al den post, du vil downloade. Dette vil gøre det nemmere at finde, når overførslen til Gmail er fuldført.
- Find tandhjulsikonet øverst til højre i dit Gmail-dashboard for at få adgang til Indstillinger.
- Find fanen "Konti og import" i menuen Indstillinger.
- I "Konti og import" skal du klikke på "Importer e-mail og kontakter."
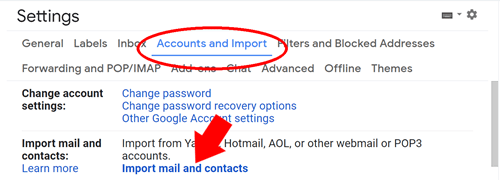
- Dette vil oprette et pop op-vindue, der beder dig indtaste den e-mail-adresse, du vil importere fra, og derefter adgangskoden.
- Når kontoen er bekræftet, skal du klikke på "Start import" og derefter klikke på OK.
Det kan tage et stykke tid at importere al din e-mail, så du bliver nødt til at være tålmodig. Når al e-mail er importeret, kan du få adgang til hver besked. Du kan også klikke på ikonet med tre lodrette prikker øverst til højre og vælge "Download besked" for at gemme den pågældende e-mail. Det vil blive gemt i din browsers standard downloadmappe. Denne metode er fin, hvis du ikke har for mange beskeder, du vil gemme. Hvis du har at gøre med et stort antal e-mails, kan du dog læse videre for en bedre måde.
Download i bulk
Alternativt, hvis du vil downloade flere beskeder, skal du anvende en etiket på alle de e-mails, du vil downloade. Sørg for, at de alle har den samme etiket. Du kan administrere etiketter fra de øverste bjælkeikoner i dit Gmail-dashboard.
Når du har mærket alle de e-mails, du vil downloade, skal du gå til Googles datadownloadside her. Sørg for, at du er logget ind på din konto, og følg disse trin:
- Når du har logget ind på siden, skal du vælge, hvilke data du vil downloade. Klik på "Fravælg alle" til højre.
- Rul ned for at finde "Mail", og vælg den med fluebenet.
- Klik på knappen mærket "etiketter valgt." Her vil du fravælge alle undtagen den etiket, du har oprettet for de beskeder, du vil downloade.
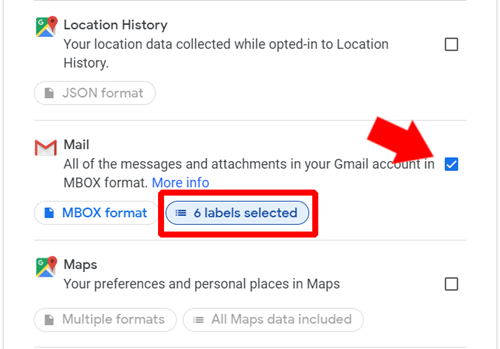
- Rul ned og klik på "Næste trin".
- Nu vil du blive præsenteret for muligheder for at tilpasse filtypen til at levere beskederne og et par andre funktioner. Læs disse igennem, men standardindstillingerne skulle være i orden.
- Når du er klar, skal du klikke på "Opret arkiv"
- Google vil forberede et arkiv, der vil blive gemt på deres servere, og du vil modtage et e-mail-link på din Gmail-konto for at hente det. Linket vil vare i en uge fra det øjeblik, det sendes. Brug linket når som helst inden for den uge for at downloade dine beskeder.
Download med IMAP
Hvis du ikke vil oprette en Gmail-konto, kan du bruge Internet Message Access Protocol eller IMAP til at hente e-mail-beskeder fra serveren, hvor de er gemt. AOL, ligesom mange e-mail-tjenester, fungerer på denne protokol. Du kan bruge dette til at modtage din e-mail på et e-mail-program, der understøtter IMAP.
For at bruge IMAP til at downloade beskeder, skal du bruge en selvstændig e-mail-klient på din computer. Der er mange meget pålidelige muligheder, såsom Thunderbird og eM Client. Det ville tage en hel artikel at lave en guide til hver enkelt klient, men de vil alle følge en lignende konfigurationsproces. Når du konfigurerer din e-mail-klient, skal du bruge følgende data:
Server til indgående post (IMAP):
- Server – export.imap.aol.com
- Havn – 993
- Kræver SSL – Ja
Server til udgående post (SMTP):
- Server – smtp.aol.com
- Havn – 465
- Kræver SSL – Ja
- Kræver godkendelse – Ja
Dine loginoplysninger:
- E-mailadresse – indtast din AOL-adresse
- Adgangskode – Adgangskoden til din AOL-konto
- Kræver godkendelse – Ja
Det vil sandsynligvis tage lang tid at downloade alle beskederne, måske endda et par dage. Når alle meddelelserne er blevet importeret, gemmes de effektivt på din computer. Du kan yderligere bruge e-mail-klientens funktioner til at lave kopier af meddelelserne eller oprette sikkerhedskopier.
Fra AOL til din pc i nogle få nemme trin
Disse virker måske ikke som særlig ligetil løsninger, alt taget i betragtning, men de er de enkleste. Der er et par andre, mere indviklede måder at gøre det på, men du er bedst ved at holde dig til en af disse muligheder. Gmail har lidt bedre funktioner end AOL og giver derfor en vej til at downloade beskeder direkte fra deres klient. Hvis du ikke har - og ikke vil have - en Gmail-konto, kan du altid bruge en tredjeparts e-mail-klient med AOLs IMAP-data til at downloade dine beskeder.
Hvor længe har du brugt AOL, og hvordan opnåede de din loyalitet? Hvis du også kender til andre måder at downloade e-mails på, kan du dele dem i kommentarerne nedenfor.